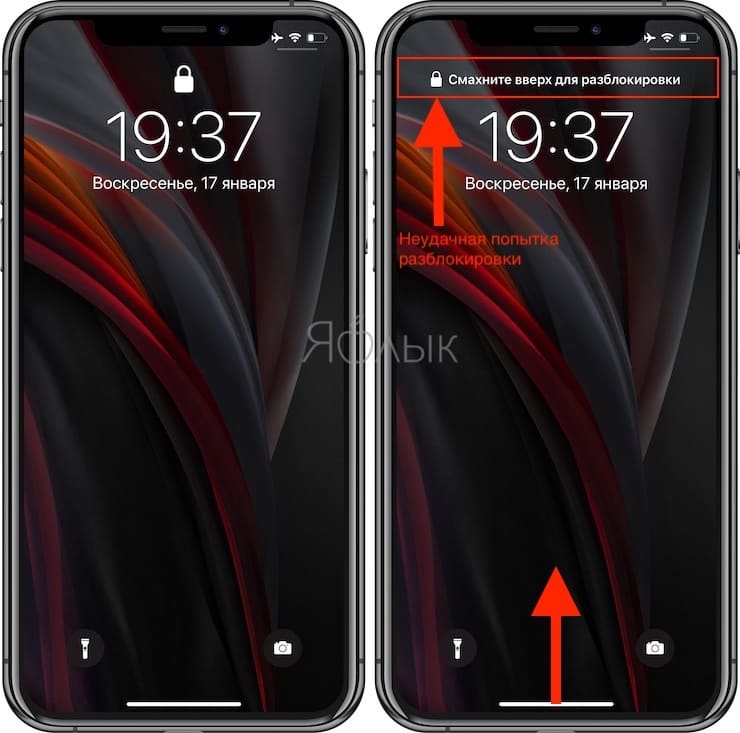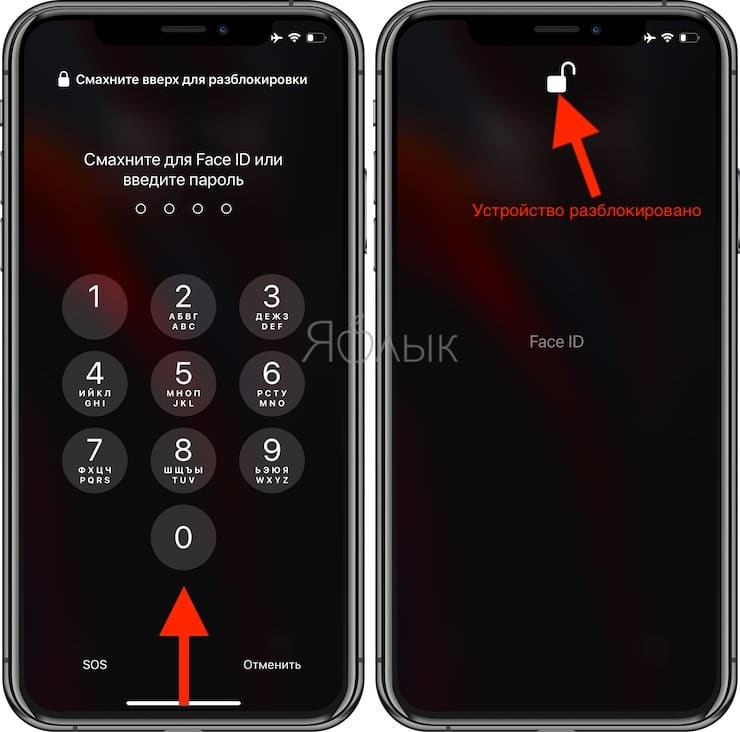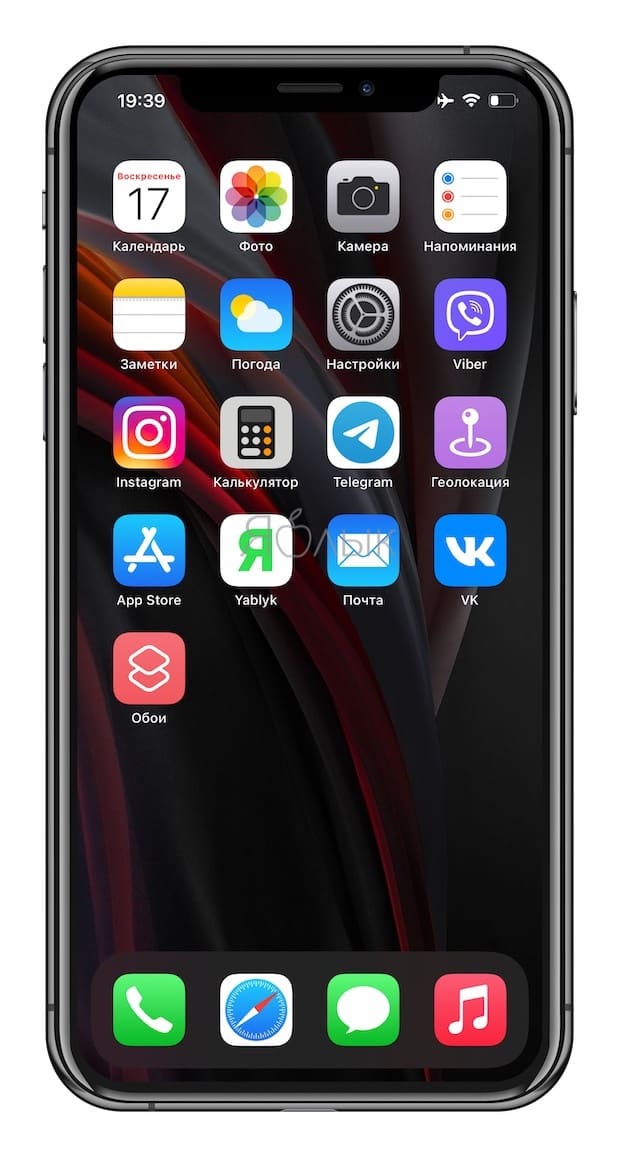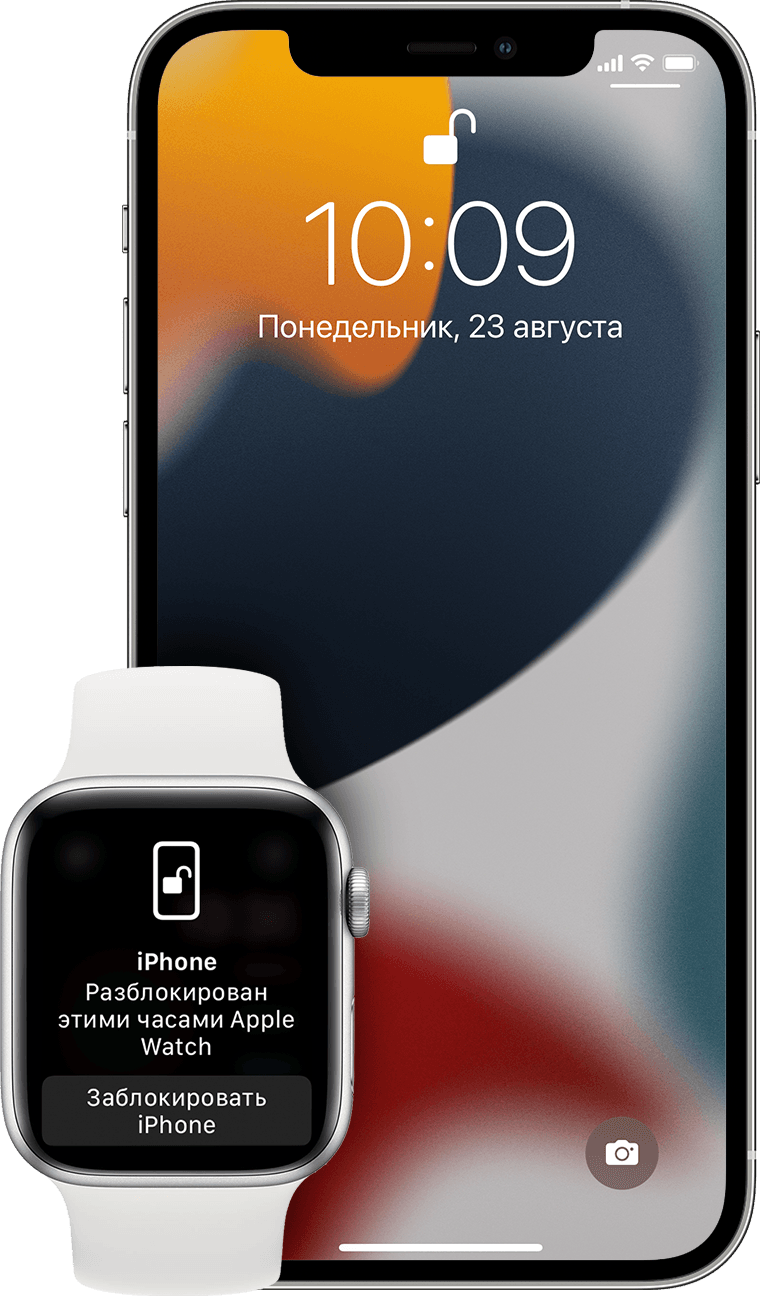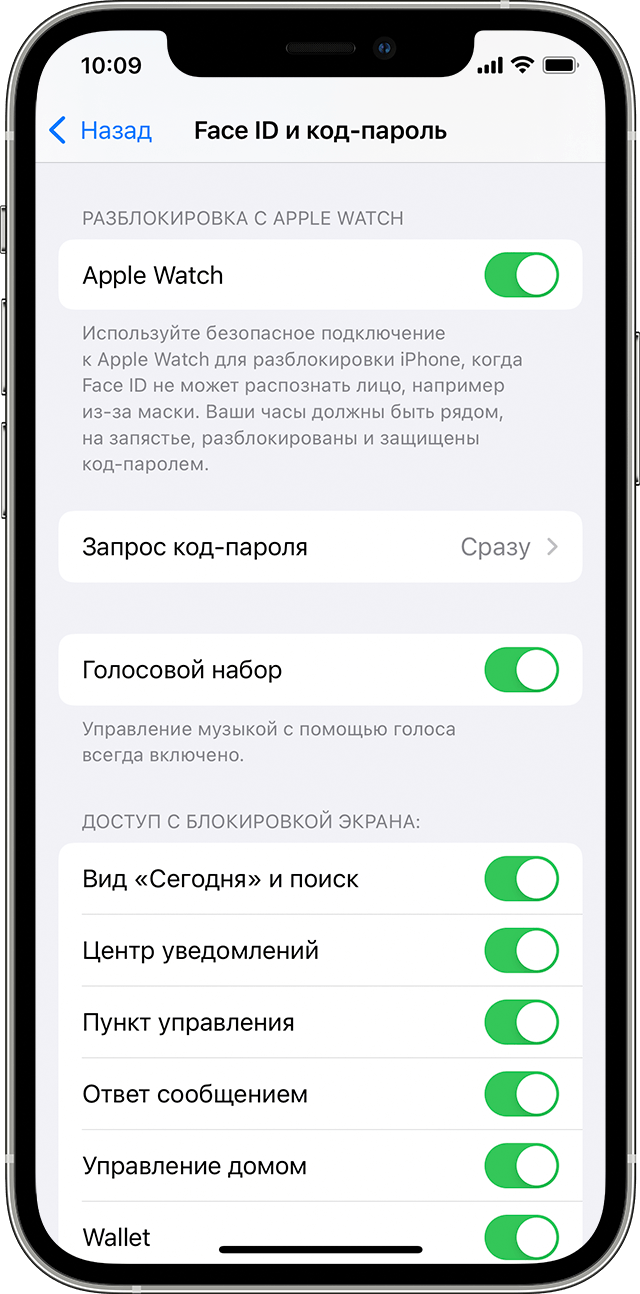- Как разблокировать iPhone через Face ID после неудачной попытки (без ввода пароля)
- Как повторить разблокировку с помощью функции распознавания лица Face ID после неудачной попытки
- Разблокировка iPhone с помощью часов Apple Watch, когда на лице надета маска или солнцезащитные очки
- Что вам понадобится
- Настройка функции разблокировки с помощью часов Apple Watch
- Разблокировка iPhone с помощью часов Apple Watch
- Если вы не собирались разблокировать iPhone
- Использование функции Face ID на iPhone и iPad Pro
- Настройка Face ID
- Разблокировка iPhone и iPad с помощью Face ID
- Использование Face ID для совершения покупок
- С помощью Apple Pay
- В iTunes Store, App Store и Магазине книг в Apple Books
- Вход с помощью Face ID
- Вход в приложения
- Автоматический ввод паролей в Safari
- Как: мгновенно разблокировать iPhone с помощью Face ID — свайп не требуется
- Шаг 1. Установите репозиторий Spark
- Шаг 2: Установите AutoUnlockX
- Шаг 3. Настройте AutoUnlockX
Как разблокировать iPhone через Face ID после неудачной попытки (без ввода пароля)
Как известно, после неудачной попытки идентификации с помощью функции распознавания лица Face ID система принудительно попросит подтвердить личность вводом код-пароля. Однако, есть возможно и дальше попробовать использование сканера Face ID для разблокировки экрана iPhone или iPad.
Как повторить разблокировку с помощью функции распознавания лица Face ID после неудачной попытки
После неудачной попытки убедитесь, что ваше лицо расположено перед iPhone или iPad, оснащенным сканером Face ID.
Если у вас включена функция «Требовать внимание для Face ID», убедитесь, что вы смотрите прямо на iPhone или iPad.
Когда вы увидите экран для ввода код-пароля, проигнорируйте ее и проведите по экрану вверх от нижнего края. Иногда даже не нужно делать свайп вверх. Функция срабатывает, как только лицо появляется в объективе камеры.
Как и раньше, успешное сканирование лица на экране блокировки мгновенно разблокирует все ваши защищенные уведомления. Как только значок замка наверху укажет на то, что устройство разблокировано, вы сможете прочитать свои уведомления или смахнуть вверх, чтобы перейти на главный экран.
Источник
Разблокировка iPhone с помощью часов Apple Watch, когда на лице надета маска или солнцезащитные очки
Если вы носите маску или солнцезащитные очки и часы Apple Watch, то для разблокировки iPhone достаточно просто поднять его и взглянуть на экран. Узнайте, как настраивать и использовать эту функцию.
Что вам понадобится
Для разблокировки iPhone с помощью часов Apple Watch нужны следующие устройства:
- iPhone с функцией Face ID (iPhone X или новее), на котором установлена iOS 14.5 или более поздней версии;
- Apple Watch Series 3 или новее, на которых установлена watchOS 7.4 или более поздней версии.
Для использования данной функции также нужно выполнение приведенных ниже условий.
- Часы Apple Watch должны быть объединены в пару с iPhone.
- На iPhone и Apple Watch нужно включить функции Wi-Fi и Bluetooth. (подключение к сети Wi-Fi не требуется).
- На Apple Watch должен быть установлен код-пароль и включена функция распознавания запястья.
- Apple Watch должны быть надеты на запястье и разблокированы.
- На вас должна быть надета маска, закрывающая рот и нос, или солнцезащитные или лыжные очки, закрывающие глаза.
Настройка функции разблокировки с помощью часов Apple Watch
- Перейдите на iPhone в раздел «Настройки».
- Нажмите «Face ID и код‑пароль», а затем введите код-пароль.
- Прокрутите вниз до пункта «Разблокировка с Apple Watch» и включите функцию напротив имени ваших часов. Если на ваших часах не включена функция распознавания запястья, вам будет предложено включить ее.
Разблокировка iPhone с помощью часов Apple Watch
- Убедитесь, что на вас маска, солнцезащитные или лыжные очки, а часы Apple Watch надеты на запястье и разблокированы.
- Поднимите iPhone или коснитесь экрана, чтобы вывести его из режима сна.
- Взгляните на iPhone, чтобы разблокировать его. Чтобы начать использовать iPhone, смахните вверх от нижнего края экрана.
Если вы не собирались разблокировать iPhone
Когда Apple Watch снимают блокировку iPhone, часы отправляют вам тактильный отклик, а на экране появляется уведомление. Если вы не собирались разблокировать iPhone, нажмите кнопку «Заблокировать iPhone» на экране Apple Watch.
При следующей разблокировке iPhone после того, как вы нажмете эту кнопку, нужно будет ввести код-пароль.
Источник
Использование функции Face ID на iPhone и iPad Pro
С помощью технологии Face ID можно безопасно разблокировать iPhone и iPad, подтверждать покупки, выполнять вход в приложениях и многое другое одним только взглядом.
Настройка Face ID
Разблокировка с помощью Face ID
Выполнение покупок с помощью Face ID
Выполнение входа с помощью Face ID
Настройка Face ID
Перед настройкой Face ID убедитесь, что ничего не закрывает камеру TrueDepth и ваше лицо. Технология Face ID поддерживает распознавание при наличии очков и контактных линз. Настроить Face ID не получится, если ваши нос и рот чем-либо закрыты, например маской для лица. Face ID работает лучше всего, когда iPhone или iPad находится приблизительно на расстоянии вытянутой руки или ближе (25–50 см) от вашего лица.
Следуйте инструкциям ниже, чтобы настроить Face ID.
- Выберите «Настройки» > «Face ID и код-пароль». При необходимости введите пароль.
- Нажмите «Настройка Face ID».
- Убедитесь, что вы держите устройство в вертикальной (портретной) ориентации, затем разместите устройство перед лицом и нажмите «Приступить».
- Посмотрите на устройство так, чтобы ваше лицо оказалось в рамке, и плавно двигайте головой по кругу. Если вы не можете двигать головой, нажмите «Параметры Универсального доступа».
- После завершения первого сканирования с помощью Face ID нажмите «Дальше».
- Плавно двигайте головой, чтобы круг заполнился во второй раз.
- Нажмите «Готово».
Если вы не задали код-пароль, появится запрос на создание код-пароля, который можно использовать для проверки вашей личности.
Чтобы выбрать функции, которые будут использовать Face ID, или для сброса Face ID перейдите в раздел «Настройки» > «Face ID и код-пароль».
Разблокировка iPhone и iPad с помощью Face ID
После настройки функции Face ID ее можно использовать для разблокировки iPhone или iPad. Вот как использовать эту функцию:
- Поднимите или коснитесь iPhone или iPad, чтобы вывести его из режима сна.
- Смахните вверх от нижнего края экрана блокировки.
- Если вы используете iPhone, удерживайте его в вертикальной (портретной) ориентации, а затем посмотрите на экран. iPad можно удерживать вертикально или горизонтально. Если устройство находится в горизонтальной ориентации, убедитесь, что вы не закрываете пальцем камеру TrueDepth. Затем посмотрите на экран. Если ваши рот и нос скрыты маской для лица, то после смахивания вверх автоматически появится запрос на ввод код-пароля.
Чтобы включить или отключить эту функцию, перейдите в меню «Настройки» > «Face ID и код-пароль», а затем нажмите «Разблокировка iPhone» или «Разблокировка iPad».
Использование Face ID для совершения покупок
Функцию Face ID можно использовать для авторизации покупок с помощью Apple Pay и в магазинах iTunes Store, App Store и Магазине книг в Apple Books.
С помощью Apple Pay
Чтобы использовать Face ID в Apple Pay, убедитесь, что служба Apple Pay настроена на iPhone или iPad и включена в меню «Настройки» > «Face ID и код-пароль». Затем выполните указанные ниже действия.
Чтобы совершить покупку в магазине, выполните действия ниже.
- Убедитесь, что используете iPhone.
- Для использования карты по умолчанию дважды нажмите боковую кнопку. Для использования другой карты дважды нажмите боковую кнопку, нажмите карту по умолчанию, затем выберите другую карту.
- Посмотрите на iPhone для прохождения аутентификации с помощью Face ID. Если ваши рот и нос скрыты маской для лица, нажмите «Оплатить с код‑паролем» и введите код-пароль.
- Удерживайте верхнюю часть iPhone рядом с бесконтактным устройством считывания.
- Дождитесь отображения слова «Готово» и галочки.
Чтобы совершить покупку в приложении или на веб-сайте в Safari, выполните действия ниже.
- Когда вы будете готовы оформить покупку, нажмите кнопку «Купить с использованием Apple Pay» или выберите Apple Pay в качестве способа оплаты. Подтвердите платежную информацию. Чтобы выбрать другую карту для оплаты, нажмите > рядом с картой.
- Дважды нажмите боковую кнопку, а затем посмотрите на iPhone или iPad.
- Дождитесь отображения слова «Готово» и галочки.
В iTunes Store, App Store и Магазине книг в Apple Books
Чтобы использовать Face ID для покупки содержимого в iTunes Store, App Store и Магазине книг, перейдите в раздел «Настройки» > «Face ID и код-пароль» и убедитесь, что включен параметр «iTunes Store и App Store». Затем выполните указанные действия.
- Откройте iTunes Store, App Store или Магазин книг, а затем выберите товар, который хотите купить.
- Когда отобразится запрос на оплату, дважды нажмите боковую кнопку, а затем посмотрите на iPhone или iPad. Если ваши рот и нос скрыты маской для лица, нажмите «Оплатить с код‑паролем» и введите код-пароль.
- Дождитесь отображения слова «Готово» и галочки.
При первой покупке в iTunes Store, App Store или Магазине книг может отобразиться запрос на ввод пароля для учетной записи Apple ID.
Вход с помощью Face ID
Можно использовать Face ID для входа в определенные приложения и автоматического ввода имен пользователей и паролей для веб-сайтов в Safari.
Вход в приложения
Можно использовать Face ID для входа в приложения, которые поддерживают авторизацию с помощью Touch ID. Вот как использовать эту функцию:
- Откройте приложение и нажмите кнопку входа.
- При запросе разрешите приложению использовать ваши имя пользователя и пароль.
- Посмотрите на iPhone или iPad, чтобы выполнить вход.
Чтобы просматривать приложения, которые используют Face ID для входа, и управлять ими, перейдите в меню «Настройки» > «Face ID и код-пароль» и нажмите «Другие программы».
Если вы используете приложение, которое поддерживает Face ID, но не предлагает использовать Face ID для входа, может потребоваться сначала выполнить вход вручную.
Автоматический ввод паролей в Safari
Вы можете использовать Face ID для автоматического ввода имен пользователей и паролей для веб-сайтов в Safari. Просто перейдите в меню «Настройки» > «Face ID и код-пароль» и включите параметр «Автозаполнение пароля». Затем выполните указанные действия.
- Откройте Safari и перейдите на веб-сайт.
- Нажмите поле входа. Если над клавиатурой отображаются имя пользователя и пароль, нажмите их.
- Посмотрите на iPhone или iPad, чтобы автоматически ввести имя пользователя и пароль.
Источник
Как: мгновенно разблокировать iPhone с помощью Face ID — свайп не требуется
Face ID отлично справляется с обеспечением безопасности вашего iPhone, имея шанс миллион к одному против несанкционированного доступа по сравнению с Touch ID, который в 20 раз менее безопасен. Однако он далек от того, чтобы полностью освободить руки, так как вам все равно нужно провести пальцем по экрану блокировки, как только он обнаружит ваше лицо, чтобы получить доступ к приложениям. Но если у вас взломанный iPhone X, эту проблему легко решить.
Для более старой модели iPhone: когда вы поднимаете его, чтобы разбудить, появляется экран блокировки, а когда вы нажимаете или отдыхаете ваш палец на Touch ID, в зависимости от настроек, он автоматически откроется на главном экране или в другом приложении, в котором вы были в последний раз. На iPhone X появляется экран блокировки, он сканирует ваше лицо, чтобы «разблокировать» экран блокировки, затем вы проведите пальцем вверх, что на самом деле не делает Face ID быстрее.
Да, действительно полезно разблокировать экран блокировки, если у вас отключен предварительный просмотр уведомлений, когда он заблокирован, где сообщения будут появляться после вашего лица сканируется. Но если вы не используете это, разве вы не хотели бы, чтобы ваш iPhone открывался после сканирования без какого-либо смахивания? Благодаря SparkDev вы можете.
- Не пропустите: как сделать джейлбрейк iOS 12 на iOS 12.1.2 на вашем iPhone
Твик SparkDev, получивший название AutoUnlockX, бесплатен для использования и может быть дополнительно настроен в соответствии с вашими предпочтениями в отношении конфиденциальности и безопасности. Когда он включен, он дает вам возможность полностью обойти жест смахивания вверх, мгновенно разблокируя ваш iPhone в том же ключе, что и пугающе быстрая функция разблокировки лица на устройствах OnePlus.
Шаг 1. Установите репозиторий Spark
Прежде чем вы сможете установить AutoUnlockX, вам сначала нужно добавить внешнее репо в Cydia или Sileo, так как твик изначально недоступен в либо приложение. При использовании функции добавления источника введите следующий URL-адрес. Не забудьте также добавить букву «s» после «http», чтобы обеспечить успешную загрузку репозитория в приложении.
Также имейте в виду, что добавление репозитория SparkDev в Cydia не приведет к автоматическому добавлению его в Sileo, и наоборот, поэтому вам придется вручную добавить его для обоих приложений, если вы часто переключаетесь вперед и назад между ними. Обязательно прочтите приведенные ниже руководства для получения более подробной информации об этом процессе.
- Полные инструкции: как добавить внешние репозитории в Cydia
- Полные инструкции: как добавить внешние репозитории в Sileo


Шаг 2: Установите AutoUnlockX
Перейдите на страницу» Поиск » для Cydia или Sileo введите «AutoUnlockX» в поле поиска и выберите настройку, когда она появится.. Оттуда либо нажмите «Установить» (Cydia), либо «Получить» (Sileo) на его странице Details .
Теперь либо нажмите «Подтвердить» (Cydia) или смахните вверх по нижней части карточки «Очередь» и нажмите «Подтвердить» рядом с ней (Sileo). После этого откиньтесь на спинку кресла и подождите пару секунд, пока твик установится, затем нажмите «Перезапустить SpringBoard», чтобы завершить установку.

Шаг 3. Настройте AutoUnlockX
После восстановления iPhone вам все равно нужно будет включить AutoUnlockX, поэтому откройте приложение «Настройки» и выберите «AutoUnlockX» на главной странице. Затем коснитесь переключателя рядом с «Включить автоматическую разблокировку», чтобы включить его.
Кроме того, у вас также есть возможность сохранить пролистывающий экран вверх, отключив настройку всякий раз, когда на вашем iPhone есть уведомления. , играет музыку или фонарик включен — просто нажав на соответствующие переключатели. В таких случаях вы, вероятно, не захотите выходить за пределы экрана блокировки, так как вы можете взаимодействовать с контентом прямо там.
Вы также можете включить «Включить автоматический повтор» вместе с настройкой его интервал с ползунком, чтобы автоматически повторить попытку сканирования вашего лица после неудачных попыток.

Поэтому сделайте свой выбор в соответствии с вашими предпочтениями и нажмите «Respring» как только вы будете удовлетворены внесением изменений. После этого используйте Face ID, чтобы разблокировать iPhone, как обычно, и наслаждайтесь новой возможностью мгновенного доступа к главному экрану или недавнему приложению без необходимости проводить пальцем вверх.
Обеспечьте безопасность подключения без ежемесячного счета . Получите пожизненную подписку на VPN Unlimited для всех своих устройств при единовременной покупке в новом магазине Gadget Hacks Shop и смотрите Hulu или Netflix без региональных ограничений, повышайте безопасность при просмотре в общедоступных сетях и многое другое.
Источник