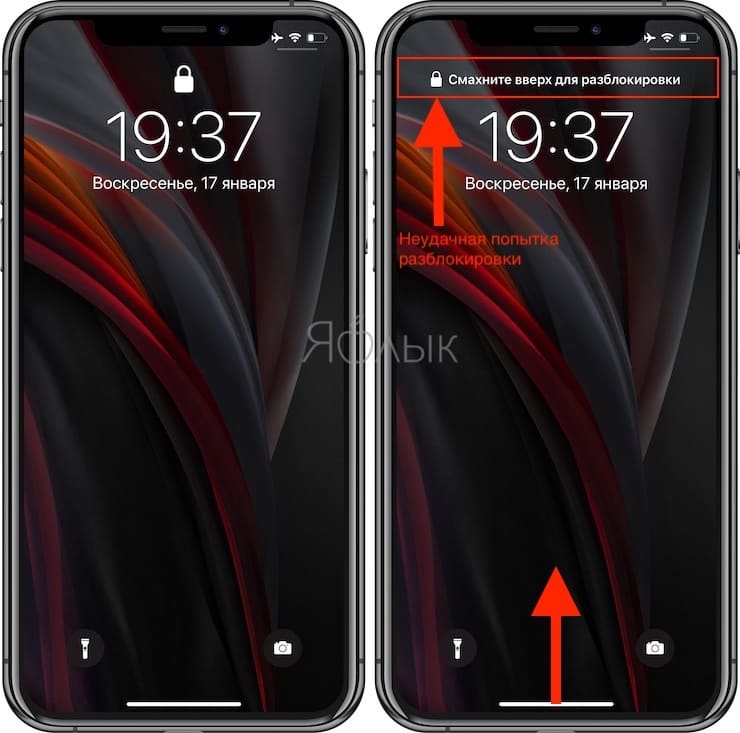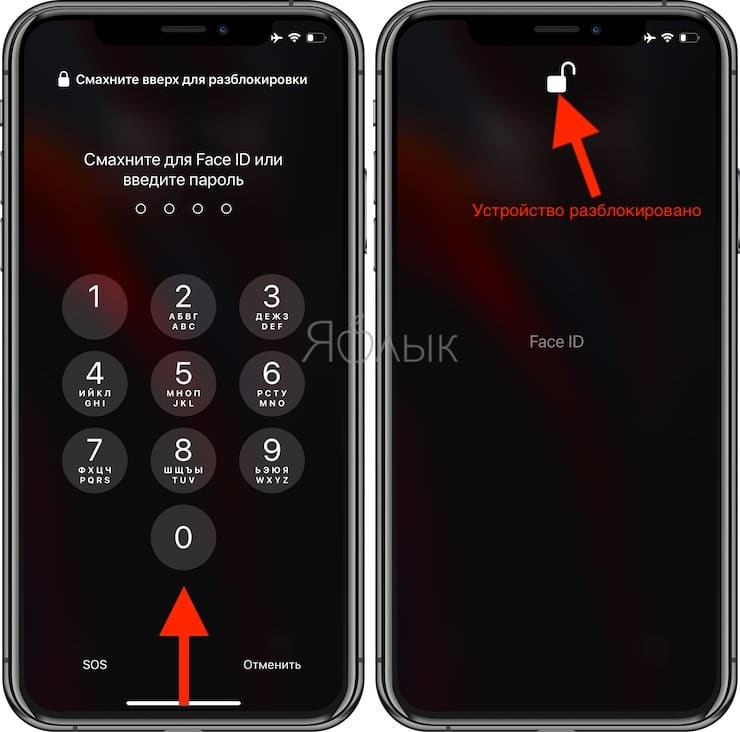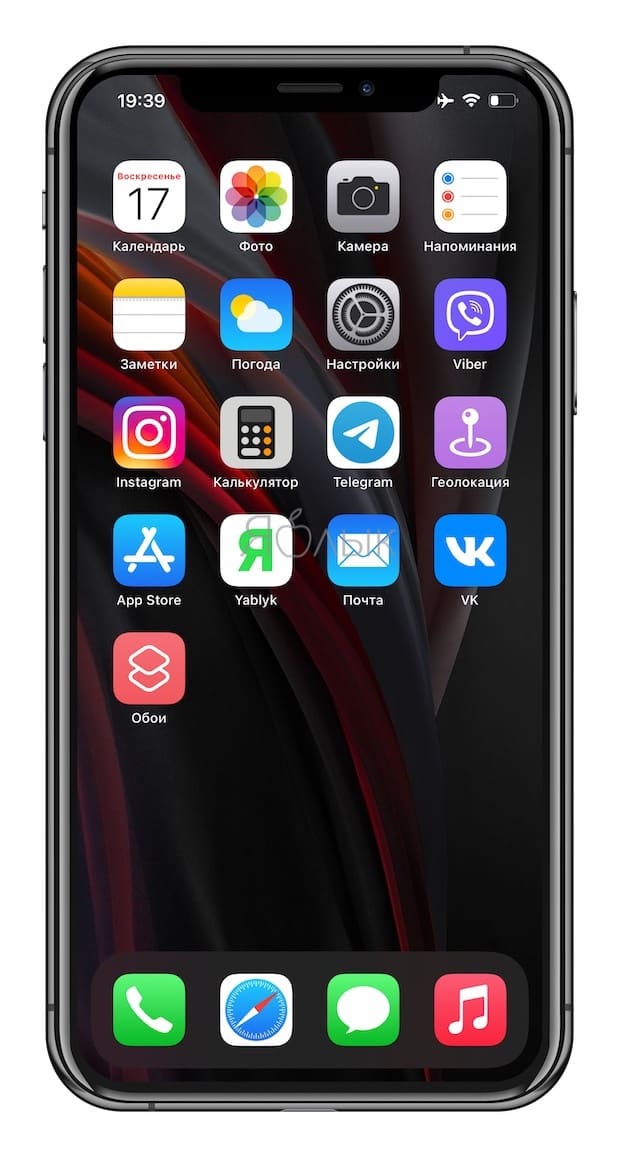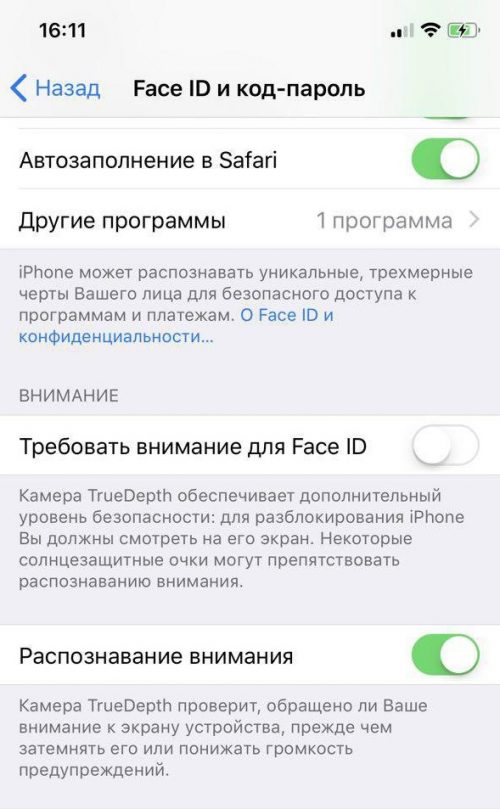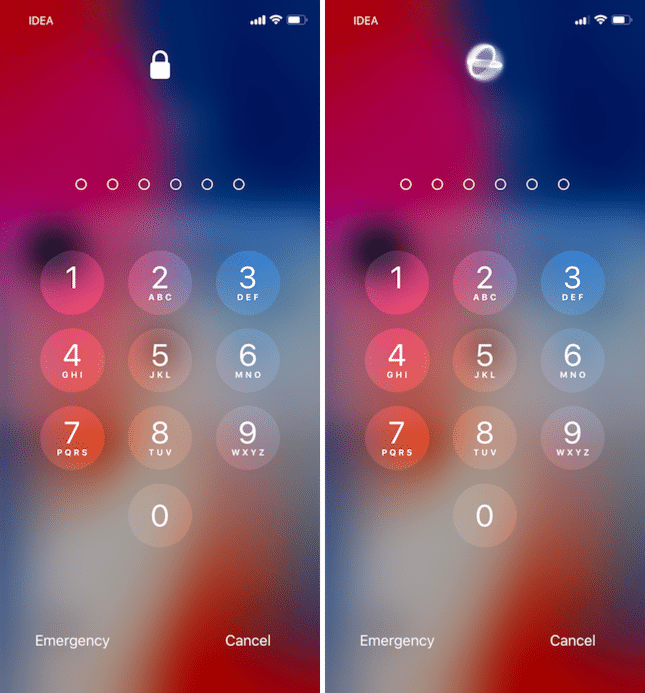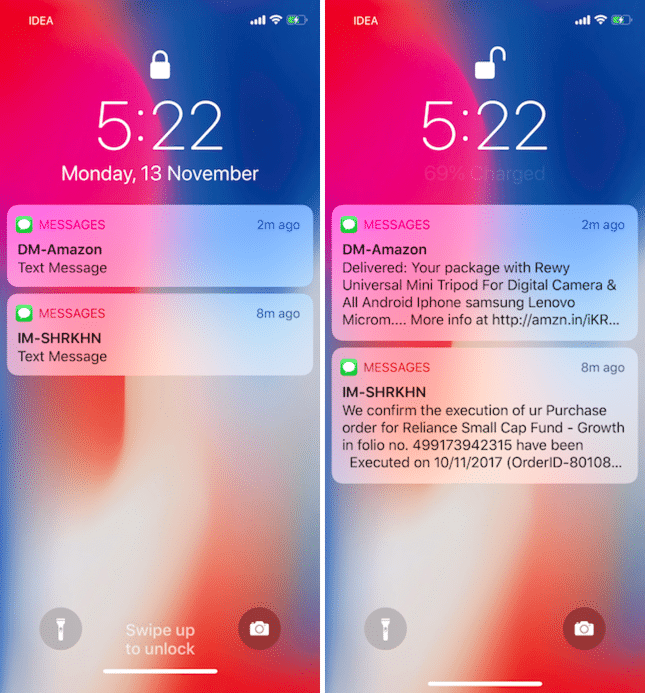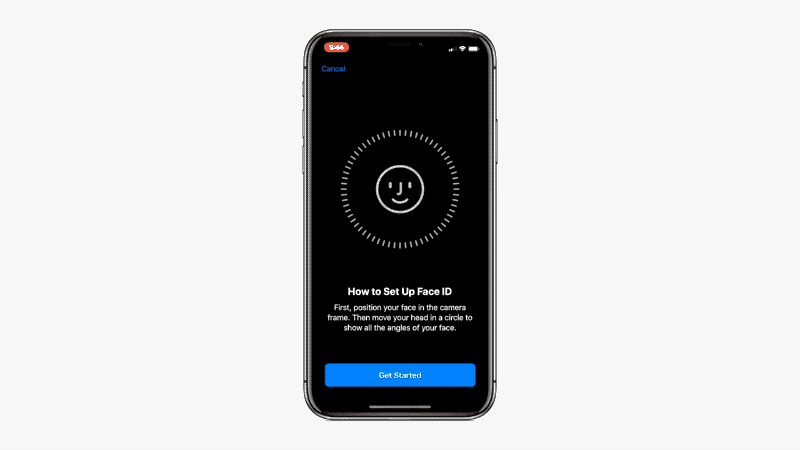- Использование функции Face ID на iPhone и iPad Pro
- Настройка Face ID
- Разблокировка iPhone и iPad с помощью Face ID
- Использование Face ID для совершения покупок
- С помощью Apple Pay
- В iTunes Store, App Store и Магазине книг в Apple Books
- Вход с помощью Face ID
- Вход в приложения
- Автоматический ввод паролей в Safari
- Как разблокировать iPhone через Face ID после неудачной попытки (без ввода пароля)
- Как повторить разблокировку с помощью функции распознавания лица Face ID после неудачной попытки
- Как максимально быстро разблокировать iPhone X с помощью Face ID
- Как максимально быстро разблокировать iPhone X
- 10 советов о Face ID для владельцев iPhone X
- 1. Не ждите анимации замка
- 2. Быстрый метод: касание и свайп одним движением
- 3. Держите iPhone на расстоянии 25-50см
- 4. Следите за чистотой сенсоров TrueDepth
- 5. Отключите распознавание внимания
- 6. Избегайте солнцезащитных очков
- 7. Избегайте солнечного света
- 8. После неудачной попытки введите пароль
- 9. Включите превью уведомлений на заблокированном экране
- 10. Сбросьте настройки Face ID
Использование функции Face ID на iPhone и iPad Pro
С помощью технологии Face ID можно безопасно разблокировать iPhone и iPad, подтверждать покупки, выполнять вход в приложениях и многое другое одним только взглядом.
Настройка Face ID
Разблокировка с помощью Face ID
Выполнение покупок с помощью Face ID
Выполнение входа с помощью Face ID
Настройка Face ID
Перед настройкой Face ID убедитесь, что ничего не закрывает камеру TrueDepth и ваше лицо. Технология Face ID поддерживает распознавание при наличии очков и контактных линз. Настроить Face ID не получится, если ваши нос и рот чем-либо закрыты, например маской для лица. Face ID работает лучше всего, когда iPhone или iPad находится приблизительно на расстоянии вытянутой руки или ближе (25–50 см) от вашего лица.
Следуйте инструкциям ниже, чтобы настроить Face ID.
- Выберите «Настройки» > «Face ID и код-пароль». При необходимости введите пароль.
- Нажмите «Настройка Face ID».
- Убедитесь, что вы держите устройство в вертикальной (портретной) ориентации, затем разместите устройство перед лицом и нажмите «Приступить».
- Посмотрите на устройство так, чтобы ваше лицо оказалось в рамке, и плавно двигайте головой по кругу. Если вы не можете двигать головой, нажмите «Параметры Универсального доступа».
- После завершения первого сканирования с помощью Face ID нажмите «Дальше».
- Плавно двигайте головой, чтобы круг заполнился во второй раз.
- Нажмите «Готово».
Если вы не задали код-пароль, появится запрос на создание код-пароля, который можно использовать для проверки вашей личности.
Чтобы выбрать функции, которые будут использовать Face ID, или для сброса Face ID перейдите в раздел «Настройки» > «Face ID и код-пароль».
Разблокировка iPhone и iPad с помощью Face ID
После настройки функции Face ID ее можно использовать для разблокировки iPhone или iPad. Вот как использовать эту функцию:
- Поднимите или коснитесь iPhone или iPad, чтобы вывести его из режима сна.
- Смахните вверх от нижнего края экрана блокировки.
- Если вы используете iPhone, удерживайте его в вертикальной (портретной) ориентации, а затем посмотрите на экран. iPad можно удерживать вертикально или горизонтально. Если устройство находится в горизонтальной ориентации, убедитесь, что вы не закрываете пальцем камеру TrueDepth. Затем посмотрите на экран. Если ваши рот и нос скрыты маской для лица, то после смахивания вверх автоматически появится запрос на ввод код-пароля.
Чтобы включить или отключить эту функцию, перейдите в меню «Настройки» > «Face ID и код-пароль», а затем нажмите «Разблокировка iPhone» или «Разблокировка iPad».
Использование Face ID для совершения покупок
Функцию Face ID можно использовать для авторизации покупок с помощью Apple Pay и в магазинах iTunes Store, App Store и Магазине книг в Apple Books.
С помощью Apple Pay
Чтобы использовать Face ID в Apple Pay, убедитесь, что служба Apple Pay настроена на iPhone или iPad и включена в меню «Настройки» > «Face ID и код-пароль». Затем выполните указанные ниже действия.
Чтобы совершить покупку в магазине, выполните действия ниже.
- Убедитесь, что используете iPhone.
- Для использования карты по умолчанию дважды нажмите боковую кнопку. Для использования другой карты дважды нажмите боковую кнопку, нажмите карту по умолчанию, затем выберите другую карту.
- Посмотрите на iPhone для прохождения аутентификации с помощью Face ID. Если ваши рот и нос скрыты маской для лица, нажмите «Оплатить с код‑паролем» и введите код-пароль.
- Удерживайте верхнюю часть iPhone рядом с бесконтактным устройством считывания.
- Дождитесь отображения слова «Готово» и галочки.
Чтобы совершить покупку в приложении или на веб-сайте в Safari, выполните действия ниже.
- Когда вы будете готовы оформить покупку, нажмите кнопку «Купить с использованием Apple Pay» или выберите Apple Pay в качестве способа оплаты. Подтвердите платежную информацию. Чтобы выбрать другую карту для оплаты, нажмите > рядом с картой.
- Дважды нажмите боковую кнопку, а затем посмотрите на iPhone или iPad.
- Дождитесь отображения слова «Готово» и галочки.
В iTunes Store, App Store и Магазине книг в Apple Books
Чтобы использовать Face ID для покупки содержимого в iTunes Store, App Store и Магазине книг, перейдите в раздел «Настройки» > «Face ID и код-пароль» и убедитесь, что включен параметр «iTunes Store и App Store». Затем выполните указанные действия.
- Откройте iTunes Store, App Store или Магазин книг, а затем выберите товар, который хотите купить.
- Когда отобразится запрос на оплату, дважды нажмите боковую кнопку, а затем посмотрите на iPhone или iPad. Если ваши рот и нос скрыты маской для лица, нажмите «Оплатить с код‑паролем» и введите код-пароль.
- Дождитесь отображения слова «Готово» и галочки.
При первой покупке в iTunes Store, App Store или Магазине книг может отобразиться запрос на ввод пароля для учетной записи Apple ID.
Вход с помощью Face ID
Можно использовать Face ID для входа в определенные приложения и автоматического ввода имен пользователей и паролей для веб-сайтов в Safari.
Вход в приложения
Можно использовать Face ID для входа в приложения, которые поддерживают авторизацию с помощью Touch ID. Вот как использовать эту функцию:
- Откройте приложение и нажмите кнопку входа.
- При запросе разрешите приложению использовать ваши имя пользователя и пароль.
- Посмотрите на iPhone или iPad, чтобы выполнить вход.
Чтобы просматривать приложения, которые используют Face ID для входа, и управлять ими, перейдите в меню «Настройки» > «Face ID и код-пароль» и нажмите «Другие программы».
Если вы используете приложение, которое поддерживает Face ID, но не предлагает использовать Face ID для входа, может потребоваться сначала выполнить вход вручную.
Автоматический ввод паролей в Safari
Вы можете использовать Face ID для автоматического ввода имен пользователей и паролей для веб-сайтов в Safari. Просто перейдите в меню «Настройки» > «Face ID и код-пароль» и включите параметр «Автозаполнение пароля». Затем выполните указанные действия.
- Откройте Safari и перейдите на веб-сайт.
- Нажмите поле входа. Если над клавиатурой отображаются имя пользователя и пароль, нажмите их.
- Посмотрите на iPhone или iPad, чтобы автоматически ввести имя пользователя и пароль.
Источник
Как разблокировать iPhone через Face ID после неудачной попытки (без ввода пароля)
Как известно, после неудачной попытки идентификации с помощью функции распознавания лица Face ID система принудительно попросит подтвердить личность вводом код-пароля. Однако, есть возможно и дальше попробовать использование сканера Face ID для разблокировки экрана iPhone или iPad.
Как повторить разблокировку с помощью функции распознавания лица Face ID после неудачной попытки
После неудачной попытки убедитесь, что ваше лицо расположено перед iPhone или iPad, оснащенным сканером Face ID.
Если у вас включена функция «Требовать внимание для Face ID», убедитесь, что вы смотрите прямо на iPhone или iPad.
Когда вы увидите экран для ввода код-пароля, проигнорируйте ее и проведите по экрану вверх от нижнего края. Иногда даже не нужно делать свайп вверх. Функция срабатывает, как только лицо появляется в объективе камеры.
Как и раньше, успешное сканирование лица на экране блокировки мгновенно разблокирует все ваши защищенные уведомления. Как только значок замка наверху укажет на то, что устройство разблокировано, вы сможете прочитать свои уведомления или смахнуть вверх, чтобы перейти на главный экран.
Источник
Как максимально быстро разблокировать iPhone X с помощью Face ID

Издание отмечает, что ошибка большинства пользователей заключается в том, что перед тем как выполнить разблокировку, они ждут появления анимации замка блокировки. Делать этого не нужно. Вторая ошибка — использование боковой кнопки, нажатие на которую существенно замедляет процесс.
Для того, чтобы разблокировать смартфон с помощью Face ID максимально быстро, нужно убедиться, что в меню «Настройки» → «Универсальный доступ» включена функция «Выход из сна касанием». Теперь коснитесь экрана iPhone X максимально близко к нижнему краю и, как только дисплей активируется, выполните свайп вверх — после чего смартфон быстро разблокируется.
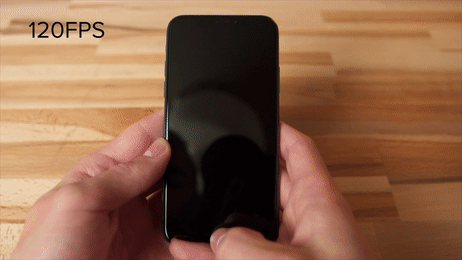
Дело в том, что при пробуждении экрана сканер Face ID сразу же начинает распознавание лица. Если не ждать анимации замка блокировки и выполнить свайп вверх сразу, то разблокировка смартфона произойдет намного быстрее.
Источник
Как максимально быстро разблокировать iPhone X
Главная фишка iPhone X — сканер Face ID. За полторы недели со дня выхода смартфона обзорщики успели провести десятки тестов-сравнени этого способа аутентификации с Touch ID.
В большинстве случаев по скорости разблокировки Face ID обходит Touch ID. Но, как выяснилось, дело не технологии, а в не умении владельцев iPhone X правильно с ней обращаться.
Ресурс AppleInsider записал процесс разблокировки iPhone X в Slo-Mo режиме с частотой в 120 FPS, и выяснил, как максимально быстро пользоваться Face ID.
Ошибка большинства пользователей iPhone X в том, что перед тем как выполнить разблокировку, они ждут анимацию замка блокировки. Делать этого не нужно.
Еще одна ошибка — использование кнопки Power. Это существенно замедляет процесс разблокировки.
В первую очередь убедитесь, что в меню Настройки —> Универсальный доступ включена функция Tap to Wake (коснуться для вывода iPhone X из сна).
А дальше, вместо нажатия на клавишу Power, достаточно быстро произвести следующие шаги:
Шаг 1. Коснитесь экрана iPhone X ближе к нижнему краю (там, где на прошлых айфонах располагался сканер Touch ID).
Шаг 2. Как только экран загорится, тут же выполните свайп вверх. iPhone X тут же разблокируется.
При пробуждении экрана, сканер Face ID уже считывает ваше лицо, поэтому разблокировка произойдет намного быстрее. [YouTube]
Источник
10 советов о Face ID для владельцев iPhone X
Вердикт окончателен: Face ID – это круто. Да, технология медленнее, чем Touch ID, но, когда она работает исправно, её даже не замечаешь. В каком-то смысле она как магия. И это всё ещё первое поколение системы. Помните, как медленно работала Touch ID первого поколения? Так что у неё есть свои нюансы и баги, как и у любой другой новой технологии.
Face ID работает отлично в 90% случаев. Если же остальные 10% вас очень расстраивают, попытайтесь следовать советам, перечисленным ниже. Возможно, они улучшат работу Face ID для вас.
1. Не ждите анимации замка
Если вы будете просто смотреть на заблокированный экран и ждать, пока завершится анимация замка, процесс разблокировки будет очень долгим.
Вот что нужно делать вместо этого: сразу же проведите по экрану снизу-вверх, и к тому времени, как откроется главный экран, телефон будет разблокирован. Face ID разработана так, чтобы вы вообще её не замечали. И обычно так и есть.
После недели тестов мы можем точно сказать, что такой способ разблокировки – наиболее быстрый.
Возможно, таким образом Apple пытается экономить батарею, но, если просто смотреть на экран и ничего не делать, телефон редко разблокируется сам.
2. Быстрый метод: касание и свайп одним движением
Самый быстрый метод использования Face ID – с помощью пробуждения по тапу. Не нужно даже тянуться до боковой кнопки, чтобы активировать экран.
Если телефон лежит на столе, или дисплей не включился, когда вы его подняли, просто коснитесь низа экрана и сразу же ведите палец вверх. Вы очень быстро разблокируете телефон.
3. Держите iPhone на расстоянии 25-50см
Лучше всего Face ID работает, если держать телефон на расстоянии 25-50см от своего лица. Если для вас это слишком далеко, поднесите телефон ближе или измените угол наклона. Когда вы лежите в кровати и держите смартфон слишком близко к своему лицу, технология вряд ли сработает.
Проще всего при неудачной попытке аутентификации не менять угол, а просто отодвинуть телефон дальше от лица или наоборот.
4. Следите за чистотой сенсоров TrueDepth
Со временем область экрана, на которой расположены сенсоры (выемка), может покрываться пылью. Особенно если вы носите телефон в чехле. Время от времени протирайте дисплей микрофибровой салфеткой.
5. Отключите распознавание внимания
Если вам часто приходится разблокировать свой iPhone X, не глядя на него: в машине, когда он лежит на столе и т.д., отключите распознавание внимания.
Зайдите в Настройки -> Основные -> Универсальный доступ -> Face ID и код-пароль и отключите опцию Требовать внимание для Face ID.
Теперь Face ID будет срабатывать, даже когда вы не смотрите на дисплей. Однако это увеличивает риск того, что кто-то другой сможет проникнуть в ваш телефон, когда вы спите или просто не смотрите на него.
6. Избегайте солнцезащитных очков
Некоторые солнцезащитные очки не пропускают инфракрасный свет, который используется Face ID для распознавания внимания. Если вы часто носите такие очки в связи с работой, то лучше отключить эту функцию (об ней сказано выше).
7. Избегайте солнечного света
Прямые солнечные лучи мешают Face ID исправно работать, как и любой другой камере. Если вы пытаетесь разблокировать телефон на улице, повернитесь так, чтобы солнечный свет не попадал ни на камеру, ни на ваше лицо.
8. После неудачной попытки введите пароль
Если аутентификация Face ID будет неуспешной, не пытайтесь провести её заново, а вместо этого введите пароль. Когда вы вводите пароль, Face ID учится и запоминает ваше лицо.
9. Включите превью уведомлений на заблокированном экране
У многих Face ID не очень хорошо срабатывает, когда открыт экран блокировки. Если сразу же провести по экрану, всё работает отлично. В связи с этим возникают проблемы. Например, невозможность быстро увидеть содержание своих уведомлений на экране блокировки.
Чтобы решить проблему, зайдите в Настройки -> Уведомления -> Показ миниатюр -> Всегда.
Теперь, чтобы посмотреть содержание уведомлений, не нужно использовать Face ID.
10. Сбросьте настройки Face ID
Последнее спасение – сбросить все настройки Face ID. Это удалит все данные о вашем лице.
Зайдите в Настройки -> Face ID и код-пароль и выберите там Сброс Face ID. После этого настройте технологию заново, просканировав своё лицо дважды.
Источник