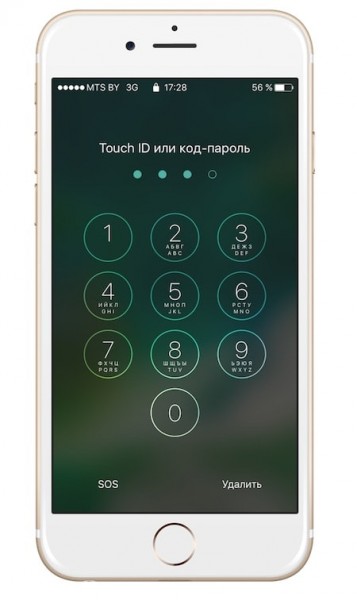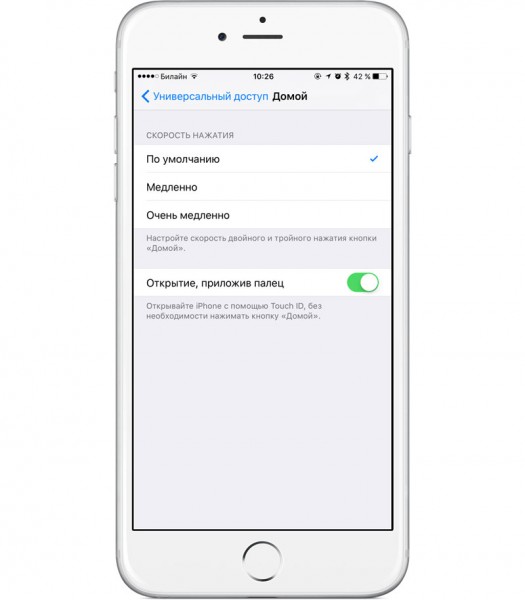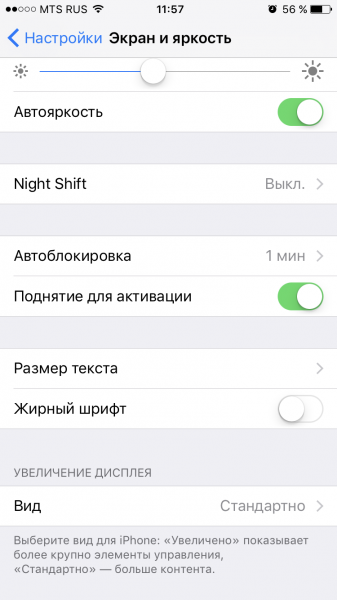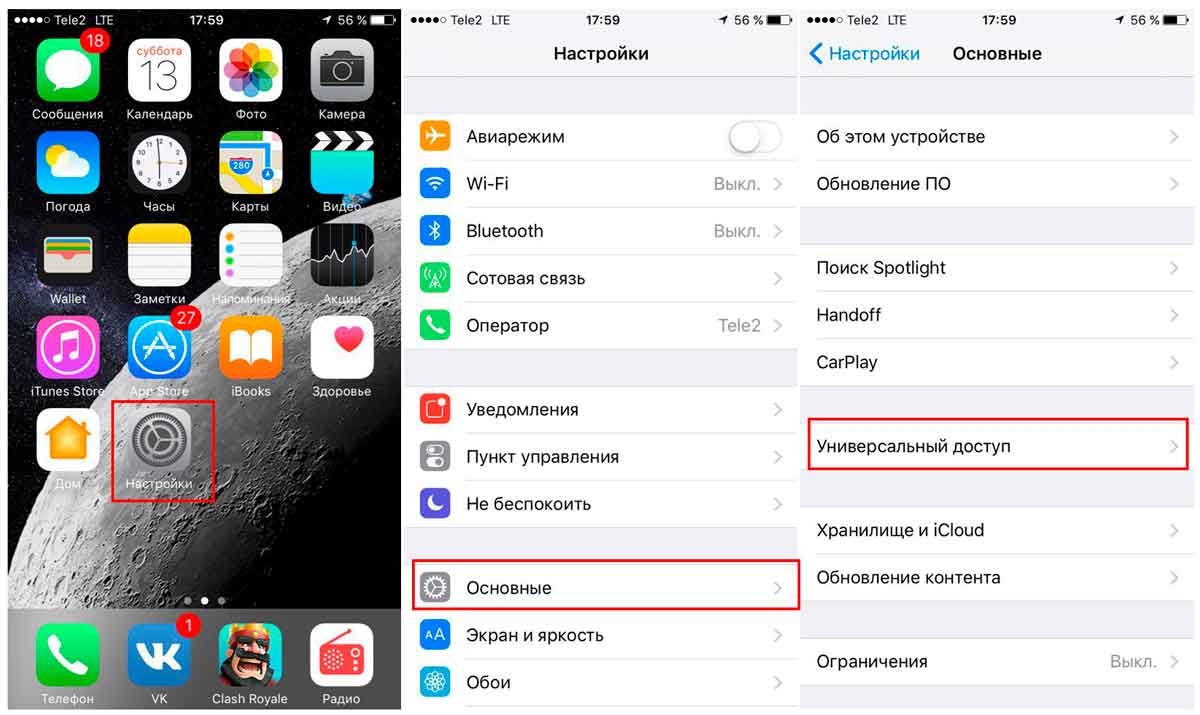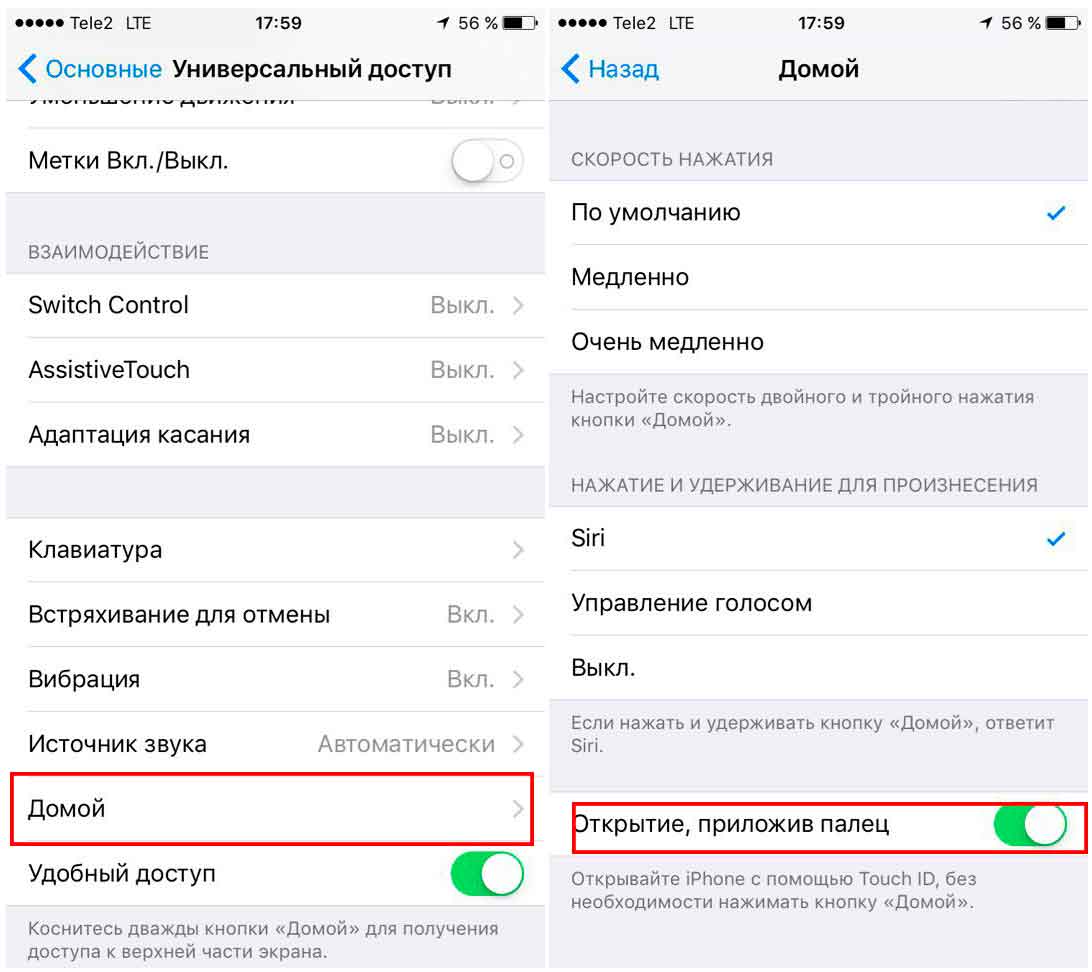- Разблокировка iPhone и iPad без нажатия на кнопку Home
- Разблокировка в iOS 10
- Изменение способа разблокировки
- Вам также может быть интересно
- Добавить комментарий Отменить ответ
- Как разблокировать iPhone без нажатия на кнопку «Домой» в iOS 10?
- Как разблокировать iPhone в iOS 10 с помощью Touch ID без нажатия на кнопку «Домой»?
- Как разблокировать iPhone-iPad без нажатия на кнопку Home
- Как разблокировать iPhone без кнопки Home
- Как использовать iPhone 12, 11, XR и другие iPhone без кнопки «Домой»
- Как разблокировать iPhone 12, 11, XR и X
- Как пользоваться Apple Pay без Touch ID
- Как вернуться на главный экран
- Как получить доступ к Центру управления
- Как получить доступ к Центру уведомлений
- Как посмотреть время автономной работы в процентах
- Как переключаться с одного приложения на другое
- Как делать скриншоты
- Как активировать Siri
- Как выключить iPhone 12, 11, X …
- Как принудительно перезагрузить iPhone 12, 11, X …
- Как перевести iPhone 12, 11 или X в режим DFU
- Как активировать достижимость
- Как получить кнопку Home на вашем iPhone
- Как избежать выгорания экрана
- Как использовать Animoji
Разблокировка iPhone и iPad без нажатия на кнопку Home
С выходом iOS 10 у владельцев техники Apple появился новый вопрос – как разблокировать iPhone или iPad без нажатия на кнопку домой? Благо, разработчики оставили встроенную возможность изменить способ разблокировки, не применяя джейлбрейки и другие сложные методы. Возможно, новый способ не так хорош, как слайдер, но попробовать его стоит.
Разблокировка в iOS 10
В iOS 9 открыть главный экран можно было свайпом вправо, но с выходом iOS 10 техника изменилась – теперь нужно нажимать «Home», что сильно не понравилось многим пользователям.
Проблема в том, что появилось лишнее действие. Чтобы разблокировать устройство, которое работает на iOS 10, недостаточно 1 раз нажать «Home». Сначала необходимо приложить палец, чтобы Touch ID просканировал отпечаток, или ввести пароль, а затем еще раз нажать «Home», чтобы открыть главный экран.
Но в этом случае разработчики iOS поступили мудро, оставив в настройках возможность изменить процедуру разблокировки. В противном случае пользователям пришлось бы искать, как разблокировать свой iPhone или iPad без лишнего нажатия на кнопку Домой одним касанием, и многие не обошлись бы без джейлбрейка, лишь бы отказаться от раздражающего нововведения.
Изменение способа разблокировки
Вернуть привычный слайдер встроенными инструментами не получится, зато можно отказаться от лишнего движения. Чтобы сделать это:
- Откройте приложение «Настройки».
- Зайдите в раздел «Основные», выберите подраздел «Универсальный доступ» и зайдите в подменю «Домой».
- Включите опцию «Открытие, приложив палец».
Эта опция позволяет открывать iPhone или iPad с помощью сканера Touch ID без нажатия «Домой». Палец все равно придется прикладывать, но от лишнего действия вы избавитесь. Однако для работы этого метода должно соблюдаться одно требование – смартфон разблокируется только при включенном дисплее.
Включить экран можно следующими способами:
- Нажатие «Power».
- Нажатие «Home».
- Активацией функции «Raise to Wake», которая заставляет экран включаться, когда человек берет устройство в руки.
Дисплей еще включается самостоятельно в момент получения уведомления, но этот момент не подгадаешь. Самый разумный способ – включить опцию «Raise to Wake», еще одно нововведение iOS 10. Тогда экран будет включаться, когда телефон окажется в руках, и вам останется только приложить палец к сканеру.
- Откройте настройки, раздел «Экран и яркость».
- Активируйте опцию «Поднятие для активации».
К сожалению, функцию поддерживает ограниченное число моделей iPhone – 6s, 6s Plus, SE, 7 и 7 Plus. На других устройствах опции в настройках нет, так что придется смириться с новым порядком или использовать вместо «Home» клавишу «Power».
Не забывайте читать комментарии, там тоже много полезной информации. Если на ваш вопрос нет ответа, а на более поздние комментарии есть ответ, значит ответ на ваш вопрос содержится в статье, уважайте чужое время.
Вам также может быть интересно
Айфон упал в воду, нет звука: первая помощь и устранение проблемы
Скачиваем на iPhone файл по ссылке
Добавить комментарий Отменить ответ
Для отправки комментария вам необходимо авторизоваться.
Источник
Как разблокировать iPhone без нажатия на кнопку «Домой» в iOS 10?
В iOS 10, Apple обновила дизайн блокировки экрана, убрав разблокировку при помощи слайда, и изменила взаимодействия разблокировки на большинстве последних устройств.
На iPhone 6s, 6s Plus, 7 и 7 Plus, стала доступна новая функция «Raise to Wake» (Просыпается на подъёме), которая автоматически активирует экран iPhone если вы поднимаете смартфон, но для полной разблокировки устройства вам необходимо дополнительно нажимать на физическую кнопку «Домой», в некоторых случаях необходимо нажимать два раза на кнопку с Touch ID для успешной разблокировки. В iOS 9 фактически не требовалось нажатие кнопок для разблокировки iPhone.
Изменения в системе разблокировки iPhone стало раздражать некоторых пользователей, но, к счастью, есть способ это исправить и вернуть все так как это было в iOS 9.
Как разблокировать iPhone в iOS 10 с помощью Touch ID без нажатия на кнопку «Домой»?
- Перейдите в настройки.
- Далее в раздел «Основные».
- Теперь в пункт меню «Универсальный доступ».
- И наконец «Домой».
- В самом конце активируйте функцию «Открытие, приложив палец» (Откройте iPhone с помощью Touch ID, без необходимости нажимать кнопку «Домой»).
- Готово!
Теперь, вам не нужно вообще нажимать какие-либо кнопки для того, чтобы разблокировать iPhone в iOS 10. Просто приподнимите телефон, для того чтобы активировался экран и приложите палец к кнопке «Домой» (Touch ID) не нажимая на ее.
Источник
Как разблокировать iPhone-iPad без нажатия на кнопку Home
В предыдущей инструкции мы рассмотрели, что делать с айфон 5, если он не заряжается. Прочитать об этом Вы можете в этой статье.
В прошивке iOS 10, которая появилась не так давно на большинстве устройствах от Apple, была введена функция, позволяющая существенно упростить работу телефона или планшета, на которых повреждена или не работает кнопка «Home».
Это не было кардинальным изменением операционной системы, чему компания Apple не придала особого внимания во время презентации новой iOS, но она смогла коренным образом изменить работоспособность устройства и добавить немного комфорта для пользователей айфон и айпад.
Apple изменили способ, благодаря которому мы можем разблокировать наши гаджеты. На iOS 10, Вы можете разблокировать устройства без нажатия на «Домой». Такой способ подойдет для всех моделей Apple iPhone, которые располагают сканером отпечатка пальца Touch ID.
Откровенно говоря, Вы, вероятно, привыкните к новому способу разблокировки айфона в скором времени. Еще больше раздражает, когда мы считаем, что на iPhone 7 присутствует механическая клавиша «Домой». Эппл запрограммировали гаджет на вибрацию, которая создает ощущение присутствия физической кнопки.
Хорошая новость заключается в том, что Вы можете отключить требование нажатия кнопки «Home» для разблокировки айфона или айпада, это очень легко, если знать, где искать в настройках подобную функцию.
Для активации разблокировки без нажатия «Домой», активируйте в настройках смартфона соответствующую функцию, как это показано на изображениях ниже.
В разделе «Универсальный доступ», нажмите «Домой» и активируйте функцию «Открытие, приложив палец».
C этого момента, по словам Эппл, Вы сможете разблокировать iPhone или iPad используя только отпечаток пальца Touch ID, без необходимости нажатия на кнопку «Хоум».
Если у Вас остались вопросы, задавайте их в комментариях ниже.
Советуем Вам воспользоваться закаленным сапфировым стеклом на айфон 7 от Бэнкс . Стекло имеет скругленные грани по 3Д технологии и повышенную прочность, что позволит сохранить дисплей гаджета в заводском состоянии.
Источник
Как разблокировать iPhone без кнопки Home
время чтения: 2 минуты
Кнопка Home является важнейшей в айфонах и во всей остальной яблочной технике. С ее помощью осуществляется целая куча различных действий, главнейшее из которых – разблокировка телефона. Поэтому, если кнопка Home перестает работать, у пользователя появляются большие проблемы.
Степень их зависит от некоторых факторов. Самая плохая ситуация – когда устройство выключено. В этом случае кнопку Home никак обойти не получится и придется разбирать устройство. Сильно повезет тем, у кого кнопка отказала из-за контактов ее механизма. Тогда можно отсоединить экран, правда, в это время телефон должен быть включенным, и замкнуть контакты кнопки чем-нибудь металлическим. После этого телефон определит, будто вы нажали на кнопку и даст возможность ввести пароль и продолжить пользование устройством. Если проблема в шлейфе, то без его замены девайс останется кирпичом.
После того как вышеописанное действие выполнено, приступим к созданию так называемой виртуальной кнопки Home. Благо компания Apple заботится о своих пользователях и дублирует кнопки программным способом.
- Для этого заходим в «Настройки» и переходим в пункт «Основные».
- Затем открываем меню «Универсальный доступ».
- Нашим спасением станет опция «AssistiveTouch».
- Включаем ее, после чего настраиваем. По умолчанию она позволяет выполнять все действия, которые должны управляться кнопками, при помощи дисплея. Нас же сейчас интересует только кнопка Home.
- Поэтому переходим тут же в пункт «Меню верхнего уровня» и оставляем только один значок, которому присваиваем значение «Домой».
Теперь у вас на экране должна появиться виртуальная кнопка Home, которую можно поместить на любое удобное место. Она умеет делать все, что встроено в механическую кнопку. Алгоритмы также не меняются: одно нажатие – свернуть приложение, два – вызов диспетчера задач и др.
Теперь, когда у нас есть виртуальная кнопка, разблокировать телефон не составит никакого труда. Она также останется и при перезагрузке телефон. Убрать ее можно точно так же, как и включали.
Намного проще разблокировать телефон, если у пользователя не используется код-пароль и стоит система iOS версии 9.3.5 и ранняя. Там можно просто нажать на кнопку блокировки телефона и провести по экрану в любом направлении, после чего он станет доступным к использованию. В iOS 11 разблокировать так уже не получится, так там в любом случае нужно нажатие на кнопку либо использование сканера отпечатка пальца.
Источник
Как использовать iPhone 12, 11, XR и другие iPhone без кнопки «Домой»
Еще в 2017 году iPhone X взбесил перья, отказавшись от кнопки «Домой» в пользу самого большого экрана телефона, который Apple когда-либо предоставляла. Компания продолжила эту тенденцию с серией iPhone 12, серией iPhone 11, iPhone XR и iPhone XS.
Это замечательные устройства, но как разблокировать iPhone, как вернуться на главный экран, активировать Siri, включить переключатель приложений и выполнить все другие функции, к которым раньше можно было получить доступ через кнопку «Домой»? Жестами, альтернативными кнопками или лицом! В этом руководстве мы объясняем, как использовать iPhone серий 12, 11 и X.
Обратите внимание, что модели iPad Pro 2020 и 2018 годов также лишены кнопок «Домой» и используют аналогичный набор жестов. Вы можете узнать о них в разделе Как использовать iPad Pro без кнопки «Домой».
Как разблокировать iPhone 12, 11, XR и X
В iPhone серии 12, 11 и X нет Touch ID, потому что сканер отпечатков пальцев раньше располагался на кнопке Home (RIP), и Apple решила не перемещать его в другое место (в iPad Air Touch ID перемещен в Боковая кнопка). Вместо Touch ID на этих iPhone (и iPad Pro) мы получаем Face ID.
Чтобы разблокировать iPhone, вам просто нужно поднять устройство и посмотреть на него — по умолчанию вам нужно установить зрительный контакт, это преднамеренная функция, разработанная для того, чтобы люди не могли разблокировать ваш телефон, когда вы спите или без сознания. Он должен разблокироваться почти мгновенно.
Обратите внимание, что при этом вы не попадете автоматически на главный экран, а просто разблокируете устройство, что будет заметно по изменению значка замка в верхней части экрана. Затем вам нужно провести снизу вверх или активировать одну из других функций, доступных на экране блокировки (например, камеру).
Мы рассмотрим эту функцию более подробно в другом месте: Как использовать Face ID.
Как пользоваться Apple Pay без Touch ID
Потеря сканера отпечатков пальцев Touch ID также сказывается на Apple Pay. Это тоже подтверждается распознаванием лиц.
Чтобы активировать Apple Pay, вам необходимо выполнить следующие действия:
- Дважды нажмите боковую кнопку (иногда ее называют кнопкой питания).
- Посмотрите на свой iPhone, чтобы подтвердить свою личность.
- Поднесите устройство к бесконтактному терминалу, чтобы завершить транзакцию.
Если вы используете Apple Pay онлайн или в приложении, все немного иначе — вы дважды нажимаете и аутентифицируетесь, и транзакция должна быть завершена в течение 30 секунд. Если это не так, вам придется дважды нажать и снова пройти аутентификацию.
Как вернуться на главный экран
Первоначальная и наиболее очевидная цель кнопки «Домой» заключалась в том, чтобы вернуть вас на главный экран из любого места. Как теперь вернуться к iPhone?
Теперь возврат на главный экран осуществляется с помощью жеста:
- Проведите вверх от нижней части экрана, как вы это делали раньше, чтобы открыть Центр управления.
Обратите внимание на небольшую полосу в нижней части экрана, за исключением тех случаев, когда она исчезает во время воспроизведения видео и т.п., чтобы напомнить вам об этом.
Как получить доступ к Центру управления
Говоря о Центре управления, теперь он активируется смахиванием вниз от правого верхнего угла экрана.
Возможно, вам не понравится выемка в верхней части дисплея, но с точки зрения интерфейса у него есть то преимущество, что верхний край фактически превращается в две отдельные секции, чувствительные к жестам. А верхний левый край используется для чего-то еще …
Как получить доступ к Центру уведомлений
Проведите пальцем вниз от верхнего края экрана (в центре или влево), чтобы открыть Центр уведомлений.
Как посмотреть время автономной работы в процентах
Самый простой способ — открыть Центр управления, как описано выше: смахните вниз с правой стороны верхнего края. Верхняя строка состояния тоже немного опускается, и с дополнительным пространством рядом с изображением батареи отображается процентное значение.
Есть еще несколько методов, которые описаны в разделе Как показать процент заряда батареи iPhone.
Как переключаться с одного приложения на другое
Как обычно, вы можете вернуться на главный экран, найти значок приложения и нажать, чтобы открыть его, но вам захочется узнать эквивалент старого двойного нажатия кнопки «Домой», которое использовалось для вызова переключателя приложений. .
- Проведите вверх от нижней части экрана (на маленькой полосе), как вы это делаете, чтобы вернуться на главный экран, но на этот раз удерживайте большой палец или кончик пальца на экране на мгновение или два, пока не появится переключатель приложений.
- Теперь вы можете провести пальцем влево или вправо, чтобы пролистать недавно открытые приложения, а затем коснитесь одного из них, чтобы открыть его.
Если вы не хотите возиться с переключателем приложений и просто хотите вернуться к предыдущему приложению, есть способ сделать это, чтобы:
- Чтобы вернуться к предыдущему приложению или просмотреть все открытые приложения, проведите пальцем по полосе в нижней части экрана.
В этом суть, но мы описываем этот процесс более подробно в другом месте: Как переключать приложения на iPhone.
Как делать скриншоты
Вы не можете сделать снимок экрана на своем iPhone серии X, 11 или 12, одновременно нажав кнопки «Домой» и «Питание», потому что у вас нет кнопки «Домой». Вместо этого вам нужно сделать это:
- Одновременно нажмите кнопки увеличения громкости и питания
Экран будет мигать белым, и в левом нижнем углу вы увидите небольшой эскиз своего скриншота. Вы можете нажать на нее, чтобы добавить аннотации или поделиться ею, проведите пальцем влево, чтобы она исчезла, или просто подождите, пока она исчезнет.
Некоторые пользователи обнаруживают, что запускают скриншоты, даже не желая этого — часто, когда берут в руки свой iPhone. В отдельной статье мы объясняем, как предотвратить случайные снимки экрана на iPhone X. Мы обнаружили, что склонны выключать экран iPhone, когда пытаемся сделать снимок экрана, что, вероятно, раздражает больше, чем случайное снятие снимка экрана.
Комбинация клавиш очень похожа на нажатие кнопки, необходимое для выключения iPhone.
Как активировать Siri
Нажмите и удерживайте кнопку питания, чтобы включить Siri — или скажите «Привет, Siri!», Если у вас включена эта функция.
О том, как использовать Siri, читайте здесь.
Как выключить iPhone 12, 11, X …
Вы выключаете iPhone, на котором есть кнопка «Домой», нажимая боковую кнопку, пока не появится ползунок отключения питания. Но, как объяснялось ранее, это активирует Siri на этих телефонах.
Вместо этого, чтобы выключить iPhone серии 12, 11 или X, вы должны нажать и удерживать боковую кнопку и одну из кнопок громкости (вверх или вниз — не имеет значения). Опять же, удерживайте их, пока не появится ползунок отключения питания, затем проведите по нему, чтобы выключить телефон.
Как принудительно перезагрузить iPhone 12, 11, X …
Принудительный перезапуск (или жесткая перезагрузка) iPhone без кнопки «Домой» — это небольшая проблема, требующая нажатия всех трех его кнопок в правильной последовательности и достаточно быстро.
- Вам нужно нажать (и отпустить) кнопку увеличения громкости
- Затем нажмите (и отпустите) кнопку уменьшения громкости.
- Наконец, нажмите и удерживайте боковую кнопку — делайте так, пока не появится значок Apple.
Как перевести iPhone 12, 11 или X в режим DFU
Вход в режим DFU затруднен на телефонах серий 11 и X из-за отсутствия кнопки «Домой».
- Подключите свой iPhone к Mac или ПК и откройте iTunes (или Finder, если вы используете macOS Catalina или новее).
- Нажмите и быстро отпустите кнопку увеличения громкости, затем нажмите и быстро отпустите кнопку уменьшения громкости.
- Нажмите и удерживайте боковую кнопку (питание), пока экран не станет черным.
- Удерживайте боковые кнопки и кнопки уменьшения громкости еще пять секунд, затем отпустите боковую кнопку, но продолжайте удерживать кнопку уменьшения громкости, пока iTunes / Finder не сообщит, что «обнаружил iPhone в режиме восстановления».
- Теперь вы можете отпустить кнопку уменьшения громкости.
Если вы все сделали правильно, экран iPhone будет черным. В iTunes / Finder вы должны увидеть, что iPhone отображается в разделе «Устройства».
Как активировать достижимость
Когда Apple впервые представила свои iPhone с большим экраном, она беспокоилась, что люди не смогут дотянуться до всего сенсорного дисплея большими пальцами, удерживая устройство, поэтому она представила новую функцию Reachability, которая уменьшала изображение всего экрана, когда вы дважды коснулись (не нажали) кнопки «Домой». Сейчас нет кнопки «Домой», но экран стал больше, чем когда-либо, так как же работает Reachability?
Теперь он активируется проведением вниз в самом низу экрана. Это немного неудобно, поэтому прочтите наше руководство Как использовать Reachability на iPhone для более подробного объяснения (и GIF!).
Если вы беспокоитесь о том, что это будет случайно активировано при использовании приложений, его можно отключить (или включить) в настройках в разделе Специальные возможности.
Как получить кнопку Home на вашем iPhone
Если вам действительно не хватает кнопки «Домой», обратите внимание, что на iPhone серии 12, 11 и X можно отобразить экранную кнопку «Домой».
Это активируется в разделе «Специальные возможности» приложения «Настройки»:
- Выберите «Настройки»> «Универсальный доступ»> «Сенсорный», затем включите AssistiveTouch.
После включения AssistiveTouch в правой части экрана появится кнопка. Нажмите на нее, и вы получите доступ к кнопке «Домой» и другим функциям.
Мы объясняем, как это сделать, в статье Как получить кнопку «Домой» на iPhone.
Как избежать выгорания экрана
И последний совет, который не связан с кнопкой «Домой», но относится к другой функции iPhone X, XS, XS Max, 11 Pro и 11 Pro Max (но не XR или 11): прожиг экрана. Это крайняя форма остаточного изображения и главный недостаток OLED-экранов, которые в остальном превосходны. (XR и 11 имеют более старый тип ЖК-экрана.)
Если вы позволите статичному, яркому, высококонтрастному изображению отображаться на iPhone 11 Pro в течение длительного времени, существует опасность того, что оно прожигает экран и навсегда остается там в тусклой призрачной форме. Поэтому будьте осторожны при использовании автоблокировки и не забудьте уменьшить яркость, если вам нужно, чтобы на экране в течение длительного периода было статичное изображение.
Дополнительные советы (и несколько возможных решений проблемы на случай худшего) в отдельной статье: Как избежать и исправить выгорание экрана iPhone X.
Как использовать Animoji
Animoji был одной из выдающихся новых функций iPhone X. Если вы хотите узнать, как отправлять эти забавные анимации, имитирующие ваше выражение лица, прочтите наше полное руководство по использованию Animoji.
Источник