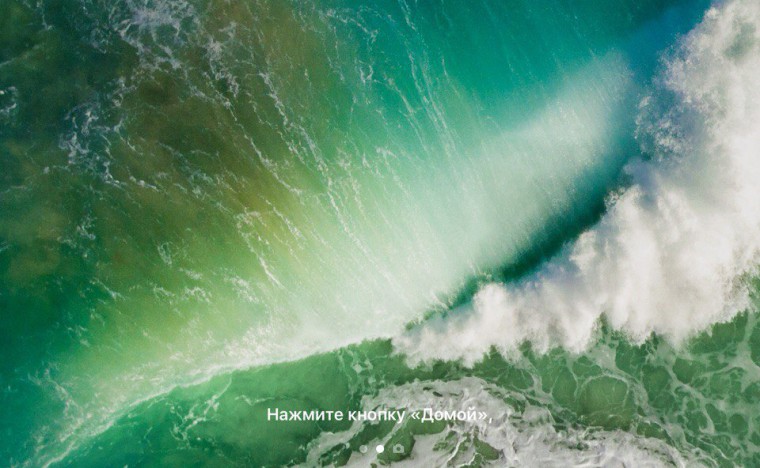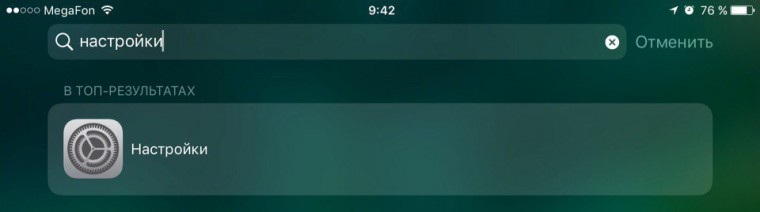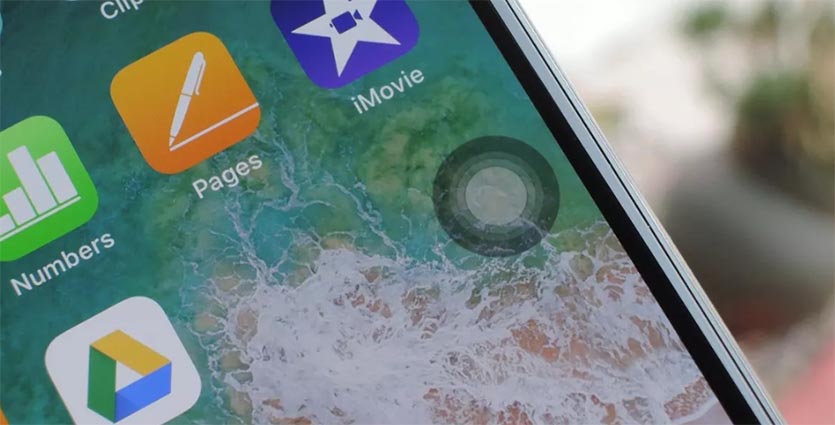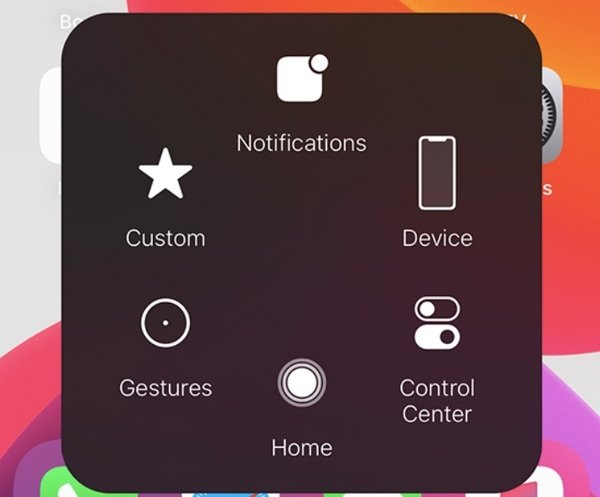- Как включить айфон без кнопки блокировки, выключить или перезагрузить его
- Как включить айфон без кнопки блокировки с использованием компьютера или другого источника питания (розетки, прикуривателя автомобиля и т. д.)
- Как выключить без кнопки блокировки айфон с iOS версии 10 и ниже
- Как использовать Assistive Touch на вашем устройстве
- Выключение айфона через настройки с iOS версии 11 и выше
- Перезагрузка с помощью сброса настроек сети
- Как разблокировать iPhone без кнопки Home
- Инструкция по использованию iOS 10 при сломанной кнопке Home
- Вариант №1.
- Вариант №2.
- Вариант №3.
- Артём Баусов
- Как использовать iPhone, если сломалась кнопка блокировки
- ✏️ Нам пишут:
- Что вы можете сделать, чтобы исправить застрявшую кнопку блокировки iPhone временно / навсегда
- Часть 1. Использование AssistiveTouch в качестве альтернативы кнопке блокировки iPhone
- Часть 2: исправить системные ошибки iOS, чтобы исправить застрявшую кнопку блокировки iPhone
- Советы и хитрости, чтобы исправить застрявшую кнопку блокировки на iPhone
Как включить айфон без кнопки блокировки, выключить или перезагрузить его
- 14 Ноября, 2019
- Инструкции
- Александр Бородкин
В этой статье разберемся в том, как включить айфон, если не работает кнопка блокировки.
Небольшая капля воды или любой другой предмет могут повредить айфон, особенно его физические кнопки (блокировки, увеличения/уменьшения громкости, кнопку «Домой»). Если ваша кнопка питания iPhone (также известная как кнопка блокировки) сломана и вы не знаете, как включить айфон без кнопки блокировки или, по крайней мере, как заблокировать экран, то сообщаем: у вас есть такая возможность. Она поможет в том случае, если у вас нет времени и возможности быстро отремонтировать ваше устройство.
Если вы столкнулись с такой проблемой, из нашей статьи вы сможете узнать, как включить «Айфон-4» без кнопки блокировки. Также весь изложенный материал применим для iPhone X, 8 Plus, 8, 7 Plus, 7, 6S, SE, 6, 5S, 5C, 5, 4S, 4, iPod Touch и всех моделей iPad.
Мы не только расскажем, как включить айфон без кнопки блокировки. Вы также познакомитесь со способами выключения или перезагрузки устройства без использования кнопки питания.
Как включить айфон без кнопки блокировки с использованием компьютера или другого источника питания (розетки, прикуривателя автомобиля и т. д.)
Самый простой способ сделать это — подключить устройство к источнику питания с помощью зарядного кабеля. Рассмотрим пошагово, как включить айфон без кнопки блокировки:
- Подключите iPhone к компьютеру или зарядному устройству с помощью Lightning-кабеля.
- Подождите, пока iPhone не включится.
- Как только этот процесс произойдет, на экране загорится «скользящая» панель. Проведите пальцем по экрану, чтобы разблокировать устройство, — и ваше устройство готово к работе.
Как выключить без кнопки блокировки айфон с iOS версии 10 и ниже
Если вам необходимо выключить iPhone без кнопки питания, вам поможет функция Assistive Touch.
Использовать функцию Assistive Touch на iPhone и iPad так же просто, как и физические кнопки устройства. Ниже приведен порядок действий для активации Assistive Touch на iPhone или iPad под управлением iOS 10:
- Найдите приложение «Настройки» на своем iPhone.
- Найдите раздел «Основные», который должен находиться в третьем разделе в верхней части списка настроек.
- Внутри раздела «Основные» найдите пункт «Универсальный доступ» и нажмите на него. Прокрутите вниз и найдите пункт AssistiveTouch.
- Переведите переключатель рядом с AssistiveTouch в положение ON, чтобы включить его. На экране должна появиться плавающая вспомогательная сенсорная кнопка.
Как использовать Assistive Touch на вашем устройстве
Рассмотрим функции, перечисленные в AssistiveTouch:
- Увеличение громкости и уменьшение громкости: эти две кнопки расположены в верхней части вспомогательного сенсорного меню. Чтобы предотвратить слишком быстрое изнашивание кнопок регулировки громкости, пользователь может вместо этого использовать AssistiveTouch.
- Аппарат. Такие функции, как поворот экрана, регулировка громкости, поворот экрана, блокировка дисплея, отключение питания устройства и т. д. находятся внутри параметра «Аппарат» на вспомогательной сенсорной панели.
- Центр уведомлений. Чтобы открыть «Центр уведомлений», помимо обычного «свайпа» сверху вниз, можно использовать кнопку «Центра уведомлений» в окне AssistiveTouch.
- Домой: используется вместо нажатия физической кнопки «Домой». Эта кнопка переводит вас на домашний экран с любого приложения.
- Пункт управления: открывает «Центр управления». Пользователю не нужно «свайпать» снизу вверх, чтобы открыть пункт управления.
- Отключение/включение звука: если используется эта функция, не нужно использовать физический переключатель включения/отключения звука на iPhone или iPad.
- Сири: активирует голосового помощника без помощи голосового управления.
- Custom: для добавления пользовательских функций.
Для выключения вашего устройства нажмите на значок AssistiveTouch. Теперь появится опция «Аппарат». Проведите пальцем по экрану, а затем нажмите и удерживайте «Блокировку экрана». После чего вы будете перенаправлены в режим «Выключение». Проведите пальцем по экрану, чтобы выключить устройство.
Выключение айфона через настройки с iOS версии 11 и выше
Начиная с iOS 11, пользователи iPhone и iPad имеют альтернативный вариант выключения своих устройств.
Как выключить айфон без кнопки блокировки из настроек на iPhone или iPad под управлением iOS 11:
- Откройте приложение «Настройки» на вашем iPhone/iPad под управлением iOS 11 или более поздней версии.
- Нажмите на «Общие» и прокрутите до конца.
- Нажмите на ярлык выключения.
- Появится режим «Выключение». Проведите пальцем по экрану слева направо, чтобы выключить устройство iOS. Либо нажмите «Отмена», если вы передумаете.
Перезагрузка с помощью сброса настроек сети
Использование любой из основных настроек сброса вашего iPhone или iPad перезагрузит устройство. Но поскольку вы собираетесь просто перезагрузить устройство, а не стирать все данные, сброс настроек сети будет иметь наименее разрушительный эффект. Этот метод удалит сохраненные пароли Wi-Fi и данные о сопряженных Bluetooth устройствах, но в конце концов ваше устройство будет перезагружено.
Чтобы осуществить перезагрузку устройства, выполните следующие действия:
- Запустите приложение «Настройки» на вашем iPhone или iPad.
- Перейдите в раздел «Основные» → «Сброс».
- Нажмите на синюю кнопку «Сбросить настройки сети».
- Введите пароль, если появится запрос, а затем нажмите кнопку «Готово».
- Нажмите на красную кнопку сброса настроек сети.
Сетевые настройки вашего iPhone будут восстановлены до заводских настроек, и сразу же после этого ваше устройство выполнит перезагрузку.
Источник
Как разблокировать iPhone без кнопки Home
время чтения: 2 минуты
Кнопка Home является важнейшей в айфонах и во всей остальной яблочной технике. С ее помощью осуществляется целая куча различных действий, главнейшее из которых – разблокировка телефона. Поэтому, если кнопка Home перестает работать, у пользователя появляются большие проблемы.
Степень их зависит от некоторых факторов. Самая плохая ситуация – когда устройство выключено. В этом случае кнопку Home никак обойти не получится и придется разбирать устройство. Сильно повезет тем, у кого кнопка отказала из-за контактов ее механизма. Тогда можно отсоединить экран, правда, в это время телефон должен быть включенным, и замкнуть контакты кнопки чем-нибудь металлическим. После этого телефон определит, будто вы нажали на кнопку и даст возможность ввести пароль и продолжить пользование устройством. Если проблема в шлейфе, то без его замены девайс останется кирпичом.
После того как вышеописанное действие выполнено, приступим к созданию так называемой виртуальной кнопки Home. Благо компания Apple заботится о своих пользователях и дублирует кнопки программным способом.
- Для этого заходим в «Настройки» и переходим в пункт «Основные».
- Затем открываем меню «Универсальный доступ».
- Нашим спасением станет опция «AssistiveTouch».
- Включаем ее, после чего настраиваем. По умолчанию она позволяет выполнять все действия, которые должны управляться кнопками, при помощи дисплея. Нас же сейчас интересует только кнопка Home.
- Поэтому переходим тут же в пункт «Меню верхнего уровня» и оставляем только один значок, которому присваиваем значение «Домой».
Теперь у вас на экране должна появиться виртуальная кнопка Home, которую можно поместить на любое удобное место. Она умеет делать все, что встроено в механическую кнопку. Алгоритмы также не меняются: одно нажатие – свернуть приложение, два – вызов диспетчера задач и др.
Теперь, когда у нас есть виртуальная кнопка, разблокировать телефон не составит никакого труда. Она также останется и при перезагрузке телефон. Убрать ее можно точно так же, как и включали.
Намного проще разблокировать телефон, если у пользователя не используется код-пароль и стоит система iOS версии 9.3.5 и ранняя. Там можно просто нажать на кнопку блокировки телефона и провести по экрану в любом направлении, после чего он станет доступным к использованию. В iOS 11 разблокировать так уже не получится, так там в любом случае нужно нажатие на кнопку либо использование сканера отпечатка пальца.
Источник
Инструкция по использованию iOS 10 при сломанной кнопке Home
По самым различным причинам кнопка «Домой» может стать менее отзывчивой или же вообще перестать работать. Учитывая тот факт, что для разблокировки iPhone или iPad в iOS 10 необходимо использование клавиши, требуется решение проблемы.
Для таких случаев Apple предусмотрела функцию Assistive Touch. Она нужна для цифровой замены физических клавиш. Но что делать, если после обновления «универсальная» кнопка пропала, а нам необходимо разблокировать устройство?
Вариант №1.
Свайпом вправо переходим в раздел с виджетами и выбираем любой виджет. После этого iPhone/iPad предложит ввести пароль. Далее открываем шторку Центра уведомлений и пишем в поиске Spotlight «Настройки». Затем заходим в «Универсальный доступ» и активируем Assistive Touch.
Вариант №2.
Тебе нужно просто перезагрузить устройство. После включения некоторое время будет требоваться введение пароля. Таким образом ты попадешь на домашний экран. Не проморгай этот момент. 🙂
Вариант №3.
Бывает в прошивке и такое, что виджеты не открываются (баг, системный сбой или еще чего), тогда пользуемся третьим решением.
Свайпом влево открываем «Камеру». В ней нажимаем клавишу для перехода в галерею снимков, а потом открываем «Все фотографии». Затем повторяем манипуляции с поиском Spotlight из пункта 1.
Артём Баусов
Главный по новостям, кликбейту и опечаткам. Люблю электротехнику и занимаюсь огненной магией. Telegram: @TemaBausov
Источник
Как использовать iPhone, если сломалась кнопка блокировки
✏️ Нам пишут:
На iPhone сломалась кнопка блокировки, сдать в ремонт сейчас не могу. Боюсь выключать смартфон, ведь потом не смогу его включить. Как использовать iPhone без этой кнопки?
– Марина
Во-первых, не стоит бояться выключать телефон со сломанной кнопкой Power. Если девайс разрядится или просто будет выключен, достаточно подключить его к источнику питания и он включится автоматически.
Во-вторых, для выключения без использования физической кнопки предусмотрен пункт меню Настройки – Основные – Выключить.
В-третьих, в iOS есть полезная фишка AssistiveTouch (Настройки – Основные – Универсальный доступ – AssistiveTouch). После её активации на экране появляется виртуальная кнопка. В разделе Меню верхнего уровня следует добавить пару кнопок: Заблокировать экран и Перезапуск.
Теперь данное меню позволит быстро блокировать аппарат и при необходимости перезагружать его.
В-четвертых, в разделе Настройки – Основные – Универсальный доступ – Быстрые команды можно активировать пункт AssistiveTouch и теперь меню будет включаться и выключаться тройным нажатием кнопки Домой (для всех моделей до iPhone X).
В-пятых, не затягивайте с походом в сервисный центр. Один неработающий модуль может повлечь за собой поломку другого. В итоге это приведет в более дорогому и сложному ремонту.
Источник
Что вы можете сделать, чтобы исправить застрявшую кнопку блокировки iPhone временно / навсегда
Размещено от Элла Джонс Январь 13, 2021 18: 40
Нажав кнопку блокировки iPhone, вы можете включить и выключить ваш iPhone напрямую. Кроме того, вы можете использовать кнопку блокировки, чтобы сделать много вещей на iPhone. Таким образом, когда кнопка блокировки iPhone кажется застрявшей или неисправной, вам необходимо принять меры для немедленного решения проблемы. В противном случае сломанная или застрявшая кнопка блокировки вызовет множество связанных проблем. Что делать, когда застряла кнопка блокировки вашего iPhone? Если вы не знаете, почему ваша кнопка блокировки не работает, вы можете найти ответ ниже.
Исправить застрявшую кнопку блокировки iPhone
- Часть 1. Использование AssistiveTouch в качестве альтернативы кнопке блокировки iPhone
- Часть 2: исправить системные ошибки iOS, чтобы исправить застрявшую кнопку блокировки iPhone
- Советы и хитрости, чтобы исправить застрявшую кнопку блокировки на iPhone
Часть 1. Использование AssistiveTouch в качестве альтернативы кнопке блокировки iPhone
Если нажать на кнопку блокировки iPhone, наиболее вероятная причина — проблема, связанная с оборудованием. Вы можете выполнить замену кнопки блокировки на iPhone самостоятельно или другими специалистами. Для людей, которым необходимо немедленно использовать неработающую или заблокированную кнопку блокировки, вы можете установить виртуальную кнопку в качестве альтернативы. это AssistiveTouch который может заблокировать и выключить айфон без нажатия кнопки питания (блокировки).
Вот шаги, чтобы включить AssistiveTouch в качестве решения для временной блокировки кнопки блокировки iPhone.
Шаг 1 Откройте Параметры приложение. выберите Общие и затем нажмите Универсальный доступ .
Шаг 2 Нажать на AssistiveTouch , Включить AssistiveTouch с зеленым вариантом.
Шаг 3 На экране iPhone появится квадрат с тусклым светом в квадрате.
Шаг 4 Нажмите AssistiveTouch икона. Затем выберите Устройство опцию.
Шаг 5 Нажмите Блокировка экрана , Переместите ползунок питания, чтобы выключить iPhone без кнопки блокировки.
Часть 2: исправить системные ошибки iOS, чтобы исправить застрявшую кнопку блокировки iPhone
Многие пользователи iOS считают, что застрявшая кнопка блокировки экрана iPhone является аппаратной проблемой. Но повреждение оборудования — не единственная причина, по которой на iPhone застряла кнопка блокировки. Если кнопка блокировки iPhone не повреждена физически, вы можете запустить Apeaksoft iOS Восстановление системы исправить проблемы с системой iOS без потери данных. Нет необходимости тестировать и узнавать определенные глюк iPhone или системная ошибка на iPhone. Программное обеспечение может безопасно и быстро исправить системные ошибки iPhone.
- Кнопка восстановления iPhone заблокирована из-за системных ошибок iOS.
- Храните все файлы iPhone в сохранности в оригинальном месте.
- Верните свой iPhone в нормальное состояние с высоким уровнем успеха.
- Исправить застрявшую кнопку блокировки на iPhone 4 / 4s / 5 / 5c / 5s / 6/6 Plus / 6s / 6s Plus / SE / 7/7 Plus / 8/8 Plus / X / XR / XS / XS Max / 11/11 Pro / 11 Pro Макс.
- Безопасный и простой в использовании с интуитивно понятным интерфейсом.
Скачать для WinСкачать для Mac
Шаг 1 Загрузите и установите программное обеспечение. выбирать Восстановление системы iOS исправить застрявшую кнопку блокировки iPhone 4s.
Шаг 2 Подключите iPhone к компьютеру с помощью USB-кабеля. щелчок Start чтобы автоматически определить, что не так с подключенным iPhone.
Шаг 3 Вы можете щелкнуть Бесплатное быстрое исправление взять свой iPhone обратно в Обычный запуск положение дел. Если это не удается, нажмите фиксированный войти в новое окно.
Шаг 4 Выберите Стандартный режим исправить застрявшую кнопку блокировки iPhone 4s без потери данных. Вы также можете выбрать Расширенный режим восстановить экранную кнопку блокировки iPhone с большей вероятностью успеха. Хотя данные и настройки iPhone будут стерты.
Шаг 5 Проверьте категорию, тип и модель iPhone. Затем выберите конкретный пакет прошивки для загрузки или импорта. В течение этого времени вы также можете обновить или понизить iPhone.
Шаг 6 Нажмите Далее начать исправление не работающей кнопки блокировки на iPhone. Держите ваш iPhone подключенным, пока процесс не закончится. После этого вы можете снова нажать кнопку блокировки, чтобы проверить, может ли она работать нормально.
Советы и хитрости, чтобы исправить застрявшую кнопку блокировки на iPhone
Если не отображаются только фотографии с Google Диска, вам нужно только активировать интеграцию с Google Диском. Это самый эффективный метод для поиска фотографий с Google Диска, не отображаемых в Google Фото.
1. Как включить iPhone без кнопки блокировки
Когда кнопка блокировки застревает на iPhone, вы можете включи айфон подключив его к компьютеру, зарядному устройству или любому другому источнику питания. Если ваш iPhone не включается после зарядки, наиболее вероятной причиной является проблема с оборудованием.
2. Снимите чехол для iPhone
Возможно, кнопка блокировки экрана iPhone застряла в чехле iPhone. Если вам трудно нажимать кнопку питания iPhone 4s, вы можете извлечь iPhone из чехла. Позже вы можете нажать кнопку блокировки несколько раз, чтобы проверить работоспособность.
3. Посетите ближайший сервисный центр Apple
Для большинства пользователей разобрать iPhone вручную — непростая задача. Вы можете удалить мусор и очистить кнопку блокировки iPhone самостоятельно. Но если вы не хотите рисковать испортить iPhone, вы можете получить профессиональную помощь в местном сервисном центре Apple. Это дешево, если на ваш iPhone распространяется Apple Care. В противном случае стоимость ремонта застрявшей кнопки блокировки iPhone довольно высока.
В целом, приведенные выше параграфы объясняют, что делать, если кнопка блокировки вашего iPhone застряла в деталях. Вы можете использовать AssistiveTouch, чтобы временно включить функцию блокировки экрана iPhone. Это неудобно, но полезно. Чтобы исправить застрявшую кнопку блокировки iPhone, вам необходимо выяснить, вызвано ли это программными или аппаратными проблемами. В результате вы можете выбрать правильное решение, чтобы исправить неработающую кнопку блокировки iPhone. Вы можете связаться с нами, если у вас все еще есть вопросы о застрявшей кнопке блокировки экрана iPhone. Или вы можете поделиться другими полезными решениями в комментариях ниже.
Источник