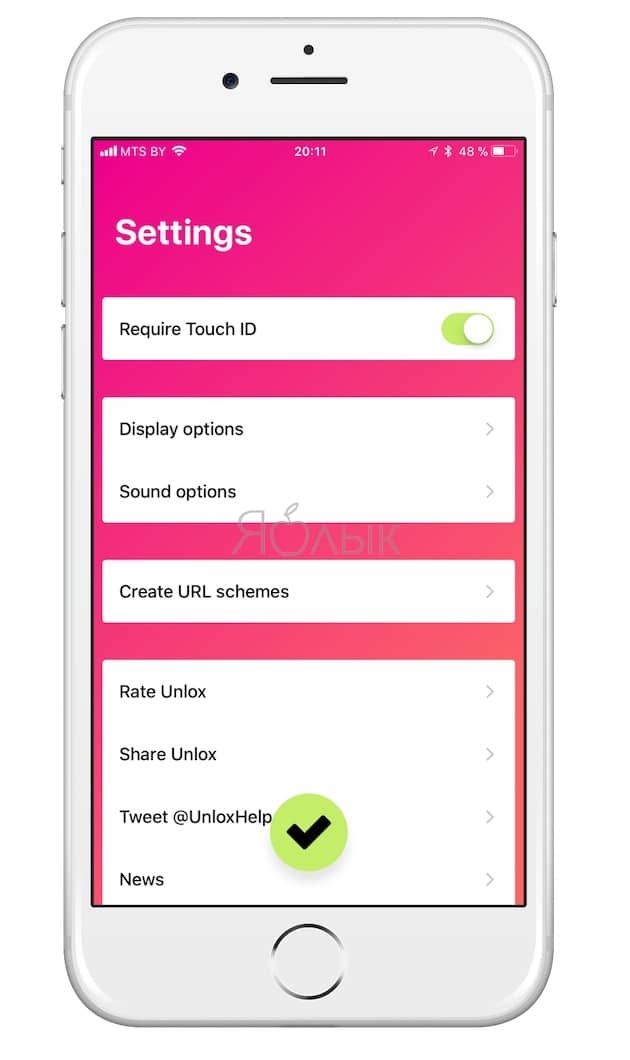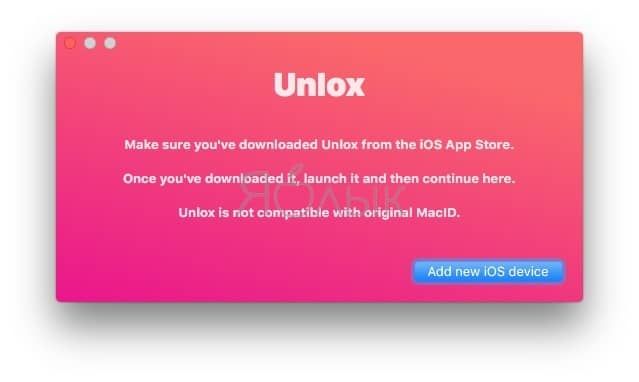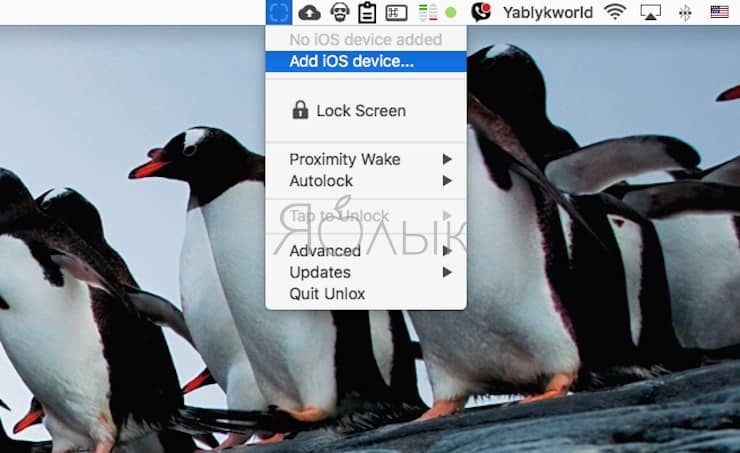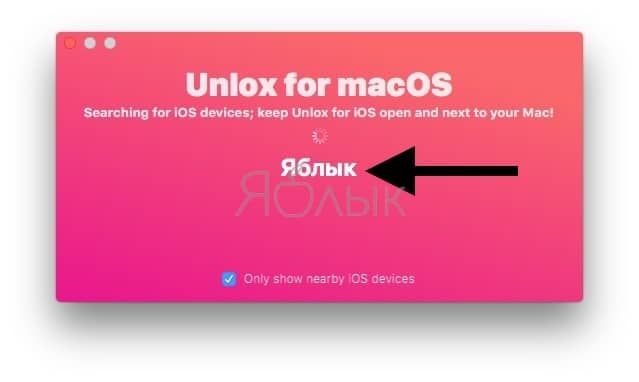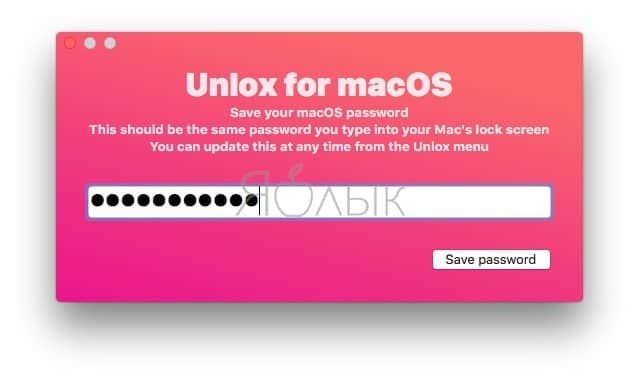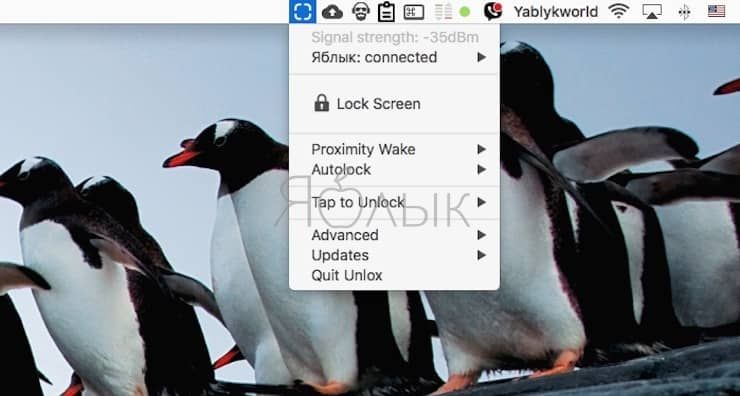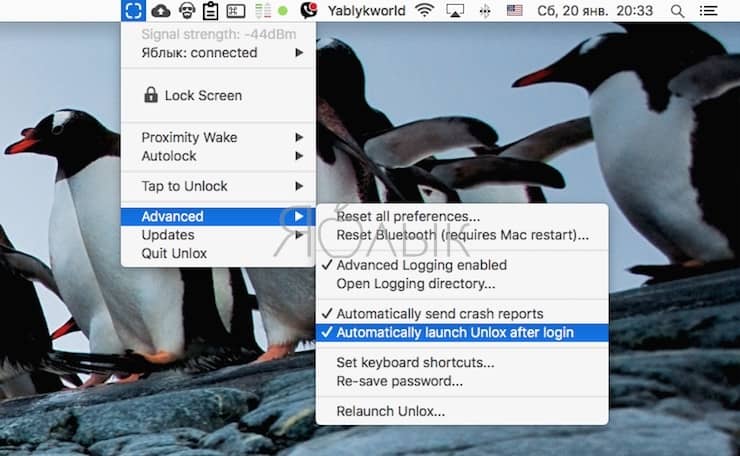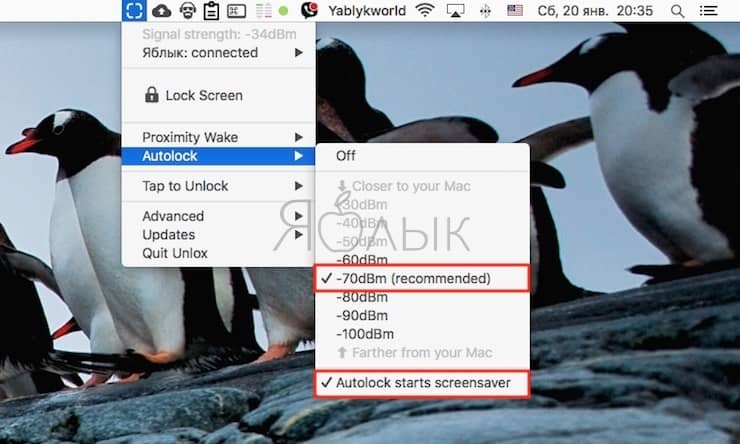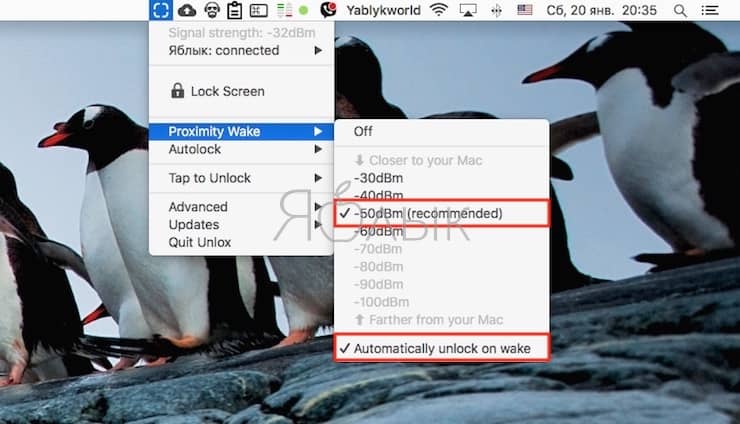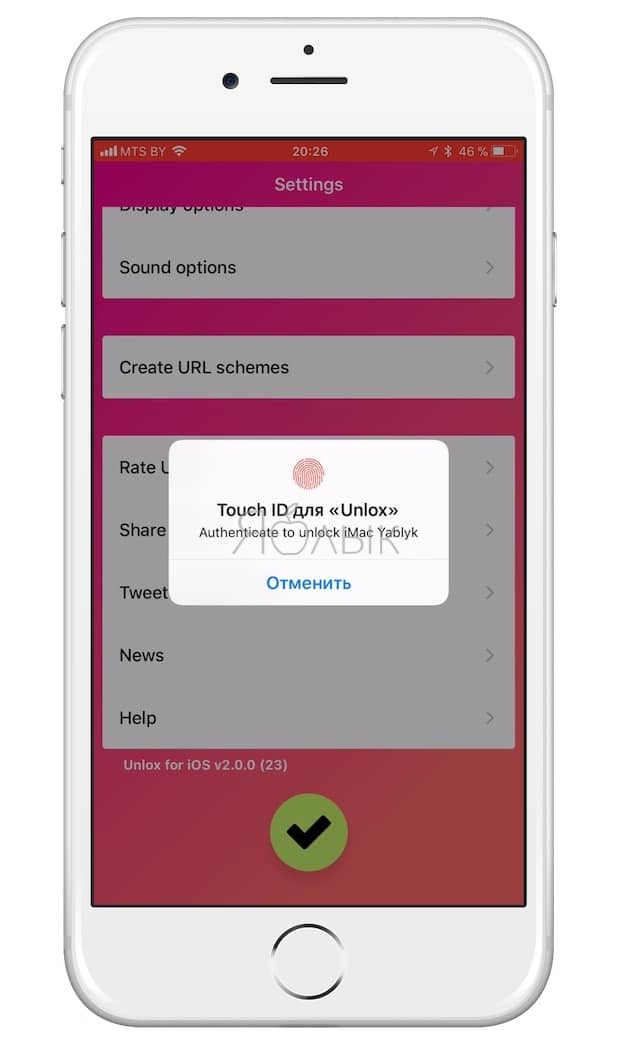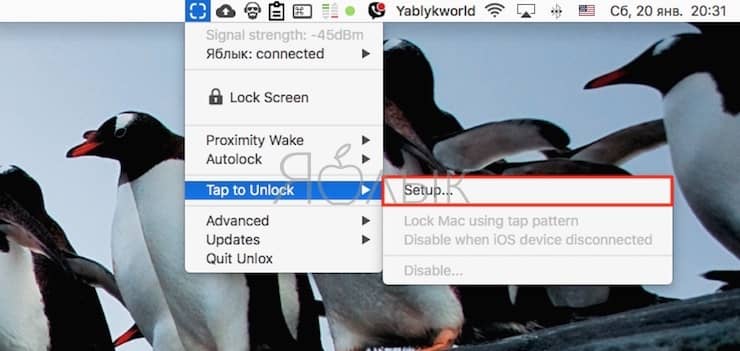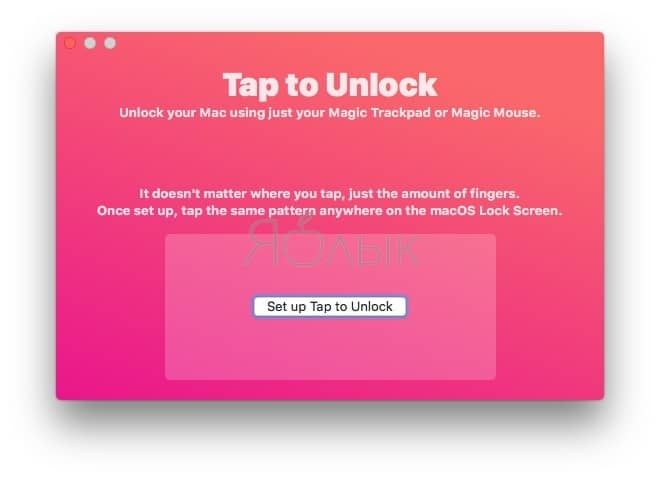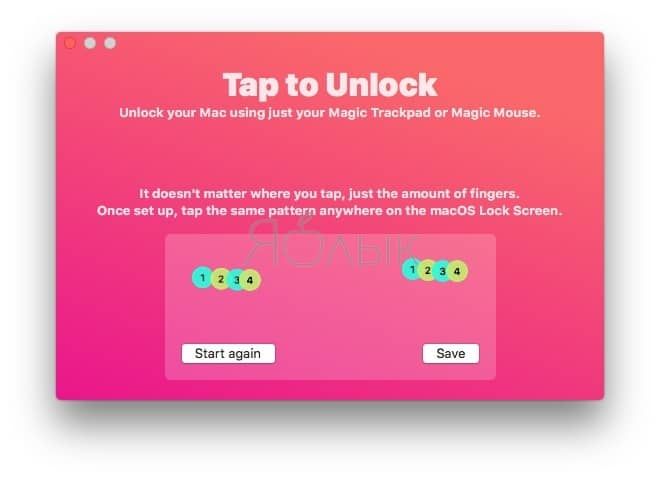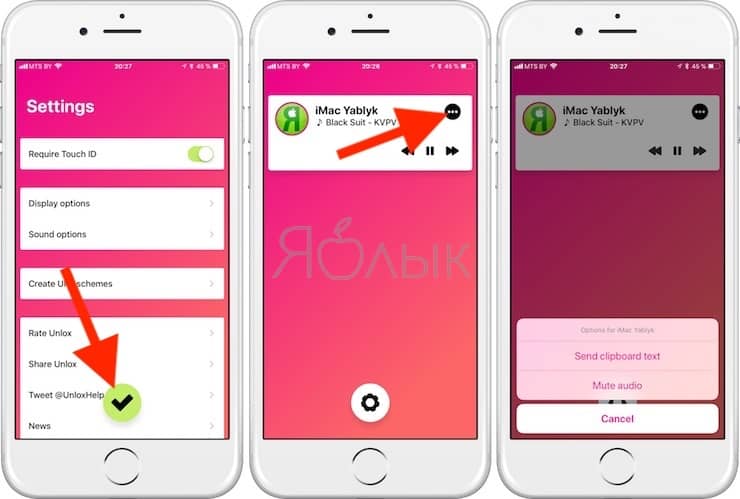- Как разблокировать Mac с помощью iPhone
- Как разблокировать Mac с iPhone бесплатно
- Рядом с замком
- Другие приложения для iPhone, которые разблокируют ваш Mac
- Unlox
- Меджид
- постучать
- Apple Watch
- Как разблокировать (заблокировать) Mac с iPhone, iPad и Apple Watch на расстоянии
- Настройка приложения Unlox на iPhone, iPad и Mac
- Как автоматически блокировать экран Mac, при удалении от него на определенное расстояние
- Как автоматически разблокировать Mac с iPhone, iPad и Apple Watch, при приближении к нему на определенное расстояние
- Как разблокировать Mac при помощи определенных касаний на поверхность мыши Magic Mouse или Magic Trackpad
- Дополнительные возможности Unlox
- Использование Touch ID на Mac
- Настройка Touch ID
- Переименование или удаление отпечатков пальцев
- Использование Touch ID для разблокировки Mac, входа в систему или смены пользователя
- Использование Touch ID для совершения покупок
- Если возникли проблемы с Touch ID
Как разблокировать Mac с помощью iPhone
Мы все знаем, как важно настроить Mac на автоматическую блокировку, когда вы находитесь вдали от него в течение любого периода времени. Возможно, вы не хотите, чтобы ваши коллеги по работе следили за тем, что вы делали, но также потому, что на наших компьютерах Mac хранится много личной информации, включая пароли и данные для входа. Если вы не хотите, чтобы вам приходилось вводить пароль каждый раз, когда вы возвращаетесь после того, как в течение нескольких минут отошли от своего Mac, что вы можете сделать?
Если у вас есть Apple Watch, вы можете настроить свой Mac на автоматическую разблокировку, когда вы рядом. Если у вас относительно новый MacBook Pro или MacBook Air, у вас будет сенсорная панель рядом с клавиатурой. Это удобный способ быстро разблокировать ваш Mac. Но что, если на вашем Mac нет Apple Watch или сенсорной панели Touch ID? Можете ли вы использовать свой iPhone, чтобы разблокировать Mac?
Да, вы можете использовать разблокировку Mac с iPhone, но вам потребуется стороннее приложение. По какой-то причине Apple еще не сделала возможным разблокировать Mac, когда iPhone находится рядом с его собственным программным обеспечением, но в App Store есть приложения, которые могут включить эту функцию.
Мы начнем с объяснения того, как использовать бесплатное приложение для iPhone, чтобы разблокировать ваш Mac с Face ID или Touch ID, прежде чем обсуждать некоторые другие платные опции.
Как разблокировать Mac с iPhone бесплатно
Вполне возможно, что Apple в конечном итоге создаст возможность разблокировать ваш Mac с вашим iPhone в следующей версии iOS и macOS, но сейчас в iOS App Store есть множество приложений, предлагающих включить эту функцию для вас.
Среди этих приложений бесплатный вариант. Мы говорим бесплатно, но вы должны заплатить за Pro версию приложения и дополнительные функции, предлагаемые им. Но мы использовали бесплатную версию, и она разблокирует наш Mac, и это все, что нам действительно нужно.
Вот как использовать Near Lock для разблокировки Mac с вашего iPhone:
Рядом с замком
Бесплатная версия, Pro версия: £ 3.99 / $ 3.99
Скачать Near Lock для iOS здесь, Mac версия здесь.
С помощью этого приложения вы можете использовать Touch ID или Face ID на вашем iPhone, чтобы разблокировать ваш Mac. Он также разблокирует или заблокирует ваш Mac в зависимости от близости вашего iPhone к Mac. Вот как это использовать:
- Загрузите приложение для iPhone из App Store.
- Загрузите версию приложения для Mac с веб-сайта разработчика (здесь).
- Установите приложение на обоих устройствах.
- Откройте приложение на вашем iPhone и Mac и выполните сопряжение устройств. Не обращайте внимания на предупреждение на вашем Mac об очистке кеша Bluetooth и нажмите «Добавить новое устройство».
- Вы увидите сообщение, что ваш iPhone хочет подключиться. Нажмите на Принять.
- Вы увидите сообщение о том, что устройства подключены, и указание расстояния между вашим iPhone и Mac — это важно, так как вы можете изменить настройки, чтобы заблокировать или разблокировать Mac в зависимости от близости вашего iPhone. Вы сможете сделать это, и многое другое, если щелкнуть «Настройка» в левом столбце.
- Но прежде чем настраивать параметры Near Lock, вам необходимо изменить настройки безопасности вашего Mac, чтобы разрешить Near Lock разблокировать ваш Mac. Перейдите в «Системные настройки»> «Безопасность и конфиденциальность»> «Специальные возможности», нажмите на замок и введите свой пароль. Затем установите флажок рядом с Near Lock. Вы увидите предупреждение о том, что Near Lock хочет контролировать системные события — нажмите OK.
- Теперь перейдите к настройке параметров для Near Lock. Нажмите «Настройка» и отметьте нужные поля.
- Мы включили Proximity Lock. По умолчанию это 1 м, но вы можете изменить это на большее. У вас есть возможность заблокировать Mac, когда iPhone покидает радиус бесконтактной блокировки, и разблокировать Mac, когда iPhone входит в радиус бесконтактного соединения.
- Вы также можете выбрать, чтобы Mac переходил в спящий режим или заставка включалась при блокировке.
- Есть также варианты разблокировки, включая: Двойной стук, Touch ID или Face ID, или уведомление.
Теперь, когда мы отодвигаем наш iPhone более чем на метр от нашего Mac, Mac блокируется. Затем, когда мы возвращаемся ближе, мы можем разблокировать наш Mac, просто взглянув на наш iPhone.
Другие приложения для iPhone, которые разблокируют ваш Mac
Существуют и другие приложения, которые позволят вам разблокировать ваш Mac с помощью Face ID или Touch ID на вашем телефоне. Вот некоторые из них:
Unlox
£ 3,99 / $ 3,99 (есть пакетное предложение, которое означает, что вы можете получить Unlox и MacID за £ 3,99 / $ 3,99).
Unlox от того же разработчика, что и MacID, который приведен ниже. Это приложение позволит вам разблокировать ваш Mac, используя Face ID.
Меджид
£ 3,99 / $ 3,99 (есть пакетное предложение, которое означает, что вы можете получить Unlox и MacID за £ 3,99 / $ 3,99).
Это приложение позволит вам разблокировать и заблокировать ваш Mac с помощью Touch ID. Как мы упоминали выше, есть второе приложение того же разработчика, которое работает с Face ID.
В обоих случаях сопровождающее приложение Mac бесплатно.
Одной из дополнительных функций является возможность воспроизводить музыку на вашем Mac на ваших часах или iPhone.
постучать
Это дороже, чем другие варианты, но позволяет просто стукнуть по экрану вашего iPhone, чтобы разблокировать ваш Mac — главное, что iPhone все еще может быть в вашем кармане!
Apple Watch
Конечно, если у вас есть Apple Watch, вы можете использовать их для разблокировки Mac, мы покажем вам, как разблокировать Mac с помощью Apple Watch здесь.
Источник
Как разблокировать (заблокировать) Mac с iPhone, iPad и Apple Watch на расстоянии
В 2015 году в App Store появилось весьма полезное приложение MacID, позволяющее блокировать/разблокировать Mac при помощи мобильного устройства под управлением iOS. Программа была высоко оценена пользователями и недавно разработчик представил новую версию с названием Unlox.
Сам автор объясняет смену названия приложения (вместо добавления порядкового номера ко второй версии) тем, что использовал для ее написания другой язык программирования — Swift, разработанный самой Apple. Однако количество и качество функций также существенно изменилось в лучшую сторону.
Главная фишка Unlox — это разблокировка/блокировка компьютера при помощи iPhone, iPad или Apple Watch по Bluetooth. При нахождении пользователя в зоне действия Bluetooth-соединения, Mac будет автоматически разблокирован, а на мобильное устройство придет соответствующее push-уведомление. И наоборот, при удалении сработает автоматическая блокировка. Приложение Unlox имеет массу полезных настроек, впрочем, обо всем по порядку.
Настройка приложения Unlox на iPhone, iPad и Mac
1. Скачайте и установите соответствующие приложения для iOS/watchOS и Mac (десктопный клиент распространяется бесплатно) по ссылкам, указанным в конце статьи.
2. Включите Bluetooth (если он был выключен) на всех устройствах.
3. Запустите приложение на iPhone или iPad.
4. Запустите приложение на Mac и в появившемся окне нажмите кнопку «Ad new iOS device».
Это же действие можно выполнить из появившейся иконки приложение Unlox в строке меню macOS:
5. В окне программы на Mac появится название iOS-устройства, обнаруженного программой. Нажмите на него, после чего начнется процесс настройки.
6. В окне программы Unlox на macOS появится запрос на ввод пароля блокировки Mac. Введите его и нажмите кнопку «Save password».
7. Убедиться, что устройство настроено успешно можно нажав на иконку программы в строке меню macOS.
8. Если необходимо, чтобы приложение автоматически загружалось при старте системы, включите параметр «Automatically launch Unlox after login» в меню «Advanced«.
Все! Базовая настройка программы завершена.
Как автоматически блокировать экран Mac, при удалении от него на определенное расстояние
Кликните на иконку приложения в меню Mac, перейдите в меню Autolock и выберите необходимый параметр расстояния, при котором iPhone, iPad или Apple Watch заблокируют компьютер.
Например, при значении равном -30dBm, экран Mac будет блокироваться на расстоянии примерно одного метра, тогда как для блокировки компьютера при указанном значении в -100dBm понадобится более 10 метров. В свою очередь разработчик рекомендует использовать значение -70dBm (recommended).
Здесь же имеется пункт «Autolock starts screensaver», который позволяет запустить заставку-скринсейвер при блокировке экрана Mac.
Кроме того, в настройках программы присутствует параметр «Lock Screen», позволяющий произвести блокировку экрана Mac вручную.
Как автоматически разблокировать Mac с iPhone, iPad и Apple Watch, при приближении к нему на определенное расстояние
Перейдите в настройки приложения Unlox через иконку меню и выберите меню Proximity Wake. Укажите значение расстояния, при котором Mac будет разблокирован — рекомендуется использовать -50dBm (recommended).
Здесь же имеется пункт «Automatically unlock on wake», который позволяет включить или отключить автоматическую разблокировку Mac без необходимости дополнительной идентификации пользователя при помощи пароля, Touch ID или Face ID.
- если параметр «Automatically unlock on wake» выключен — на iPhone, iPad или Apple Watch придет уведомление о необходимости ввода пароля или использования Touch ID или Face ID.
- если параметр «Automatically unlock on wake» включен — компьютер будет разблокирован без дополнительной идентификации.
Как разблокировать Mac при помощи определенных касаний на поверхность мыши Magic Mouse или Magic Trackpad
Приложение Unlox наделено еще одним интересным способом разблокировки Mac — использованием касаний по сенсорной поверхности Magic Mouse или Magic Trackpad. Для настройки этой опции сделайте следующее:
1. В настроках Unlox выберите меню «Tap to Unlock» и нажмите на пункт Setup.
2. В появившемся окне нажмите на кнопку «Set up Tap to Unlock».
3. При помощи касаний (можно сразу несколькими пальцами) выберите необходимую комбинацию и нажмите Save. Запустить повторный процесс создания «секретного жеста» позволяет кнопка Start again.
В нашем примере (скриншот ниже), экран Mac разблокируется после четырех последовательных касаний двумя пальцами:
Дополнительные возможности Unlox
Также Unlox позволяет передавать фрагменты текста через общий буфер обмена (можно скопировать текст на iOS-устройстве и вставить на Mac), удаленно управлять воспроизведением музыки в iTunes (Apple Music) на Mac, отслеживать уровень заряда батареи ноутбука (отображается в виджете), получать доступ к основным функциям мобильного приложения при помощи 3D Touch (сильное нажатие на иконку) и т.д.
Разработчик подчеркивает, что программа никогда не подключится к Сети без ведома пользователя, а все данные надежно зашифрованы. Опционально можно также активировать отправку уведомлений в случае совершения на компьютере операций административного толка (например, перемещение важных файлов).
Опустив описание изменений в дизайне версий приложения, следует отметить, что Unlox однозначно является одной из самых функциональных и корректно работающих программ в своей области, а простота подключения и настройки позволяет работать с ней даже начинающему пользователю.
Источник
Использование Touch ID на Mac
Если Ваш Mac или клавиатура Magic Keyboard оснащены сенсором Touch ID, Вы можете использовать его для разблокировки Mac, авторизации покупок в iTunes Store, App Store и Apple Books, а также совершения покупок на веб-сайтах, поддерживающих Apple Pay. Можно также использовать Touch ID для входа в некоторые приложения сторонних разработчиков.
Настройка Touch ID
На Mac выберите пункт меню Apple
> «Системные настройки», затем нажмите «Touch ID» 
Нажмите «Добавить отпечаток», введите свой пароль и следуйте инструкциям на экране.
Если Ваш Mac или клавиатура Magic Keyboard оснащены сенсором Touch ID, он располагается в правом верхнем углу клавиатуры. В учетную запись можно добавить максимум три отпечатка пальцев (всего можно сохранить на Mac не более пяти отпечатков).
Установите нужные флажки, чтобы указать, для чего может использоваться Touch ID:
Разблокировка Mac. Используйте Touch ID для разблокировки Mac при выводе компьютера из режима сна.
Apple Pay. Используйте Touch ID для оплаты покупок, сделанных с этого Mac, с помощью Apple Pay.
iTunes Store, App Store и Apple Books. Используйте Touch ID для оплаты покупок в интернет-магазине Apple, сделанных с этого Mac.
Автозаполнение пароля. Используя Touch ID, можно автоматически заполнять имена пользователей и пароли, а также данные кредитных карт при их запросе в Safari и других приложениях.
Использовать сенсор Touch ID для быстрого переключения пользователей. Можно будет перейти в другую учетную запись на Mac при помощи Touch ID.
Переименование или удаление отпечатков пальцев
На Mac выберите пункт меню Apple
> «Системные настройки», затем нажмите «Touch ID» 
Выполните одно из следующих действий.
Переименование отпечатка. Нажмите текст под отпечатком и введите название.
Удаление отпечатка. Выберите отпечаток, введите пароль, нажмите «OK», затем нажмите «Удалить».
Использование Touch ID для разблокировки Mac, входа в систему или смены пользователя
Чтобы использовать Touch ID для выполнения этих задач, Вы должны предварительно войти в систему Mac, введя свой пароль.
Разблокировка Mac и некоторых объектов, защищенных паролем. Выводя Mac из режима сна или открывая объекты, защищенные паролем, просто приложите палец к сенсору Touch ID при появлении запроса.
Вход из окна входа в систему. Нажмите свое имя в окне входа, затем приложите палец к сенсору Touch ID.
При помощи Touch ID можно разблокировать только те учетные записи пользователей, в которых есть пароль. В учетных записях только для общего доступа и в гостевых учетных записях нельзя использовать Touch ID.
Переключение пользователей. Из меню быстрого переключения пользователей 
Чтобы Touch ID можно было использовать для смены пользователя, должно быть настроено быстрое переключение пользователей, а пользователь, которого Вы хотите выбрать, должен предварительно войти в систему Mac, используя свой пароль.
Использование Touch ID для совершения покупок
Войдите в систему Mac, введя пароль.
Совершите покупку с помощью Apple Pay или в одном из интернет-магазинов Apple.
Поместите палец на сенсор Touch ID, когда появится соответствующий запрос.
Если возникли проблемы с Touch ID
Если сенсор Touch ID не распознает отпечаток пальца. Убедитесь, что палец сухой и чистый, затем повторите попытку. Влага, следы крема, порезы, пересохшая кожа — все это может повлиять на распознавание отпечатка пальца.
Если Ваша клавиатура Magic Keyboard оснащена Touch ID. Если Вы не можете разблокировать Mac, зарегистрируйте отпечаток пальца или введите пароль при помощи Touch ID. См. статью службы поддержки Apple: Если Touch ID не работает на компьютере Mac.
Если все равно требуется вводить пароль. В целях безопасности нужно обязательно вводить пароль при запуске Mac. Бывают ситуации, когда для продолжения использования Touch ID необходимо ввести пароль. Например, каждый пользователь должен повторно вводить пароль каждые 48 часов, а также после пяти неуспешных попыток распознавания отпечатка пальца.
Примечание. В качестве дополнительной меры безопасности только пользователи, вошедшие в систему, могут получить доступ к своей информации Touch ID. Администратор не может менять ни настройки Touch ID, ни отпечатки пальцев для другого пользователя.
Источник