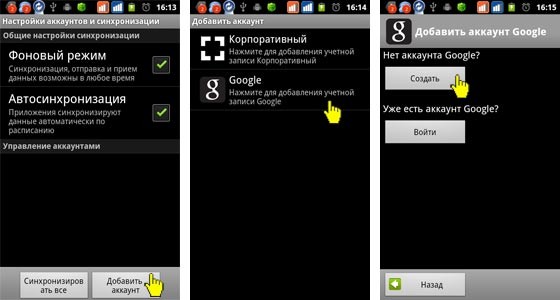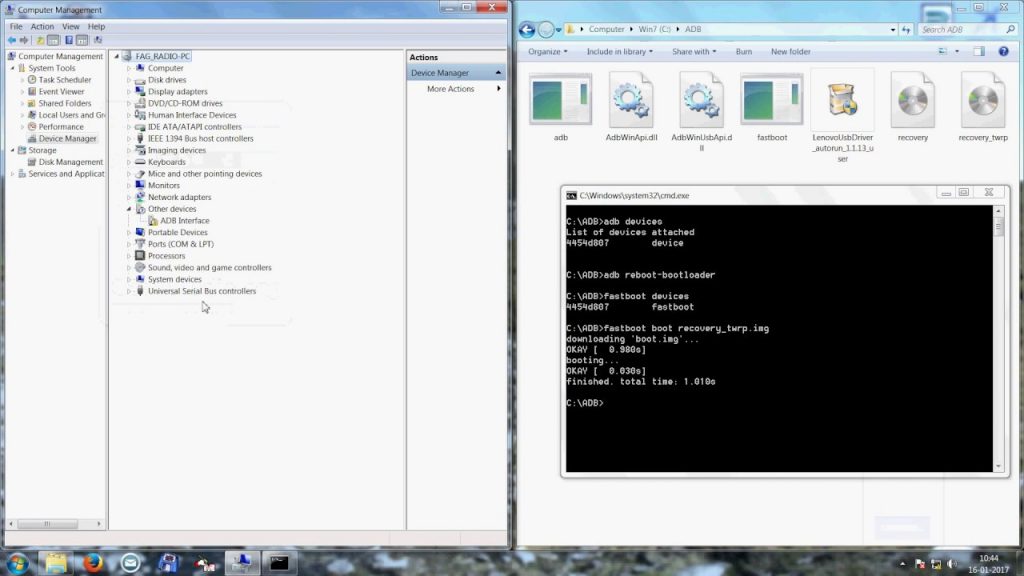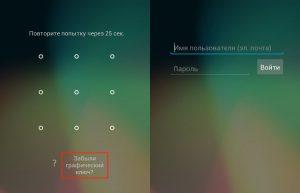- Способы снятия графического ключа на устройствах Lenovo
- Как убрать графический ключ на Lenovo
- C помощью аккаунта Gmail
- C помощью Hard Reset
- Custom recovery
- TWRP recovery
- С помощью сервисного центра
- С помощью звонка
- С помощью ПК и ADB
- Как разблокировать планшет, если забыл пароль: 8 способов вернуть доступ
- Как самостоятельно разблокировать планшет, если забыл пароль
- Восстановление на старых устройствах
- Через Гугл-аккаунт
- Сброс данных через Гугл
- Меню Recovery
- Права Root
- Через техподдержку
- Как разблокировать планшет с помощью перепрошивки, если забыл пароль
- Можно ли перепрошить самостоятельно
- Как перепрошить Андроид самому
- Перепрошивка в сервисе
- Подводим итоги
Способы снятия графического ключа на устройствах Lenovo
У большинства людей в современном мире на мобильных устройствах находится огромное количество важной информации. Поэтому каждому пользователю в первую очередь необходимо подумать о защите своего гаджета от посторонних лиц. Для этого существуют пароли, которые можно установить на смартфон. Один из таких вариантов — графический ключ.
Но случаются различные непредвиденные ситуации, когда пользователь может напрочь его забыть. Что делать в таких случаях? К счастью, для самых забывчивых существует решение, которое поможет сбросить графический пароль — как с системы Android, так и с конкретной марки мобильного устройства. Сегодня мы поговорим об устройствах компании Lenovo. Чтобы понять, как снять графический ключ с Леново, стоит ознакомиться со списком возможных вариантов действий.
Как убрать графический ключ на Lenovo
Единственная проблема, которая может возникнуть во время сброса пароля, — потеря данных. Нет, вся система, конечно, останется на месте. Но вот медиафайлы, такие как картинки, аудио, различного рода приложения и др., вполне могут стереться из памяти устройства. Поэтому перед тем, как разблокировать Леново одним из методов, рекомендуется создать резервную копию. В случае утери всей информации будет возможность в дальнейшем восстановить ее.
Делать резервное копирование совсем не обязательно, так как не все способы влекут за собой последствия в виде утери файлов, но на всякий случай лучше проделать эту операцию.
Рассмотрим несколько способов, как убрать графический ключ на телефоне Леново.
C помощью аккаунта Gmail
Если в системе «Гугл» находятся данные о пользовательском аккаунте, то появляется возможность сбросить графический пароль через учетную запись. До того как разблокировать графический ключ на Леново, рекомендуется ознакомиться с несложным порядком действий:
- Для начала необходимо вызвать вспомогательную панель для восстановления аккаунта Google. Чтобы это сделать, придётся вводить неправильный графический ключ, пока на экране не появится форма для входа в сеть;
- Первое, что понадобится при входе в систему, — логин и пароль от учетной записи;
- После того как эти данные будут правильно указаны, система предложит пользователю совершить активацию от лица администратора;
- Остается только зажать клавишу, отвечающую за режим «Администратор», и с гаджета будут сняты всяческие пароли.
Этот способ является одним из самых простых, но и здесь есть небольшая загвоздка. Перед тем как разблокировать графический ключ на Lenovo, необходимо вспомнить, были ли внесены данные учетной записи во время первоначальной настройки гаджета.
C помощью Hard Reset
Если логин с паролем от системы Google утеряны или не были указаны ранее, снять графический ключ на планшете Леново или любом другом гаджете позволит второй способ. Но при этом важно понимать, что вся информация с устройства будет полностью утеряна. Это очень радикальный метод — полный сброс системы до начального состояния.
Для того чтобы начать «жесткий» сброс, необходимо сначала подготовить аппарат:
- Следует отключить устройство для того, чтобы попасть в рабочее меню;
- После выключения нужно зажать регулятор громкости одновременно с кнопкой, отвечающей за питание. Дальнейшее поведение системы полностью зависит от установленного на устройстве ПО. Такая манипуляция отправляет пользователя прямиком в режим «Recovery», в котором и буду проводиться все работы.
Рабочий режим всегда имеет два состояния — «Custom recovery» и «TWRP recovery». Они немного отличаются друг от друга навигацией.
Custom recovery
За управление в этом меню отвечает клавиша громкости. С ее помощью необходимо переместится на пункт «wipe data/factory reset». Для подтверждения действия требуется нажать кнопку питания.
Теперь открывается новый раздел меню. С помощью той же клавиши, отвечающей за громкость, следует выбрать пункт «Yes — delete all user data». И все той же кнопкой питания подтверждаем свой выбор.
После всех действий по форматированию остается выбрать «reboot system now». Это позволит запустить полную перезагрузку всей системы.
TWRP recovery
В этом режиме за навигацию будут отвечать сенсорные клавиши. Здесь в меню необходимо активировать пункт «WIPE».
Чтобы завершить операцию, следует выбрать из списка пункт «FACTORY RESET».
Не стоит переживать, если время перезагрузки гаджета затянется на более длительное время: это последствия сброса. Во время включения система будет заново настраивать все ПО. Таким способом можно сбросить графический ключ Леново, если доступ учетной записи никак не восстановить. При покупке мобильного устройства рекомендуется сразу предусмотреть подобные ситуации и приобрести в комплекте карту памяти, чтобы не переживать о вероятности утери информации. А для сохранения контактов можно использовать «Облачный сервер Google».
С помощью сервисного центра
Если убрать графический ключ с Андроида так и не удалось, то на такой случай существуют специализированные центры. В их распоряжении есть программы, которые позволяют снять забытый пароль без последствий. Само собой, сделать это можно не бесплатно, но зато вы сэкономите время и побережете нервы. Во избежание трат рекомендуется записывать пароли или выбирать устройства со встроенным датчиком отпечатка пальцев. Это лучший способ уберечь важную информацию от лишних глаз.
С помощью звонка
Что делать, если забыл графический ключ и все пароли от аккаунтов в придачу, а способ с меню разработчиков кажется слишком сложным? Существует еще более простое действие, но оно подойдет только для телефонов на системе Андроид старых версий. Чтобы проверить это, необходимо просто позвонить на смартфон. Со входящего звонка появляется возможность перехода в главное меню устройства без ввода графического пароля через клавишу «Домой». После этого достаточно перейти в настройки и сбросить ключ, а еще лучше совсем его отключить.
С помощью ПК и ADB
В том случае, когда разблокировка графического пароля на Леново прошла неудачно, остается один, самый сложный, способ — использование ПК и специальной программы. Что конкретно потребуется для этого:
- Рабочий компьютер;
- Шнур с USB-входом;
- Скачать специальное ПО — ADB;
- Найти и скачать скрипт;
- Драйверы для более удобной работы с системой Андроид.
Порядок действий для сброса таков:
- Если программа находится в архиве, распаковываем его на жёсткий диск «C»;
- В уже распакованную папку необходимо поместить скрипт adbBLOCK GEST;
- После этого на мобильном устройстве, с которым будет проводиться процесс разблокировки, следует активировать отладку через USB;
- Это делается одним из трех вариантов, в зависимости от системы:
- Для этого в меню «Настройки» выбираем пункт «Для разработчиков», а далее — функцию откладки.
- Через настройки выбираем пункт «Разработка» и «Отладка».
- С помощью настроек переходим в меню «Система», далее — «О смартфоне». В открывшемся окне следует около 7–10 раз нажать на номер сборки;
- Теперь можно спокойно соединять мобильное устройство с ПК через USB-кабель. Важно, что если гаджет не поддается манипуляциям и в «Настройки» из-за графического ключа никак не попасть, то остается только надеяться, что отладка и без того уже активна;
- Необходимо запустить готовый скрипт на компьютере. Он предложит избавиться от файла GESTURE.KEY. Клавишей «Enter» подтверждаем удаление;
- После всех действий скрипт запросит перезагрузку устройства. Опять подтверждаем и во время перезагрузки сразу отсоединяем смартфон или планшет от ПК;
- Когда гаджет включится, он предложит ввести графический пароль для разблокировки. Можно ввести какой угодно. Устройство должно разблокироваться.
Внимание! Если этот способ не сработал, можно попробовать повторить все действия в режиме Recovery.
Источник
Как разблокировать планшет, если забыл пароль: 8 способов вернуть доступ
У блокировки экрана через числовой код или графический ключ есть серьезный недостаток – можно забыть пароль. В этом случае есть несколько способов сброса забытого пароля, но не все они могут подействовать. Так, простейший и безопасный метод потребует привязанного аккаунта Гугл, а самый действенный – лишит устройство данных.
Как самостоятельно разблокировать планшет, если забыл пароль
В статье приведены 8 техник разблокирования. Рекомендуется их применять, начиная с начала списка и опускаясь ниже, – каждый следующий способ сложнее и может потребовать определенных знаний. Если же сомневаетесь в себе, лучше сразу обратиться в техподдержку или сервисный центр.
Восстановление на старых устройствах
У старых Андроидов есть уязвимость – на заблокированное устройство можно дозвониться. Если на планшете установлен старый Андроид версии 2.2 и старше, есть поддержка сетей GSM и гнездо для сим-карты, можно воспользоваться этой хитростью. Позвоните на заблокированное устройство, а затем примите вызов и сверните окно. После этого быстро переходите в «Настройки – Безопасность» и отключайте блокировку экрана.
Через Гугл-аккаунт
Этот способ работает не на всех планшетах, а только на старых устройствах с установленным Андроидом 5.0 и старше.
- Введите 5 раз неверный ключ или код.
- После неудачных попыток на экране появится уведомление о том, что ввести пароль некоторое время невозможно. Но при этом в углу экрана отобразится надпись «Забыли пароль?», – нужно нажать на нее.
- Зачем появится окно авторизации, в него нужно ввести данные Google-аккаунта, которые используются на этом устройстве.
- Если почтовый адрес и пароль указаны верно, операционная система предоставит возможность входа, обнулив код доступа и предложив ввести новый пароль.
Перед разблокированием любым способом, приведенным ниже, рекомендуется извлечь карту памяти и/или скопировать личные данные.
Сброс данных через Гугл
Настройки телефона можно сбросить удаленно – через сервис Гугл и «Найти устройство», – при условии, что устройство синхронизировано с сервисами:
- Перейдите в учетную запись Google на компьютере: https://accounts.google.com/signin/v2/identifier?sacu=1&oauth=1&rip=1&flowName=GlifWebSignIn&flowEntry=ServiceLogin
- Зайдите в раздел «Безопасность».
- Перейдите по пунктам «Ваши устройства» и «Управление устройствами».
- Выберите заблокированный планшет и нажмите на кнопке «Удалить все данные с этого устройства».
Меню Recovery
Это меню представляет собой специальный режим, при помощи которого можно сбросить пользовательские настройки до заводских. Но важно понимать, что такой сброс повлечет за собой удаление пользовательских данных и настроек.
Перед сбросом настроек зарядите батарею телефона и снимите SD-карту, если она есть. Аккумулятор должен иметь не менее половины заряда.
Чтобы перейти в меню Recovery, нужно:
- Выключить планшет.
- Затем включить его, нажать кнопку питания + клавишу «Домой» + уменьшение или увеличение громкости (в зависимости от модели комбинация может отличаться).
- Если все сделано правильно, включится режим восстановления, в меню которого нужно выбрать «Wipe data factory reset». Используйте для навигации клавиши громкости, а вместо ввода – кнопку включения.
- Затем нужно нажать «Yes – Delete all data», подтвердив сброс до заводского состояния.
- Когда завершится перезагрузка, укажите «Reboot system now».
Затем планшет вновь перезагрузится, а когда включится – все предыдущие пользовательские настройки будут сброшены до заводских.
Права Root
Можно попытаться взломать заблокированное устройство, удалив файл с настройками пароля. Но этот способ подойдет планшетам, у которых включены Root-права, дающие расширенный доступ и позволяющие редактировать файлы в корневых каталогах операционной системы устройства.
Удаление пользовательских настроек может отразиться на работоспособности планшета. Если сомневаетесь, лучше отнесите устройство к специалистам.
Нужный файл настроек удаляется с помощью простых действий:
- Для начала потребуется программа-проводник, поддерживающая режим Root. Например, Aroma. Скачайте программу на компьютер, – она должна иметь расширение Zip.
- Скопируйте архив с программой на планшет.
- Отключите устройство и войдите в режим «Recovery». Если не знаете, как в него попасть, прочтите предыдущий подраздел «Меню Recovery».
- Попав в режим, нажмите «Install Zip».
- Затем – «Choose zip from/SDcard», и выберите место, куда скопировали архив с менеджером. Если забыли, нажмите «Choose zip from last install folder» – он покажет последние загрузки. Запустите архив.
- Попав в менеджер, перейдите в «/data/system/» и удалите указанные файлы: «locksettings.db», «gesture.key», «locksettings.db-wal», «password.key», «locksettings.db-shm».
- Выйдите из программы и перезапустите планшет. Если потребуется ввести пароль или ключ, введите любой.
Через техподдержку
У известных производителей техники, как правило, есть подразделения технической поддержки, на разных языках. Чтобы воспользоваться такой помощью, перейдите на сайт производителя планшета и отыщите разделы «Поддержка», «Помощь» или «Контакты». Большие компании используют множество способов для связи с клиентами, например, по телефону (мобильному и стационарному), через почту, с помощью чата в приложении или контакта в социальной сети.
Как разблокировать планшет с помощью перепрошивки, если забыл пароль
Прошивка планшета включает в себя ядро операционной системы, набор драйверов и системных программ, необходимых для стабильной работы устройства. Поэтому, если переустановить прошивку устройства, то старые пользовательские настройки и файлы будут удалены, а вместе с ними и злополучная блокировка. К перепрошивке стоит прибегать, когда другие способы не сработали.
Можно ли перепрошить самостоятельно
Если раньше не меняли прошивку, и планшет очень дорог, лучше отказаться от самостоятельной перепрошивки. При этом способе велика возможность ошибки, а ее цена – работоспособность устройства.
В теории сам процесс прошивки не слишком сложен, но все же требует специфичных знаний и имеет некоторые нюансы. Самый главный заключается в том, что производители мобильных устройств используют разные наборы программ и схемы установок, которые могут разительно отличаться друг от друга.
Как перепрошить Андроид самому
Здесь приведена схема прошивки для устройств на Андроиде при помощи SD-карты. Перед применением желательно удостовериться, что такой способ подойдет для конкретной модели планшета. Поискать информацию лучше на специализированных форумах. К примеру, здесь: https://4pda.to
Сначала зарядите планшет, найдите прошивку для своего устройства и закачайте на компьютер. Лучше скачивать с официального сайта производителя. Сам процесс прошивки проще разделить на два этапа: подготовку и установку системы.
При прошивке поставьте планшет на зарядку: отключение во время установки может привести к поломке, которую невозможно устранить.
Подготовка начинается с копирования файла прошивки на sd-карту и ее установки в планшет. Перед прошивкой желательно сделать сброс пользовательских настроек:
- Перейдите в режим восстановления (Recovery mode).
- Зайдите во вкладку «Wipe data/factory reset» и выберите «delete all user data». Очистить кэш можно, перейдя в «Wipe cache partition», и выбрав «Wipe cache».
- Откройте вкладку «Advanced» и укажите «Wipe dalvik cache».
- Во вкладке «Mounts and storage» выберите «Format».
После выполненных действий можно перейти к прошивке:
- Вернитесь в основное меню и выберите вкладку «Install zip from sdcard».
- Затем найдите пункт «Chose zip from sdcard», и укажите архив с прошивкой.
После этого начнется установка новой системы. Во время этого процесса не следует отключать планшет или как-то взаимодействовать с ним. После завершения нужно перезапустить устройство, используя вкладку «Reboot system now».
Перепрошивка планшета с помощью sd-карты:
Перепрошивка в сервисе
Оптимальный способ, если другие не сработали, и вы не разбираетесь или боитесь перепрошивать систему самостоятельно. Перед тем, как нести планшет в сервис, если есть такая возможность, извлеките SD-карту и скопируйте нужную информацию с устройства на компьютер, – после прошивки вся информация и данные могут исчезнуть.
Подводим итоги
Некоторые способы восстановления доступа к планшету проще, а другие потребуют больше времени и усилий. Соблюдая правильный алгоритм действий, вы добьетесь результата. Если сомневаетесь в своих силах или опасаетесь повредить дорогое устройство, обратитесь к специалистам. На будущее, чтобы избежать неприятных ситуаций из-за забытого пароля, можно его записать на листок и спрятать. Главное – после этого не забыть о месте, где лежит физическая копия пароля.
Источник