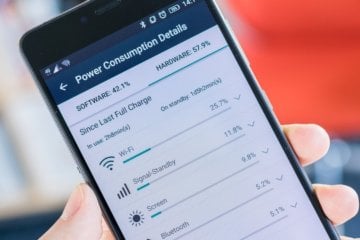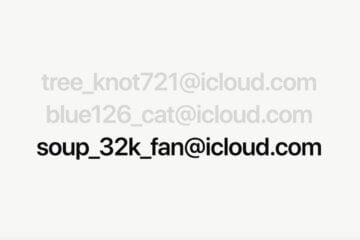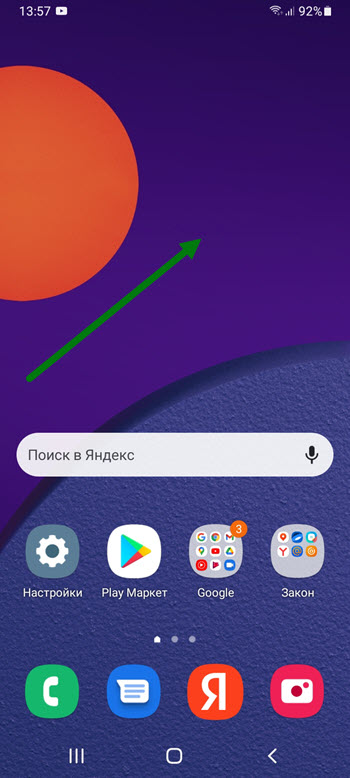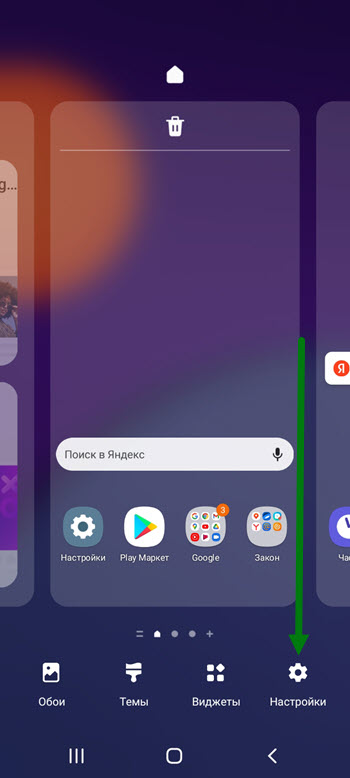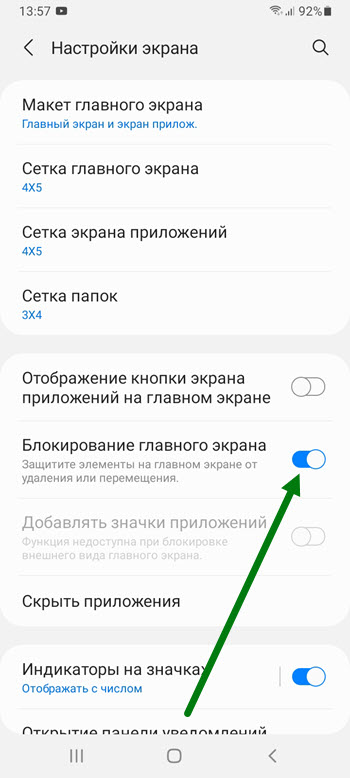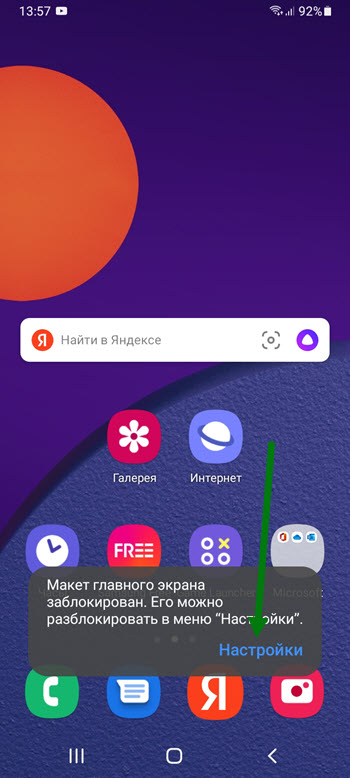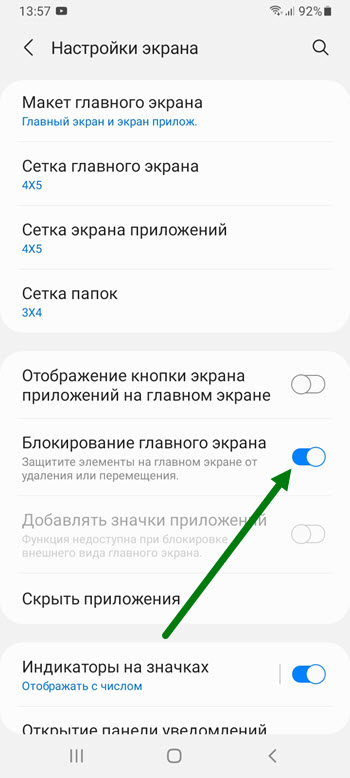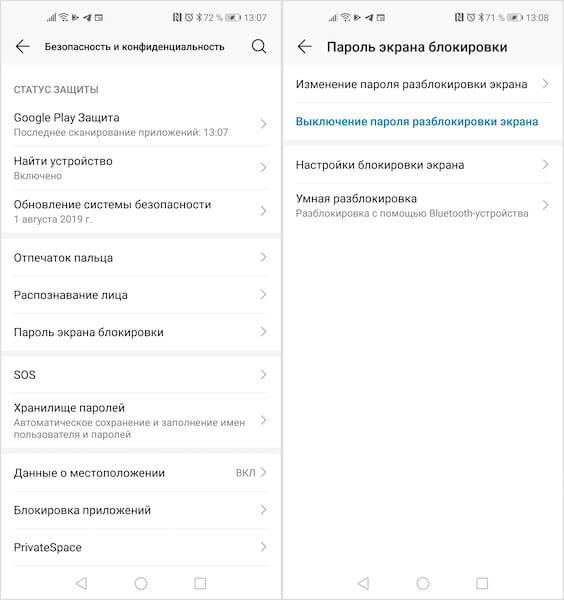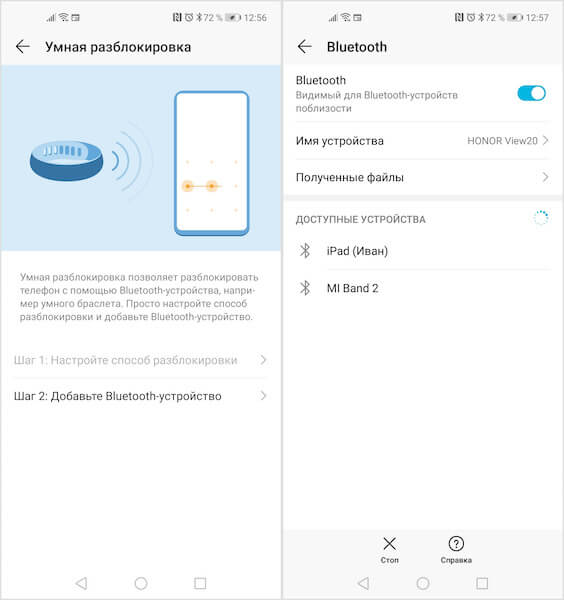- Стиль рабочего экрана заблокирован Honor, Huawei
- Стиль рабочего экрана – что за опция?
- Как отключить стиль рабочего стола на Хуавей, Хонор
- Через «Настройки» телефона
- Через рабочий стол телефона
- Стиль рабочего экрана заблокирован. Что делать
- Не перетаскиваются значки на рабочем столе
- Как запретить перенос значков на рабочем столе
- Как разблокировать макет главного экрана на телефоне Samsung
- Как отключить блокировку на Android
- Как убрать экран блокировки
- Как включить умную разблокировку
Стиль рабочего экрана заблокирован Honor, Huawei
При перемещении иконок на рабочего вашего стола появляется уведомление с текстом: стиль рабочего стола заблокирован, и вы не знаете, как это исправить? Не стоит паниковать, ведь это просто новая фишка от разработчиков Huawei и Honor, которая подобна той, что используется в Xiaomi на MIUI, поэтому отключить ее можно в несколько кликов.
Стиль рабочего экрана – что за опция?
Прежде чем отключать данную фишку на Андроиде, рекомендуем вам ознакомиться, зачем она нужна и какие проблемы решает. Как правило, многие владельцы смартфонов даже не подозревают, что значит ошибка: стиль рабочего экрана заблокирован на Хуавей и Хонор, однако такое уведомление вызывает тревогу и недоумение, не так ли? На самом деле это очень даже полезная опция.
Разработчики Huawei и Honor внедрили эту фишку, чтобы оградить сторонних пользователей от изменений на вашем смартфоне. То есть, вы можете активировать стиль рабочего экрана, и если кто-нибудь из третьих лиц попробует удалить приложения или поменять иконки, создать папки на рабочем столе, будет появляться эта ошибка. Как правило, подобная технология помогает в нескольких случаях:
- Когда вы даете в пользование свой смартфон другому человеку;
- Ваш ребенок, например, смотрит мультфильмы на телефоне или играет, однако при этом спокойно может выйти на рабочий стол;
- Вы не хотите менять месторасположение иконок на рабочем экране вашего телефона, даже когда устанавливаются новые программы и игры.
Как видите, одной такой опцией можно оградить себя от возможных изменений рабочего стола от разных категорий пользователей. Но если все равно уведомление «стиль рабочего экрана» заблокирован вы хотите отключить, смотрите наши рекомендации ниже.
Как отключить стиль рабочего стола на Хуавей, Хонор
Отключить данную опцию можно несколькими способами, и вы сами выбираете, какой именно использовать.
Через «Настройки» телефона
- Зайдите в «Настройки» своего Андроида и перейдите в раздел «Рабочий экран и обои»;
- Здесь найдите пункт «Настройки рабочего экрана»;
- Напротив пункта «Блокировка вида» поставьте ползунок в состояние «Выкл».
На этом процесс отключения стиля рабочего стола на Хуавей и Хонор завершен, но можно воспользоваться еще одним способом.
Через рабочий стол телефона
- В любой области экрана вашего телефона сделайте жест «щипка», чтобы появилось дополнительное меню настройки рабочего стола;
- В правом нижнем углу нажмите пункт «Настройки рабочего экрана»;
- Далее переместите переключатель в состояние «Выкл» напротив пункта «Блокировка вида».
С этого момента вы сможете перемещать любые иконки по рабочему столу вашего экрана на Андроиде, удалять приложения, устанавливать любые виджеты и прочие элементы. Кстати, если у вас аппарат от Xiaomi, можно использовать опцию «Второго пространства», чтобы можно было сделать отдельную учетную запись на смартфоне под Android на одном и том же девайсе.
Источник
Стиль рабочего экрана заблокирован. Что делать
Несмотря на то что нас читают в основном продвинутые пользователи Android, квалификация которых зачастую позволяет поправлять даже авторов, разбираться в мобильной ОС от Google досконально могут лишь единицы. Поэтому нет ничего удивительного, что время от времени многие из нас сталкиваются с теми или иными проблемами в работе своих смартфонов, сути которых совершенно не понимают. В таких случаях единственным спасением становится чужой опыт. Хорошо, что теперь за ним не нужно ходить в Google, потому что все есть на AndroidInsider.ru.
Стиль рабочего экрана заблокирован? Ничего страшного, это поправимо
Если вы пользуетесь смартфонами Huawei или Honor, не исключено, что вы могли видеть системное предупреждение о блокировке стиля рабочего экрана. Что оно означает, понять обычно довольно сложно. Ведь недостаток всех системных оповещений, которые появляются в нижней части экрана, состоят в том, что по ним нельзя кликнуть, а значит, нельзя и разобраться с их происхождением и сутью. На мой взгляд, это довольно странно, потому что куда логичнее было бы просто дать пользователю кликнуть на уведомление и перейти к нужной надстройке, чтобы отключить её.
Не перетаскиваются значки на рабочем столе
Уведомление «Стиль рабочего экрана заблокирован» означает запрет на любое изменение рабочего стола. То есть вы не можете ни изменить местоположение иконок, ни добавить ярлык на уже существующее приложение, ни включить или отключить виджет. Впрочем, исправить всё куда проще, чем кажется:
- Перейдите в «Настройки» и откройте «Рабочий экран и обои»;
- В открывшемся окне выберите вкладку «Настройки экрана»;
Отключить блокировку рабочего экрана можно в настройках
- Здесь отыщите параметр «Блокировка вида» и отключите его;
- Вернитесь на рабочий стол и попробуйте изменить его состав.
Что касается самого стиля рабочего экрана, то у вас есть возможность не только заблокировать или разблокировать его, но и изменить на другой. По умолчанию все смартфоны Huawei и Honor используют стиль «приложения на рабочем экране». Однако вы можете включить стиль «приложения на экране приложений». Звучит малопонятно, согласен, поэтому лучше попробовать:
- Перейдите в «Настройки» и откройте «Рабочий экран и обои»;
- В открывшемся окне выберите вкладку «Стиль рабочего экрана»;
Слева — как было, справа — как стало
- Установите галочку напротив параметра «Экран приложений»;
- Вернитесь на рабочий стол и проверьте, как вам нравится больше.
Как запретить перенос значков на рабочем столе
Рабочий стол на смартфонах Huawei можно изменить и установить ограничения по вашим предпочтениям
По факту блокировка стиля нужна для того, чтобы не дать посторонним как-либо повлиять на содержимое рабочего стола вашего смартфона. Например, если вы даёте свой смартфон ребёнку, который скорее всего не очень щепетильно относится к программному составляющему аппаратов своих родителей, это может быть очень полезный ограничительный механизм. Просто включите его и смело давайте устройство в руки своему чаду – удалить что-то или переместить без вашего ведома оно всё равно не сможет.
Правда, нужно понимать, что блокировка стиля – это ни разу не панацея. Ведь, запретив изменение рабочего стола, вы не запрещаете выполнение других потенциально опасных манипуляций. Например, ничто не мешает завладевшему вашим смартфоном человеку залезть в незащищённые паролями приложения, прочесть переписку, просмотреть фотографии и вообще сделать много чего ещё. Поэтому не полагайтесь только на блокировку стиля, а используйте блокировку чувствительных приложений паролем или биометрией.
Новости, статьи и анонсы публикаций
Свободное общение и обсуждение материалов
Любой смартфон – это в первую очередь устройство, ориентированное на работу с интернетом. Отключите его, и ваш аппарат не сможет выполнить и половину из тех задач, что вы обычно на него возлагаете. Но как такового подключения к интернету может быть недостаточно. Важно, чтобы ваше соединение обладало высокой скоростью. Причём достаточно высокой, ведь скорость интернета напрямую влияет на то, как вы воспринимаете свой телефон и как он делает то, что должен делать.
Шум. Он окружает нас везде. Дома, на улице, в машине и даже в собственной постели мы постоянно слышим, как что-то где-то шумит. У этого шума могут быть самые разные источники, и в зависимости от того, кто его издаёт, мы относимся к нему совершенно по-разному. Мы готовы стерпеть скандалы соседей за стеной, пронзительный звук сигнализации припаркованного под окнами автомобиля и даже крики ворон на дереве напротив дома. Но мириться с шумом холодильника или, скажем, кондиционера мы мириться не хотим и считаем своим долгом доложить производителю или продавцу о шуме, превышающим всякие нормы. Тем более, что измерить его так просто.
На этой неделе Apple представила пакет услуг iCloud+ для подписчиков своего облачного сервиса. В его состав входят три инструмента безопасности: безлимит для видео с камер HomeKit, Private Relay для шифрования интернет-трафика и функция подмены адресов электронной почты. Несмотря на то что iCloud на Android работает вполне исправно в виде прогрессивного веб-приложения, получить доступ к iCloud+ можно только на iOS. Но если заменить Private Relay можно и обычным VPN, а видео с камер видеонаблюдения можно грузить на Яндекс.Диск, то вот где взять функцию, скрывающую настоящий адрес электронной почты?
Источник
Как разблокировать макет главного экрана на телефоне Samsung
Достаточно часто, пользователи смартфонов компании Самсунг, сталкиваются с одной интересной проблемой, происходящей на главном экране.
Если быть точнее, они попросту не могут перенести в другое место, иконку на рабочем столе, а так-же убрать её или удалить.
Появляется сообщение «Макет главного экрана заблокирован» значки приложений остаются на том же месте, без каких либо изменений.
Всё дело в том, что в настройках смартфона, случайным образом активировалась специальная функция, которая защищает от изменений все значки на главном экране.
Чтобы исправить данную ситуацию, необходимо просто деактивировать эту функцию, ниже в статье, я покажу два способа, как это сделать.
Способ первый
1. Нажимаем на любую свободную часть рабочего стола и удерживаем некоторое время.
2. На открывшейся странице, нужно нажать на кнопку «Настройки», в правом нижнем углу.
3. Остаётся найти соответствующий пункт, и отключить его.
Способ второй
1. Удерживая иконку некоторое время, после пытаемся произвести с ней любое действие, например передвинуть.
В открывшемся окне, жмём на кнопку «Настройки».
2. Перед нами сразу открылась нужная страница, остаётся деактивировать соответствующий пункт.
Источник
Как отключить блокировку на Android
После того как на Android-смартфонах появилась биометрическая идентификация, многие из нас совершенно забыли о существовании экрана блокировки. Если раньше от нас требовалось пробудить аппарат нажатием клавиши питания, свайпнуть по экрану и опционально ввести пароль, чтобы попасть внутрь, теперь достаточно лёгкого прикосновения к сканеру отпечатков, как система, минуя экран блокировки, переносит нас на рабочий стол. Но, как оказалось, остались ещё те, кто ни за что не хочет доверять смартфону свой отпечаток, а потому вынуждены каждый раз проходить все этапы разблокировки повторно. Но зачем?
Если вы не защищаете смартфон паролем, экран блокировки вам точно не нужен
К написанию этой инструкции меня, как и множество раз до этого, подтолкнул мой знакомый. Недавно мне довелось лицезреть то, чего я не видел уже много лет. Каждый раз, доставая смартфон из кармана, человек пробуждал его нажатием на боковую клавишу питания, а затем по старинке свайпал по экрану вверх, чтобы попасть на рабочий стол. Как объяснил он сам, паролями он не пользуется, так как считает, что ему нечего скрывать, а банковские приложения и так находятся под защитой надёжных цифровых комбинаций, которые хранятся в тайне ото всех.
Как убрать экран блокировки
- Чтобы не мучаться, а иметь возможность каждый раз переходить сразу на рабочий стол по нажатию на клавишу питания, перейдите в “Настройки”;
- В разделе “Безопасность и конфиденциальность” откройте вкладку “Настройки блокировки экрана”;
Экран блокировки на Android можно отключить. Но зачем?
- В открывшемся окне отыщите параметр “Тип блокировки экрана” и отключите её вообще.
Читайте также: Как удалить водяные знаки с изображения при помощи Android-смартфона и не только
Важно понимать, что отсутствие каких-либо способов защиты смартфона может обернуться для вас негативными последствиями самого широкого спектра. Из-за этого любой желающий может получить доступ к содержимому вашего аппарата, включая переписку и фотографии, а также сможет позвонить и написать кому угодно, выдав себя за вас. Поэтому логичнее было бы всё-таки обезопасить себя установкой пароля, тем более, что Android позволяет отключать его там, где вам гарантированно ничего не угрожает, например, при нахождении в домашней сети Wi-Fi, при подключении к смарт-часам или фитнес-браслету либо при нахождении в конкретном месте (работа, дом и т.д.).
Как включить умную разблокировку
- Установите пароль блокировки смартфона;
- Затем перейдите в “Настройки” — “Безопасность и конфиденциальность” — “Умная разблокировка”;
В Android есть умная разблокировка. Но не такая уж она и надёжная
- Выберите условие, при котором ваш смартфон не будет блокироваться (в моём случае — это подключение к аксессуару, роль которой могут исполнять наушники, фитнес-браслет или часы);
- Установите соединение с Bluetooth-аксессуаром или, если вы выбрали другой пункт, очертите безопасную зону или выберите доверенную сеть Wi-Fi и сохраните настройки.
Теперь, если выполнено одно из условий умной разблокировки, ваш смартфон будет находиться в разблокированном состоянии. Это наиболее удобный способ доступа к содержимому устройства, который избавит вас от необходимости постоянно вводить пароль, если вы трепетно относитесь к своей биометрии. Другое дело, что умная разблокировка всё равно не гарантирует вам, что никто посторонний не сможет получить доступ к вашему смартфону, а значит, и пользоваться ей нужно с крайней осторожностью.
Источник