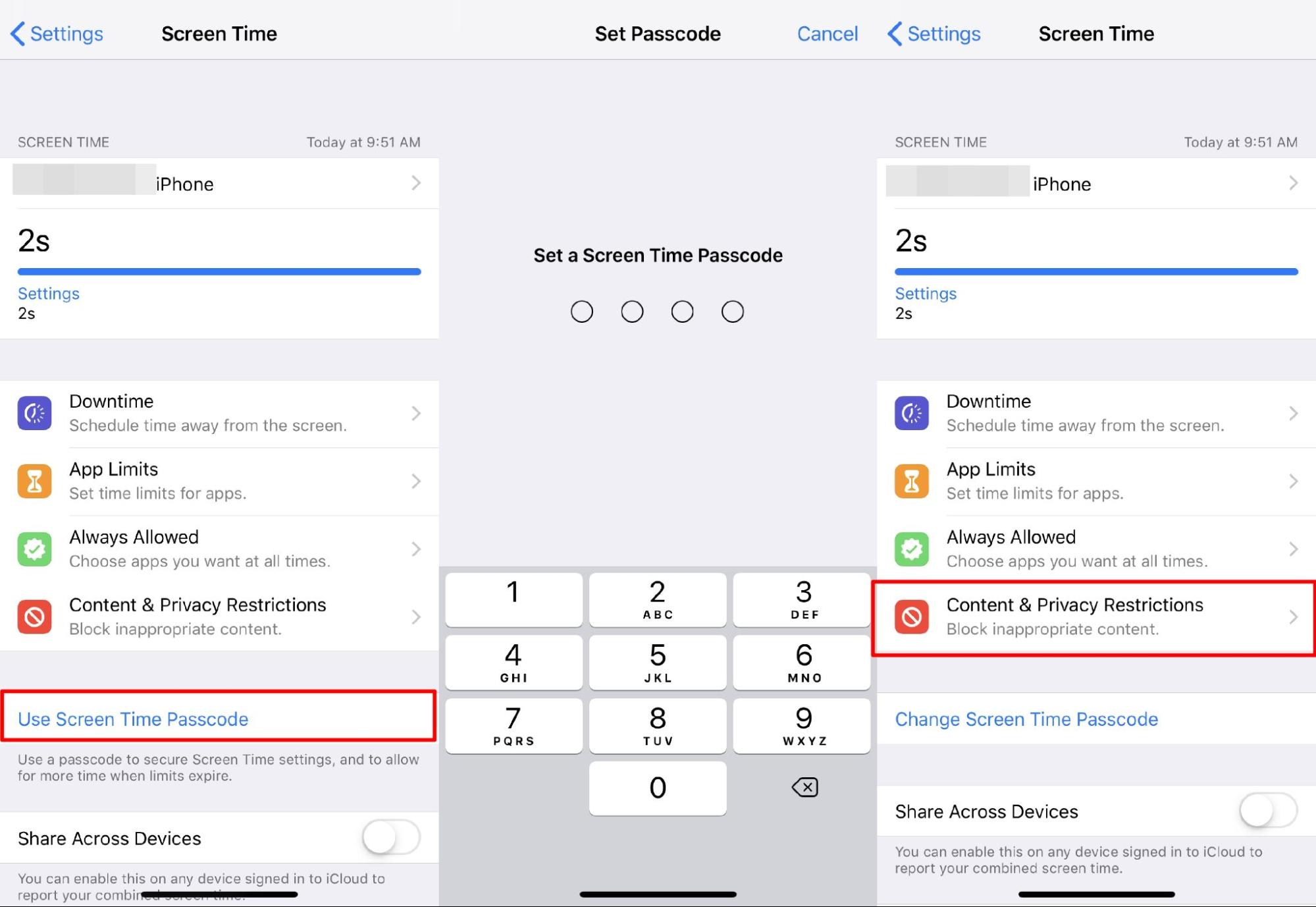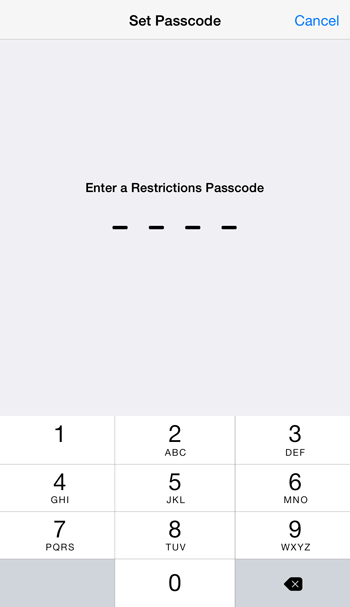- Как блокировать веб-сайты в Safari на iPhone или iPad
- Как отключить приложение Safari на iPhone / iPad?
- Отключить Safari на iPhone / iPad (iOS 12+)
- Отключить Safari на iOS 11 и более ранних версиях
- Итог: отключить приложение Safari в iOS
- О всплывающих окнах и рекламе в Safari
- Проверяйте и обновляйте программное обеспечение
- Проверяйте настройки Safari и параметры безопасности
- Всплывающие окна и реклама в Safari
- Если на компьютер Mac могло быть установлено рекламное или другое нежелательное ПО
- Дополнительная информация
Как блокировать веб-сайты в Safari на iPhone или iPad
Хотя iOS является операционной системой для мобильных устройств и имеет из-за этого определенные ограничения в настройке и администрировании, в ней предусмотрены некоторые функции, позволяющие «админить» в достаточно широких пределах. Одной из таких функций является возможность гибко настраивать ограничения для некоторых категорий пользователей и запретить им посещать нежелательные сайты. Речь, конечно, идет о «родительском контроле». Родители должны ограждать детей от пагубного влияния «взрослого» интернета и социальных сетей.
Блокировка сайтов на iPhone или iPad отличается от подобных процедур, которые можно провести на настольных системах. В той же OS X на Mac можно достаточно быстро «заблочить» посещение любого сайта, просто отредактировав файл host, и ваш ребенок никогда не попадет на опасные сайты. В iOS придется настраивать блокировку через браузер Safari или же запретить его использование совсем. О том, как можно перекрыть вашим детям доступ на определенные сайты различными способами вы узнаете из этой статьи.
Блокировка сайтов в Safari на iOS
Запретить доступ на сайты в Safari на iOS можно 2 способами. «Чёрный» список сайтов, установив который вы добьетесь того, что пользователь сможет посещать все сайты, кроме указанных в этом списке. «Белый» список сайтов – пользователь сможет посещать только те сайты, которые внесены в этот список.
Блокировка в режиме «черный» список.
- Запустите настройки и перейдите в раздел
- Найдите там пункт «Ограничения» и активируйте его.
- Введите 4-значный пароль и ещё раз наберите его для подтверждения.
- Тапните на опции «Разрешенный контент» и выберите «Веб-сайты».
- Укажите типы веб-ресурсов, которые нужно блокировать, а также введите URL сайтов, к которым надо ограничить доступ.
Блокировка в режиме «белый» список.
- В общем разделе настроек снова перейдите к опции «Ограничение» и активируйте ее, если она выключена.
- Также придется указать пароль и подтвердить его.
- После этого в меню «Разрешенный контент» тапните на пункте «Веб-сайты» и нажмите «Все веб-сайты». В разделе «Всегда разрешать» укажите URL нужного ресурса.
- Помните, что мобильные версии сайтов могут иметь другие веб-адреса, чем настольные версии сайтов. Если у вас не блокируется желательная веб-страница, проверьте, правильно ли вы указали ее адрес.
Подробная инструкция блокирования контента в браузере Safari
Вы можете применить встроенный список фильтруемых сайтов, содержащих материалы адалт характера. Если вам это не представляется достаточным, например, по причине отсутствия в данном перечне таких социальных сетей, как ВКонтакте или Facebook, используйте инструкцию, прилагаемую ниже. Социальные сети, особенно ВКонтакте, если вы не знаете, является огромным источником материалов порнографического, экстремистского, расистского и даже суицидального характера.
Идите в пункт Настройки и откройте пункт «Основные».
Далее открываем вкладку «Ограничения».
Затем, для того чтобы использовать данную функцию, вам потребуется создать пароль.
После этого, во вкладке «Разрешенный контент» найдите надпись Веб-сайты и поставьте галочку у предложения «Ограничения на содержание для взрослых».
Теперь вам станут доступны дополнительные возможности и вы можете вручную указать адреса сайтов, которые вы не хотите показывать ребенку. Нажмите на «Добавить сайт» под шапкой «Не разрешать никогда» и вбивайте адрес вредного и нехорошего ВКонтакте m.vk.com.
Адрес мобильной версии ВК написан не случайно. Не забывайте, что для Safari m.vk.com и vk.com это два разных сайта. Заблокировав один, вы не добьетесь блокировки второго. Нужна тотальная блокировка.
После проведения этих операций при попытке открыть запрещенный сайт ваш отпрыск будет видеть такого вида картинку.
Вы сами сможете попасть на любой закрытый вами сайт, для этого надо нажать на надпись «Открыть доступ» и ввести придуманный ранее пароль.
Составление белого списка разрешенных для посещения сайтов потребует больше времени. Для этого надо поставить на предыдущих шагах напротив надписи «Разрешить доступ только к этим веб-сайтам» и вставить сайты, доступные для просмотра вручную, каждый по отдельности. Придется повозиться, но зато вы сможете сузить размеры Всемирной Паутины для вашего ребенка до любых нужных вам размеров.
Блокировка сайтов в локальной беспроводной сети через компьютер с помощью бесплатного сервиса OpenDNS
Этим способом можно заблокировать, также использовав «черный» и «белый» список сайтов в любой организации или дома на любых мобильных устройствах, оснащенных Wi-Fi.
Перейдите по адресу www.opendns.com/home-solutions и кликните на кнопочку «GetStarted» ниже слов «Parental Controls».
Оформите подписку на услуги OpenDNS Home (кликните на кнопку «Sign up now»).
Вводите свои контактные данные и следуйте предлагаемым сайтом инструкциям.
Источник
Как отключить приложение Safari на iPhone / iPad?
Технически невозможно удалить системное приложение, такое как браузер Safari, с iPhone или iPad. Однако мы можем ограничить активность приложения в меню «Ограничение содержимого и конфиденциальности» в «Настройках телефона». Просто зайдите в меню «Ограничение» в разделе «Общие настройки» и включите переключатель в браузере Safari.
Safari — это браузер по умолчанию для экосистемы Apple. Хотя он вполне прилично выполняет свою работу и обладает множеством полезных функций, он не единственный. От ориентированного на конфиденциальность Firefox до настраиваемой Opera — вариантов множество.
Так что, если вы планируете перейти на другой браузер, но не хотите полностью удалять Safari со своего устройства, то есть удобный выход. Вы можете легко скрыть это приложение, чтобы оно (или любой из его процессов) не создавало никаких помех.
Все это стало возможным благодаря ограничению содержимого и конфиденциальности iPhone. Более того, помимо вышеупомянутого использования, эта функция также может пригодиться родителям. Они могут использовать его, если хотят ограничить использование Интернета своими детьми.
Связанный: Как сбросить браузер Safari на iPhone iOS?
Это лишь некоторые из преимуществ, когда это может оказаться удобной утилитой, может быть гораздо больше. Итак, без лишних слов, давайте теперь проверим, как использовать эту функцию и, следовательно, отключить Safari на устройствах iPhone и iPad.
Отключить Safari на iPhone / iPad (iOS 12+)
Браузер Safari — это системное приложение, которое нельзя удалить, как и Google Chrome для Android. Однако мы можем отключить приложение и остановить все запущенные процессы, используя Ограничение содержания и конфиденциальности вариант в iOS.
Вот шаги, чтобы отключить браузер Safari на iPhone или iPad под управлением iOS / iPadOS 12 и выше:
- Перейдите в приложение «Настройки» на своем устройстве.
- Перейдите в меню параметров экранного времени.
- Коснитесь, чтобы включить параметр «Включить экранное время».
Если вы включаете его впервые, вы можете получить информационный экран.
- Прочтите инструкции и нажмите кнопку «Продолжить».
- Теперь нажмите на Использовать пароль экранного времени.
Теперь он запросит четырехзначный код доступа. Создайте надежный вариант, а затем введите его повторно, чтобы подтвердить его. Обязательно запомните это, так как это может пригодиться позже. - Перейдите в меню Ограничение содержимого и конфиденциальности.
- Теперь включите переключатель Ограничения содержимого и конфиденциальности.
- Выберите раздел меню Разрешенные приложения.
- Прокрутите до Сафари app и выключите его переключатель.
Вот и все. Safari теперь будет скрыт от вашего устройства. Вы можете проверить свой iPhone или iPad на наличие приложения Safari.
Отключить Safari на iOS 11 и более ранних версиях
Если вы используете старый телефон, работающий на iOS 11 и более ранних версиях, вы можете выполнить следующие действия, чтобы отключить Safari.
- Запустите меню настроек на вашем устройстве.
- Перейдите в раздел «Общие» и выберите меню «Ограничения».
- Нажмите на опцию Включить ограничения.
- Создайте пароль и введите его повторно для подтверждения.
- Отключите переключатель рядом с приложением Safari в разделе РАЗРЕШИТЬ.
Это ограничит браузер Safari и разрешит другие включенные приложения. Вы можете проверить, отключено ли приложение Safari на вашем устройстве iOS.
Итог: отключить приложение Safari в iOS
Итак, это все из этого руководства о том, как отключить Safari на своем iPhone или iPad. Мы поделились инструкциями для версий iOS / iPad 11 или ниже и 12 и выше.
Если в какой-то момент вы захотите отменить это решение и снова получить доступ к Safari, просто перейдите к разделу «Ограничение содержимого и конфиденциальности», подтвердите свою личность с помощью пароля и включите переключатель рядом с Safari.
Неограниченный доступ к онлайн-миру никогда не бывает безопасным вариантом, особенно для детей. В этом отношении эта функция определенно поможет взрослым прекратить онлайн-просмотр своих детей.
Связанный: Как исправить: Safari продолжает вылетать на iPhone / iPad?
Что вы думаете об этой функции, чтобы ограничить браузер Safari на вашем устройстве? Аналогичным образом вы можете заблокировать любое приложение вместо сафари.
Наконец, вот рекомендуемые веб-браузеры для вашего компьютера и мобильного телефона, которые вам стоит попробовать.
Если у вас есть какие-либо мысли о том, как отключить приложение Safari на iPhone / iPad?, Не стесняйтесь, оставьте поле для комментариев ниже. Если вы найдете эту статью полезной, рассмотрите возможность поделиться ею со своей сетью.
Источник
О всплывающих окнах и рекламе в Safari
Узнайте, как блокировать всплывающие окна и обращаться с постоянной рекламой на устройствах iPhone, iPad, iPod touch и компьютере Mac.
Всплывающими окнами могут быть рекламные объявления, уведомления, предложения и оповещения, которые открываются в текущем окне браузера, в новом окне или на другой вкладке. Некоторые всплывающие окна представляют собой сторонние рекламные объявления, в которых используется тактика фишинга — имитируются предупреждения или сообщения о выигрыше призов от Apple или другой доверенной компании для выманивания у пользователя личной или финансовой информации. В таких окнах также могут предлагаться обновления ПО, плагины и возможности бесплатной загрузки, чтобы побудить пользователя установить нежелательное программное обеспечение.
При наличии малейших сомнений следует избегать взаимодействия со всплывающими окнами или веб-страницами, занимающими весь экран. Ниже приведены дополнительные советы по управлению всплывающими окнами и другими помехами.
Проверяйте и обновляйте программное обеспечение
Всегда устанавливайте последние обновления для всех продуктов Apple. Многие выпуски программного обеспечения содержат важные обновления системы безопасности и могут включать улучшения, помогающие контролировать всплывающие окна.
Приложения для компьютера Mac безопаснее всего загружать из App Store. Если вам необходимо стороннее ПО для компьютера Mac, недоступное в App Store, получите его напрямую от разработчика или из другого надежного источника, а не через рекламу или ссылку.
Проверяйте настройки Safari и параметры безопасности
Убедитесь, что параметры безопасности Safari включены, особенно «Блокировка всплывающих окон» и «Внимание! Фальшивый сайт».
На iPhone, iPad или iPod touch выберите «Настройки» > Safari и включите параметры «Блокировка всплывающих окон» и «Внимание! Фальшивый сайт».
На компьютере Mac эти параметры можно найти, выбрав Safari > «Настройки». На вкладке «Веб-сайты» предлагаются варианты блокировки некоторых или всех всплывающих окон, а на вкладке «Безопасность» можно включить параметр «Внимание! Фальшивый сайт».
Всплывающие окна и реклама в Safari
При появлении раздражающей всплывающей рекламы в Safari можно перейти в поле поиска и ввести новый URL-адрес или условие поиска, чтобы перейти на другой сайт. Если поле поиска не отображается на iPhone, iPad или iPod touch, вызовите его нажатием в верхней части экрана.
В некоторых всплывающих окнах и рекламных объявлениях имеются фальшивые кнопки закрытия, поэтому при попытке закрыть всплывающее окно или рекламу соблюдайте осторожность. При малейшем сомнении избегайте взаимодействия с такими объектами и закройте соответствующее окно или вкладку Safari.
На компьютере Mac можно обновить настройки, чтобы предотвратить повторное появление этих окон после закрытия Safari, можно также просто нажать и удерживать клавишу Shift при открытии Safari.
Если на компьютер Mac могло быть установлено рекламное или другое нежелательное ПО
Появление на компьютере Mac всплывающих окон, которые не удается убрать, может означать, что вы случайно загрузили и установите рекламное (поддерживаемое за счет размещения рекламы) или другое нежелательное ПО. На сайтах некоторых сторонних разработчиков для загрузки может предлагаться ПО, содержащее нежелательные программы.
Если вы считаете, что на вашем компьютере Mac могут присутствовать вредоносные или рекламные программы, выполните обновление до последней версии macOS. Если на компьютере Mac уже установлена последняя версия, перезапустите ее. В macOS есть встроенный инструмент, удаляющий известное вредоносное ПО при перезапуске компьютера Mac.
Проверьте папку «Программы» на наличие приложений, которых там не должно быть, и удалите их. Кроме того, на вкладке «Расширения» в настройках Safari можно проверить, установлены ли какие-либо ненужные расширения, которые лучше отключить. Если отображение рекламы и других нежелательных программ на компьютере Mac продолжается, обратитесь в Apple.
Дополнительная информация
Информация о продуктах, произведенных не компанией Apple, или о независимых веб-сайтах, неподконтрольных и не тестируемых компанией Apple, не носит рекомендательного или одобрительного характера. Компания Apple не несет никакой ответственности за выбор, функциональность и использование веб-сайтов или продукции сторонних производителей. Компания Apple также не несет ответственности за точность или достоверность данных, размещенных на веб-сайтах сторонних производителей. Обратитесь к поставщику за дополнительной информацией.
Источник