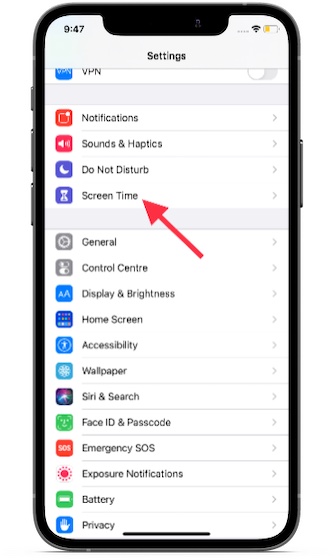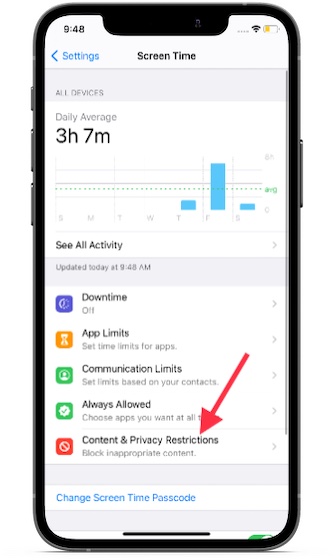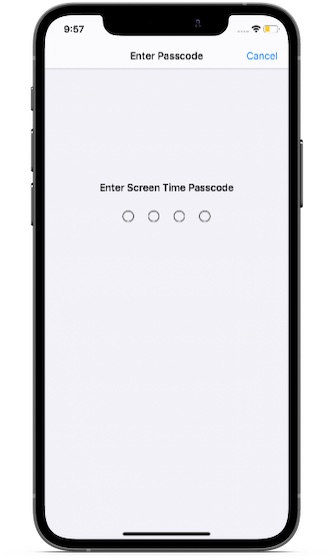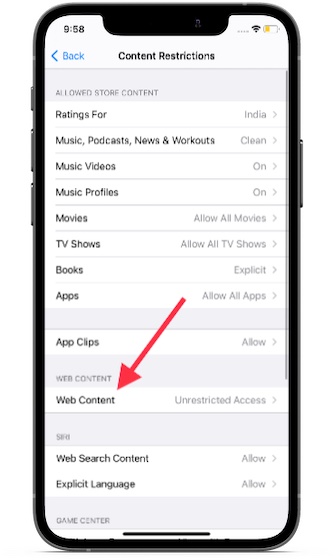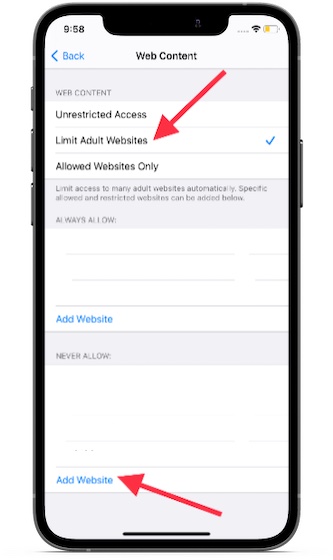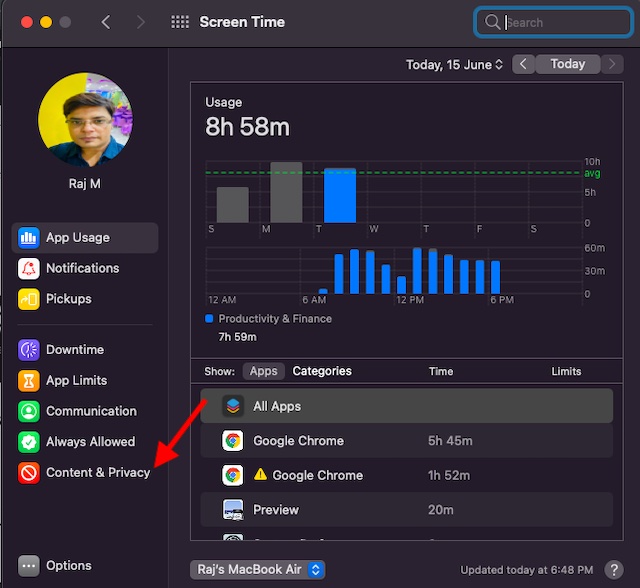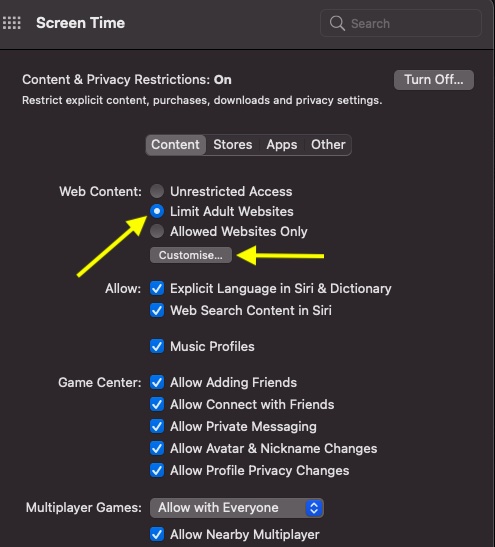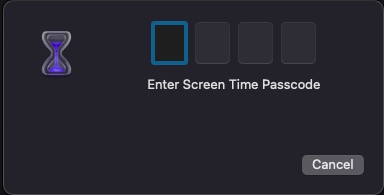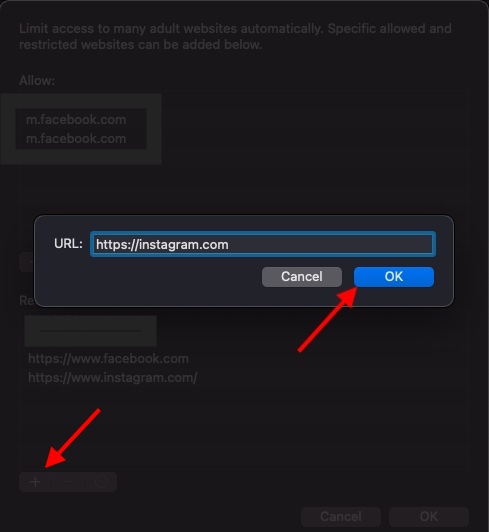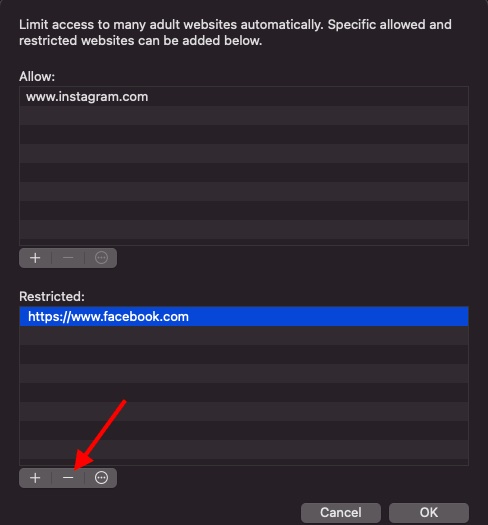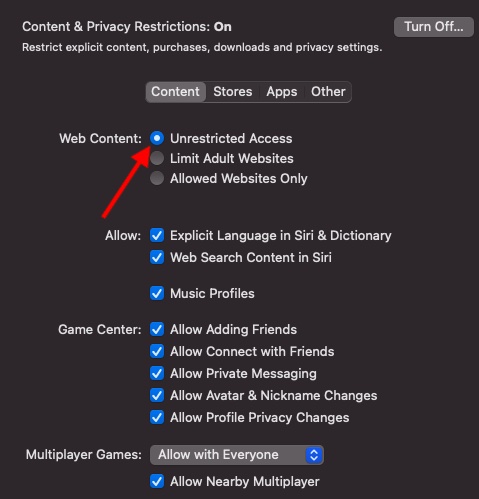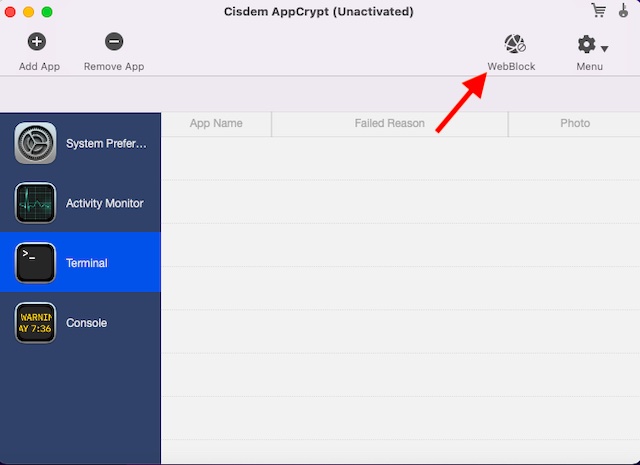- Как отключить приложение Safari на iPhone / iPad?
- Отключить Safari на iPhone / iPad (iOS 12+)
- Отключить Safari на iOS 11 и более ранних версиях
- Итог: отключить приложение Safari в iOS
- Как включить или отключить приложение Safari на iPhone?
- Почему вы хотите отключить Safari?
- Как отключить Safari в iPhone?
- Включение Safari Back
- Отключение других приложений Apple
- Включение пароля для экранного времени
- Что происходит при нажатии на ссылки?
- Отключение приложения Safari на Mac
- Как заблокировать веб-сайты в Safari на iPhone и Mac (2021 г.)
- Как заблокировать веб-сайты в Safari на iOS, iPadOS и macOS (июнь 2021 г.)
- Как заблокировать сайты в Safari с помощью экранного времени на iPhone и iPad
- Как заблокировать сайты в Safari с помощью экранного времени на Mac
- Как заблокировать сайты в Safari с помощью AppCrypt на Mac
- Как заблокировать веб-сайты в Safari с помощью стороннего приложения на iPhone и iPad
- С легкостью блокируйте веб-сайты в Safari на iOS и macOS
Как отключить приложение Safari на iPhone / iPad?
Технически невозможно удалить системное приложение, такое как браузер Safari, с iPhone или iPad. Однако мы можем ограничить активность приложения в меню «Ограничение содержимого и конфиденциальности» в «Настройках телефона». Просто зайдите в меню «Ограничение» в разделе «Общие настройки» и включите переключатель в браузере Safari.
Safari — это браузер по умолчанию для экосистемы Apple. Хотя он вполне прилично выполняет свою работу и обладает множеством полезных функций, он не единственный. От ориентированного на конфиденциальность Firefox до настраиваемой Opera — вариантов множество.
Так что, если вы планируете перейти на другой браузер, но не хотите полностью удалять Safari со своего устройства, то есть удобный выход. Вы можете легко скрыть это приложение, чтобы оно (или любой из его процессов) не создавало никаких помех.
Все это стало возможным благодаря ограничению содержимого и конфиденциальности iPhone. Более того, помимо вышеупомянутого использования, эта функция также может пригодиться родителям. Они могут использовать его, если хотят ограничить использование Интернета своими детьми.
Связанный: Как сбросить браузер Safari на iPhone iOS?
Это лишь некоторые из преимуществ, когда это может оказаться удобной утилитой, может быть гораздо больше. Итак, без лишних слов, давайте теперь проверим, как использовать эту функцию и, следовательно, отключить Safari на устройствах iPhone и iPad.
Отключить Safari на iPhone / iPad (iOS 12+)
Браузер Safari — это системное приложение, которое нельзя удалить, как и Google Chrome для Android. Однако мы можем отключить приложение и остановить все запущенные процессы, используя Ограничение содержания и конфиденциальности вариант в iOS.
Вот шаги, чтобы отключить браузер Safari на iPhone или iPad под управлением iOS / iPadOS 12 и выше:
- Перейдите в приложение «Настройки» на своем устройстве.
- Перейдите в меню параметров экранного времени.
- Коснитесь, чтобы включить параметр «Включить экранное время».
Если вы включаете его впервые, вы можете получить информационный экран.
- Прочтите инструкции и нажмите кнопку «Продолжить».
- Теперь нажмите на Использовать пароль экранного времени.
Теперь он запросит четырехзначный код доступа. Создайте надежный вариант, а затем введите его повторно, чтобы подтвердить его. Обязательно запомните это, так как это может пригодиться позже. - Перейдите в меню Ограничение содержимого и конфиденциальности.
- Теперь включите переключатель Ограничения содержимого и конфиденциальности.
- Выберите раздел меню Разрешенные приложения.
- Прокрутите до Сафари app и выключите его переключатель.
Вот и все. Safari теперь будет скрыт от вашего устройства. Вы можете проверить свой iPhone или iPad на наличие приложения Safari.
Отключить Safari на iOS 11 и более ранних версиях
Если вы используете старый телефон, работающий на iOS 11 и более ранних версиях, вы можете выполнить следующие действия, чтобы отключить Safari.
- Запустите меню настроек на вашем устройстве.
- Перейдите в раздел «Общие» и выберите меню «Ограничения».
- Нажмите на опцию Включить ограничения.
- Создайте пароль и введите его повторно для подтверждения.
- Отключите переключатель рядом с приложением Safari в разделе РАЗРЕШИТЬ.
Это ограничит браузер Safari и разрешит другие включенные приложения. Вы можете проверить, отключено ли приложение Safari на вашем устройстве iOS.
Итог: отключить приложение Safari в iOS
Итак, это все из этого руководства о том, как отключить Safari на своем iPhone или iPad. Мы поделились инструкциями для версий iOS / iPad 11 или ниже и 12 и выше.
Если в какой-то момент вы захотите отменить это решение и снова получить доступ к Safari, просто перейдите к разделу «Ограничение содержимого и конфиденциальности», подтвердите свою личность с помощью пароля и включите переключатель рядом с Safari.
Неограниченный доступ к онлайн-миру никогда не бывает безопасным вариантом, особенно для детей. В этом отношении эта функция определенно поможет взрослым прекратить онлайн-просмотр своих детей.
Связанный: Как исправить: Safari продолжает вылетать на iPhone / iPad?
Что вы думаете об этой функции, чтобы ограничить браузер Safari на вашем устройстве? Аналогичным образом вы можете заблокировать любое приложение вместо сафари.
Наконец, вот рекомендуемые веб-браузеры для вашего компьютера и мобильного телефона, которые вам стоит попробовать.
Если у вас есть какие-либо мысли о том, как отключить приложение Safari на iPhone / iPad?, Не стесняйтесь, оставьте поле для комментариев ниже. Если вы найдете эту статью полезной, рассмотрите возможность поделиться ею со своей сетью.
Источник
Как включить или отключить приложение Safari на iPhone?
В этом мобильном мире вам действительно не нужен браузер для проверки Интернета. Приложения — это удобный и простой способ получать актуальную информацию о том, что вам нужно. Однако вам нужен браузер для посещения веб-сайтов, на которых нет приложений. Safari — это браузер по умолчанию в iOS. Как правило, значок Safari доступен на док-станции, чтобы быстро запустить его на всех экранах.
Связанный: Как отключить покупку в приложении на iPhone?
Почему вы хотите отключить Safari?
Опасность браузера — отвлечение внимания. Если вы не можете контролировать свое поведение в Интернете, пора удалить Safari на iPhone.
Также вы можете удалить браузер, когда делитесь iPhone со своими детьми. Это поможет сохранить конфиденциальность вашей истории просмотров.
Как отключить Safari в iPhone?
Apple представила настройки экранного времени в iOS 12, чтобы применить множество ограничений контента. Это позволяет вам следить за телефоном и контролировать использование приложений. Следуйте инструкциям по удалению или отключению браузера Safari на вашем iPhone.
- Вы можете видеть, что приложение «Safari» доступно на док-станции на скриншоте ниже. Нажмите на значок «Настройки» и перейдите к опции «Экранное время».

- Если вы никогда раньше не использовали экранное время, нажмите «Включить экранное время», чтобы включить его.
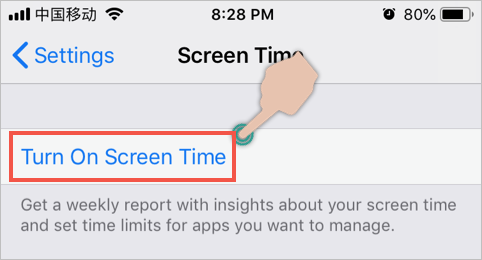
- Следуйте указаниям мастера, чтобы настроить параметры. Вы можете настроить экранное время для своего телефона или телефона ребенка.

- После включения экранного времени нажмите «Ограничения содержимого и конфиденциальности». Если вы уже установили ограничения, введите пароль экранного времени.
- Если вы не включали ограничения ранее, сначала включите ограничения, нажав на переключатель «Ограничения содержимого и конфиденциальности».
- Нажмите на опцию «Разрешенные приложения».

- Вы увидите все приложения Apple по умолчанию с возможностью включения или отключения каждого приложения.
- Найдите «Safari» и отключите переключатель.

- Теперь вернитесь и проверьте док-станцию телефона. Вы больше не найдете Safari.

Связанный: Как заблокировать сайты в iPhone?
Включение Safari Back
Преимущество Screen Time в том, что вы можете просто снова включить браузер. Следуйте приведенным выше инструкциям и включите Safari, чтобы снова отобразить приложение. По сути, это означает, что Safari будет доступен на iPhone. Только он будет отображаться или скрываться в зависимости от настроек времени экрана.
Кроме того, скрытие браузера не приведет к удалению вашей истории просмотров. Вы можете включить браузер и быстро получить доступ к ранее открывавшимся веб-сайтам.
Отключение других приложений Apple
Как и в Safari, вы можете включить или отключить любое приложение iOS по умолчанию, указанное в разделе «Разрешенные приложения». В настоящее время вы можете включать или отключать приложения Mail, Safari, FaceTime, Camera, Siri и диктовку, Wallet, AirDrop, CarPlay, iTunes Store, Книги, Подкасты и Новости.
Включение пароля для экранного времени
Если вы используете iPhone совместно со своим ребенком или другими людьми, то им легко изменить настройки времени экрана. Они могут легко принести Safari или другие приложения и продолжить доступ. Вы можете предотвратить это, установив пароль для настроек экранного времени.
- Когда вы находитесь в разделе «Настройки> Экранное время», нажмите на опцию «Использовать пароль для экранного времени».
Использовать пароль экранного времени
- Введите свой четырехзначный код доступа и подтвердите его еще раз.
Введите пароль
Теперь никто не может изменить настройки экранного времени без вашего пароля.
Что происходит при нажатии на ссылки?
Многие приложения, особенно ваше почтовое приложение, будут иметь гиперссылки на веб-сайты. Обычно при нажатии на ссылку iPhone открывает ее в Safari. Что произойдет, если вы отключите Safari?
- Ничего не случится. Да, при нажатии на гиперссылки ничего не произойдет. Вы не можете открывать веб-страницы, когда Safari отключен.
- Даже если у вас есть другие браузерные приложения, такие как Chrome или Firefox, вы не можете открывать ссылки. Единственный способ — скопировать ссылку и вставить ее в приложение Chrome или Firefox, чтобы открыть страницу.
- Вы не можете изменить браузер по умолчанию в iOS, например Mac или Windows.
- Однако вы можете долго нажимать на ссылки, чтобы увидеть дополнительные параметры, такие как открыть, скопировать, поделиться и добавить в список для чтения.
- Вы сможете добавлять ссылки в свой список для чтения, даже если Safari отключен. После добавления в список для чтения вы можете позже включить Safari и найти ссылки в списке для чтения.
Отключение приложения Safari на Mac
К сожалению, Apple не предлагает возможности удалить браузер Safari на Mac. Safari — это встроенный компонент операционной системы, и его нелегко удалить. Это хитрый способ заставить вас использовать браузер Safari. Даже если вы устанавливаете другие браузеры, такие как Chrome или Firefox, вам все равно нужно оставить Safari.
Источник
Как заблокировать веб-сайты в Safari на iPhone и Mac (2021 г.)
Возможно, вы хотите защитить своих детей от бесконечного троллинга или издевательств в социальных сетях. Или, возможно, вы решили заблокировать в браузере Safari на вашем iPhone и Mac все теневые веб-сайты, известные тем, что они просматривают контент для взрослых или оскорбительный контент. Какой бы ни была причина, вы будете рады узнать, что довольно легко заблокировать веб-сайты в Safari на iPhone, iPad и Mac. Если вы ищете способ сделать это, позвольте мне провести вас через этот процесс.
Как заблокировать веб-сайты в Safari на iOS, iPadOS и macOS (июнь 2021 г.)
Итак, как нам блокировать веб-сайты в Safari на macOS и iOS? Ну, встроенная функция родительского контроля Apple под названием «Время экрана» делает задачу ограничения любого веб-сайта безболезненным делом. Все, что вам нужно сделать, это ввести URL-адрес веб-сайта, доступ к которому вы больше не хотите использовать через Safari, в списке с ограничениями.
Теперь для тех, кто задается вопросом — что, если кто-то получит доступ к настройке времени экрана? Смогут ли они удалить какой-либо веб-сайт из списка ограничений? Apple позволяет настроить пароль для экранного времени в iOS и macOS, чтобы предотвратить несанкционированный доступ к контенту и настройкам конфиденциальности. Таким образом, у вас есть желаемый контроль над списком заблокированных сайтов.
Однако, если ваше устройство Apple не поддерживает экранное время (доступно только в iOS 12 или новее и macOS Catalina или новее), вы можете использовать сторонний инструмент для расширенного контроля. Есть несколько надежных приложений для блокировки веб-сайтов на iOS и macOS, которые вы можете использовать для блокировки нежелательных сайтов в Safari. На этой ноте, давайте начнем с руководства!
Как заблокировать сайты в Safari с помощью экранного времени на iPhone и iPad
- Откройте приложение «Настройки» на своем iPhone или iPad.
2. Затем перейдите к экранному времени.
3. В настройках «Экранное время» выберите «Ограничения содержимого и конфиденциальности».
4. Затем включите переключатель рядом с «Ограничения содержимого и конфиденциальности» и нажмите на «Ограничения содержимого».
5. Теперь введите пароль для экранного времени.
6. Нажмите на веб-контент.
7. Теперь выберите параметр «Ограничить сайты для взрослых». В разделе «Никогда не разрешать» нажмите «Добавить веб-сайт».
8. Наконец, введите URL-адрес веб-сайта, который вы хотите заблокировать в Safari, и обязательно нажмите «Готово», чтобы подтвердить свое действие. Обратите внимание, что с помощью этого метода вы можете ограничить любое количество веб-сайтов. Итак, просто добавьте URL-адреса всех веб-сайтов, которые вы хотите заблокировать в Safari.
В дальнейшем, если кто-то попытается получить доступ к веб-сайту через Safari, он покажет вам сообщение об ошибке «Доступ ограничен». Кроме того, также будет предупреждение: «Вы не можете просматривать эту страницу на www.xyz.com, потому что она ограничена».
9. Если вы когда-нибудь захотите разрешить доступ к любому из заблокированных веб-сайтов, просто нажмите «Добавить веб-сайт», введите ссылку на веб-сайт и введите код доступа к экранному времени. Позже, если вы захотите снять ограничение со всех веб-сайтов, вернитесь на страницу настроек экранного времени и выберите опцию «Неограниченный доступ».
Как заблокировать сайты в Safari с помощью экранного времени на Mac
Шаги по блокировке веб-сайтов в Safari на macOS столь же просты. Просто следуйте инструкциям ниже, чтобы узнать, как это работает.
- Запустите «Системные настройки» из док-станции на вашем Mac. Либо щелкните значок Apple в верхнем левом углу и выберите «Системные настройки» в раскрывающемся меню.
2. Теперь выберите «Экранное время».
3. Затем выберите «Содержимое и конфиденциальность».
4. Затем обязательно выберите «Ограничить контент для взрослых» в разделе «Веб-контент». После этого нажмите «Настроить».
5. Теперь введите пароль для экранного времени, чтобы продолжить.
6. Далее нажмите кнопку «+» в нижнем левом углу. Затем введите URL-адрес веб-сайта, который вы хотите заблокировать, в Safari на вашем Mac и нажмите OK, чтобы закончить.
7. Вот и все! Теперь Safari не будет открывать этот веб-сайт. Каждый раз, когда кто-то пытается открыть какой-либо из заблокированных веб-сайтов, браузер показывает предупреждение: «Ой! Вы не можете видеть страницы на этом веб-сайте. Вы не можете увидеть страницу «https://www.xyz.com/», потому что ее нет в одобренном списке в Screen Time ».
8. Если вы когда-нибудь захотите добавить веб-сайт в список одобренных или снять ограничение, вернитесь на страницу настроек экранного времени и выберите веб-сайт в разделе «Ограниченные». После этого нажмите кнопку «-», чтобы удалить его из ограниченного списка.
9. Если вы хотите полностью снять все ограничения, выберите «Неограниченный доступ» в разделе «Веб-контент».
Как заблокировать сайты в Safari с помощью AppCrypt на Mac
Попробовав несколько блокировщиков веб-сайтов на моем Mac, я обнаружил, что Cisdem AppCrypt проще в использовании и более функционально, чем его аналоги. Он доступен бесплатно и поддерживает как Safari, так и Google Chrome. Таким образом, вы можете рассчитывать на этот блокировщик веб-сайтов, чтобы держать в страхе сомнительные веб-сайты.
- Прежде всего, загрузите Cisdem AppCrypt (Бесплатно, доступны покупки в приложении) на Mac и установите пароль. Обязательно запомните свой пароль AppCrypt, так как вы не сможете сбросить или восстановить его в будущем. По завершении нажмите «Отправить».
2. Теперь нажмите «WebBlock» в правом верхнем углу.
3. Затем нажмите кнопку «+» в левом нижнем углу и добавьте URL-адрес веб-сайта, который вы хотите заблокировать в Safari на вашем Mac. Если вы хотите заблокировать все сайты, кроме нескольких, используйте функцию «Список разрешений».
Вот и все. Теперь вы узнали, как успешно блокировать веб-сайты в Safari с помощью стороннего программного обеспечения.
Как заблокировать веб-сайты в Safari с помощью стороннего приложения на iPhone и iPad
Хотя App Store переполнен множеством блокировщиков веб-сайтов, не все из них надежно справляются со своей работой. Однако единственное приложение, на которое вы можете рассчитывать, — это блокировщик веб-сайтов Хоссама Хамуды. Приложение легкое и поддерживает как iOS, так и iPadOS (iOS 9 или новее). Примечательно, что он также работает с компьютерами Mac M1, работающими под управлением macOS 11 или новее. Итак, я расскажу вам, как использовать это приложение.
- Загрузите приложение для блокировки веб-сайтов (Бесплатно) на вашем iPhone или iPad. Затем запустите приложение, установите пароль для входа и войдите в систему.
Примечание. Убедитесь, что в Safari включена блокировка веб-сайтов. Откройте приложение «Настройки» -> Safari -> «Блокировщики контента» (в iOS 14) или «Расширения» (в iOS 15 или новее), а затем убедитесь, что переключатель рядом с приложением блокировщика веб-сайтов включен.
2. Затем нажмите кнопку «+» в правом верхнем углу экрана и введите URL-адрес веб-сайта, который вы хотите заблокировать в Safari. После этого нажмите OK во всплывающем окне для подтверждения.
С легкостью блокируйте веб-сайты в Safari на iOS и macOS
Итак, вот как вы можете ограничить доступ к веб-сайту в Safari на своем устройстве iOS, iPadOS или macOS. Хотя экранное время остается предпочтительным выбором для блокировки веб-сайтов, это не единственный способ заблокировать нежелательные веб-сайты в Safari. Итак, независимо от того, поддерживает ли ваше устройство экранное время или вам нужен более простой способ блокировки сайтов, могут пригодиться сторонние инструменты (например, упомянутые выше). Кстати, знаете ли вы о каких-либо других приложениях, которые могут быть полезны для блокировки веб-сайтов в Safari? Если да, не забудьте сообщить нам об этом в разделе комментариев ниже.
Источник
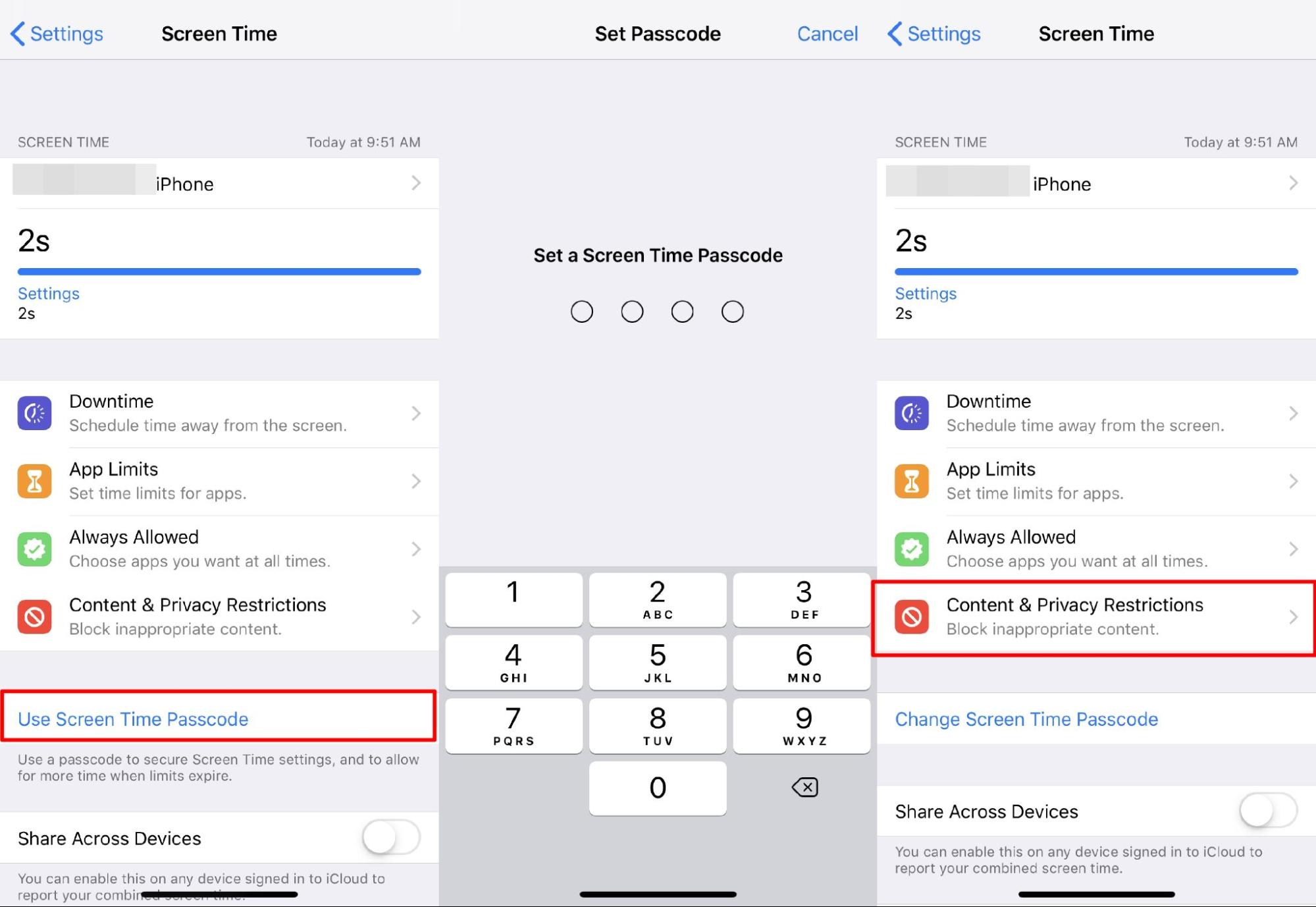



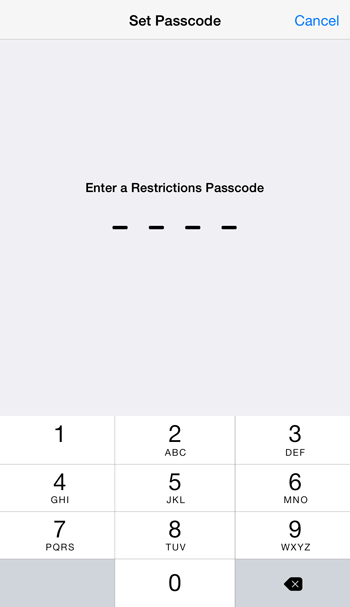

 Использовать пароль экранного времени
Использовать пароль экранного времени  Введите пароль
Введите пароль