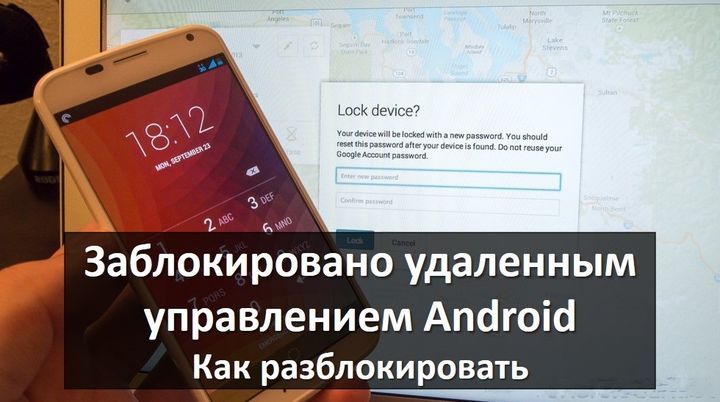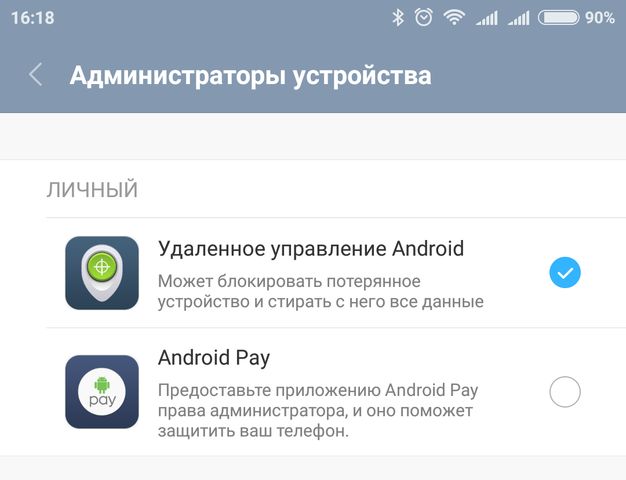- Заблокировано удаленным управлением Android как разблокировать
- Заблокировано удаленным управлением Android
- Как разблокировать андроид без потери данных
- Как заблокировать телефон Xiaomi если его, например, украли
- Удалённое управление Android-устройством
- Принцип поиска гаджета
- Выход из аккаунта Google и смена паролей
- Как найти Андроид устройство через Google
- Звонок на устройство
- Поиск на карте местности
- Поиск через Mi Cloud
- Блокировка устройства
- Удаление личных данных
Заблокировано удаленным управлением Android как разблокировать
В данной статье мы обсудим удобный инструмент Удаленное управление Android, а также возможные проблемы связанные с ним, например, «заблокировано удаленным управлением Android, как разблокировать».
Пару лет назад компания Google представила удобный инструмент для удаленного управления, отслеживания, блокировки или сброса к заводским настройкам Android устройств.
Удаленное управление Android нужно включить в настройках смартфона. Часто данная опция включена по умолчанию, но лучше проверить. Для того, чтобы включить удаленное управление Android, нужно перейти в Настройки — Безопасность – Администраторы устройства и нажать на Удаленное управление Android.
После этого перейдите на сайт Удаленное управление Android, на котором вы увидите свое устройство и его местоположение на карте. Вам представлено три функции: Прозвонить, Блокировать и Очистить.
Нажмите на «Блокировать», после чего появится диалоговое окно. Введите любой числовой PIN-код или буквенно-цифровой пароль для большей безопасности. Затем нажмите на «Блокировать». После этого мобильное устройство будет заблокировано удаленным управлением Android.
Через некоторое время выбранный смартфон выключится. Если включить смартфон, вы увидите экран блокировки с требованием ввести ПИН-код или пароль.
Это довольно полезная функция, если вы потеряли свое Android устройство, или оно было украдено. Также вы можете стереть все персональные данные, если переживаете, что злоумышленник может получить доступ к ним.
Заблокировано удаленным управлением Android
Многих пользователей интересует вопрос – как разблокировать устройство, если оно заблокировано удаленным управлением Android. Самым простым и удобным решением является ввести правильный ПИН-код или пароль.
Если вы не помните установленный пароль, тогда вам следует выполнить сброс к заводским настройкам. Поищите в интернете или на специальных сайтах, как сделать сброс к заводским настройкам (хард ресет) для вашей модели смартфона. Хард ресет удаляет все персональные данные на Android устройстве, в том числе ПИН-код или пароль.
Если вы знаете другое решение этой проблемы, или вам не удалось разблокировать устройство, которое заблокировано удаленным управлением Android, напишите в комментариях ниже.
Источник
Как разблокировать андроид без потери данных
Как разблокировать андроид, если забыл графический ключ или пароль блокировки экрана. Простой и действующий способ как разблокировать андроид без потери данных.
Хочу сказать сразу, что Вы сможете разблокировать андроид в любом случае, важно только потеряете все свои данные или нет.
В этой статье мы рассмотрим способы разблокировки:
- Используя подключение к интернету
- Разблокировка с помощью аккаунта от Google
- Если забыли логин и пароль от аккаунта
- Используя Aroma File Manager
- Сброс до заводских настроек
Я буду описывать способ как разблокировать андроид с помощью предусмотренной Google возможностью. Единственная загвоздка — в подключение интернета, поскольку мы не можем зайти для этого в настройки — но она тоже оказалась вполне решаемой. Если ваш андроид до блокировки был уже подключен к интернету, тогда у вас вообще не должно быть проблем — переходите сразу к следующему пункту.
Вариант 1.
Если у вас был включен Wi-Fi — вы можете пойти в любое место, где вы уже подключались, и там не поменяли пароль — при нахождении такой Wi-Fi сети ваш андроид автоматически подключится к интернету.
Вариант 2.
Вставьте другую сим-карту с активированным интернетом и минимальным количеством трафика — при смене сим-карты телефон или планшет с поддержкой 3g автоматически включит мобильную передачу данных. Если этого не произойдет, попробуйте перезагрузить устройство или использовать сим-карту другого оператора.
После того, как вы подключили свой андроид к интернету, переходите к следующему пункту как разблокировать андроид.
Теперь, когда ваш андроид получил доступ в интернет вы можете разблокировать графический ключ или пароль с помощью вашего аккаунта Google. Для этого 5 раз нужно ввести неправильный пароль или рисунок, тогда появится кнопка «Забыли пароль». Здесь вам нужно будет ввести данные аккаунта Google (логин и пароль), к которому привязан ваш андроид. Если такая кнопка не появляется, вводите снова — конечно, могут быть исключения, но она должна появится.
Может так случиться, что вы не помните данные вашего аккаунта. Это, как правило, получается, когда регистрацию в аккаунте делал кто-то за вас. Поэтому после восстановления, советую потратить немного времени и создать новый аккаунт самостоятельно. В этом вам поможет статья Как настроить Плей Маркет, либо посмотрите видео-инструкцию ниже. А сейчас вам нужно узнать свои данные.
Вариант 1: Вы забыли логин
Переходите по ссылке: ccounts.google.com , выберите «Я не помню имя пользователя». Здесь нужно будет ввести свой № телефона, к которому привязан аккаунт и данные при регистрации.
Если вам этот вариант не подходит (не знаете данные, указанные при регистрации), то попробуйте другой способ: подключите андроид к компьютеру с помощью кабеля и запустите фирменную утилиту для вашего андроида (скачать программу и драйвера можно на официальном сайте производителя). В разделе «Об устройстве» вы можете найти логин вашего аккаунта от Google.
Вариант 2: Вы забыли пароль
Переходите по ссылке: проблемы со входом в Google , выберите «Я не помню пароль». Вам нужно будет ввести свой e-mail, потом № телефона.
Как зарегистрироваться в Плей Маркете с ПК видео инструкция)
Если по какой-то причине вам не подошел такой способ как разблокировать андроид без потери данных, существуют еще другие, более изощренные: бэкап с перезаписью файлов, отвечающих за блокировку экрана, с помощью программы Adb run — должна быть включена «Отладка по USB» до возникновения проблемы. Мы разобрали самый простой и универсальный способ как разблокировать андроид без потери данных.
Этот способ позволит вам сохранить все данные устройстве, к тому же он очень простой: но есть и важный момент — этот способ сработает только на устройствах, где есть Recovery Mode и SD карта в устройстве. На разных устройствах вход в режим рекавери происходит по разному и вам предстоит загуглить это самим, но самый распространенный способ как войти в рекавери используется всеми смартфонами Xiaomi и многими другими:
- Выключаем устройство
- Зажимаем кнопку включения и кнопку «громкость вверх»
- Если повезет — вы попадете в Recovery меню
Вам удалось войти в рекавери? Поздравляем! Тогда переходите к инструкции ниже, иначе же пробуйте другие 4 способа, если ничего не поможет — то вам остается только сброс до заводских настроек. Не знаете как попасть в рекавери — смотрите эту инструкцию.
Инструкция по установке Aroma File Manager через recovery
- Скачиваем архив с Aroma по ссылке ниже (ВАЖНО! Не распаковывайте архив! Первый архив v1.80 — более стабильный, второй v2.00 — с программой на русском языке)
aromafm-1_80.zip [1.43 Mb] (cкачиваний: 26309)
ru-aromafm-2_00b7.zip [1.92 Mb] (cкачиваний: 17515)
Если вы делали синхронизацию своих данных или бэкап андроида, то, возможно, не стоит тратить время на поиск другого способа как разблокировать андроид, а сделать Hard Reset (Полный сброс). При этом вы потеряете все свои данные.
Если для вас эта информация была полезной, подписывайтесь на выход новых похожих статей в форме ниже, присоединяйтесь в нашу группу ВКонтакте. Свои вопросы можете написать в комментариях под статьей.
Источник
Как заблокировать телефон Xiaomi если его, например, украли



На Android-устройствах с подключённым аккаунтом Google это делается с помощью сервисной функции удалённого управления. Какие конкретно действия можно предпринять в рамках использования такой возможности?
Удалённое управление Android-устройством
Функция удалённого управления устройствами на базе Android – это комплекс мер по их защите при утере, краже, любом ином несанкционированном изъятии или даже санкционированном, например, при выемке сотрудниками правоохранительных органов. Комплекс мер включает возможность поиска устройства, прозвона на него, блокировки доступа и удалении отдельных личных данных. И такое удалённое управление можно осуществлять с любого иного устройства — ПК, ноутбука, других смартфона или планшета – в Android-приложении Google или в веб-интерфейсе в браузере, авторизовавшись в своём аккаунте Google.
Возможности удалённого управления обеспечиваются технологиями устройства и, соответственно, могут быть применены лишь при следующих условиях:
— Android-устройство должно быть включено, не сброшено к заводским настройкам, не перепрошито; — Android-устройство должно быть подключено к нашему аккаунту Google; — На Android-устройстве должно быть подключение к Интернету. Все предпринятые меры по удалённой защите устройства будут применены к нему мгновенно, если только он подключён к Интернету. Если нет, меры по удалённой защите вступят в силу при первом же подключении устройства к сети; — На Android-устройстве должны быть включены доступ к местоположению и сама функция удалённого управления.
Доступ к местоположению и удалённое управление в Android изначально должны быть активны по умолчанию. Если эти функции нами намеренно не отключались ранее, всё должно работать. На упреждение ситуации с утерей Android-устройства всё же не лишним будет проверить, активен ли в настройках доступ к местоположению. И также желательно проверить, не отключено ли удалённое управление Android. В актуальных версиях операционной системы это функция «Найти устройство» в настройках безопасности аккаунта Google. Проверяем, чтобы она была активной.
В старых версиях Android удалённое управление может также значиться как функция «Найти устройство» или как «Удалённое управление Android», но находиться в общих настройках безопасности.
Для использования возможностей удалённого управления утерянным гаджетом нам нужен компьютер или иное мобильное устройство. Идём в аккаунт Google: универсальный для всех типов устройств способ работы с ним – его открытие в веб-интерфейсе в окне браузера по адресу:
https://myaccount.google.com/?tab=kk0
Внутри аккаунта отправляемся в раздел «Безопасность». Здесь нам нужна опция «Управление устройствами» в блоке «Ваши устройства».
Увидим все наши устройства – и десктопные, и мобильные, в которых мы выполняли авторизацию с помощью аккаунта Google. Среди них выбираем утерянное Android-устройство и жмём «Подробнее».
И далее сможем приступить непосредственно к применению мер по защите гаджета. Что это за меры, и в какой последовательности их лучше применять?


Принцип поиска гаджета
Если ранее вы делали привязку учетной записи к устройству в Гугл, то можно будет осуществлять поиски через Google профиль на ПК. Очень важно, чтобы заранее выполнялся такой вход со смартфона. Это легко сделать в меню настроек с помощью пункта «Профили». Там вы найдете спецраздел, где вводится логин и пароль. Данный способ является простым и высоконадежным для отслеживания местоположения Андроид устройства. Основную роль тут играет геолокационная система GPS.
Рассмотрим основные условия для осуществления поиска, а точнее в нем должны быть активированы следующие функции:
- Сопряжение со службой Find My Device;
- Система GPS;
- Активирован интернет.
Нужно заранее проверять настройки на устройстве.
Выход из аккаунта Google и смена паролей
Итак, утерян Android-смартфон или планшет, что делать в первую очередь? Если он украден или найден сторонним лицом, мы не знаем, какие действия это лицо уже по факту осуществило в отношении нашего устройства. Поэтому в числе первичных мер реагирования на ситуацию нужно упредить сторонний доступ ко всем важным веб-профилям, в частности, к платёжным, в которых мы авторизованы в браузере и отдельных приложениях утерянного гаджета.
Для начала отправляемся на сайты платёжных систем, интернет-банкинга и прочих веб-сервисов, связанных с движением наших денежных средств. И меняем там пароли. Далее необходимо удалённо сбросить привязку утерянного устройства к аккаунту Google. Это сделает невозможным доступ на устройстве к приложениям и данным, синхронизируемым с аккаунтом Google. Сброс привязки не помешает нам использовать иные защитные меры. В среде применения защитных мер к утерянному устройству жмём кнопку «Выйти» и подтверждаем выход.
Затем необходимо сменить пароль к самому аккаунту Google. Для этого идём в раздел «Личные данные». В блоке «Профиль» кликаем «Пароль». И меняем пароль на новый.
Ну и далее уже можем уделить внимание веб-профилям второстепенной значимости и сменить пароль к ним. Если на утерянном устройстве нами использовался браузер Chrome, сменить пароли к своим профайлам на разных сайтах можем организовано по чек-листу в аккаунте Google. В разделе «Безопасность» ищем блок «Вход на другие сайты через аккаунт Google» и кликаем «Диспетчер паролей».
В открывшемся перечне авторизованных профилей смотрим, где ещё можно изменить пароль. И, собственно, идём на сайт профиля и меняем пароль.
После того, как мы выполним выход из аккаунта Google, наше утерянное устройство будет по-прежнему отображаться в разделе «Безопасность» при нажатии опции «Управление устройствами». Но только теперь в отдельном блоке устройств, на которых выполнен выход. Ищем наш гаджет в этом блоке, кликаем «Подробнее».
Запускаем функцию «Найти устройство».
Подтверждаем доступ путём ввода пароля от аккаунта Google.
И далее можем предпринять следующие меры защиты.








Как найти Андроид устройство через Google
Если вышеописанное вы сделали, можно попробовать поискать гаджет. Это делается с компьютера через Интернет в меню управления учетной записи. Если у вас выключенный аппарат или находится вне зоны действия сети, с компьютера найти его не получится. Итак, для просмотра местонахождения:
- Заходим в свой Гугл профиль, указав e-mail и пароль к нему;
- Выбираем нужный девайс в перечне сверху, после чего отобразиться информация о нём;
- Открывается возможность просмотра по карте расположения аппарата;
- Если видно, что объект рядом, но вы его не нашли, запускаете функцию сигнала, мобильный издаст звук. Работает, даже когда сим-карта была заменена (в случае кражи, к примеру).
Ранее отображалось следующее уведомление при выборе прозвона. Но сейчас интерфейс обновился, но суть осталась та же.
Функция полезна в даже в такой бытовой ситуации, когда телефон находится в беззвучном режиме, и Вы пытаетесь отыскать его в квартире. После активации Google сигнала, смартфон начнет издавать звуки на максимальной громкости.
Звонок на устройство
После того, как упреждён возможный несанкционированный доступ к нашим веб-профилям, необходимо с другого мобильного устройства позвонить на свой утерянный смартфон. Если он найден добросовестным человеком, можно договориться о возврате за вознаграждение.
В числе защитных мер в рамках функции удалённого управления Android, кстати, есть возможность прозвона с аккаунта Google на любой тип устройства, эту функцию можно использовать для поиска планшета.
Но, естественно, только лишь для выявления, не затерялся ли тот просто где-то поблизости. При таком прозвоне планшет будет издавать системный писк на полной громкости.
Поиск на карте местности
Если Android-устройство включено, и на нём активно определение местоположения, можем отследить, где оно сейчас находится на карте местности. Жмём кнопку «Найти».
И на странице открывшейся функции «Найти устройство» смотрим маркер на карте нашей местности. Местоположение указывается приблизительное: можем отследить здание, однако конкретный подъезд и квартиру дома мы не узнаем.
Но если такое местоположение знакомо – здесь живёт кто-то из близкого окружения, кто мог похитить устройство, либо же это посещённое нами какое-то заведение, где устройство потенциально могло быть утеряно, далее можем действовать по ситуации. Наведаться с пламенным приветом к знакомому человеку или обратиться к администрации заведения насчёт пропажи. Даже если гаджет будет отключён, аккаунт Google зафиксирует его последнее местоположение. И эту информацию можно будет приложить к заявлению в правоохранительные органы.
Поиск через Mi Cloud
Сайт облачного хранилища Xiaomi находится по ссылке https://i.mi.com/. Сервис предложит войти через Mi аккаунт. К сожалению, интерфейс доступен только в английской и китайской версии, но всегда можно воспользоваться переводчиком от браузера.
ВАЖНО! В смартфоне должна быть активирована функция передачи данных (мобильный интернет). Она позволяет обмениваться информацией и сигналами в режиме реального времени. При отключении данного пункта удаленный поиск устройства будет невозможен.

Благодаря включенной передачи данных смартфон Xiaomi можно будет обнаружить на карте.
После того как пользователь вошел в Mi Cloud, необходимо убедиться, что смартфон находится онлайн, то есть передача данных активна. Остается только нажать иконку Find devicе. На экране появится карта с геолокационной отметкой утерянного мобильника. Погрешность обычно составляет не больше 10 м.
Бывает, что карта Google не хочет находить телефон. Тогда следует воспользоваться китайским поисковым сервисом Baidu. Обычно ее значок расположен вверху слева.
Блокировка устройства
Утерянный смартфон или планшет необходимо заблокировать. Удалённая блокировка устанавливает на Android-устройство пин-код и делает недоступными всего его функции, кроме экстренных вызовов и связи с владельцем на смартфонах. На странице функции «Найти устройство» на панели слева жмём «Заблокировать устройство».
Вводим пароль, это и есть тот пин-код, с помощью которого наше Android-устройство будет заблокировано. Обязательно запоминаем этот пароль, он не подлежит смене, и он нам понадобится для разблокировки устройства, если мы его найдём. Жмём «Далее».
Далее вводим сообщение, его увидит укравший или нашедший устройство. Текст может быть любым. И указываем номер телефона, по которому тот, кто украл или нашёл наш гаджет, может с нами связаться. По итогу нажимаем «Заблокировать устройство».
Человек, укравший или нашедший смартфон, на экране блокировки будет видеть наше сообщение. И с помощью зелёной кнопки звонка сможет связаться с нами по указанному номеру телефона. Дальше экрана блокировки без ввода нашего пин-кода он не зайдёт.
Удаление личных данных
Вспомогательная мера защиты в добавок к блокировке Android-устройства – удаление наших личных данных. Это удалённый сброс смартфона или планшета к заводским настройкам. Удаляются все наши приложения, настройки и данные, которые хранятся в системных папках. Причём удаляются без возможности восстановления. Не удаляется только то, что хранится в пользовательских папках, на отдельной SD-карте и на SIM-карте. Прежде чем применять эту возможность, следует взвесить все «за» и «против», ведь после такого удаления данных мы не сможем в дальнейшем использовать возможности удалённого управления Android.
Если принято решение сбрасывать устройство к заводским настройкам, на странице функции «Найти устройство» выбираем «Очистить устройство».
Затем ещё раз жмём «Очистить устройство».
Вводим пароль от аккаунта Google для подтверждения доступа. И жмём «Очистить».
На этом всё. Далее нам будет предложено просмотреть, какие действия, зафиксированные аккаунтом Google, выполнялись на нашем устройстве. И таким образом мы получим хоть какое-то представление о том, что с нашим гаджетом делал похитивший или нашедший его.
К фиксации этих действий мы можем обращаться периодически, зайдя в этот подраздел аккаунта напрямую: в разделе «Безопасность» в блоке «Обнаружены проблемы безопасности» жмём ссылку «Защитить аккаунт».
Такие вот возможности удалённого управления Android-устройством, если оно подключено к аккаунту Google. Безусловно, эти возможности – не панацея, имеют массу условностей для применения и окажутся бесполезными, если на утерянном гаджете севшая батарея, он выключен, либо даже уже и перепрошит. Так что лучше, конечно же, устройство не терять. А на случай его пропажи установить приложение, которое бы в числе мер защиты предусматривало возможность удалённого стирания пользовательских данных. Этого удалённое управление от компании Google, увы, пока что не умеет делать.
Источник