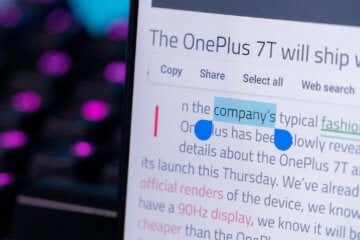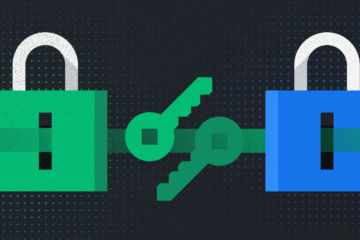- Как разблокировать телефон Самсунг, если забыл пароль. 5 рабочих способов
- Разблокировка телефона Samsung без пароля
- Сбросить пароль без потери данных
- Как разблокировать телефон через гугл-аккаунт
- Забыл пароль от телефона. Что делать
- Разблокировать телефон, если экран не отвечает
- Сброс пароля телефона. Что нужно знать
- Разблокировать графический ключ, PIN-код или пароль Samsung Galaxy.
- Существует три способа для самостоятельной разблокировки
- Find My Mobile
- Разблокировка с помощью дополнительного PIN-кода
- Не снимается пароль, пин-код или рисунок с экрана блокировки на Samsung Galaxy
- Что происходит
- Почему не снимается блокировка
- Как снять блокировку
- 1. Удалите VPN
- 2. Отлючите права администратора
- 3. Удалите сторонние сертификаты
- 4. Попробуйте отключить блокировку в безопасном режиме
- 5. Расшифруйте устройство или карту памяти
- 5. Сделайте сброс данных
- Остались вопросы или не получается снять блокировку
Как разблокировать телефон Самсунг, если забыл пароль. 5 рабочих способов
Сегодня невозможно оставить смартфон без блокировки. Даже если вы не очень стеснительный человек и в принципе не против, если кто-то может залезть в галерею и посмотреть ваши фотографии, есть много других причин, чтобы защитить свой аппарат от посторонних. SMS с операциями покупок, коды подтверждения транзакций, заметки с расходами, банковские приложения, бесконтактные сервисы оплаты — всё это хранится в телефоне, и это нельзя не защитить. Поэтому абсолютное большинство пользователей устанавливают пароли на свои смартфоны, а, чтобы не вводить их каждый раз, подменяют их биометрией. Но ведь иногда случается так, что биометрия отключается, и пароль приходится вбивать вручную. А что делать, если ты его просто забыл?
Забыли пароль от смартфона? Его можно сбросить
Разблокировка телефона Samsung без пароля
Первым делом разберём способ разблокировки смартфона, если забыл пароль, который гарантированно сработает, независимо от того, в каком состоянии находится ваш аппарат, откликается ли он на прикосновения, есть ли у вас доступ к аккаунтам Samsung или Google. Он заключается в том, чтобы сбросить пароль смартфона с помощью утилиты PassFab Android Unlocker. Поскольку она устанавливается не на телефон, а на компьютер, то никаких затыков с разблокировкой точно не будет:
- Перейдите по этой ссылке и скачайте PassFab Android Unlocker;
- Установите ПО на компьютер и подключите смартфон по кабелю;
Сбросить пароль с помощью PassFab можно в любом состоянии
- На главном экране выберите параметр «Снять блокировку экрана»;
Сброс пароля гарантированно приведёт к сбросу данных. Учитывайте это
- Подтвердите удаление пароля блокировки и дождитесь обработки данных;
Дождитесь обработки данных и сброса пароля
- После того, как ПО обработает все данные, оно удалит пароль блокировки;
- Отключите смартфон от компьютера и настройте его заново.
Учитывайте, что удаление пароля от телефона — это всего-навсего побочная процедура, которая является частью механизма сброса данных. То есть все данные, которые хранятся в памяти вашего смартфона, будут удалены в процессе удаления пароля. Таким образом, на выходе вы получите совершенно чистый аппарат, который вам придётся наполнять данными заново. Это не проблема, если у вас есть резервная копия. Но главное, что теперь вы сможете установить тот пароль, который наверняка не забудете.
Сбросить пароль без потери данных
Cмартфоны Samsung, наряду с аккаунтом Google, используют ещё и фирменный аккаунт, к которому привязываются все данные пользователя и сам смартфон в том числе. Благодаря этому вы сможете разблокировать телефон, если забыли графический ключ, воспользовались аналогом от Samsung под названием Find My Mobile. Принцип его работы почти не отличается от решения Google:
- Перейдите по этой ссылке на сайт Find My Mobile;
- Пройдите авторизацию в учётной записи Samsung;
Сбросить пароль можно через сервис Find My Mobile
- В открывшемся окне нажмите кнопку разблокировки;
- В течение пары секунд смартфон должен разблокироваться.
Как разблокировать телефон через гугл-аккаунт
Третий способ немного жёстче, хоть он и предполагает, что устройство, от которого вы забыли пароль, — ваше. То есть оно синхронизировано с вашей учётной записью Google. Именно благодаря этому его можно попытаться сбросить, откатив до заводских настроек, а заодно и стереть пароль, после чего аппарат можно будет настроить заново и задать новую защитную комбинацию.
Это делается с помощью сервиса Find My Device:
- Откройте Google и задайте запрос Find my device;
- В поисковой выдаче нажмите на карту с местоположением вашего смартфона;
Сбросить пароль от смартфона можно даже удалённо
- Затем в открывшемся окне выберите «Очистить устройство»;
- Подтвердите очистку устройства и дождитесь полного сброса.
После этого вы сможете настроить смартфон заново и установить новый пароль доступа, который наверняка не забудете.
Забыл пароль от телефона. Что делать
Если возможности воспользоваться разблокировкой смартфона через Find My Mobile и Find My Device по какой-то причине нет, можно задействовать штатный инструмент сброса. Он, как и сервис поиска потерянного смартфона, предполагает полный откат к заводским настройкам с сопутствующим сбросом пароля, так что в обоих случаях результат будет один и тот же — вы потеряете все данные, но зато сможете установить новый пароль.
- Вызовите Пункт управления по свайпу вниз от верхней части дисплея;
- Нажмите на значок шестерёнки для перехода в приложение «Настройки»;
Сбросить пароль штатными средствами можно прямо из настроек
- В открывшемся окне найдите раздел сброса и восстановления резервных копий;
- Выберите полный сброс данных и подтвердите откат к заводским настройкам.
Да-да, вот так просто. Всё, что останется, — дождаться сброса и настроить смартфон заново, установив новый пароль.
Разблокировать телефон, если экран не отвечает
На случай, если экран смартфона повреждён или не откликается на прикосновения — например, в случае зависания — можно воспользоваться сбросом в режиме восстановления. Переход в этот режим осуществляется с помощью физических клавиш, так что отклик экрана нам не понадобится. Достаточно правильно следовать представленной ниже инструкции:
- Нажмите и удерживайте кнопку питания сбоку;
- Затем нажмите и удерживайте кнопку выключения;
Если смартфон не распознает нажатия, сброс можно выполнить физическими кнопками
- На экране появится предложение перейти в безопасный режим;
- Нажмите ОК, а потом удалите выполните сброс данных и перезагрузите смартфон.
Перезагрузка нужна для того, чтобы вывести смартфон из режима восстановления. После этого вы сможете включить его заново, а затем настроить и при необходимости накатить резервную копию, если заранее озаботились её сохранением.
Сброс пароля телефона. Что нужно знать
Каждый способ сброса пароля подойдёт под конкретную ситуацию
Можно ли разблокировать телефон, если забыл пароль? Да, можно. Неважно, какой пароль у вас установлен: 4-, 6-, 8-значный или вместо букв и цифр вы используете механизм Pattern Lock, который предполагает использование рисунка, который нужно повторить по точкам, чтобы разблокировать аппарат.
Как быстро сбросить пароль от телефона? Наиболее простой способ снять блокировку — это использование сервисов Find My Mobile или Find My Device. Они позволяют быстро и беспроблемно сбросить данные и сам пароль, позволив вам настроить всё заново. Другое дело, что для этого нужно иметь доступ к аккаунтам Samsung или Google.
Как разблокировать смартфон, если не работает сенсор? Если смартфон не отвечает, его придётся сбрасывать в режиме восстановления. В этом режиме отключаются все сторонние приложения, блокирующие работу сенсора, и вы можете легко и просто выполнить сброс, после чего настроить смартфон заново.
Самый надёжный способ сбросить пароль от смартфона — это, конечно, утилита PassFab Android Unlocker. Она позволит сбросить пароль телефона независимо от того, есть у вас доступ к учётной записи Google, отзывается ли сам аппарат на прикосновения и заряжен ли он в принципе. Единственный минус — удаляются все данные. Но это особенность сброса пароля любым способом.
Новости, статьи и анонсы публикаций
Свободное общение и обсуждение материалов
Несмотря на то что я всегда относился с большим скепсисом к преимуществам единой экосистемы, пересев с Android на iOS, я на себе ощутил все преимущества этого явления. Одной из крутейших фишек, которую предлагает Apple, заключается в том, что iPhone и Mac, по сути, можно использовать как составные части единого целого. Я могу принять звонки, которые поступают мне на iPhone, у себя на компьютере и могу скопировать что-то на одном устройстве, а вставить на другом. На Android ничего такого никогда не было. Но усилиями сторонних разработчиков схожие функции появятся и здесь.
Сейчас буквально в каждом обновлении софта разработчики говорят о безопасности, а известные мессенджеры до сих пор соревнуются в этом параметре. Во всех популярных приложениях для обмена сообщениями нас предупреждают, что данные находятся под чуткой защитой. Аргументируют это обычно уведомлением «Все сообщения в чате защищены сквозным шифрованием», после которого появляется ощущение, что все находится под контролем. Предлагаю перестать слепо доверять разработчикам и наконец выяснить, что такое сквозное шифрование и зачем это нужно простому пользователю.
Несмотря на то что все уже давным-давно перешли в мессенджеры, ключевая информация от банков, магазинов, служб доставки и других организаций мы всё равно получаем по SMS. Причём в большинстве случае мы даже не подписываемся на эти рассылки. Нас на них просто подписывают без нашего ведома, чем и пользуются разного рода мошенники и спамеры, действуя вразрез с законом о персональных данных. Так что нет ничего удивительного, что от большей части рассылок мы бы хотели отказаться. Рассказываю, как это сделать правильно и как, наоборот, делать не нужно.
Источник
Разблокировать графический ключ, PIN-код или пароль Samsung Galaxy.
Существует три способа для самостоятельной разблокировки
● Сервис Find My Mobile — удалите дистанционно PIN-код, графический ключ, пароль или отпечаток пальца.
● Дополнительный пин-код или аккаунт Google — для Android 5.0 и ниже.
● Сброс настроек — полностью очищает память устройства и настройки блокировки.
Find My Mobile
Этот способ подойдет, если:
● на устройстве был заранее добавлен Samsung аккаунт;
● на устройстве подключен интернет.
Чтобы разблокировать устройство:
Если не помните логин или пароль попробуйте восстановить данные нажав «Найти идентификатор или сбросить пароль?».
Если данные не удалось восстановить, используйте другие способы разблокировки.
Если пункты не реагируют на нажатия или не появились на экране, попробуйте использовать другой браузер.
Разблокировка с помощью дополнительного PIN-кода
В процессе создания рисунка блокировки, устройство запросит дополнительный PIN-код, который должен быть придуман пользователем. Если вы помните PIN-код вы сможете разблокировать устройство. Введите неправильный рисунок пять раз, появится кнопка «Дополнительный PIN-код».
Нажмите её и откроется окно, в котором возможно ввести дополнительный PIN-код.
Введите PIN-код. Устройство предложит выбрать новый способ блокировки.
Источник
Не снимается пароль, пин-код или рисунок с экрана блокировки на Samsung Galaxy
Эта статья поможет снять блокировку, если вы помните пин-код, пароль или рисунок.
Если вы забыли пин, пароль или рисунок, читайте статью « Что делать, если забыл пин-код, пароль или рисунок ».
Что происходит
Пытаетесь снять блокировку экрана, но в меню можно выбрать только пин-код, пароль или рисунок, остальные пункты недоступны.
Почему не снимается блокировка
В Андроиде есть несколько настроек, которые могут не давать убрать блокировку экрана. Кроме настроек, снятию блокировки могут мешать установленные приложения.
Как снять блокировку
Неизвестно, что именно мешает убрать блокировку в вашем случае. Поэтому пробуйте советы ниже по порядку до тех пор, пока блокировка не снимется.
1. Удалите VPN
Упрощенно, VPN — это более защищенное, по сравнению с обычным подключением, соединение с интернетом.
Чтобы добавить VPN на устройство, нужно заблокировать экран пин-кодом, паролем или рисунком. Поэтому до тех пор, пока VPN будет добавлено на устройстве, разблокировать дисплей не получится.
Чтобы снять блокировку, удалите VPN.
Как удалить VPN
Откройте меню устройства.
Выберите пункт «Настройки».
Выберите пункт/вкладку «Подключения». Если такого пункта/вкладки нет, перейдите к следующему шагу.
Выберите пункт «Другие настройки» или «Другие сети».
Выберите пункт «VPN».
Появятся VPN, которые добавлены на устройство.
Удалите все соединения. В зависимости от модели, на VPN нужно нажать и подержать несколько секунд, чтобы появилось всплывающее окно
или нажать на шестеренку рядом с названием, а затем кнопку «Удалить».

Теперь попробуйте снять блокировку.
Если VPN удален или его не было, но блокировка все равно не снимается, попробуйте следующий совет.
2. Отлючите права администратора
Некоторые приложения не могут ограничиться стандартными разрешениями — для нормальной работы им требуются расширенные права — права администратора.
Права администратора таких приложений могут не позволять снять блокировку экрана. Чтобы снять блокировку, придется отключить права администратора.
Если приложений с правами администратора много, отключайте их по одному до тех пор, пока не получится снять блокировку.
Если приложений с правами администратора нет или они все отключены, но блокировка не снимается, попробуйте следующий совет.
3. Удалите сторонние сертификаты
Некоторые приложения, обычно корпоративные, работают только с сертификатами безопасности.
Сертификат — это специальный файл для дополнительной защиты важных данных. При установке сертификатов требуется заблокировать экран пин-кодом, паролем или рисунком. До тех пор, пока такой сертификат находится в памяти устройства, блокировку снять нельзя. Чтобы снять блокировку, удалите сертификаты.
Кроме приложений сертификаты могут использоваться для подключения к сетям VPN и Wi-Fi, а также для просмотра электронной почты.
Как удалить сертификаты
Откройте меню устройства.
Выберите пункт «Настройки».
Выберите пункт «Биометрические данные и безопасность» или «Безопасность». Если такого пункта нет, выберите «Экран блокировки и защита».
Выберите пункт «Другие параметры безопасности». Если такого пункта нет, перейдите к следующему шагу.
Выберите пункт «Удалить учетные данные».

Теперь попробуйте снять блокировку.
Если на устройстве нет сертификатов (не нажимается пункт «Удалить учетные данные»), или после удаления блокировка не снимается, попробуйте следующий совет.
4. Попробуйте отключить блокировку в безопасном режиме
Не давать снять блокировку может загруженное приложение, которое скачали из Play Маркета.
Чтобы выяснить, есть ли такое приложение в памяти устройства, загрузите его в безопасный режим. В этом режиме все загруженные приложения отключаются, работают только те, которые установили на заводе.
Теперь попробуйте снять блокировку.
Если блокировка снимается, значит виновато какое-то загруженное приложение. К сожалению, безопасный режим не сообщает какое именно приложение не дает снять блокировку. Поэтому удаляйте приложения по одному, начиная с последних установленных, и проверяйте устройство в обычном режиме. Виновато то приложение, после удаления которого, удалось снять блокировку в обычном режиме.
Если в безопасном режиме блокировка все равно не снимается, перейдите к следующему совету.
5. Расшифруйте устройство или карту памяти
Шифрование защищает информацию на устройстве или карте памяти от взлома. Чтобы зашифровать устройство или карту памяти, нужно заблокировать экран пин-кодом, паролем или рисунком. Поэтому до тех пор, пока устройство или карта памяти зашифрованы, разблокировать дисплей не получится.
Чтобы снять блокировку, расшифруйте устройство или карту памяти, в зависимости от того, что имено зашифровано на вашем устройстве.
Как расшифровать устройство или карту памяти
Откройте меню устройства.
Выберите пункт «Настройки».
Выберите пункт «Безопасность». Если такого пункта нет, выберите «Экран блокировки и защита».
Выберите пункт «Другие параметры безопасности». Если такого пункта нет, перейдите к следующему шагу.
Если устройство зашифровано, появится пункт «Расшифровать устройство».
Если устройство не зашифровано, пункт будет называться «Зашифровать устройство».
Если зашифрована карта памяти, то при выборе пункта «Зашифровать внешнюю карту памяти» 
Карта памяти зашифрована
Если карта памяти не зашифрована, то при выборе пункта «Зашифровать внешнюю карту памяти» появится надпись «Шифрование карты памяти отключено».
Карта памяти не зашифрована
Чтобы расшифоровать устройство или карту, выберите соответствующий пункт и следуйте инструкциям на экране.
Теперь попробуйте снять блокировку.
Если вы расшифровали устройство и карту памяти или они не были зашифрованы, но блокировка не снимается, перейдите к следующему совету.
5. Сделайте сброс данных
Если попробовали все советы выше и они не помогли, значит устройство неисправно — произошел программный сбой. Чтобы исправить сбой, сделайте сброс данных. Перед сбросом сохраните важную информацию.
Остались вопросы или не получается снять блокировку
Обратитесь в бесплатную службу поддержки Samsung любым удобным способом.
Источник