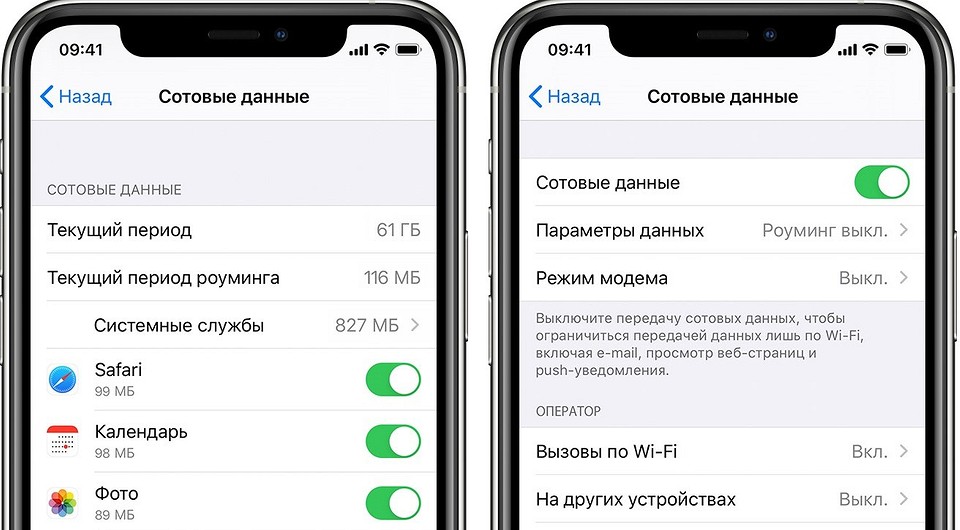- Настройка режима модема на устройстве iPhone или iPad
- Настройка режима модема
- Подключение с использованием режима модема через Wi-Fi, Bluetooth или USB
- Bluetooth
- Настройка автоматического подключения для членов семьи
- Отключение устройств
- Установка или смена пароля Wi-Fi
- Как раздать Wi-Fi с iPhone
- Включаем режим модема
- Если на iPhone отсутствует кнопка «Режим модема»
- Теле2
- Билайн
- Мегафон
- Помогла ли вам эта статья?
- Поделиться статьей в социальных сетях:
- Еще статьи по данной теме:
- Как раздать вай-фай с айфона на ноутбук или другой смартфон
- Как раздать вай-фай с айфона на планшет, смартфон или ноутбук
- Как установить пароль на вай-фай с айфона
- Как настроить имя сети
- Как мониторить трафик в режиме модема
Настройка режима модема на устройстве iPhone или iPad
Режим модема позволяет раздавать мобильный интернет с iPhone или iPad (Wi-Fi + Cellular) при отсутствии доступа к сети Wi-Fi.
Настройка режима модема
- Перейдите в меню «Настройки» > «Сотовые данные» > «Режим модема» или «Настройки» > «Режим модема».
- Нажмите ползунок рядом с функцией «Разрешать другим».
Если параметр «Режим модема» не отображается, обратитесь к своему оператору и узнайте, доступно ли использование режима модема в вашем тарифе.
Подключение с использованием режима модема через Wi-Fi, Bluetooth или USB
Можно подключиться к устройству в режиме модема через Wi-Fi, Bluetooth или USB. А устройства с iOS 13 или более поздней версии, подключенные с помощью режима модема, сохраняют подключение, даже если экран заблокирован, что позволяет получать на них уведомления и сообщения.
В этой статье приведено несколько советов по использованию каждого способа.
При подключении устройства к точке доступа в режиме модема строка состояния становится голубой и показывает количество подключенных устройств. Количество устройств, которые можно одновременно подключить к точке доступа в режиме модема, зависит от оператора и модели iPhone. Если другие устройства подключились к точке доступа в режиме модема через Wi-Fi, можно использовать только сотовую сеть передачи данных для подключения к Интернету через хост-устройство.
Для подключения выполните следующие действия.
На устройстве, к которому требуется подключиться, перейдите в раздел «Настройки» > «Сотовая связь» > «Режим модема» или «Настройки» > «Режим модема» и убедитесь, что этот режим включен. Затем проверьте пароль Wi-Fi и имя телефона. Оставайтесь на этом экране, пока не будет установлено подключение к другому устройству в сети Wi-Fi.
На устройстве, которое требуется подключить, выберите «Настройки» > Wi-Fi и найдите в списке iPhone или iPad. Затем нажмите сеть Wi-Fi, к которой требуется подключиться. При необходимости введите пароль для режима модема.
Bluetooth
Чтобы проверить, обнаруживается ли iPhone или iPad, перейдите на экран «Настройки» > Bluetooth и не закрывайте его. Затем на компьютере Mac или PC следуйте указаниям производителя, чтобы настроить подключение к сети Bluetooth. Подробнее об использовании режима модема с Bluetooth.
Режим модема поддерживает подключения по Bluetooth компьютеров Mac, PC и других устройств. Чтобы подключить другое устройство iOS, используйте Wi-Fi.
Убедитесь, что на компьютере Mac или PC установлена последняя версия iTunes. Затем подключите iPhone или iPad к компьютеру с помощью кабеля USB из комплекта поставки. Если появится запрос Доверять этому компьютеру?, нажмите кнопку «Доверять».
Настройка автоматического подключения для членов семьи
Вы можете настроить функцию «Семейный доступ», чтобы члены семьи могли автоматически подключаться к вашему устройству в режиме модема без необходимости вводить пароль. Вот что нужно сделать:
- На вашем устройстве, находящемся в режиме модема, перейдите в «Настройки» > «Режим модема» > «Семейный доступ».
- Включите функцию «Семейный доступ». Если эта функция не отображается, узнайте, как настроить функцию «Семейный доступ».
- Нажмите имя каждого из членов семьи и укажите, нужно ли им запрашивать подтверждение или можно автоматически подключаться к вашему устройству в режиме модема.
Отключение устройств
Чтобы отключить устройство, выключите режим модема, отключите Bluetooth или отсоедините кабель USB от устройства.
Установка или смена пароля Wi-Fi
Необходимо установить пароль Wi-Fi, чтобы настроить режим модема. Чтобы сменить пароль Wi-Fi, перейдите в меню «Настройки» > «Сотовая связь» > «Режим модема» или «Настройки» > «Режим модема», затем нажмите «Пароль Wi-Fi»*.
Выберите пароль Wi-Fi не менее чем из восьми символов ASCII. При использовании символов не из таблицы ASCII другие устройства не смогут подключаться к точке доступа в режиме модема. В таблицу ASCII не входят символы китайского, русского, японского и других языков. К символам ASCII относятся следующие:
- Все буквы латинского алфавита в верхнем и нижнем регистрах
- Цифры от 0 до 9
- Некоторые знаки пунктуации
* После изменения пароля любые подключенные устройства будут отключены.
Источник
Как раздать Wi-Fi с iPhone
В том случае, если у вас имеется ноутбук, планшет или любое другое устройство, поддерживающее подключение к точке доступа Wi-Fi, можно оснастить его интернетом с помощью iPhone. Для этих целей на смартфоне предусмотрен специальный режим модема.
Включаем режим модема
- Откройте на iPhone настройки. Выберите раздел «Режим модема».
С этого момента смартфон может использоваться для раздачи интернета одним из трех способов:
- Через Wi-Fi. Для этого с другого гаджета откройте список доступных точек Wi-Fi. Выберите название текущей точки доступа и укажите для нее пароль. Спустя пару мгновений подключение будет выполнено.
Через Bluetooth. Данное беспроводное соединение также можно использовать для подключения к точке доступа. Убедитесь, что на iPhone активирован Блютуз. На другом устройстве откройте поиск Bluetooth-устройств и выберите Айфон. Создайте пару, после чего доступ в интернет будет налажен.
Когда телефон будет использоваться в качестве модема, в верхней части экрана появится синяя строка, сообщающая о количестве подключенных устройств. С ее помощью вы сможете четко контролировать, когда к телефону кто-либо подключается.
Если на iPhone отсутствует кнопка «Режим модема»
Многие пользователи Айфон, настраивая режим модема в первый раз, сталкиваются с отсутствием данного пункта в телефоне. Связано это с тем, что в гаджет не внесены необходимые настройки оператора. В этом случае решить проблему можно, прописав их вручную.
- Перейдите к настройкам смартфона. Следом потребуется открыть раздел «Сотовая связь».
В следующем окне выберите пункт «Сотовая сеть передачи данных».
В отобразившемся окне найдите блок «Режим модема». Здесь понадобится внести информацию в соответствии с используемым на смартфоне оператором.
Теле2
- APN: internet.tele2.ru
- Имя пользователя и пароль: Данные поля оставьте незаполненными
- APN: internet.mts.ru
- Имя пользователя и пароль: В обеих графах укажите «mts» (без кавычек)
Билайн
- APN: internet.beeline.ru
- Имя пользователя и пароль: В обеих графах укажите «beeline» (без кавычек)
Мегафон
- APN: internet
- Имя пользователя и пароль: В обеих графах укажите «gdata» (без кавычек)
Для других операторов, как правило, указываются такие же настройки, как и для Мегафон.
Если у вас возникли какие-либо сложности при настройке режима модема на Айфон, задавайте свои вопросы в комментариях — мы постараемся помочь решить проблему.
Помимо этой статьи, на сайте еще 12483 инструкций.
Добавьте сайт Lumpics.ru в закладки (CTRL+D) и мы точно еще пригодимся вам.
Отблагодарите автора, поделитесь статьей в социальных сетях.
Помогла ли вам эта статья?
Поделиться статьей в социальных сетях:
Еще статьи по данной теме:
Вы рассказали о том, как включить и настроить штатную функцию раздачи мобильного интернета.
Так как раздать подключение к wi-fi-интернету?!
Здравствуйте. Все верно, мы рассказали о том, как включить и настроить штатную функцию раздачи мобильного интернета — именно после выполнения этих действий можно раздавать Wi-Fi. У вас не телефоне включен режим модема, на другом телефоне или ноутбуке/компьютере запускаете поиск беспроводной сети и находите ту, что создана на iPhone (название сети указано в его настройках), и подключаетесь к ней путем ввода пароля (он тоже указан в настройках iPhone). Один из возможных примеров подключения продемонстрирован в статье.
Т.е. другими словами вы не знаете, как раздать wi-fi-интернет?!
Вы статью читали вообще, поняли то, о чем в ней рассказывается? А мой комментарий читали? Что конкретно вам непонятно, на каком этапе возникают проблемы, если они возникают? Для того чтобы раздать wi-fi, достаточно выполнить действия из первых двух шагов настоящей статьи — включить «Режим модема» в «Настройках» iPhone (в актуальных версиях iOS переключатель, который требуется активировать, называется не «Режим модема», а «Разрешать другим») и выбрать тип раздачи интернета, в интересующем вас случае это «Через Wi-Fi». На этом все, далее остается лишь подключиться к созданной точке доступа с другого устройства. Если опция «Режим модема» недоступна в настройках вашего устройства, читайте вторую часть настоящей статьи, озаглавленную соответствующим образом.
Складывается ощущение, что под вопросом «как раздать wi-fi-интернет?» вы подразумеваете нечто совершенно иное, отличное от того, о чем рассказывается в статье. Быть может, стоит более простым и понятным языком, а главное, подробно озвучить то, какая перед вами стоит задача и какого результата требуется достичь, вместо того чтобы повторять вопрос, ответ на который уже был дан?
Раздать мобильный интернет — это разрешить доступ другим устройствам к мобильному (айфон подключен к сотовому интернету через сим-карту) интернету на айфоне через (в данном случае) wi-fi.
Соответственно раздать wi-fi-интернет — это разрешить доступ другим устройствам к wi-fi (айфон подключен к интернету через wi-fi) интернету на айфоне через (в данном случае) опять же wi-fi.
Другими словами меня интересует как на айфоне «раздать wi-fi через wi-fi (usb, bluetooth)», т.е. сделать из него аналог роутера или по крайней мере wi-fi-адаптера.
Раздать wi-fi через wi-fi на iPhone, как и на любом другом мобильном устройстве, нельзя. Да и какой в этом смысл, какая логика и в какой ситуации это вообще может потребоваться? Если у вас уже есть Wi-Fi-сеть, к которой подключен iPhone, значит, к ней могут подключиться и другие устройства, так как сигнал в данном случае раздается через роутер. Режим модема работает на базе принимаемого мобильного интернета, таким образом создается точка доступа к беспроводной сети, к которой могут подключаться другие устройства, то есть принимаемый iPhone мобильный интернет преобразуется на нем в беспроводной Wi-Fi. Это же и позволяет, цитируя вас, «сделать из него (iPhone) аналог роутера или по крайней мере wi-fi-адаптера», и это, в отличие от вашего запроса, более чем логично и необходимо во многих случаях, так как позволяет раздавать интернет на разные устройства в ситуации, когда изначально доступ к нему есть только у одного. Собственно поэтому он и называется «Режим модема» — модем ведь принимает сотовый, мобильный сигнал, а затем преобразует его в беспроводной Wi-Fi, к которому и можно подключиться.
> Раздать wi-fi через wi-fi на iPhone, как и на любом другом мобильном устройстве, нельзя.
Что касается любых мобильных устройств, то это не так. У андроида, насколько я знаю, такая возможность была штатно в первых версиях, существует сейчас штатно на последних samsung-ах, также есть решения в том числе на базе технологии wi-fi direct. Например NetShare, RouterNet.
> Да и какой в этом смысл, какая логика и в какой ситуации это вообще может потребоваться?
Позволяет во многих случаях обойтись без таких, несомненно, имеющих спрос устройств как мобильные роутеры, а также в форс-мажорных или временных ситуациях заменить повторители сигнала или даже обычные роутеры.
2.
Задайте вопрос или оставьте свое мнение Отменить комментарий
Источник
Как раздать вай-фай с айфона на ноутбук или другой смартфон
Рассказываем, как раздать интернет с айфона на любые устройства, используя встроенные функции системы iOS.
Как раздать вай-фай с айфона на планшет, смартфон или ноутбук
Чтобы ваш айфон мог раздавать интернет, необходимо активировать на нем режим модема. При этом поделиться доступом в сеть можно не только по Wi-Fi, но и через USB-кабель или Bluetooth. Последние два способа актуальны для ноутбуков и настольных ПК, а вот другие смартфоны могут использовать интернет с iPhone только через вай-фай — поэтому мы сосредоточимся именно на этом способе раздачи сигнала.
Чтобы раздать вай-фай с айфона на планшет или любое другое устройство, необходимо включить мобильный интернет. Заранее проверьте, остался ли у вас трафик, и, если его недостаточно, докупите нужное количество гигабайт у своего оператора.
Если у вашего айфона две сим карты (классическая SIM и eSIM), инет будет раздаваться с того номера и тарифа, который используется для мобильных данных. В этом случае вы сможете выбрать наиболее выгодный вариант для раздачи сети, чтобы потратить меньше средств или Гбайт.
Вне зависимости от того, на какой системе работает вай iPhone (iOS 12 или iOS 13), режим модема, в котором можно раздавать с телефона интернет, включается одинаковым образом:
- Откройте “Настройки” и перейдите к разделу “Сотовая связь”.
- Найдите пункт “Режим модема”. Если его нет — проверьте, включен ли мобильный интернет, или обратитесь к оператору. Некоторые провайдеры не поддерживают передачу данных в режиме точки доступа.
- Активируйте пункт “Разрешать другим” — это важно, чтобы другие пользователи могли подключать свои устройства к вашей Wi-Fi сети.
Как установить пароль на вай-фай с айфона
Чтобы ваш мобильный трафик не съели нежеланные гости сети, на Wi-Fi надо поставить пароль.
- Снова откройте раздел «Режим модема» и выберите пункт «Пароль Wi-Fi».
- Введите надежный ключ — он должен быть не короче 8 символов. если вы уверены, что никто чужой к вам не подключится — например, находясь дома или на своем дачном участке, — просто введите в качестве пароля восемь нулей или единиц (чтобы уж точно его не забыть).
Если вы раздаете Wi-Fi с айфона на свои устройства Apple — например, на iPad или MacBook, — то можете воспользоваться технологией Instant Hotspot. Она позволяет подключать свои гаджеты к сети без ввода пароля. Для этого надо, чтобы все устройства использовали один Apple ID, а также имели включенный Wi-Fi и Bluetooth.
Как настроить имя сети
Имя iPhone задается в настройках смартфона, а не модема — и мы советуем сразу сделать его оригинальным, так как при раздаче сети в общественном месте вы можете запутаться и не сразу найти свое устройство среди массы айфоном с одинаковыми именами.
Чтобы изменить имя вашего iPhone и Wi-Fi сети (SSID):
- Откройте «Настройки» и выберите пункт «Основные».
- Перейдите к строке «Об этом устройстве» и тапните по разделу «Имя».
- Введите запоминающееся название сети, например, «iPhone_ваша фамилия».
Как мониторить трафик в режиме модема
Чтобы гигабайты не утекали впустую, особенно если вы раздаете интернет не своим, а чужим устройствам, надо следить за мобильным трафиком.
Для этого откройте меню «Настройки» — «Сотовая связь» и перейдите к разделу «Статистика». В нем вы увидите список приложений, которые используют интернет.
Вернитесь к разделу «Сотовая связь» и перейдите в «Параметры данных». Здесь можно активировать функцию «Экономия данных». С ней неактивные приложения не будут использовать мобильный трафик, отключатся автоматические загрузки и фоновое обновление программ, а также снизится качество контента при потоковой передаче.
Источник