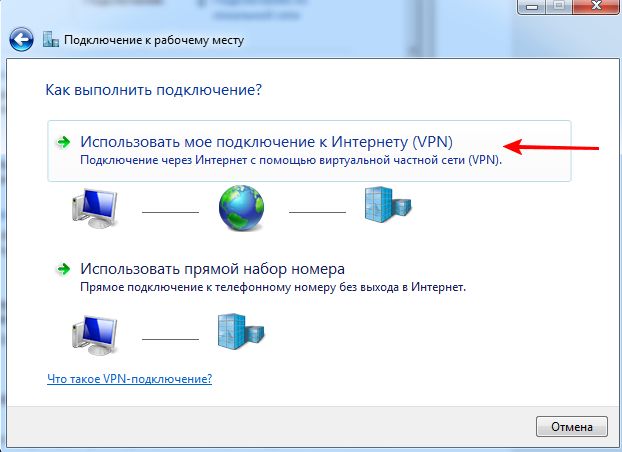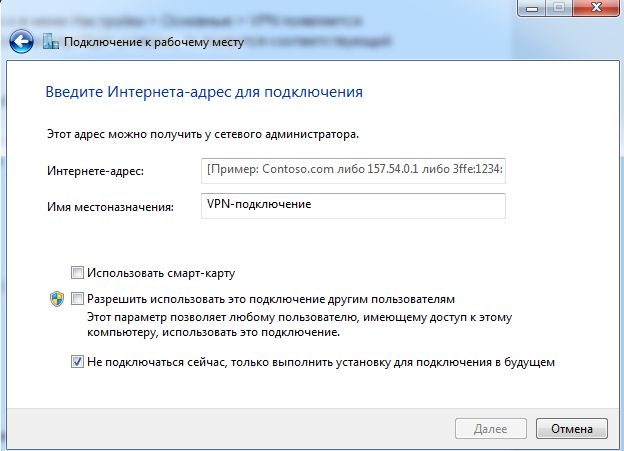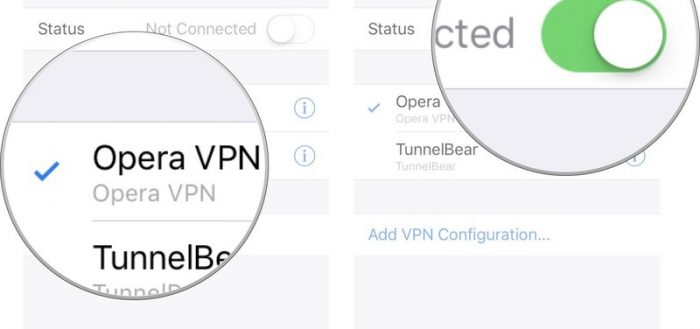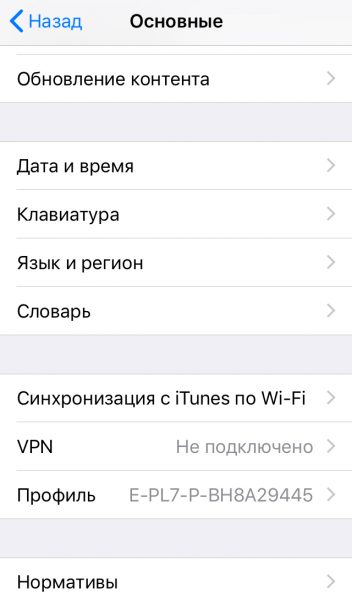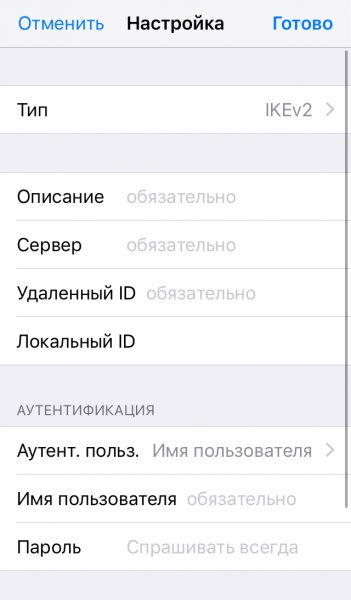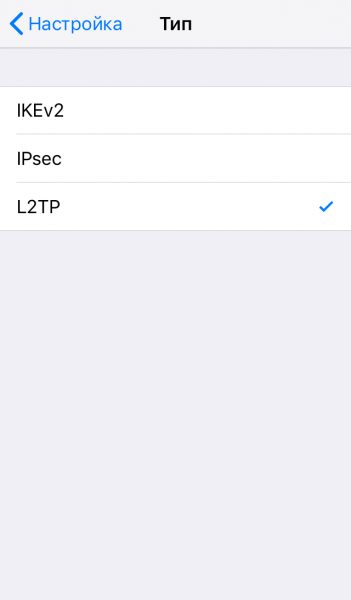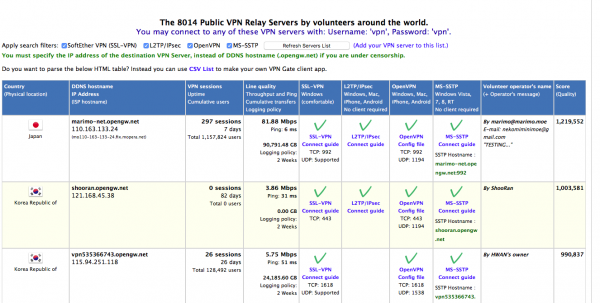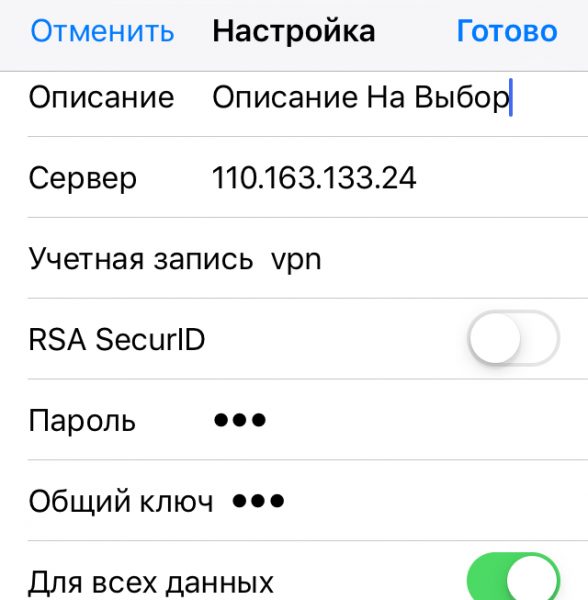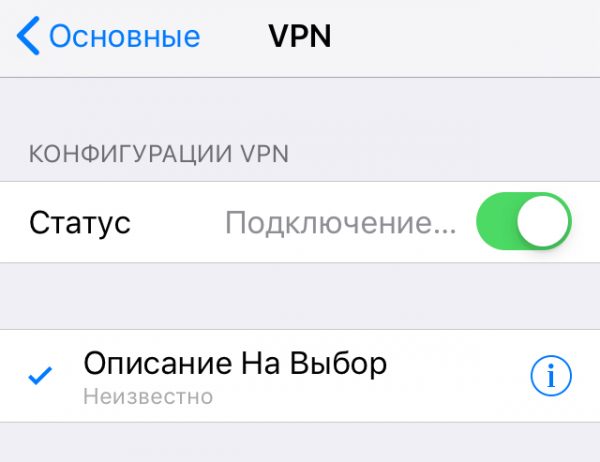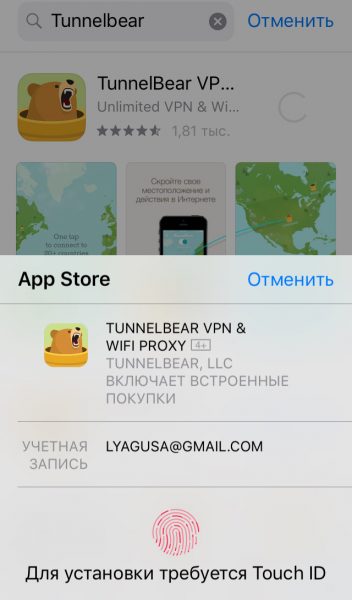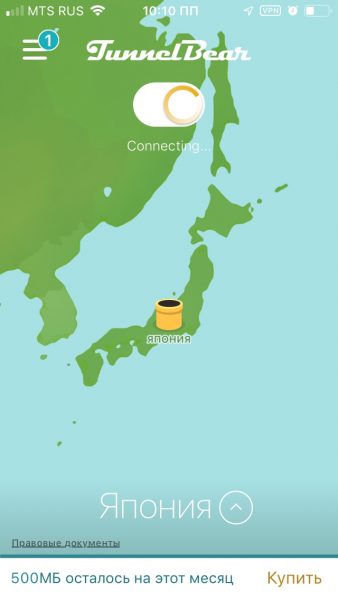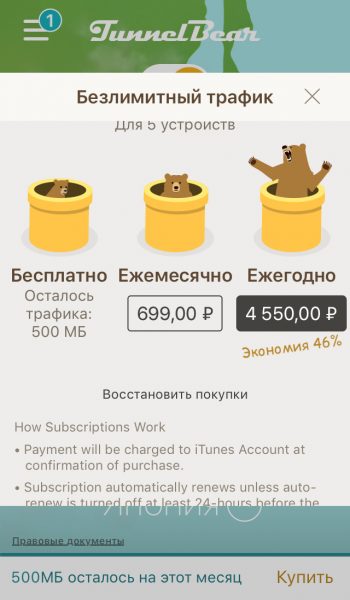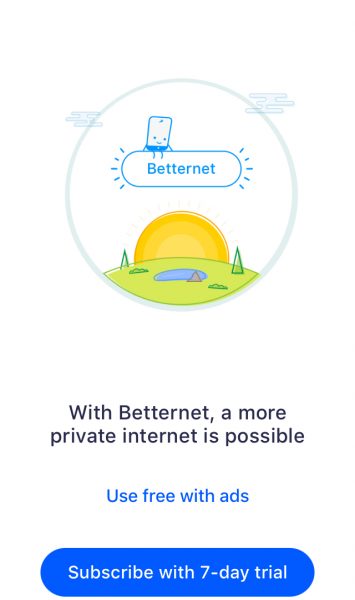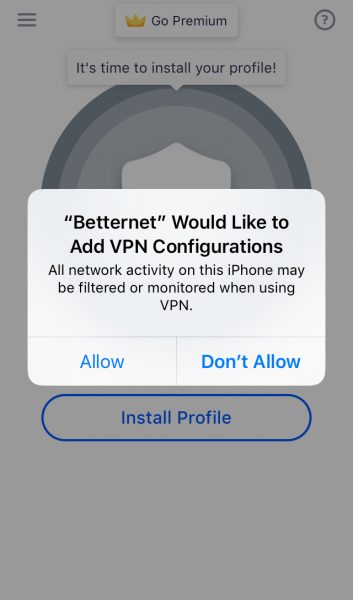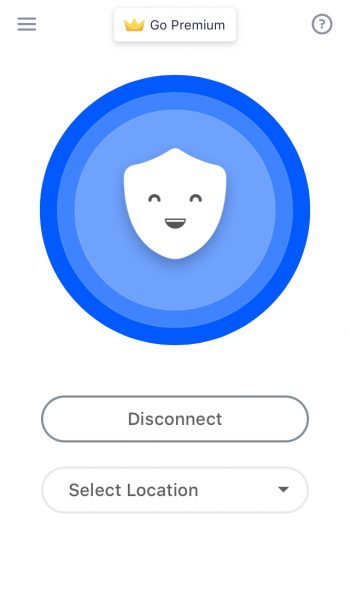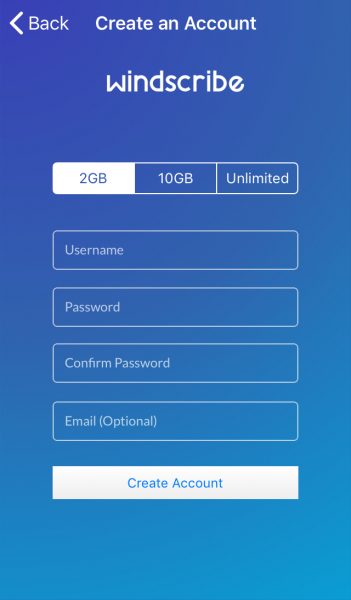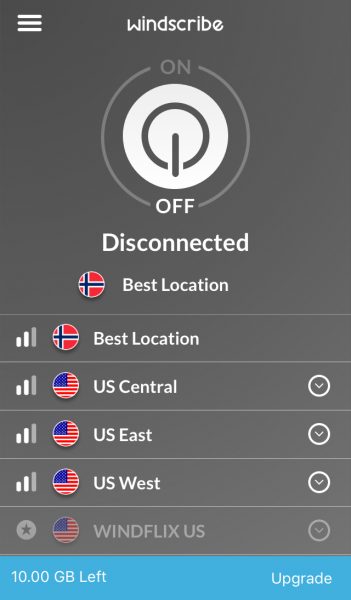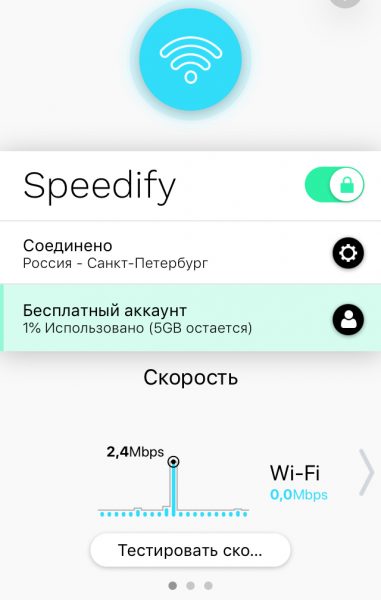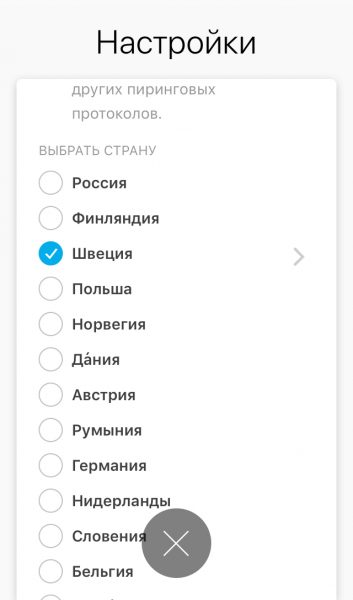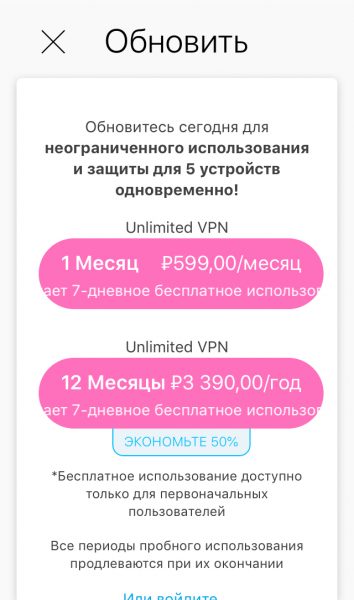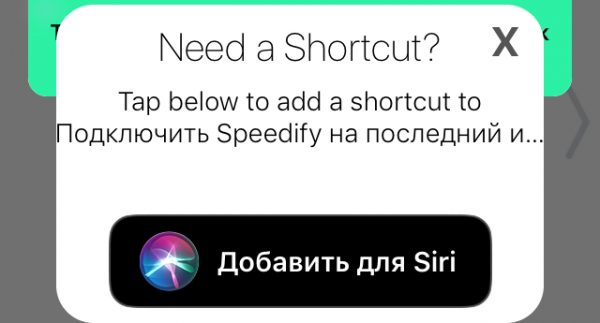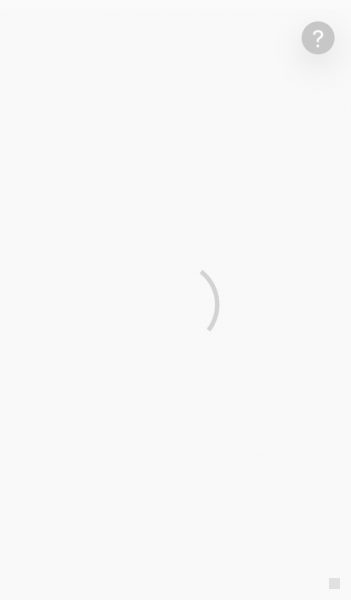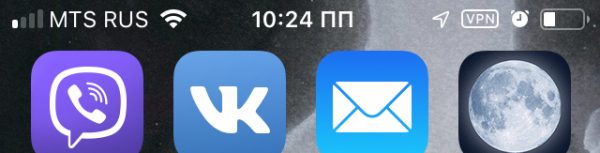- Как раздать VPN с iPhone?
- Как сделать раздачу на айфоне?
- Как раздать интернет через блютуз на айфоне?
- Как включить режим модема на iOS 14?
- Как раздать интернет с айфона на комп?
- Как раздать интернет с айфона 12?
- Как раздать интернет с айфона Если нет режима модема?
- Что такое Carrier на айфон?
- Как включить точку доступа на айфоне 11?
- Как подключить раздачу Интернета водафон на месяц?
- Как с планшета раздать интернет на телефон?
- Как сделать раздачу интернета с телефона на ноутбук?
- Как включить режим модема на Билайне?
- Как включить режим модема на айфон теле2?
- Как включить режим модема на айфон Билайн?
- iPhone —как полноценный gprs/3g модем, используя VPN over SSH.
- VPN для iPhone
- Организация VPN сервера для использования с iOS устройствами
- VPN на iPhone — защищаем свои данные в сети
- Плюсы и минусы подключения VPN
- Как настроить VPN на iOS
- Настройка без сторонних приложений
- С помощью сторонних приложений
- TunnelBear
- Betternet
- Windscribe VPN
- Speedify
- Что делать, если VPN сломался
Как раздать VPN с iPhone?
Для этого нужно: Зайти в «Настройки» — «Общие» — VPN (iOS 11 и выше) или «Настройки» — «Сеть» — «Ещё» — VPN (iOS до 11). Коснитесь «Добавить VPN-кофигурацию…». У вас откроется окно с многочисленными настройками.
Как сделать раздачу на айфоне?
Как раздать Wi-Fi с помощью iPhone
- Зайди в Настройки
- Выбери пункт “Сотовая связь”
- Там найди “Сотовая сеть передачи данных” и перейди в соответственный пункт
- Там есть несколько полей для ввода. В самом низу найди “Режим модема” и введи в поле APN слово “internet”
- Вуаля!
Как раздать интернет через блютуз на айфоне?
На устройстве iPad или iPod touch выберите «Настройки» > «Bluetooth» и убедитесь, что Bluetooth включен. Нажмите устройство, работающее в режиме модема, подтвердите появившийся код, затем нажмите «Создать пару» на обоих устройствах.
Как включить режим модема на iOS 14?
Откройте «Настройки» > «Сотовая связь» > «Режим модема», затем включите параметр «Разрешать другим».
Как раздать интернет с айфона на комп?
Как раздать вай-фай с айфона на планшет, смартфон или ноутбук
- Откройте “Настройки” и перейдите к разделу “Сотовая связь”.
- Найдите пункт “Режим модема”. …
- Активируйте пункт “Разрешать другим” — это важно, чтобы другие пользователи могли подключать свои устройства к вашей Wi-Fi сети.
Как раздать интернет с айфона 12?
Настройка режима модема на устройстве iPhone или iPad
- Перейдите в меню «Настройки» > «Сотовые данные» > «Режим модема» или «Настройки» > «Режим модема».
- Нажмите ползунок рядом с функцией «Разрешать другим».
Как раздать интернет с айфона Если нет режима модема?
Чтобы вернуть режим модема, необходимо:
- Открыть Настройки телефона
- Далее пункт «Сотовая связь»
- Затем выбрать «Сотовая сеть передачи данных»
- Пролистать вниз и в пункте «Режим модема» прописать APN — internet.
Что такое Carrier на айфон?
«Carrier» говорит о том, что iPhone «не знает» как зовут вашего сотового оператора и его настроек. Поэтому и называет его «Carrier» — это общее название. Более подробно про эту надпись — здесь. Под «обратитесь в Carrier» подразумевается, чтобы вы позвонили в поддержку вашего оператора сотовой связи.
Как включить точку доступа на айфоне 11?
Чтобы активировать точку доступа необходимо на iPhone:
- Открыть меню «Настройки» и выбрать в нем пункт «Мобильные данные/Сотовые данные» или Mobile /Cellular в более старых версиях операционки.
- В этом разделе войдите в подменю «Личная точка доступа» и переведите ползунок параметра «Личная точка доступа» в положение Вкл.
Как подключить раздачу Интернета водафон на месяц?
Услуга «Раздача интернета на месяц» стоит пятьдесят гривен в месяц. Она подключается на тарифные планы с безлимитным интернетом: SuperNet Unlim, Unlim 3G, Unlim 3G Plus. Для того, чтобы подключить ее, следует ввести *811*8# и клавиша вызова. Состояние проверяется с помощью комбинации *811*7#, отключение — *811*9#.
Как с планшета раздать интернет на телефон?
Как раздавать Интернет с помощью Wi-Fi с Андроид планшета/ телефона.
- Находим и нажимаем кнопку «Настройки».
- В поле Беспроводные сети нажимаем «Еще»- «Режим модема».
- Переключаете ползунок в поле Точка доступа Wi-Fi в положение «Вкл».
Как сделать раздачу интернета с телефона на ноутбук?
Откройте настройки смартфона. В разделе «Беспроводные сети» («Сеть») найдите пункт «Режим модема» («Модем и точка доступа»). Активируйте USB-модем. На компьютере появится новая сеть с доступом к интернету.
Как включить режим модема на Билайне?
Зайдите в настройки -> «Еще…» -> «Мобильная сеть» и поставьте чекбокс в пункте «Передача данных» -> «Точки доступа». Нажмите функциональную клавишу меню «Новая точка доступа». — пропустите пункт «Включить/выключить».
Как включить режим модема на айфон теле2?
Чтобы включить режим модема на Айфоне, необходимо перейти в раздел параметров и сделать следующее:
- Найти категорию Сотовой связи.
- Там же отыскать Сотовые данные и переключить пункт.
- Перейдите в категорию – Сотовая сеть передачи данных. …
- Далее выберите меню модема и снова переключите ползунок.
Как включить режим модема на айфон Билайн?
Чтобы прописать все необходимые настройки вручную требуется перейти в приложение «Настройки», а затем открыть раздел «Сотовая связь» и проследовать по пути «Параметры данных» – «Сотовая сеть и передача данных». В самом низу можно обнаружить раздел «Режим модема», который нам и требуется настроить.
Источник
iPhone —как полноценный gprs/3g модем, используя VPN over SSH.
Видимо по той причине, что Apple заинтересована в безлимитном интернете только на самом iPhone (а не на устройствах подключенных к iPhone), они построили ядро ОС не включив в него технологию DIVERT, которая позволяет использовать NAT подобный тому, который обычно стоит в маршрутизаторах для обеспечения интернетом «серых» сетей (те которые 192.168.0.0/24 например).
К счастью, используя стороннее ПО на iPhone можно запустить socks –сервер, но с ним не умеют работать куча программ.
Однако у нас есть возможность использовать на iPhone SSH и туннелирование трафика, что частично позволяет нам неполноценно и достаточно неудобно, но доставать нужные сервисы из интернета.
Но оказывается такого туннелирования достаточно, что бы, благодаря программе OpenVPN, установить связь с удаленным сервером, который умеет и маршрутизировать и NAT-ить.
Единственный нюанс: необходим удалённый сервер, который будет вашим маршрутизатором. Для этого нужен обычный сервер с реальным белым IP- адресом (динамический тоже можно использовать, например, с помощью dynDNS). Таким сервером может быть: домашний компьютер, сервер на работе, VPS и т.п.
Сначала нужно провести небольшую подготовительную работу:
- На iPhone должен быть установлен SSH
- На сервере и на компьютере устанавливаете OpenVPN [http://openvpn.net/]
- Настраиваете конфиги на компьютере и на сервере для OpenVPN. Простой случай настройки примерно такой:
- Генерируете секретный ключ:
openvpn —genkey —secret static.key
и копируете его в папку с конфигами на сервере и компьютере - Настройка конфига на сервере:
dev tap
proto tcp-server
ifconfig 192.168.20.13 255.255.255.0
push «dhcp-option DNS 192.168.20.13»
secret static.key
comp-lzo
keepalive 10 120
verb 3
log openvpn.log - Настройка конфига на компьютере:
dev tap
proto tcp-client
remote localhost
ifconfig 192.168.20.11 255.255.255.0
route-gateway 192.168.20.13
redirect-gateway
push «dhcp-option DNS 192.168.20.13»
secret static.key
comp-lzo
verb 3
route-method exe # это для windows лучше оставить
route-delay 2 # а для linux и mac убрать
- Генерируете секретный ключ:
- На сервере должен быть запущен DNS- сервер, NAT
- Надо не забыть завернуть трафик из сети 192.168.20.0/24 в NAT
- Запускаете и оставляете запущенным серверную часть OpenVPN
Дальше собственно установка соединения:
- Убедитесь что iPhone находится в интернете, а то мало ли
- Создаете туннель от вашего компьютера до удаленного сервера через iPhone: L1194 server.ru:1194 | root@alpine
- Запускаете на компьютере OpenVPN: openvpn client.ovpn
И если все получилось, то у вас на компьютере уже есть полноценный интернет. (хотя не думаю что получится с первой попытки 😉 )
В принципе, для удобства, пункты 2 и 3 можно поместить в 1 ярлык.
Источник
VPN для iPhone
Организация VPN сервера для использования с iOS устройствами
Прочитав статью Теплый и ламповый интернет озаботился проблемой поднятия VPN сервера, которым можно пользоваться с iOS устройств.
Для использования OpenVPN нужен Jailbreak. Этот вариант мной не рассматривался.
iOS поддерживает L2TP, PPTP, Cisco IPSec.
Cisco IPSec работает с соответствующим оборудованием. PPTP иногда режется сотовыми операторами. Исходя из этого был выбран L2TP.
У меня уже был VQ7 сервер от Hetzner с установленной Ubuntu 12.04 32 bit, поэтому все эксперименты проводились на данном сервере.
Установка IPSec
При установке будет предложено создать сертификат x509. Это не обязательно, так как доступ будет использоваться по ключевой фразе.
Настройка IPSec:
Конфигурация выглядит следующим образом:
Конфигурируем доступ к серверу по IPSec:
Файл должен содержать одну строчку:
Ссылка на pre-shared ключ должна быть удалена, иначе IPSec не сможет инициализироваться.
YOUR.SERVER.IP.ADDRESS в обоих файлах — IP адрес вашего сервера.
%any в /etc/ipsec.secrets определяет с каких адресов может быть доступ. В данном случае разрешается доступ со всех адресов.
YourSharedSecret — ключ, который будет использоваться для доступа по IPSec.
Для того, чтобы IPSec нормально работал, делаются дополнительные настройки:
Первые две строчки на самом деле используются для L2TP
Делаем скрипт исполняемым:
Добавляем его в rc.local
Установка L2TP:
Настройка L2TP:
test — имя пользователя
l2tpd — имя сервиса из /etc/ppp/options.xl2tpd
testpassword — пароль для пользователя
* — диапазон разрешенных адресов для логина данного пользователя (формат 10.254.253.128/25)
После этого рестарт IPSec и L2TPD должны активировать всю систему:
Настройка iPhone:
Настройки > Основные > VPN > Добавить конфигурацию VPN. 
Описание — Имя подключения
Сервер — IP адрес вашего сервера
Учетная запись — это user из файла /etc/ppp/chap-secrets
Пароль — password из /etc/ppp/chap-secrets
Общий ключ — YourSharedSecret из /etc/ipsec.secrets
После этого в меню Настройки и в меню Настройки > Основные > VPN появляется возможность включить VPN. Если все пройдет успешно, то появится соответствующий значок.
VPN надо будет включать вручную, при каждом использовании.
Настройка подключения в Windows 7
В центре управления сетями и общим доступом, установка нового подключения к сети создание нового подключения:
Создаете новое VPN подключение:
В поле “интернет адрес” вводите IP вашего сервера. Не подключаетесь сразу.
После этого заходите в свойства нового подключения и в настройках указываете использование L2TP, вводите ключ YourSharedSecret из /etc/ipsec.secrets
При подключении указываете логин и пароль из /etc/ppp/chap-secrets.
При написании статьи были использованы материалы ссылка1, ссылка2
Источник
VPN на iPhone — защищаем свои данные в сети
VPN (virtual private network или «виртуальная частная сеть») — это своеобразный частный зашифрованный туннель, который пользователь может настроить поверх «обычного» интернета. В последнее время такой вид подключения становится всё более популярным. Рассмотрим, как создать VPN на iPhone с помощью внутренних настроек или сторонних приложений.
Плюсы и минусы подключения VPN
Подключение с помощью VPN не зря получило широкое распространение в России и за рубежом. Пользователь получает в своё распоряжение зашифрованный канал, а это даёт дополнительную безопасность данных и анонимность в интернете. VPN способна обеспечить дополнительную защиту вашим паролям, данным платёжных карт. Немаловажный фактор — доступ к заблокированным сайтам. Если какой-либо ресурс был заблокирован Роскомнадзором, то, настроив VPN, можно абсолютно легально зайти на него. Вот неполный список возможностей, которые открывает VPN:
- обход бана в игре или на сайте;
- доступ к сайтам и ресурсам, заблокированным на государственном уровне;
- доступ к сайтам, заблокированным работодателем на уровне локальной сети (только не устанавливайте VPN на рабочий компьютер, а то у сотрудников отдела IT будут к вам вопросы);
- свободный доступ к иностранным интернет-магазинам (многие из них, определив местоположение пользователя как Россию, отправляют его на локальную версию сайта, ассортимент которой может отличаться);
- защита от прослушки со стороны, например, сисадмина на работе.
Правда, у этой технологии есть и ряд минусов, среди которых самым крупным является сниженная скорость подключения. Чем сложнее шифрование, тем медленнее передаются данные. Впрочем, этот параметр различается у разных VPN-сервисов. Однако не забывайте, что быстрое подключение — синоним слабого шифрования. Если сервис предлагает вам максимальную скорость передачи данных, то, скорее всего, надёжно защитить ваши личные данные он не способен. Зато он отлично подходит для получения доступа к заблокированным ресурсам.
Большинство сервисов с по-настоящему надёжным шифрованием вообще платные. С другой стороны, VPN — относительно дешёвый способ защиты данных, который не требует даже покупки специального оборудования.
Как настроить VPN на iOS
Настроить VPN-подключение можно не только на компьютере, но и на мобильных устройствах под управлением iOS: iPhone и iPad. Причём настройка на планшете ничем не отличается от аналогичной процедуры на смартфоне.
Настройка без сторонних приложений
iOS предлагает пользователю возможность вручную установить VPN-конфигурацию. Для этого нужно:
- Зайти в «Настройки» — «Общие» — VPN (iOS 11 и выше) или «Настройки» — «Сеть» — «Ещё» — VPN (iOS до 11).
Расположение этих настроек VPN различается у разных версий iOS
Вы увидите окно с несколькими строчками настроек
L2TP отлично подходит для подключения iOS-устройств
На сайте есть сотни бесплатных VPN-серверов
Пароль и логин задаются владельцами серверов
Чем ближе физическое расположение сервера, тем быстрее произойдёт подключение
Из-за того, что VPNGate предлагает бесплатные серверы от энтузиастов, рассчитывать на высокое качество подключения не приходится. Более того, иногда настройка с первым попавшимся IP не срабатывает — возможно, администратор сервера уже ограничил доступ к нему или поменял логин и пароль для входа. Если у вас не получилось с первого раза — просто попробуйте другой сервер с ресурса.
С помощью сторонних приложений
Приложения от сторон разработчиков обеспечивают более простое, скоростное и стабильное подключение. Если вы не хотите мучиться с ручной настройкой, то попробуйте загрузить подобную утилиту в AppStore.
TunnelBear
TunnelBear — одно из самых лучших приложений для настройки VPN-подключения, доступных в AppStore.
У приложения высокие рейтинги и отличные отзывы
При первом открытии приложения вам придётся зарегистрироваться. «Медведь» не поддерживает вход через Google, Facebook и другие сервисы — вам придётся вводить свой e-mail и придумывать отдельный пароль для приложения. После этого разработчики отправят вам письмо с подтверждением электронной почты. Правда, с этим есть одна небольшая загвоздка… Чтобы успешно подтвердить свою почту, вам нужно уже иметь устройство с подключённым VPN — например, компьютер или другой смартфон. Дело в том, что сервер «мишки» заблокирован, и доступ к нему можно получить только через такое туннельное соединение.
Если у вас получилось подтвердить свою почту, то TunnelBear пропустит вас дальше. Если нет — нарычит и скажет ещё раз проверить входящие письма.
Сразу после первой успешной загрузки «мишка» предложит вам короткое обучение
Интерфейс представляет собой карту мира, на которой можно увидеть местоположение медведя. Включение VPN производится простым касанием свитча в верхней части экрана. В нижней же можно настроить физическое расположение сервера. Если сменить страну, то виртуальный мишка зарычит и прокопает туннель через полпланеты. Выглядит забавно.
Во всех странах, где можно подключиться, вы увидите трубы, торчащие из земли — немного напоминает Марио
Удобная особенность — постоянное отслеживание оставшегося трафика. В нижней части экрана приложение указывает, сколько трафика осталось на месяц. В бесплатной версии доступно по 500МБ ежемесячно. Безлимитно пользоваться VPN от «мишки» можно за 699 рублей в месяц. При этом можно подключить до 5 устройств — например, пользоваться им всей семьёй.
Подписку можно оформить как на месяц, так и на год
Betternet
Одно из лучших бесплатных приложений для настройки VPN — Betternet. Сразу после первого включения приложение предложит триал-версию премиум-подписки на семь дней. Но мы откажемся — сразу проверим качество бесплатного соединения. Чтобы выбрать эту опцию, коснитесь Use free with ads на последней странице «обучалки».
Чтобы отказаться от триал-версии, нужно немного проскроллить окно вниз
Настройка VPN через Betternet потрясающе проста — коснитесь Install Profile, затем Allow, когда выскочит окошко, оповещающее пользователя о том, что приложение хочет получить доступ к конфигурациям VPN. Готово!
Если вы случайно промахнулись, ничего страшного — приложение предложит вам попробовать ещё раз
Установка профиля происходит автоматически. Когда VPN подключён, персонаж на экране загорается синим. Если коснуться кнопки Disconnect, то соединение прервётся, а картинка станет серой.
Интерфейс приложения не перегружен деталями и смотрится очень приятно
Пользователь может сменить страну, коснувшись Select Location. Правда, эта функция доступна только премиум-подписчикам. Но для рядового пользователя она и не нужна. Месячная подписка премиум-аккаунта стоит чуть дороже, чем у «мишки» — 750 рублей. Betternet Premium также поддерживает подключение до пяти устройств.
В отличие от всех остальных VPN-сервисов, бесплатный Betternet ограничивает не трафик, а скорость соединения. Поэтому сидеть в нём можно сколько угодно, но скорость загрузки страниц и данных будет на троечку.
Windscribe VPN
Windscribe предлагает довольно большой трафик при подключении — 2 ГБ без указания e-mail при регистрации (для настоящих комнатных анонимусов) и 10 ГБ, если вы укажете свою почту.
Разработчики очень трепетно относятся к безопасности пользователей — даже e-mail необязателен
Приложение, как и другие, запросит доступ к VPN-конфигурациям. Затем оно само настроит подключение и даже выберет оптимальную локацию. Ниже вы сможете увидеть все доступные страны для подключения. Многие откроются только после премиум-подписки, но основной минимум есть и в бесплатной версии. Очень удобно, что здесь отображается также качество связи — можно самостоятельно определить, куда лучше подключиться.
Локацию можно и сменить по желанию — эта опция доступна как в бесплатной версии, так и в платной подписке
Как и в TunnelBear, здесь мы видим внизу счётчик оставшегося трафика. Стоимость безлимитного подключения такая же, как и у «мишки» — 699 рублей в месяц. По премиум-подписке также доступна опция статического IP.
Скорость соединения меня очень порадовала, особенно в сравнении с бесплатным Betternet. Правда, мне пришлось выбрать другую локацию, нежели приложение предложило изначально. После смены страны на Германию, интернет стал практически таким же быстрым, как и без VPN.
Speedify
Действительно быстрое VPN-соединение способно обеспечить приложение Speedify. Оно подключает вас одновременно к нескольким серверам, чтобы как бы объединить скорость подключения. Правда, само приложение несколько усложнено по сравнению со всеми предыдущими рассмотренными.
То ли у приложения достаточно много настроек, то ли дизайн не самый простой, но по сравнению с другими VPN-приложениями Speedify не отличается простотой
Сразу после первого открытия Speedify подключит вас к ближайшему серверу. Это немного бессмысленно для тех, кто хочет использовать VPN для анонимности и безопасности в интернете — например, моё местоположение он вычислил сразу. Как-то даже неприятно. Попробуем поменять страну.
Коснувшись первой строки «Соединено» мы попадаем в настройки сервера. Здесь можно выбрать страну. Список довольно большой, причём локации отсортированы в порядке убывания качества связи. Это, пожалуй, достаточно удобно.
Количество стран не ограничено для бесплатной версии, в отличие от того же Windscribe
Бесплатный аккаунт предлагает 5 ГБ трафика ежемесячно. Премиумная подписка Speedify с безлимитным использованием трафика стоит 599 рублей в месяц. Здесь тоже доступна функция подключения пяти устройств к одному премиум-аккаунту.
Можно купить сразу год подписки — выйдет в два раза дешевле
Из приятных дополнений — возможность добавить команды для Siri.
Теперь можно будет просить Siri подключить к VPN
Стоит отметить, что это приложение — самое тяжеловесное из всех рассмотренных. Иногда при открытии оно зависает на 10–20 секунд, демонстрируя белый экран и кольцо загрузки.
У меня далеко не старая модель iPhone, но приложение всё равно подвисает
Что делать, если VPN сломался
Когда вы подключены к VPN, об этом сигнализирует соответствующий значок в правой верхней части экрана.
Он располагается рядом с индикатором заряда батареи и будильником (если он установлен)
Если значок VPN пропал, значит, соединение прервалось. Что можно сделать в этом случае, если вы подключались через приложение:
- зайдите в приложение и проверьте, что соединение установлено. Если это не так — коснитесь кнопки Connect. Значок VPN должен появиться;
- проверьте настройки iPhone. Зайдите в меню VPN и убедитесь, что переключатель «Статус» установлен в положение «Подключено», а ниже стоит галочка напротив конфигурации, которая называется так же, как и приложение для доступа;
- в этом же окне убедитесь, что переключатель «Статус» в разделе «Личный VPN» также установлен в положение «Подключено». Некоторые приложения, например, TunnelBear и Windscribe, используют именно этот тип подключения.
Если это всё не помогло, попробуйте переустановить приложение.
Если же вы подключались через ручную настройку конфигурации, то стоит её перепроверить. Возможно, администратор закрыл этот сервер и ограничил доступ к нему. Попробуйте воспользоваться другим IP-адресом, который можно найти на VPNGate. Не забывайте, что все эти сервера бесплатно держат энтузиасты. Они могут в любой момент ограничить доступ, из-за чего у вас пропадёт значок VPN.
Настройка VPN-соединения — это несложная операция, которая позволит вам получить доступ к закрытым ресурсам и защитить свою конфиденциальность в интернете. Благодаря энтузиазму разработчиков, сегодня у нас есть масса удобных приложений, которые могут реализовать такую функцию.
Источник