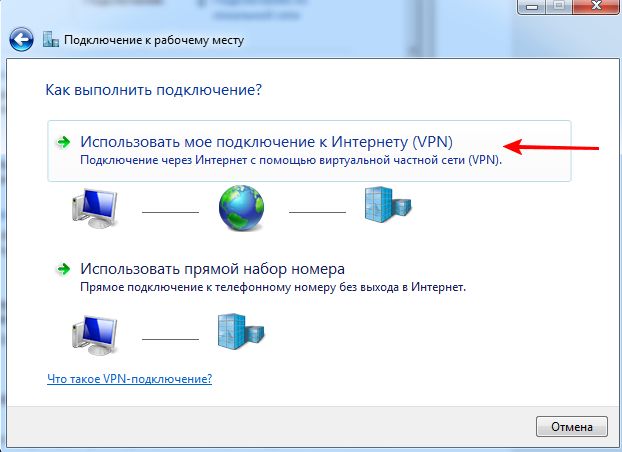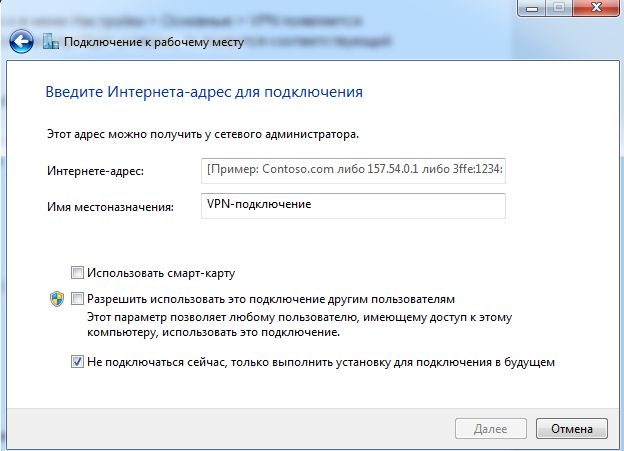- Как раздать VPN с iPhone?
- Как сделать раздачу на айфоне?
- Как раздать интернет через блютуз на айфоне?
- Как включить режим модема на iOS 14?
- Как раздать интернет с айфона на комп?
- Как раздать интернет с айфона 12?
- Как раздать интернет с айфона Если нет режима модема?
- Что такое Carrier на айфон?
- Как включить точку доступа на айфоне 11?
- Как подключить раздачу Интернета водафон на месяц?
- Как с планшета раздать интернет на телефон?
- Как сделать раздачу интернета с телефона на ноутбук?
- Как включить режим модема на Билайне?
- Как включить режим модема на айфон теле2?
- Как включить режим модема на айфон Билайн?
- VPN раздача через телефон
- VPN для iPhone
- Организация VPN сервера для использования с iOS устройствами
- iPhone —как полноценный gprs/3g модем, используя VPN over SSH.
Как раздать VPN с iPhone?
Для этого нужно: Зайти в «Настройки» — «Общие» — VPN (iOS 11 и выше) или «Настройки» — «Сеть» — «Ещё» — VPN (iOS до 11). Коснитесь «Добавить VPN-кофигурацию…». У вас откроется окно с многочисленными настройками.
Как сделать раздачу на айфоне?
Как раздать Wi-Fi с помощью iPhone
- Зайди в Настройки
- Выбери пункт “Сотовая связь”
- Там найди “Сотовая сеть передачи данных” и перейди в соответственный пункт
- Там есть несколько полей для ввода. В самом низу найди “Режим модема” и введи в поле APN слово “internet”
- Вуаля!
Как раздать интернет через блютуз на айфоне?
На устройстве iPad или iPod touch выберите «Настройки» > «Bluetooth» и убедитесь, что Bluetooth включен. Нажмите устройство, работающее в режиме модема, подтвердите появившийся код, затем нажмите «Создать пару» на обоих устройствах.
Как включить режим модема на iOS 14?
Откройте «Настройки» > «Сотовая связь» > «Режим модема», затем включите параметр «Разрешать другим».
Как раздать интернет с айфона на комп?
Как раздать вай-фай с айфона на планшет, смартфон или ноутбук
- Откройте “Настройки” и перейдите к разделу “Сотовая связь”.
- Найдите пункт “Режим модема”. …
- Активируйте пункт “Разрешать другим” — это важно, чтобы другие пользователи могли подключать свои устройства к вашей Wi-Fi сети.
Как раздать интернет с айфона 12?
Настройка режима модема на устройстве iPhone или iPad
- Перейдите в меню «Настройки» > «Сотовые данные» > «Режим модема» или «Настройки» > «Режим модема».
- Нажмите ползунок рядом с функцией «Разрешать другим».
Как раздать интернет с айфона Если нет режима модема?
Чтобы вернуть режим модема, необходимо:
- Открыть Настройки телефона
- Далее пункт «Сотовая связь»
- Затем выбрать «Сотовая сеть передачи данных»
- Пролистать вниз и в пункте «Режим модема» прописать APN — internet.
Что такое Carrier на айфон?
«Carrier» говорит о том, что iPhone «не знает» как зовут вашего сотового оператора и его настроек. Поэтому и называет его «Carrier» — это общее название. Более подробно про эту надпись — здесь. Под «обратитесь в Carrier» подразумевается, чтобы вы позвонили в поддержку вашего оператора сотовой связи.
Как включить точку доступа на айфоне 11?
Чтобы активировать точку доступа необходимо на iPhone:
- Открыть меню «Настройки» и выбрать в нем пункт «Мобильные данные/Сотовые данные» или Mobile /Cellular в более старых версиях операционки.
- В этом разделе войдите в подменю «Личная точка доступа» и переведите ползунок параметра «Личная точка доступа» в положение Вкл.
Как подключить раздачу Интернета водафон на месяц?
Услуга «Раздача интернета на месяц» стоит пятьдесят гривен в месяц. Она подключается на тарифные планы с безлимитным интернетом: SuperNet Unlim, Unlim 3G, Unlim 3G Plus. Для того, чтобы подключить ее, следует ввести *811*8# и клавиша вызова. Состояние проверяется с помощью комбинации *811*7#, отключение — *811*9#.
Как с планшета раздать интернет на телефон?
Как раздавать Интернет с помощью Wi-Fi с Андроид планшета/ телефона.
- Находим и нажимаем кнопку «Настройки».
- В поле Беспроводные сети нажимаем «Еще»- «Режим модема».
- Переключаете ползунок в поле Точка доступа Wi-Fi в положение «Вкл».
Как сделать раздачу интернета с телефона на ноутбук?
Откройте настройки смартфона. В разделе «Беспроводные сети» («Сеть») найдите пункт «Режим модема» («Модем и точка доступа»). Активируйте USB-модем. На компьютере появится новая сеть с доступом к интернету.
Как включить режим модема на Билайне?
Зайдите в настройки -> «Еще…» -> «Мобильная сеть» и поставьте чекбокс в пункте «Передача данных» -> «Точки доступа». Нажмите функциональную клавишу меню «Новая точка доступа». — пропустите пункт «Включить/выключить».
Как включить режим модема на айфон теле2?
Чтобы включить режим модема на Айфоне, необходимо перейти в раздел параметров и сделать следующее:
- Найти категорию Сотовой связи.
- Там же отыскать Сотовые данные и переключить пункт.
- Перейдите в категорию – Сотовая сеть передачи данных. …
- Далее выберите меню модема и снова переключите ползунок.
Как включить режим модема на айфон Билайн?
Чтобы прописать все необходимые настройки вручную требуется перейти в приложение «Настройки», а затем открыть раздел «Сотовая связь» и проследовать по пути «Параметры данных» – «Сотовая сеть и передача данных». В самом низу можно обнаружить раздел «Режим модема», который нам и требуется настроить.
Источник
VPN раздача через телефон
Если ваш планшет или смартфон на Android подключен к интернету, но есть другие устройства, которые не подключены к нему, можете применять гаджет его в качестве модема и делиться интернетом с другими своими девайсам. При раздаче обычного интернета, не обязательно использовать какие-либо дополнительные приложения, а вот если вы ищите, как раздать VPN интернет по Wi-Fi на Android, тогда вам нужно будет использовать специальное ПО. Мы рассмотрим все способы раздачи интернета, в том числе рассмотрим, как правильно раздать ВПН интернет с помощью телефона.
Раздача мобильного интернета через Wi-Fi
Это самый простой способ раздачи интернета, но только при условии, если в принимаемом устройстве присутствует модуль Wi-Fi. Если вы хотите раздать интернет со своего телефона через Wi-Fi, вам необходимо:
зайти в «Настройки» на своем планшете или смартфоне;
выбрать категорию «Беспроводные сети» и перейти в категорию «Еще»;
перейдите в пункт «Режим модема» и активируйте точку доступа Wi-Fi;
в свойствах точки доступа нужно указать имя и пароль сети;
на втором устройстве включите Wi-Fi и проведите поиск и подключение к созданной сети Wi-Fi.
Раздача мобильного интернета по Bluetooth
В ситуациях, когда устройство не может работать с беспроводными сетями Wi-Fi, тогда оптимальным решением станет раздача интернета через Bluetooth. Вам необходимо просто следовать инструкции:
зайдите в «Настройки» вашего планшета или смартфона;
выберите «Беспроводные сети» и откройте пункт «Еще»;
активируйте модем Bluetooth;
вернитесь в начальные настройки, после чего откройте настройки Bluetooth, активируйте режим видимости для других устройств.
Если вы хотите принять интернет, который раздается смартфоном через модуль Bluetooth, на втором устройстве нужно скачать приложение BlueVPN. В главном меню вам нужно выбрать «Поиск устройств Bluetooth». Остается только найти планшет или смартфон, который раздает интернет и подключить сопряжение. С помощью этого приложения вы можете также подключиться к VPN, чтобы безопасно серфить в интернете. Если вы ещё не выбрали VPN сервис на нашем сайте есть статья о лучших сервисах которые помогут вам исходя от ваших целей
Мобильный интернет через USB
Можно использовать телефон в качестве модема, нужно просто:
подключить телефон к компьютеру с помощью USB-кабеля;
зайдите в «Настройки», «Беспроводные сети» и активизируйте режим USB-модема;
в Центре управления сетями необходимо выбрать созданное вами подключение.
Есть и специальные программы для использования телефона в качестве модема. Например, вы можете скачать в Google Play различные программы: PdaNet+ или FoxFi. Некоторые из программ требуют root, а некоторые нет. В любом случае, при помощи приложений можно снять различные ограничения и провести подключение к VPN интернету.
Как раздать VPN интернет по Wi-Fi на Android?
Если вы хотите подключить устройства на iOS, Mac, Android или Windows, вам достаточно просто скачать и установить на свой телефон приложение VPN Hotspot. С его помощью вы можете автоматизировать процесс, если хотите подключить ноутбук или любое другое устройство именно к интернету VPN. Всегда в несколько кликов вы сможете поделиться своим соединением через ретранслятор или точку доступа. Вам достаточно просто включить приложение и повторить действия в одном из выше перечисленных способов.
Если говорить об особенностях приложения, то стоит отметить:
подходит для объектов, которые не поддерживают приложения VPN, но нужно обойти блокировку ресурса;
предусмотрена настройка gapps;
если вы подключитесь к мобильной точке доступа, вам не нужно настраивать VPN на своем устройстве;
для настройки сети нужны root права.
Источник
VPN для iPhone
Организация VPN сервера для использования с iOS устройствами
Прочитав статью Теплый и ламповый интернет озаботился проблемой поднятия VPN сервера, которым можно пользоваться с iOS устройств.
Для использования OpenVPN нужен Jailbreak. Этот вариант мной не рассматривался.
iOS поддерживает L2TP, PPTP, Cisco IPSec.
Cisco IPSec работает с соответствующим оборудованием. PPTP иногда режется сотовыми операторами. Исходя из этого был выбран L2TP.
У меня уже был VQ7 сервер от Hetzner с установленной Ubuntu 12.04 32 bit, поэтому все эксперименты проводились на данном сервере.
Установка IPSec
При установке будет предложено создать сертификат x509. Это не обязательно, так как доступ будет использоваться по ключевой фразе.
Настройка IPSec:
Конфигурация выглядит следующим образом:
Конфигурируем доступ к серверу по IPSec:
Файл должен содержать одну строчку:
Ссылка на pre-shared ключ должна быть удалена, иначе IPSec не сможет инициализироваться.
YOUR.SERVER.IP.ADDRESS в обоих файлах — IP адрес вашего сервера.
%any в /etc/ipsec.secrets определяет с каких адресов может быть доступ. В данном случае разрешается доступ со всех адресов.
YourSharedSecret — ключ, который будет использоваться для доступа по IPSec.
Для того, чтобы IPSec нормально работал, делаются дополнительные настройки:
Первые две строчки на самом деле используются для L2TP
Делаем скрипт исполняемым:
Добавляем его в rc.local
Установка L2TP:
Настройка L2TP:
test — имя пользователя
l2tpd — имя сервиса из /etc/ppp/options.xl2tpd
testpassword — пароль для пользователя
* — диапазон разрешенных адресов для логина данного пользователя (формат 10.254.253.128/25)
После этого рестарт IPSec и L2TPD должны активировать всю систему:
Настройка iPhone:
Настройки > Основные > VPN > Добавить конфигурацию VPN. 
Описание — Имя подключения
Сервер — IP адрес вашего сервера
Учетная запись — это user из файла /etc/ppp/chap-secrets
Пароль — password из /etc/ppp/chap-secrets
Общий ключ — YourSharedSecret из /etc/ipsec.secrets
После этого в меню Настройки и в меню Настройки > Основные > VPN появляется возможность включить VPN. Если все пройдет успешно, то появится соответствующий значок.
VPN надо будет включать вручную, при каждом использовании.
Настройка подключения в Windows 7
В центре управления сетями и общим доступом, установка нового подключения к сети создание нового подключения:
Создаете новое VPN подключение:
В поле “интернет адрес” вводите IP вашего сервера. Не подключаетесь сразу.
После этого заходите в свойства нового подключения и в настройках указываете использование L2TP, вводите ключ YourSharedSecret из /etc/ipsec.secrets
При подключении указываете логин и пароль из /etc/ppp/chap-secrets.
При написании статьи были использованы материалы ссылка1, ссылка2
Источник
iPhone —как полноценный gprs/3g модем, используя VPN over SSH.
Видимо по той причине, что Apple заинтересована в безлимитном интернете только на самом iPhone (а не на устройствах подключенных к iPhone), они построили ядро ОС не включив в него технологию DIVERT, которая позволяет использовать NAT подобный тому, который обычно стоит в маршрутизаторах для обеспечения интернетом «серых» сетей (те которые 192.168.0.0/24 например).
К счастью, используя стороннее ПО на iPhone можно запустить socks –сервер, но с ним не умеют работать куча программ.
Однако у нас есть возможность использовать на iPhone SSH и туннелирование трафика, что частично позволяет нам неполноценно и достаточно неудобно, но доставать нужные сервисы из интернета.
Но оказывается такого туннелирования достаточно, что бы, благодаря программе OpenVPN, установить связь с удаленным сервером, который умеет и маршрутизировать и NAT-ить.
Единственный нюанс: необходим удалённый сервер, который будет вашим маршрутизатором. Для этого нужен обычный сервер с реальным белым IP- адресом (динамический тоже можно использовать, например, с помощью dynDNS). Таким сервером может быть: домашний компьютер, сервер на работе, VPS и т.п.
Сначала нужно провести небольшую подготовительную работу:
- На iPhone должен быть установлен SSH
- На сервере и на компьютере устанавливаете OpenVPN [http://openvpn.net/]
- Настраиваете конфиги на компьютере и на сервере для OpenVPN. Простой случай настройки примерно такой:
- Генерируете секретный ключ:
openvpn —genkey —secret static.key
и копируете его в папку с конфигами на сервере и компьютере - Настройка конфига на сервере:
dev tap
proto tcp-server
ifconfig 192.168.20.13 255.255.255.0
push «dhcp-option DNS 192.168.20.13»
secret static.key
comp-lzo
keepalive 10 120
verb 3
log openvpn.log - Настройка конфига на компьютере:
dev tap
proto tcp-client
remote localhost
ifconfig 192.168.20.11 255.255.255.0
route-gateway 192.168.20.13
redirect-gateway
push «dhcp-option DNS 192.168.20.13»
secret static.key
comp-lzo
verb 3
route-method exe # это для windows лучше оставить
route-delay 2 # а для linux и mac убрать
- Генерируете секретный ключ:
- На сервере должен быть запущен DNS- сервер, NAT
- Надо не забыть завернуть трафик из сети 192.168.20.0/24 в NAT
- Запускаете и оставляете запущенным серверную часть OpenVPN
Дальше собственно установка соединения:
- Убедитесь что iPhone находится в интернете, а то мало ли
- Создаете туннель от вашего компьютера до удаленного сервера через iPhone: L1194 server.ru:1194 | root@alpine
- Запускаете на компьютере OpenVPN: openvpn client.ovpn
И если все получилось, то у вас на компьютере уже есть полноценный интернет. (хотя не думаю что получится с первой попытки 😉 )
В принципе, для удобства, пункты 2 и 3 можно поместить в 1 ярлык.
Источник