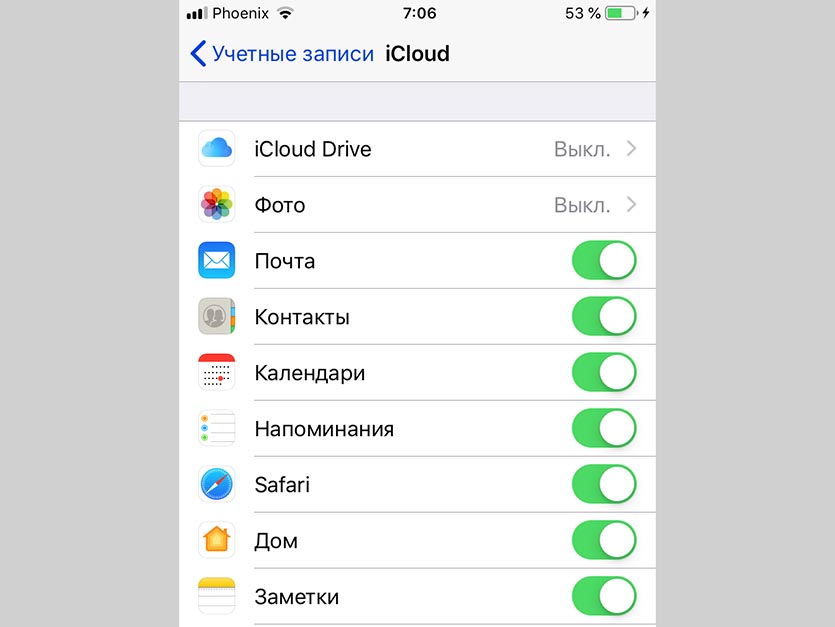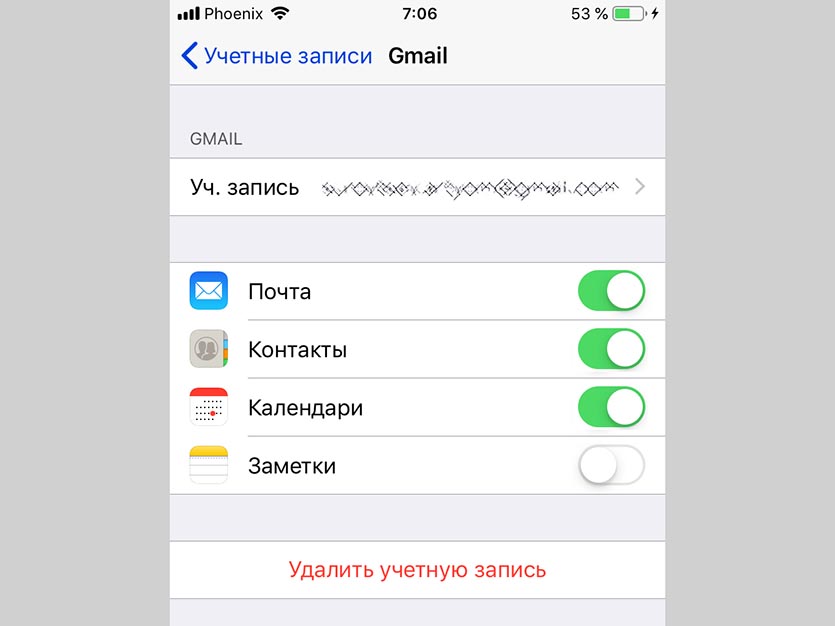- Как отключить синхронизацию между двумя iPhone
- Отключаем синхронизацию между двумя iPhone
- Способ 1: Использование другой учетной записи Apple ID
- Способ 2: Отключение параметров синхронизации
- Помогла ли вам эта статья?
- Поделиться статьей в социальных сетях:
- Еще статьи по данной теме:
- Как пользоваться двумя iPhone на одной учетной записи Apple ID
- Настройка полной синхронизации
- Настройка выборочной синхронизации
- Как хранить раздельные контакты, заметки и календари на разных iPhone с одной учёткой Apple ID
- ✏️ Нам пишут:
- Компьютерный портал osblog
- Как разъединить айфоны. Использование одного Apple id для двух устройств
- Как полностью синхронизировать iPhone с iPhone
- iCloud
- iTunes
- Осуществляем частичную синхронизацию между iPhone
- Создание новой учетной записи пользователя в ОС
- Смена учетной записи и установка второго iTunes
- Привязка смартфонов: реальность или сказка?
- Apple ID — это.
- Неактивированное устройство
- Работающий телефон
- Полная привязка
- Смена пользователя
- Сброс параметров
- Как синхронизировать iPhone с iPhone через iCloud
- Как синхронизировать Айфон с Айфон через iTunes
- Прочие способы синхронизации
Как отключить синхронизацию между двумя iPhone
Отключаем синхронизацию между двумя iPhone
Ниже мы рассмотрим два способа, которые позволят отключить синхронизацию между Айфонами.
Способ 1: Использование другой учетной записи Apple ID
Самое правильное решение, если вторым смартфоном пользуется другой человек, например, член семьи. Использовать одну учетную запись для нескольких устройств имеет смысл только в том случае, если все они принадлежат вам, и пользуетесь ими исключительно вы. В любом другом случае следует потратить время на создание Apple ID и подключение новой учетной записи ко второму устройству.
- Прежде всего, если у вас отсутствует второй аккаунт Apple ID, его потребуется зарегистрировать.
Подробнее: Как создать Apple ID
Когда аккаунт будет создан, можно переходить к работе со смартфоном. Для того чтобы привязать новую учетную запись, на iPhone потребуется выполнить сброс до заводских настроек.
Подробнее: Как выполнить полный сброс iPhone
Способ 2: Отключение параметров синхронизации
Если вы решили оставить одну учетную запись для обоих устройств, поменяйте настройки синхронизации.
- Чтобы на второй смартфон не копировались документы, фото, приложения, журнал вызовов и иная информация, откройте настройки, а затем выберите имя своей учетной записи Apple ID.
В следующем окне откройте раздел «iCloud».
Также iOS предусматривает функцию «Handoff», которая позволяет начать действие на одном устройстве, а затем продолжить на другом. Чтобы деактивировать данный инструмент, откройте настройки, а затем перейдите в раздел «Основные».
Выберите раздел «Handoff», а в следующем окне переведите ползунок около данного пункта в неактивное состояние.
Чтобы вызовы FaceTime поступали только на один iPhone, откройте настройки и выберите раздел «FaceTime». В разделе «Ваш адрес для вызовов FaceTime» снимите галочки с лишних пунктов, оставив, например, только номер телефона. На втором iPhone потребуется выполнить такую же процедуру, но адрес должен быть выбран обязательно другой.
Чтобы входящие вызовы не дублировались на втором смартфоне, в настройках выберите раздел «Телефон».
Эти простые рекомендации позволят вам отключить синхронизацию между iPhone. Надеемся, данная статья была для вас полезна.
Помимо этой статьи, на сайте еще 12486 инструкций.
Добавьте сайт Lumpics.ru в закладки (CTRL+D) и мы точно еще пригодимся вам.
Отблагодарите автора, поделитесь статьей в социальных сетях.
Помогла ли вам эта статья?
Поделиться статьей в социальных сетях:
Еще статьи по данной теме:
Спасибо! Очень полезная статья!)))
ПРИСОЕДИНЯЮСЬ! СТАТЬЯ ОЧЕНЬ ПОМОГЛА. СПАСИБО
Только отключила,проверю, отпишусь, в любом случае, спасибо!
У меня в семье 4 айфона, 3 айпада и 1 макбук. Все рассредоточено по 4-м членам семьи. Как лучше поступить с организацией apple id, чтобы с одной стороны не приходилось делать одни и те же покупки приложений например дважды и в то же время, чтобы контакты, документы и музыка не синхронизировались между устройствами? Спасибо.
Здравствуйте. Это можно сделать посредством организации семейного доступа. Для начала определитесь с тем, какой аккаунт в «семье» будет главным, затем на устройстве, на котором он используется (описываю пример для iPhone или iPad), откройте «Настройки» и выберите свой «Apple ID» — в этом разделе будет пункт «Семейный доступ» (хотя скорее «Настроить семейный доступ», так как это делается первый раз), далее нажмите «Начать работу» и выполните необходимые настройки. Собственно настройка подразумевает приглашение пользователей в «семью» — нужно поочередно ввести их Apple ID, отправить приглашение на почту (делается автоматически), а им затем необходимо подтвердить участие, перейдя по ссылке из письма. Семейный доступ дает именно те (и много других) преимущества, которые вы описали — покупки могут быть общими (их можно открывать для участников), а подписки — семейными (те же Apple Music, iCloud), оплата именно семейных покупок будет осуществляться со счета, привязанного к Apple ID, на который она была создана. Личные данные, такие как контакты, документы, музыка и прочее синхронизироваться между устройствами и ID разных участников не будут.
Источник
Как пользоваться двумя iPhone на одной учетной записи Apple ID
Многие владельцы техники Apple часто привязывают к одной учетной записи Apple ID сразу несколько смартфонов и планшетов. Это не запрещается политикой Apple, но вот при использовании гаджетов в таких условиях есть некоторые особенности.
? Спасибо re:Store за полезную информацию. ?
Пару смартфонов можно настроить как на полную синхронизацию, так и на частичную миграцию данных между ними.
Настройка полной синхронизации
Такой способ подойдет, если оба девайса использует один человек и нужна идентичная копия данных на обоих устройствах.
1. При настройке нового смартфона создаем бекап первого и восстанавливаем на втором.
Так сразу же перенесете большую часть данных между девайсами и сделаете их практически идентичными.
2. По пути Настройки – Учетная запись Apple ID – iCloud следует включить синхронизацию данных для всех используемых приложений.
После внесения изменений, например, в заметках или отправке письма данные автоматически мигрируют с одного девайса на второй.
3. В меню Настройки – iTunes Store и App Store включите автоматическую загрузку для всех видов контента. По пути Настройки – Фото можно активировать опцию Фото iCloud, чтобы сгружать снимки с обоих устройств в облако.
Теперь при скачивании новой игры, фильма или музыки на одном девайсе все это загрузится и на другой.
4. Включите фоновое обновление данных в разделе Настройки – Основные – Обновление контента для часто используемых приложений.
Так данные между будут загружаться в фоне и после того, как сменили iPhone не придется ждать обновление информации при каждом запуске программы.
Большая часть данных между приложениями и информация в учетной записи будут мигрировать с одного девайса на второй. У каждого iPhone будет своя независимая резервная копия.
С одного аппарата на второй не будут передаваться системные настройки и изменения в приложениях без облачной синхронизации. Для такой синхронизации следует периодически накатывать резервную копию с аппарата с более актуальными данными.
Настройка выборочной синхронизации
Когда второй смартфон будет использовать кто-то из родителей, жена или ребенок, можно тоже использовать один Apple ID на двоих, но на втором iPhone настроить только выборочную синхронизацию контента.
1. При настройке нового iPhone авторизуйтесь в используемой ученой записи Apple ID или перелогиньтесь в настройках iOS.
Так на двух смартфонах будут доступны контент и покупки с одной учетной записи.
2. Отключите синхронизацию контента между смартфонами.
Для этого следует перейти в Настройки – iTunes Store и App Store и отключить все переключатели. Кроме этого выключите синхронизацию фотографий по пути Настройки – Фото – Фото в iCloud хот бы на одном смартфоне.
3. В разделе Настройки – Пароли и учетные записи можно указать разные записи для раздельного использования почты, календаря, заметок, напоминаний и синхронизации контактов.
Так получится хранить контакты или заметки одного пользователя в iCloud, а второго в Gmail.
4. В разделах настроек Сообщения и FaceTime можно разделить использование мессенджера Apple.
В качестве идентификатора на каждом iPhone можно выбрать свой номер телефона или разные учетки электронной почты.
5. Отключите синхронизацию данных с iCloud (Настройки – Учетная запись Apple ID – iCloud) для тех приложений, которые будете использовать независимо.
6. На одном из устройств можно и вовсе запретить использование некоторых приложений или заблокировать совершение покупок. Для этого задайте соответствующие ограничения в меню Настройки – Экранное время – Контент и конфиденциальность.
Так получите пару смартфонов на одном аккаунте Apple ID, но с разным контентом.
Источник
Как хранить раздельные контакты, заметки и календари на разных iPhone с одной учёткой Apple ID
✏️ Нам пишут:
В семье есть пара iPhone и iPad на одной учетной записи Apple ID, как настроить разные контакты и заметки на каждом устройстве, чтобы данные при этом еще и синхронизировались с каким-то сервисом или облаком?
При использовании нескольких гаджетов с одной учетной записью Apple ID вы можете разделить контакты, заметки, напоминания и календари на каждом из них.
Для этого одни гаджет может синхронизироваться с записью iCloud, а для других нужно использовать любой сторонний сервис, например, Gmail.
Чтобы настроить раздельную синхронизацию, сделайте следующее:
1. На основном iPhone настройте синхронизацию нужных данных с iCloud в меню Настройки – Пароли и учетные записи – iCloud.
2. На каждом из оставшихся гаджетов перейдите в Настройки – Пароли и учетные записи – iCloud и отключите синхронизацию контактов, паролей и заметок с iCloud.
3. После этого на каждом устройстве добавьте новую запись для синхронизации, например, Gmail. Делается это по пути Настройки – Пароли и учетные записи – Добавить учетную запись.
4. После ввода учетных данных включите синхронизацию нужной информации.
Так на каждом устройстве может быть уникальный набор контактов, свои заметки и календари.
Источник
Компьютерный портал osblog
Как разъединить айфоны. Использование одного Apple id для двух устройств
Всех категорически приветствую! Как вы думаете, почему большинство людей после покупки своего первого устройства от компании Apple, в будущем остаются верны этому бренду? Дизайн, материалы, крутые технологии, продуманная эргономика, удобство – все это замечательно, но для многих людей огромную роль играет то, как между собой синхронизируются iPhone с iPhone.
А синхронизируются они просто «на ура». В итоге получается такая изумительная и прекрасная экосистема, что ты погружаешься в нее полностью — выбраться будет очень и очень тяжело (у меня, например, до сих пор не получилось:)). И именно это, пожалуй, самая классная «фишка» устройств от компании Apple.
Вопрос, озвученный в заголовке, можно интерпретировать с разных сторон:
- Вам необходимо знать, как синхронизировать все данные с одного iPhone на iPhone, но уже другой. Например, после покупки новенького телефона.
- Требуется частичная передача информации. У вас просто есть на руках два устройства, и имеется желание обменяться между ними фотографиями, видео, контактами, играми и приложениями.
Наиболее часто встречается первый пункт, с него и начнем.
Как полностью синхронизировать iPhone с iPhone
Для пользователей, озадаченных данной проблемой, существуют целых два пути ее решения. Основная концепция которых одинакова – создать резервную копию и восстановить ее уже на новом гаджете, но сам процесс происходит разными методами и через разные программы. Конечно каждый имеет свои положительные стороны и недостатки, а выбор всегда останется за вами. Свой я сделал в пользу…
iCloud
Это будет мой выбор:) Почему? Главная причина в том, что все данные обновляются автоматически и в «облаке» хранится самая актуальная информация. Мне не нужно думать практически ни о чем – поставил на зарядку, все остальное происходит само по себе.
Как синхронизировать два iPhone с помощью облака? Если вкратце – Вам необходимо создать резервную копию данных на старом устройстве и загрузить ее на новое. Я уже описывал этот процесс, повторяться не буду – . Там все указано достаточно подробно, поэтапно и с картинками. Длительность этого действия зависит от скорости интернет-канала и объема данных.
- Полный автоматизм.
- Всегда самые свежие данные.
- Размер хранилища ограничен 5 гигабайтами, при превышении возникает .
- Необходимо Wi-Fi соединение.
- Музыка и видео закачанные в устройство не копируются.
iTunes
Честно говоря, я этот метод не использую, так как мне лениво каждый раз для синхронизации телефона, подключать его проводом к компьютеру. Однако для тех, у кого отсутствует Wi-Fi соединение, это станет единственным способом перемещения всей информации между iPhone.
- Размер копий ограничен только жестким диском.
- Возможность использовать вообще без наличия интернета.
- Можно сразу же подгрузить медиатеку (музыку, фильмы).
- Все действия необходимо производить вручную.
Осуществляем частичную синхронизацию между iPhone
Для того, чтобы синхронизировать только часть данных необходимо определиться с тем, что это будет — игра, приложение, мелодия?
- Фотографиями, закладками, ссылками из браузера можно обмениваться с помощью .
- Игры и приложения нельзя передавать в прямом смысле этого слова, однако есть маленький нюанс. Если на вашей учетной записи уже куплена игра, то введя этот идентификатор на другом iPhone — можете закачать ее там уже бесплатно. Что самое хорошее, если удалить Apple ID с второго устройства — игра останется на нем и будет работать. Вот только обновляться — нет.
- Обмениваться музыкой и видеофайлами напрямую нельзя:(
- Нужно перенести только контакты?
Всем привет! Сегодня мы снова порадуем обладателей сразу нескольких мобильных устройств от компании Apple. Поэтому если в вашей семье несколько телефонов iPhone, несколько планшетов iPad, а компьютер всего один, то многие уже наверно испытали некий дискомфорт в эксплуатации сразу нескольких устройств.
Дело в том, что при синхронизации различных устройств с компьютером, стирает содержимое одного iPhone и дублирует в него информацию другого. Одинаковая информация устраивает не всех, поэтому есть несколько решений, как синхронизировать два iPhone с одним компьютером:
- Два iTunes для двух iPhone в одном ПК
Первый способ мы рассматривали ранее, его суть в том, чтобы в одном iTunes создать две (или несколько) различные медиатеки и использовать их для каждого iPhone персонально, решение конечно рабочее, но некоторая информация после синхронизации все равно дублируется в двух разных iPhone, к примеру – контакты, которые каждый пользователь хочет свои индивидуальные.
Если вы совершенно индивидуальные, живущие под одной крышей с одним компьютером, люди, желающие хранить в своих iPhone разные контакты, разные фото, заметки в календарях и прочее, то второй способ для вас:
Создание новой учетной записи пользователя в ОС
Для того чтобы воплотить нашу затею, то есть установить две программы iTunes в один компьютер, необходимо создать новую учетную запись в операционной системе компьютера. Создаваемая учетная запись нам нужна для последующей установки в ней еще одного iTunes. Как правильно выполнить эту несложную процедуру мы покажем на примере операционной системы Windows XP, если у вас тоже XP, то можете повторять за нами:
В нижнем левом углу любой операционной системы Windows XP есть кнопка Пуск , жмем ее, выбираем – Панель управления . В зависимости от оформления бывает нужно выбрать Настройка – Панель управления .
Учетные записи пользователей помогут установить второй iTunes для второго iPhone
В открывшемся окне выбираем – Учетные записи пользователей. Именно в этом разделе создается новая учетка операционной системы нашего ПК. Жмем на нее два раза и продолжаем.

Запускается мастер учетных записей, где мы выбираем – Создание учетной записи .

Вводим имя новой учетной записи, мы решили использовать имя второй обладательницы iPhone, поэтому мы пишем – Варя, вы можете указать что угодно. Поле ввода имени жмем кнопку Далее

Тип учетной записи выбираем – Администратор компьютера , для того чтобы не было ограничений. И жмем – Создать учетную запись .

Новая учетная запись операционной системы Windows XP создана. Здесь же можно выбрать понравившуюся лого-картинку.
Смена учетной записи и установка второго iTunes
Теперь в операционной системе нашего компьютера создано две учетные записи, для перемещения между учетными записями выполняйте следующие действия:

Мы находимся в учетной записи – Сэм , для перехода в учетную запись – Варя , необходимо нажать Пуск и выбрать – Выход из системы
Теперь у обладателей 2-х iPhone есть две учетки, где они установят iTunes»ы
В появившемся окне выбора пользователей операционной системы выбираем – Варя
Создайте новую учетную запись и установите в ней iTunes
Загружается новая рабочая среда с совершенно новым рабочим столом, которую Варя будет использовать для себя. Здесь же Варя установит новый iTunes и будет использовать его как захочет сама. То есть под этим пользователем у нее будет персональный iTunes, пользуясь которым проблем с синхронизацией не будет.
Если вы тоже создали нового пользователя в компьютере, то так же как и мы зайдите в него и установите там новый iTunes. Для совсем новичков инструкция – .
Если в вашей семье больше двух iPhone, то не беда, воспользовавшись сегодняшней инструкцией, вы можете создать учетную запись в операционной системе для каждого и установить в каждой учетке свой iTunes.
В качестве примера в материале мы использовали iPhone, но на самом деле персональный iTunes можно использовать и для iPad и для iPod touch. Другие не менее полезные инструкции для новичков читайте – .
Если вы используете не XP, а другие операционные системы, то вам необходимо так же научиться создавать учетные записи пользователей, в одних ОС действия примерно те же, в других существенно отличаются. Желаем удачи!
Apple ID – это идентификатор, своего рода учетная запись, которая предоставляется пользователям, чтобы они могли получить доступ к различным сервисам Apple, таким как App Store или iCloud.
Если в вашем распоряжении есть несколько устройств от Apple (например, iPad и iPhone), то вы можете использовать один Apple id для двух устройств. Организовать использование одного и того же Apple ID можно на любых нескольких «яблочных» устройствах – например, на iPad и iPhone.
Apple ID может использоваться сразу в нескольких доступных сервисах, или только в одном из них. В свою очередь, каждый гаджет может применять сразу несколько Apple ID – очень распространен вариант, когда несколько учетных записей создаются для работы в iTunes и iCloud.
Привязать к одному идентификатору можно не более 10 компьютеров или 5 устройств, работающих на iOS. Помимо этого, нельзя переключаться между разными Apple ID чаще, чем раз в 90 дней. Данное ограничение было введено еще несколько лет назад, чем вызвало недовольство многих пользователей. Если до этого пользователи имели возможность связывать с одним аккаунтом до 5 компьютеров и неограниченное количество iOS-устройств, то теперь это количество составляет всего 10. Сюда относятся не только персональные компьютеры, планшеты и смартфоны, но и такие устройства, как телеприставки Apple TV .
Нововведение было вызвано, как считают некоторые интернет-издательства, появлением в сети сторонних сервисов, которые за небольшую плату предоставляли пользователям доступ к их Apple ID.
Там уже была куплена музыка и другие интересующие файлы, которые и скачивали клиенты. Благодаря новой системе привязки учетных записей, такие схемы перестали действовать, ведь появилось ограничение на максимальное количество устройств. Сами пользователи не обрадовались нововведению, которое сами приняли вместе с очередным 50-страничным соглашением с iTunes.
Привязать несколько устройств к одному Apple ID не составляет большого труда. Для примера, использование одного для двух устройств – iPhone и iPad.
Создавать новую учетную запись можно с привязкой кредитной карты или без нее. Разница в том, что кредитная карта необходима для покупки платных приложений и файлов. Привязать кредитную карту можно и потом, так что не будем заострять на этом внимание. Запустите на любом из устройств приложение iTunes и перейдите в раздел App Store (регистрироваться необходимо для российского магазина!).
Найдя любое бесплатное приложение, нажимайте на кнопку «Бесплатно» и выбирайте строчку «Создать Apple ID» Далее необходимо заполнить форму регистрации – информации об этом полно в Интернете, так что не будем на этом останавливаться.
После регистрации необходимо будет подтвердить регистрацию по электронной почте, после чего можно будет использовать Apple ID сразу для нескольких устройств, таких как iPad, iPhone или iPod Touch.
Сегодня нам предстоит выяснить, как привязать айфон к айфону. Данный вопрос нередко возникает у постоянных владельцев «яблочных» устройств. Например, при замене смартфонов на более новые модели. В такие моменты хочется быстро осуществить перенос данных и числиться в системе Apple как один и тот же пользователь. Можно ли вообще привязывать iPhone к iPhone? Что для этого потребуется? Ответы на данные вопросы будут обнаружены ниже. На самом деле разобраться в данной задаче намного проще, чем кажется. И даже неопытный владелец такого телефона способен воплотить задумку в жизнь за несколько минут.
Привязка смартфонов: реальность или сказка?
Как привязать айфон к айфону? Реально ли вообще это сделать? Да, каждый пользователь «яблочной» продукции может производить привязку устройств друг к другу. Точнее, речь идет об использовании одной и той же учетной записи на нескольких телефонах. Только так удастся связать айфоны между собой.
Кроме того, можно понимать под привязкой синхронизацию в iTunes. В таком случае приложение будет работать сразу с несколькими медиатеками. Как правило, данный вариант не имеет места. Поэтому далее он не будет рассматриваться. Как привязать айфон к другому айфону? Ниже будут представлены пошаговые инструкции по созданию и привязке AppleID для iPhone.
Apple ID — это.
А что такое «Эппл АйДи»? Зачем он нужен абонентам?
AppleID — это не что иное, как учетная запись, необходимая для работы с мобильными устройствами от компании Apple. Без него работать с iPhone будет невозможно. При смене смартфона на более совершенный можно осуществить привязку Apple ID к другому девайсу. Так человек сможет сохранить свои данные и перенести их на новый айфон.
Для начала нужно зарегистрироваться в системе. То есть завести профиль «Эппл АйДи». Сделать это нетрудно. Необходимо:
- С айфона произвести подключение к Интернету.
- Зайти в меню «Настройки» — iTunes —
- Нажать на «Продолжить» и принять соглашение пользователя.
- Ввести данные, запрашиваемые при регистрации. Обычно речь идет о личных данных пользователя и электронном ящике.
- Сохранить изменения.
После окончания регистрации у пользователя будет свой Apple ID. Описанный алгоритм действий является самым простым. Помимо него, завести «Эппл АйДи» можно при помощи iTunes.
Для этого придется:
- Установить iTunes на ПК.
- Запустить приложение и перейти в раздел «Магазин».
- Нажать на кнопку «Создать учетную запись».
- Подтвердить действия, ввести данные пользователя и сохранить изменения.
Но как привязать айфон к айфону? Как только Apple ID будет у пользователя, он сможет привязывать его к любым «яблочным» девайсам.
Неактивированное устройство
Первый вариант развития событий — это работа с неактивированным смартфоном. iPhone находится в таком состоянии, если:
- он новый и раньше никогда не использовался;
- на девайсе произвели сброс всех настроек;
- устройство было полностью отформатировано.
Как привязать айфон к Apple ID в данном случае? Нужно:
- Включить телефон. Подождать, пока он загрузится.
- Выбрать в появившемся меню «Войти при помощи Apple ID».
- Ввести логин и пароль для входа.
Готово! Данный метод хорош тем, что им можно воспользоваться даже на б/у телефоне. Главное — произвести сброс настроек или форматирование. Об этом будет рассказано позже. Как привязать айфон к айфону иными методами?
Работающий телефон
Следующий совет поможет тем, кому раньше не хотелось пользоваться «яблочными» приложениями, но потом в них появилась потребность. Если хочется связать смартфон с Apple ID при условии активного использования гаджета, нужно действовать иначе.
Алгоритм привязки iPhone сводится к следующим манипуляциям:
Включить телефон и завершить работу со всеми ранее запущенными приложениями (при необходимости).
- Войти в главное меню.
- Перейти в «Настройки» — iCloud/iTunes и AppStore.
- В появившихся строчках указать данные от профиля «Эппл АйДи». В данные пункты меню необходимо заходить поочередно.
После этого соответствующие приложения будут работать на айфоне. Если ранее профиль использовался в «Эпп Стор» или в «АйКлауд», данные будут синхронизированы с новым устройством. Очень удобно.
Полная привязка
Как привязать айфон к другому айфону при помощи Apple ID? Все перечисленные ранее методы не в полной мере воплощают задумку в жизнь. Чтобы завершить операцию, необходимо активировать функцию «Найти айфон». После этого устройство будет окончательно привязано к «Эппл АйДи». А значит, данные с него можно перенести на любой иной «яблочный» девайс при помощи соответствующего профиля.
Как привязать айфон к айфону? Чтобы включить опцию «Найти iPhone», потребуется:
- Включить устройство и перейти в меню «Настройки».
- Нажать на строчку iCloud.
- Выбрать опцию «Найти айфон».
- Перевести переключатель в положение «Вкл.».
В данном случае без пароля от учетной записи никто не сможет воспользоваться устройством. Синхронизировать данные с одного айфона на другой можно при помощи авторизации под своим Apple ID.
Смена пользователя
Как привязать айфон к другому Apple ID? Чтобы пройти авторизацию под другим профилем, можно:
- Открыть меню смартфона и перейти в пункт «Настройки».
- Нажать на iCloud.
- Кликнуть по кнопке «Выйти».
- Пройти авторизацию под новым профилем.
Чтобы сменить пользователя в iMessage, требуется:
- В меню «Настройки» выбрать параметр «Сообщения».
- Нажать на «Отправка/прием».
- Кликнуть на идентификатор и выбрать в появившемся окне пункт «Выйти».
- Щелкнуть по «Ваш ЭпплАйДи для iMessage».
- Ввести данные от нового профиля и подтвердить авторизацию нажатием на кнопку «Войти».
Сброс параметров
Отныне понятно, как привязать айфон к другому Apple ID. Сделать это не так уж и трудно. Как уже было сказано, помочь в реализации задумки может сброс настроек и форматирование данных.
Чтобы сделать это, нужно:
- Открыть «Настройки» — «Основные» — «Сброс».
- Выбрать нужную команду. Например, «Сбросить контент и настройки».
- Подтвердить действия. Далее нажать на строчку «Стереть iPhone».
- Ввести пароль от используемой учетной записи.
Вот и все. После этого произойдет перезагрузка устройства. Телефон будет полностью сброшен. Можно проходить авторизацию как со своего профиля «Эппл АйДи», так и с нового. К одному идентификатору можно привязывать не больше 10 разных девайсов.
Некоторые люди владеют не одним гаджетом от Apple, а сразу несколькими. Естественно, у них нередко возникают вопросы, касающиеся синхронизации с целью использования одних и тех же данных сразу на нескольких устройствах. Как синхронизировать iPhone с iPhone и что для этого нужно? Для переноса данных между устройствами мы можем использовать сервисы и программы, предоставленные компанией Apple. В данном обзоре мы будем рассматривать функционал сервиса iCloud и программы iTunes.
Как синхронизировать iPhone с iPhone через iCloud
Сервис iCloud обладает мощным функционалом для оперативного переноса данных между двумя устройствами. Именно он поможет нам синхронизировать iPhone с iPhone, причем в беспроводном режиме. Для того чтобы запустить синхронизацию, необходимо зайти в настройки iCloud и активировать резервное копирование. Оно работает при следующих условиях:
- iPhone находится в блокировке (в ждущем режиме);
- Имеется активное подключение к интернету через Wi-Fi;
- iPhone подключен к зарядному устройству.
То есть, для запуска резервного копирования данных в iCloud необходимо подключить смартфон к зарядному устройству и к интернету , после чего оставить его в покое. Спустя некоторое время копирование закончится и можно будет приступить к переносу данных на второй Айфон. Что делать дальше?
А дальше мы включаем второй iPhone и приступаем к его настройке. При первом включении и настройке нужно выбрать пункт «Восстановить из копии iCloud» — то есть, на текущее устройство будет загружена созданная ранее резервная копия. Выбираем нужный пункт, авторизуемся со своим Apple ID и дожидаемся завершения операции. В зависимости от объема данных и скорости соединения с сетью, восстановление из копии может занять до нескольких десятков минут.
Резервное копирование в iCloud позволяет сохранять только самые важные данные – это фотографии, контакты из записной книжки, учетные записи, документы и настройки. Музыка и видеоролики при таком резервном копировании переносу не подлежат.
Теперь мы знаем, как синхронизировать Айфон с Айфон. Но нужно знать и следующую информацию – устройства, авторизованные под одним Apple ID, умеют синхронизироваться автоматически, используя облачное хранилище iCloud. То есть, создаваемые документы будут почти сразу же доступны на других устройствах. Именно так мы можем синхронизировать Айфон и Айпад (или два Айфона).
Сервис iCloud копирует не только документы, но и другие данные – контакты, настройки, сообщения, данные приложений и многое другое. В настройках iCloud на своем устройстве можно выбрать данные для синхронизации – передвигая переключатели, вы помечаете то, что должно синхронизироваться автоматически. Для хранения данных выделяется 5 Гб свободного пространства . При необходимости, этот лимит может быть увеличен за счет платных подписок.
Какие еще полезные функции мы можем найти в настройках синхронизации своих Айфонов и Айпадов? Вам непременно должна понравится такая функция, как автоматическая загрузка приобретаемого контента сразу на несколько устройств, авторизованных под одним Apple ID. Для этого необходимо зайти в «Настройки – Магазин» и установить там соответствующие галочки. Автоматической загрузке подлежат приложения, книги и музыка.
Как синхронизировать Айфон с Айфон через iTunes
Многие пользователи задаются вопросом – как синхронизировать два Айфона между собой? Для этого мы можем использовать приложение iTunes. Операция производится буквально в несколько щелчков мышью. Делается это так:
- Подключаем первый iPhone к компьютеру с запущенным iTunes;
- Заходим на вкладку «Обзор» и создаем резервную копию;
- Отключаем первый iPhone и подключаем второй;
- Закачиваем резервную на второе устройство и перезагружаемся.
Обратите внимание, что при настройке второго Айфона нужно выбрать пункт «Восстановить из копии iTunes» .
Теперь вы знаете, как синхронизировать Айфон с Айфоном, используя мультимедийное приложение iTunes. Достоинством этого способа является то, что вместе с контактами, настройками и прочими данными копированию подлежат и мультимедийные файлы – музыка, подкасты и видеоролики. При копировании через iCloud все эти данные придется копировать вручную, используя дополнительные программы.
Прочие способы синхронизации
Как еще можно синхронизировать Айфон с Айфоном или Айфон с Айпадом? Для этого мы можем использовать популярные облачные сервисы, такие как Dropbox или Яндекс.Диск. Они позволяют получить доступ к файлам с самых разных устройств, даже если они работают на разных платформах. Для того чтобы синхронизировать файлы, необходимо выполнить следующие шаги:
- Установить клиент выбранного сервиса на двух устройствах;
- Создать учетную запись на одном устройстве;
- Ввести данные созданной учетной записи на другом устройстве.
Как только вы добавите в общую папку какие-нибудь файлы, они скопируются в облачное хранилище. После этого к ним можно будет получить доступ с другого устройства. Например, вы можете создать файл на iPhone, чтобы продолжить его редактирование на компьютере – это очень удобно и практично. Также облачные сервисы позволят обеспечить передачу файлов с компьютера на устройства с iOS без помощи iTunes .
Первоначальный объем для хранения пользовательских данных в облачных сервисах не очень большой. Например, для Dropbox’а он составляет всего 2 Гб, а для сервиса Яндекс.Диск – 10 Гб. Расширить пространство для хранения данных можно с помощью платных подписок. Причем в облачном сервисе Dropbox для расширения свободного пространства можно использовать реферальную программу – за каждого приведенного реферала пользователь получает дополнительные 500 Мб.
Облачные сервисы хороши тем, что они экономят свободное место на устройствах с iOS – все данные хранятся на удаленных серверах, а не в памяти устройств. Их скачивание происходит только в момент использования.
Источник