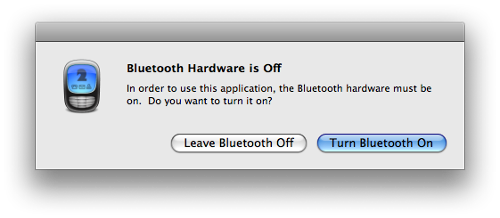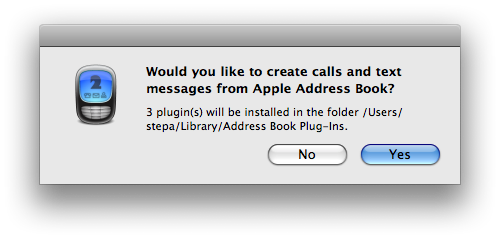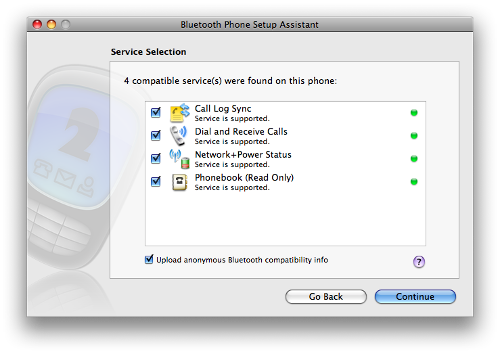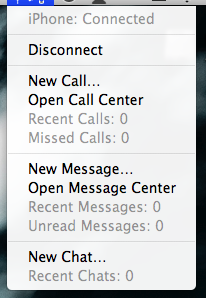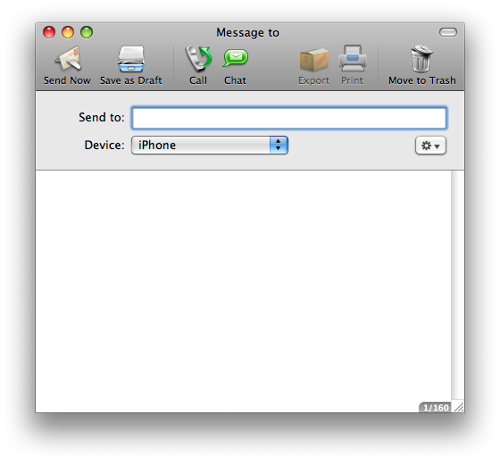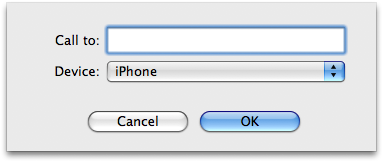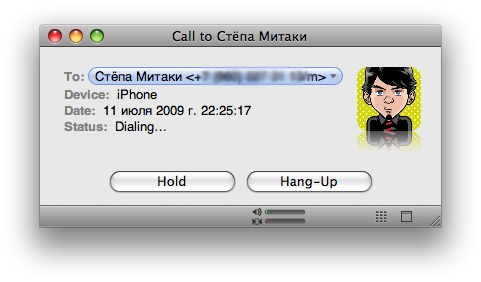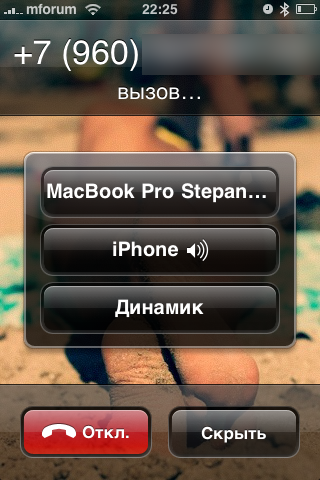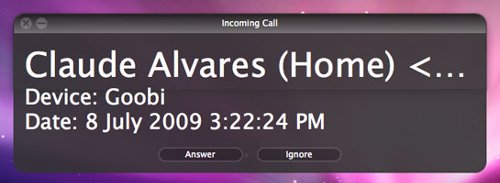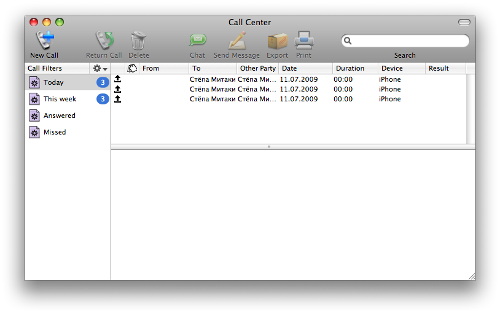- О главном
- BluePhoneElite 2 – как звонить с компьютера через айфон
- Заключение
- Как звонить, писать сообщения и получать уведомления с iPhone в Windows 10
- Что потребуется для подключения
- Подключение iPhone и использование в связке с Windows 10
- Осуществление и прием вызовов на Mac, iPad или iPod touch
- Настройка функции «iPhone (сотовые вызовы)»
- Осуществление и прием телефонных вызовов
- Осуществление вызова на компьютере Mac
- Осуществление вызова на iPad или iPod touch
- Принятие вызова
О главном

BluePhoneElite 2 – как звонить с компьютера через айфон
 |
14.07.2009 , Степан Митаки
Программа BluePhoneElite 2 позволяет соединить между собой ваш домашний компьютер и телефон через Bluetooth и осуществлять звонки прямо через компьютер и оттуда же отправлять смски и всё остальное. Программа эта существует уже относительно давно, однако, версия поддерживающая айфон появилась буквально на днях.
BluePhoneElite 2 умеет работать только с операционной системой Mac OS, так что пользователи Windows, увы, не смогут оценить программу в действии.
Всё что вам нужно для работы приложения, это:
Компьютер со встроенным Bluetooth-приёмником; Установленная операционная система Mac OS X (минимум 10.4.4).
На телефон никаких дополнительных приложений устанавливать не надо, достаточно включить Bluetooth (Настройки–Основные–Bluetooth)
Скачиваете на компьютер программу и устанавливаете её. Кстати, программа не бесплатная и стоит 25 долларов, однако, есть триал-версия с полноценным функционалом и пользоваться ею вы можете в течении двух недель.
Установка программы и соединение телефона с компьютером занимает не больше трёх-четырёх минут.
По ходу необходимо будет включить Bluetooth на обоих устройствах и соединить их, введя определённый четырёхзначный цифровой код.
Затем вам будет предложено установить три дополнительных плагина для Адресной книги, благодаря которым вы сможете совершать звонки и отправлять смски непосредственно оттуда.
Если такая возможность вам нужна, можете смело нажимать Yes.
Далее необходимо выбрать какие сервисы вам потребуются непосредственно в самой программе.
- Call Log Sync – позволяет синхронизировать историю всех ваших звонков между телефоном и компьютером;
- Dial and Receive Calls – возможность осуществлять и принимать звонки с компьютера;
- Network + Power Status – если включить эту опцию, то рядом с иконкой программы в доке вы будете видеть уровень заряда аккумулятора вашего айфона и уровень сигнала мобильной сети;
- Phonebook – просмотр адресной книги телефона.
После установки откроется программа BluePhoneElite 2 и в меню баре вы увидите маленькую иконку программы с основным меню.
Всё. Теперь отрываться от компьютера на звонки и смски вам не придётся, всё будет происходить прямо здесь. Однако, есть небольшой минус заключающийся в самом айфоне. Звонить, отправлять смс, принимать звонки и тому подобное можно только в том случае, если ваш телефон включен и находится не в заблокированном состоянии. Проще говоря, экран должен быть всегда разблокирован. Нигде в инструкции на сайте этот момент не упоминается, но, лично у меня в заблокированном состоянии программа работать отказалась.
Отправлять смс пока что, почему-то, не представляется возможным и вскоре эту функция будет работать, но, как бы то ни было, чтобы отправить смс вы можете выбрать пункт New Message.
В поле Send to (Кому) просто начните вводить имя абонента или первые цифры его номера телефона, ниже тут же появятся подсказки, как и обычно в самом айфоне.
В пункте Device можно выбрать с какого именно телефона необходимо отправить смс, если у вас соединен с компьютером не один телефон.
Практически точно так же обстоит дело и со звонками. Выбираете пункт New Call и вводите имя или номер абонента, которому хотите позвонить.
Дозвонившись вы услышите голос собеседника доносящийся из колонок и сами можете говорить в микрофон (встроенный или внешний, не важно, главное чтобы он у вас был).
На самом айфоне во время звонка будет отображаться такое меню:
Как видите, можно быстро переключиться между тем или иным устройством, с которого вы будете разговаривать. Либо это будет ваш компьютер, либо айфон, либо тот же айфон, но уже в режиме громкой связи (через динамик).
Во время входящего звонка, на компьютере, поверх всех окон, появится следующее сообщение:
И внизу, как видите, две кнопки (Answer (Ответить) и Ignore (Отклонить)). Чем-то напоминает привычный всем Skype. Только через настоящий телефон 🙂
Если при установке вы включили соответствующую функцию, то история всех ваших сообщений и звонков (как исходящих, так и входящих) будет аккуратно сохраняться в разделы Call Center и Message Center.
Тут можно найти всё что вашей душе угодно. Просмотр и сортировка всех звонков и смсок, поиск отдельных записей, печать и, конечно же, экспорт. Всё это довольно удобно реализовано и главное всё это синхронизируется через Bluetooth, без каких-либо проводов и дополнительных установок! Wi-Fi вам не понадобится.
Заключение
Конечно программа ещё немного «сырая» и есть в ней присутствует ряд недочётов и недоработок (взять хотя бы отсутствие возможности отправлять и принимать смс), но, как бы то ни было, само её появление должно обрадовать многих пользователей, которые уже давно знакомы с BluePhoneElite и работали ранее с ней с телефонами других марок. Теперь она, наконец-таки, поддерживает работу с айфоном и, я надеюсь, будет развиваться хорошими темпами.
Кроме всего-то прочего не хватает всяких дополнительных функций. Например, лично мне очень хотелось бы что при входящем вызове музыка или видео на моём компьютере автоматически ставились бы на паузу. Было бы наверняка очень удобно.
К тому же, возможно, в будущем появится версия программы под Windows. Ну или хотя бы аналог этой программы 🙂
Источник
Как звонить, писать сообщения и получать уведомления с iPhone в Windows 10

В этой инструкции подробно об относительно простом способе подключить iPhone к компьютеру или ноутбуку с Windows 10 с возможностью получать уведомления, звонить или отправлять сообщения через iPhone с компьютера (в том числе iMessage), скачивать с телефона фото и видео или, наоборот, отправлять их на него. Также может быть интересным: Как передать изображение с экрана iPhone на компьютер.
Что потребуется для подключения
Для того, чтобы мы могли подключить iPhone к Windows 10 со всей упомянутой функциональностью, потребуется:
- Ноутбук или компьютер с наличием Bluetooth адаптера.
- Для возможности работать с фото и видео на вашем iPhone — подключение и компьютера, и телефона к одной Wi-Fi сети.
- Приложение Dell Mobile Connect для Windows 10 — оно работает далеко не только на компьютерах Dell, о чем далее.
- Приложение Dell Mobile Connect для iPhone — доступно бесплатно в Apple App Store.
Как можно увидеть из 3-го пункта, необходимую функциональность со стороны Windows 10 обеспечивает приложение Dell Mobile Connect. В случае, если у вас относительно современный ноутбук этой марки (2018 года или новее), вы можете скачать приложение в магазине Windows Store.
Однако, если у вас другой компьютер или ноутбук, установка из магазина не удастся и придётся найти приложение в сторонних источниках. Ссылок на неофициальные источники в рамках этого сайта я не даю, но Google или Яндекс вам подскажут по запросу «Dell Mobile Connect AppxBundle» (нужно будет загрузить файл с расширением .AppxBundle и установить его как обычную программу). Последняя версия приложения на момент написания статьи — 3-я и именно она уже неплохо работает с iPhone (про работу этого же приложения с Android я писал в обзоре Простое подключение телефона к компьютеру в Dell Mobile Connect).
Подключение iPhone и использование в связке с Windows 10
После того как всё необходимое есть в наличии, выполняем подключение, при этом Bluetooth должен быть включен и на ноутбуке (или ПК) и на iPhone:
- Запускаем приложение Dell Mobile Connect в Windows 10 и на iPhone.
- На iPhone даём необходимые разрешения до появления кода подключения на экране.
- На компьютере в приложении нажимаем «Начало работы», выбираем iPhone как устройство, затем вводим код, отображаемый на экране iPhone.
- Дожидаемся подключения. На iPhone должен отобразиться запрос ПИН-кода, нужно будет ввести ПИН-код с экрана компьютера. Внимание: в ходе тестирования заметил, что на ноутбуке со старым Bluetooth адаптером найти телефон не удалось.
- После сопряжения потребуется дать ещё пару разрешений на iPhone, о чём вас уведомят.
- В результате на компьютере вы попадете в интерфейс приложения Dell Mobile Connect, однако уведомления, сообщения и другие функции сразу не заработают: вам предложат установить специальный драйвер на компьютер (и будет предложена ссылка для этого), после установки — выйти из приложения Dell Mobile Connect (правый клик по значку приложения в области уведомлений — выход) и снова запустить его.
После того, как все перечисленные шаги выполнены, можно приступать к использованию приложения, каких-то сложностей с этим быть не должно:
- В приложении предусмотрены несколько кнопок — уведомления, звонки, сообщения, файлы и трансляция экрана. Уведомления с телефона сами по себе будут также показываться в области уведомлений Windows
- На вкладке «Звонки» вы можете выполнять звонки с вашего ноутбука через ваш телефон. При наличии нужных разрешений (которые запрашивались при настройке подключения), вы увидите весь список контактов для возможности быстрого набора.
- Во вкладке «Сообщения» вы можете отправлять СМС и сообщения iMessage через ваш телефон с компьютера и получать их (сообщения, которые были получены до подключения телефона в списке не отображаются).
- В разделе «Файлы» можно просмотреть видео и фото с вашего iPhone, сохранить их к себе на компьютер или, наоборот, отправить с компьютера на телефон (для этого используйте пункт в меню, открываемом по трём точкам справа вверху).
- И, наконец, вкладка «Экран телефона» позволяет транслировать изображение с экрана iPhone на компьютер. Для этого потребуется запустить трансляцию на самом телефоне в приложении Dell Mobile Connect.
Подводя итог, думаю, возможность будет интересна тем, кому требуется взаимодействовать с iPhone с компьютера без проводов и этот компьютер на Windows 10, а не Mac OS — если проблем на этапе соединения не возникнет, то сами функции, в целом, работают без особенных нареканий.
Источник
Осуществление и прием вызовов на Mac, iPad или iPod touch
Функция «iPhone (сотовые вызовы)» позволяет осуществлять и принимать телефонные вызовы с помощью устройств Mac, iPad и iPod touch, когда эти устройства подключены к той же сети, что iPhone.
Настройка функции «iPhone (сотовые вызовы)»
Функцию «iPhone (сотовые вызовы)» можно использовать на любом компьютере Mac, устройстве iPhone, iPad или iPod touch, отвечающем системным требованиям для использования функции «Непрерывность. Функция работает, когда устройства находятся близко друг к другу и настроены следующим образом:
- На каждом устройстве выполнен вход в iCloud с использованием одного и того же идентификатора Apple ID.
- На каждом устройстве выполнен вход в FaceTime с использованием одного и того же идентификатора Apple ID.
- На каждом устройстве включена связь Wi-Fi.
- Каждое устройство подключено к одной и той же сети с использованием Wi-Fi или Ethernet.
- На устройстве iPhone выберите «Настройки» > «Телефон» > «Вызовы на другие устройства», затем включите параметр «Разрешить вызовы».
- На iPad или iPod touch выберите «Настройки» > FaceTime, затем включите параметр «Вызовы с iPhone».
- На компьютере Mac откройте программу FaceTime, затем выберите FaceTime > «Настройки». Щелкните «Настройки», затем выберите «Вызовы с iPhone».
Если оператор поддерживает вызовы по сети Wi-Fi на другие устройства, можно настроить близко расположенные устройства для отправки и приема вызовов, даже когда телефон не включен и не находится в непосредственной близости iPhone. Подробнее о вызовах по сети Wi-Fi.
Осуществление и прием телефонных вызовов
Узнайте, как осуществлять и принимать телефонные вызовы на Mac, iPad и iPod touch.
Осуществление вызова на компьютере Mac
- Наведите указатель мыши на любой номер телефона в программе «Контакты», «Календарь», Safari или в другой программе, которая автоматически определяет подобные данные. Щелкните стрелку в рамке вокруг номера телефона, затем выберите «Позвонить на номер [телефонный номер] с iPhone.
- Также можно открыть программу FaceTime, ввести номер телефона в поле поиска и нажать кнопку « Аудио».
Осуществление вызова на iPad или iPod touch
- Нажмите номер телефона в программе «Контакты», «Календарь», Safari или в другой программе, которая автоматически обнаруживает такие данные.
- Также можно открыть программу FaceTime, нажать , enter the phone number in the search field, then tap Audio.
Принятие вызова
- Когда кто-либо звонит вам на iPhone, на компьютере Mac выводится уведомление. Вы можете принять вызов, отправить его на автоответчик или отправить сообщение вызывающему абоненту.
- На iPad или iPod touch сдвиньте ползунок, чтобы принять вызов.
Чтобы прекратить прием вызовов на одном из устройств, просто отключите на нем параметр «Вызовы с iPhone». Подробнее см. в разделе настройки выше.
Источник