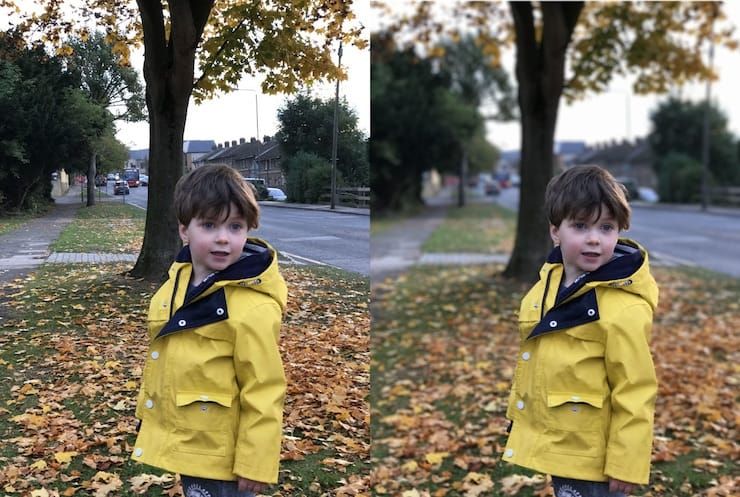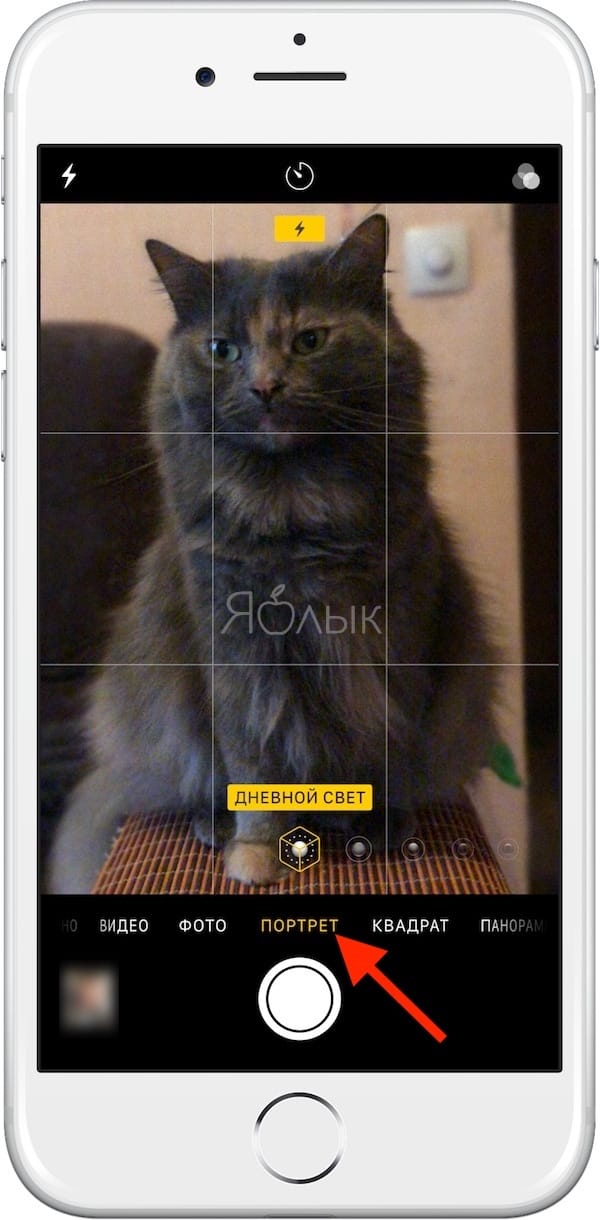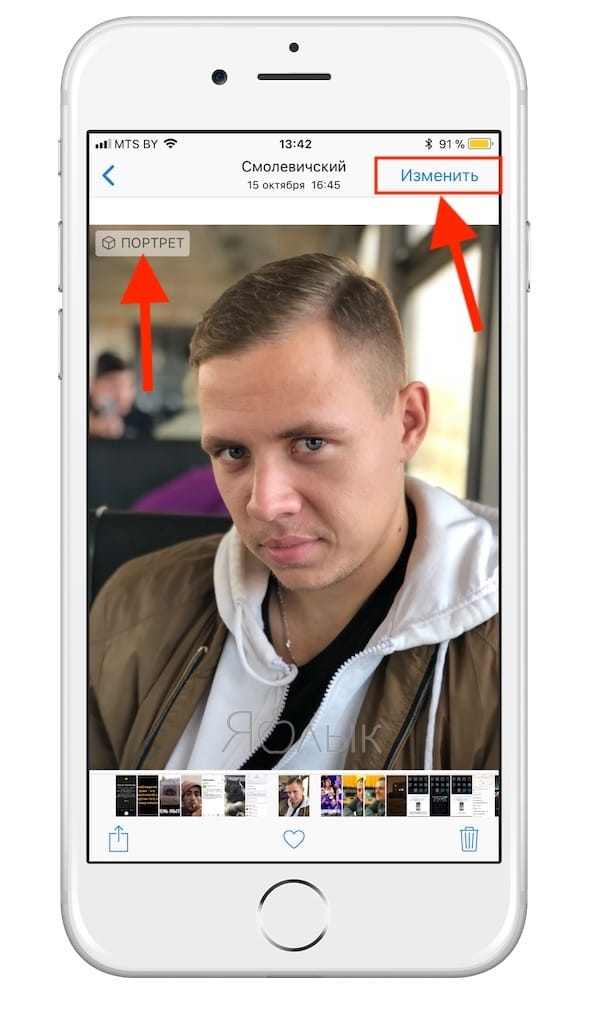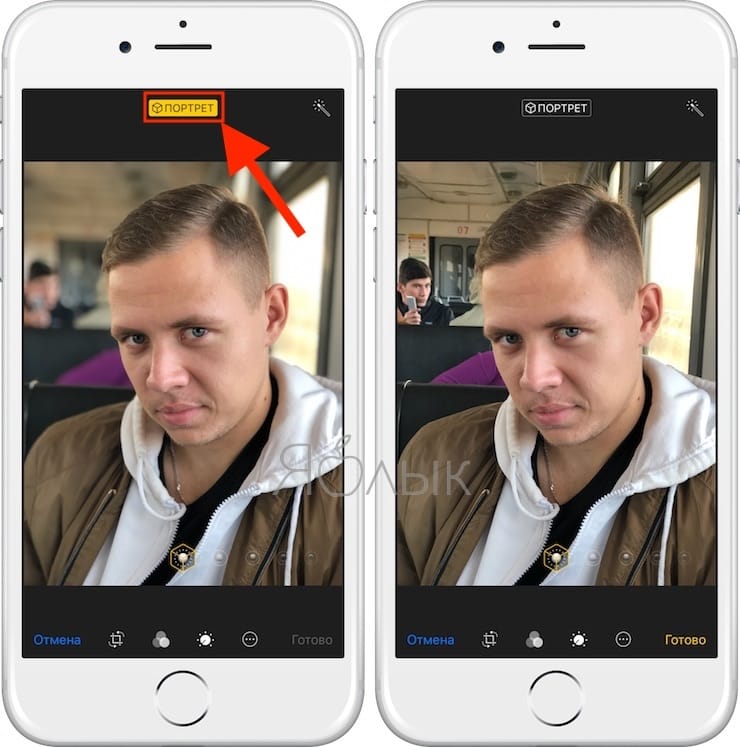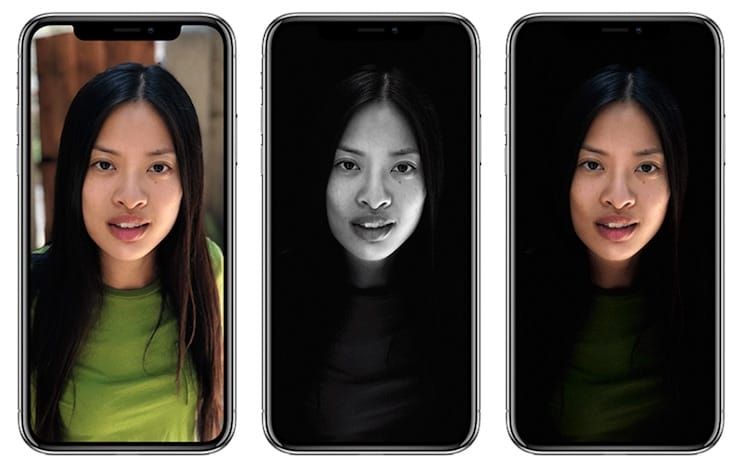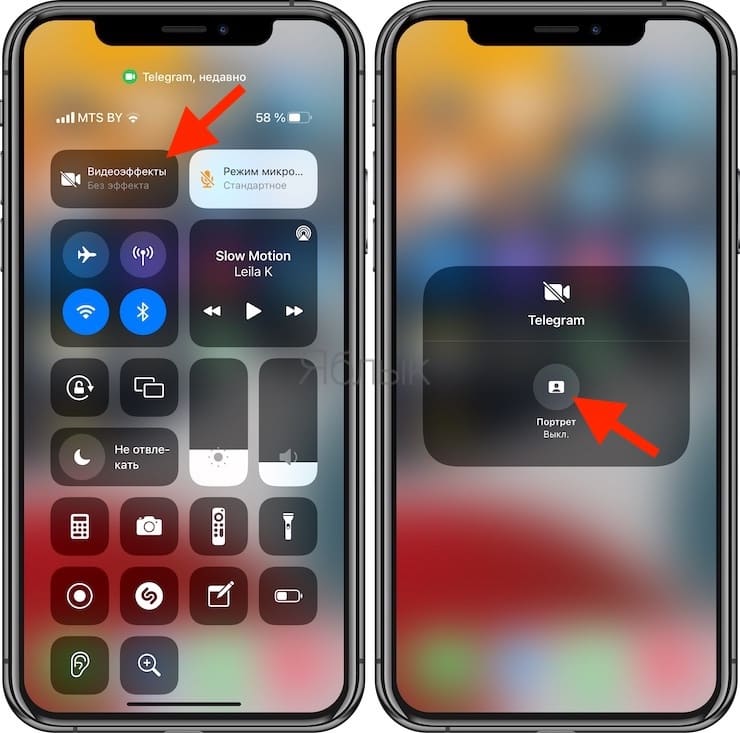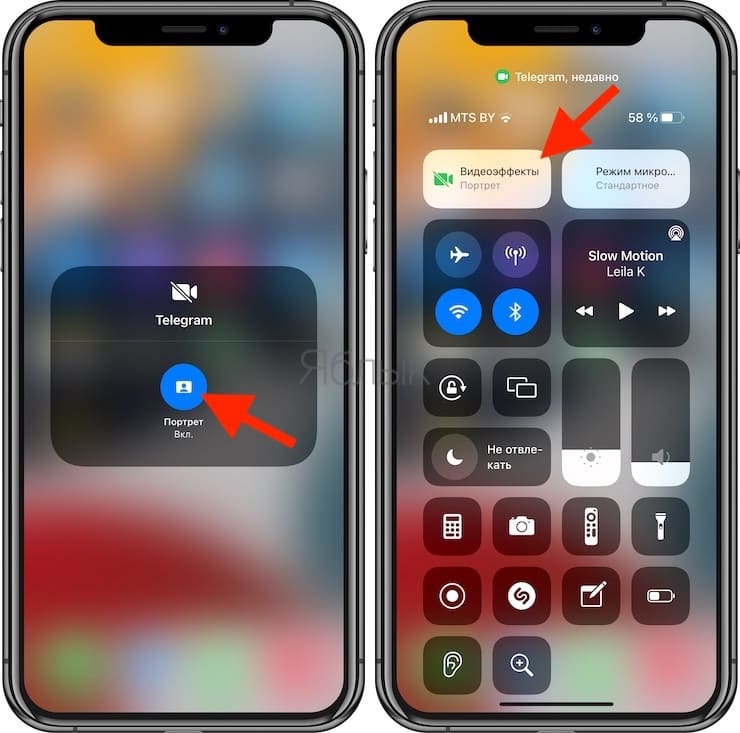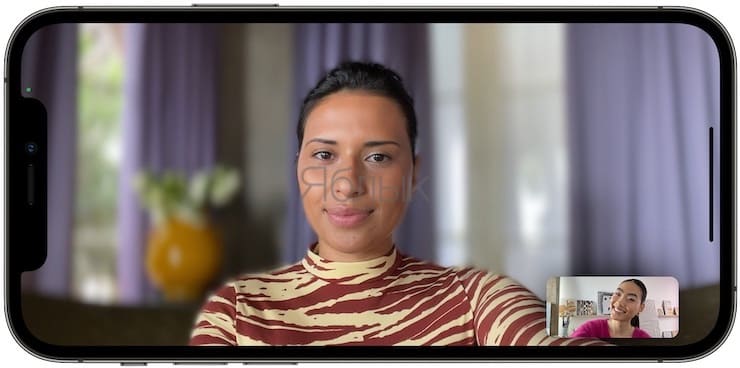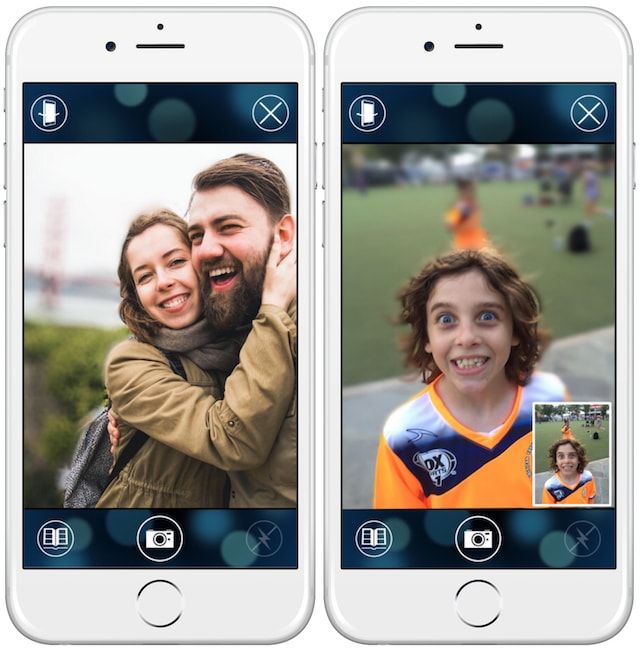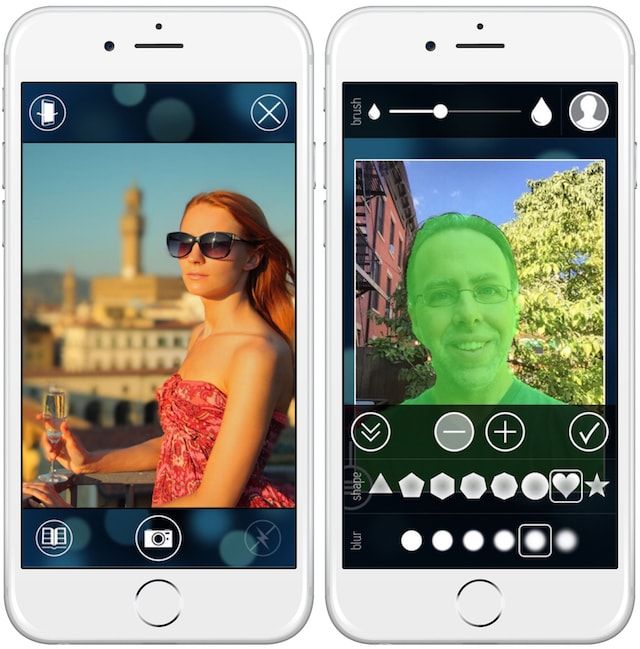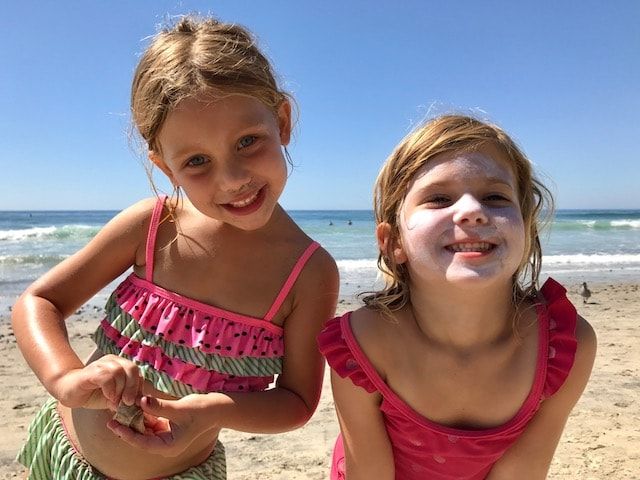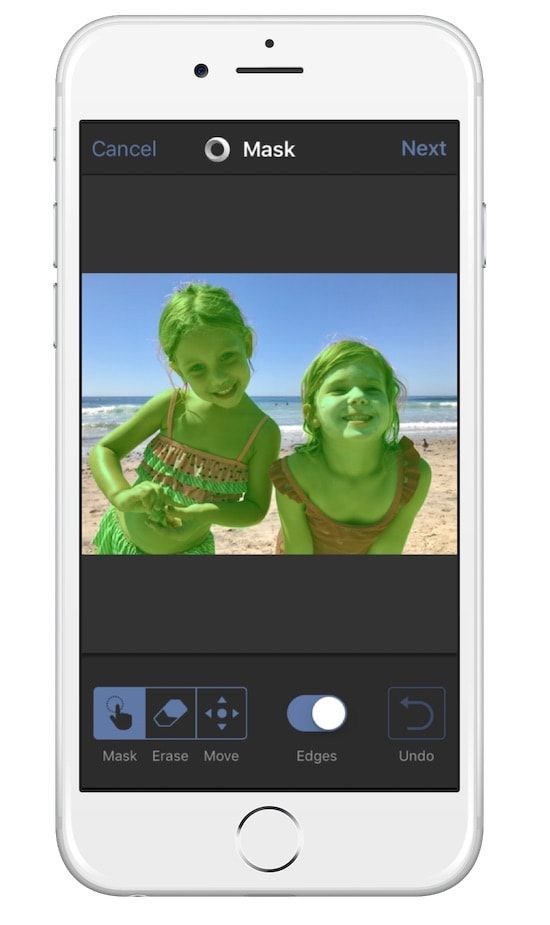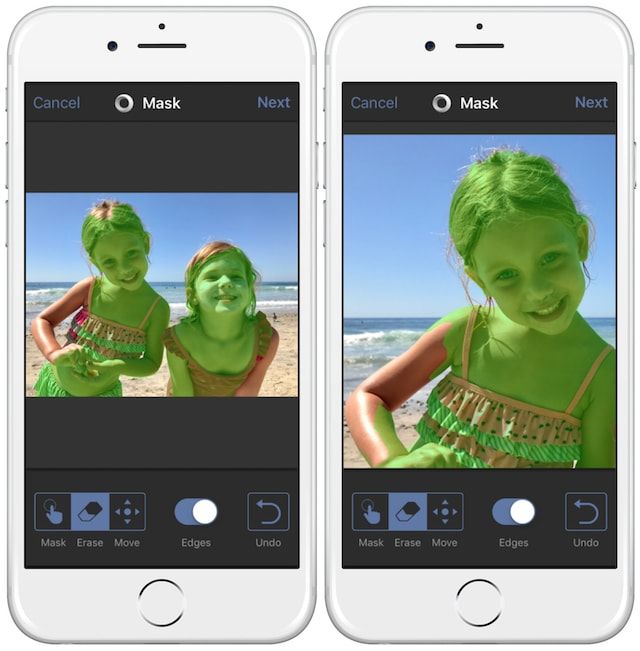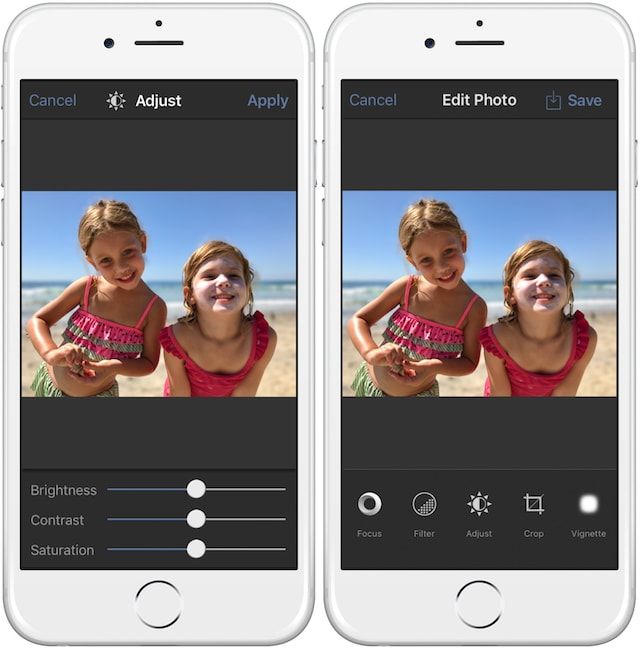- Портретный режим на Айфоне, или как сделать фото с размытым фоном
- На каких iPhone доступен Портретный режим?
- Как Портретный режим размывает фон на фотографиях в iPhone?
- Как включить Портретный режим на iPhone
- Как фотографировать портреты высокого качества на iPhone?
- Можно ли удалить с фотографии эффект размытого фона?
- Отличается ли Портретный режим в iPhone 7 Plus, iPhone 8 Plus и iPhone X?
- Новое в iOS 15: Как размыть фон во время видеозвонков на iPhone (WhatsApp, FaceTime, Instagram, Telegram и т.д.)
- Как размыть фон во время видеозвонков на iPhone
- Tadaa SLR, или как делать фото с эффектом боке (размытый фон), как на iPhone 7 Plus / 8 Plus на старых устройствах
- Как создать фотографию с эффектом «боке» (размытым фоном) при помощи FabFocus на любом iPhone или iPad
- Как создать фотографию с эффектом «боке» (размытым фоном) при помощи Tadaa SLR на любом iPhone или iPad
- Как размыть фон фотографий iPhone: основное руководство
- Приблизьтесь к объекту съемки, чтобы размыть фон
- Приблизьтесь к своему объекту съёмки
- Вручную установите точку фокусировки
- Приближение к портретному режиму
Портретный режим на Айфоне, или как сделать фото с размытым фоном
В 2016 году Apple представила фотофлагман iPhone 7 Plus с уникальной функцией съемки — Портретный режим. Он призван сделать фото «как на зеркалках» — они, как известно, оставляют в фокусе человека на переднем плане и размывают план задний.
В этом году Портретный режим вышел из бета-тестирования — но доступен только на новых смартфонах Apple. Почему? Ответ на этот и другие вопросы вы найдете ниже.
На каких iPhone доступен Портретный режим?
Портретный режим доступен только на iPhone 7 Plus, 8 Plus и iPhone X по одной простой причине — разработка Apple работает только на смартфонах с двойной основной камерой.
Так что, если вы покупаете для съемки новый iPhone 8, имейте в виду: главной фото-«фишки» у него не будет (по крайней мере пока). Конкуренты, к слову, обходятся и одной — например, Google Pixel.
Как Портретный режим размывает фон на фотографиях в iPhone?
Для работы в Портретном режиме на iPhone требуются две линзы, т.к. каждая из них разного типа: одна из них 12-мегапиксельная широкоугольная, другая — тоже на 12 МП, но уже с телевиком. При работе в режиме портретной съемки камеры выполняют собственные задачи: широкоугольная фиксирует расстояние до субъекта, после чего использует эту информацию для создания карты с девятью уровнями глубины. Карта играет ключевую роль — благодаря ей процессор обработки изображений Apple понимает, что именно на снимке надо размыть, а что — сделать четким.
Для того, чтобы фото выглядело «как на «зеркалках», процессор изображений Apple проходит уровень за уровнем и размывает каждый из них в различных масштабах (эффект «боке»). Уровни, которые находится ближе к объекту съемки, он делает чуть более четкими, чем уровни, которые отстоят от него максимально далеко. Посмотрите на фотографию с размытым фоном повнимательнее — и вы заметите, что трава и листья, находящиеся недалеко от объекта съемки различить куда проще, чем объекты на удалении.
Как включить Портретный режим на iPhone
Откройте приложение Камера на iPhone, выберите режим Портрет, отойдите от объекта на расстояние около 2-ух метров и нажмите на кнопку затвора.
Как фотографировать портреты высокого качества на iPhone?
Режим размытия фона лучше всего работает при съемке людей и неподвижных предметов. Также есть определенные ограничения по освещению и дистанции от фотографа до того, кого (или что) он снимает. В частности, режим плохо работает при слабом освещении. Если для портретного снимка будет слишком темно, iOS выведет на экран iPhone соответствующее уведомление. Также нельзя подходить слишком близко — Apple рекомендует не приближаться ближе, чем на 48 см.
Идеального изображения в Портретной съемке проще добиться тогда, когда между тем, кого или что снимают, и задним планом есть большой контраст. Например, если вы снимете белый стакан для кофе на светлом фоне, сенсоры iPhone могут просто не понять, что надо сделать четче, а где необходимо навести «блюр».
Можно ли удалить с фотографии эффект размытого фона?
Apple предлагает возможность убрать эффект размытого фона с фотографии, если из-за него снимок получился неудачным. Соответствующий инструмент («Портрет») можно найти, нажав на иконку редактирования.
Отличается ли Портретный режим в iPhone 7 Plus, iPhone 8 Plus и iPhone X?
Портретная съемка доступна на iPhone 7 Plus, iPhone 8 Plus и iPhone X. На двух последних моделях дополнительно доступна ещё одна интересная функция — Портретное освещение. Она имитирует студийное освещение для того, чтобы накладывать на фотографии дополнительные эффекты и тем самым делать их ещё интереснее.
Подробнее о режиме Портретное освещение мы рассказывали в этом материале.
Источник
Новое в iOS 15: Как размыть фон во время видеозвонков на iPhone (WhatsApp, FaceTime, Instagram, Telegram и т.д.)
Часто люди не желают во время видеозвонка показывать окружающий их мир или фон той местности, где они находятся. Это может как отвлекать, так и давать ненужную или даже нежеланную информацию собеседнику. Если вы раньше пользовались Zoom или Google Meet, то вам мог понравиться эффект размытия фона. Но есть ли аналогичная возможность не для конференций, а для видеозвонков?
Оказывается, можно размыть фон в ходе видеозвонков на iPhone, причем независимо от того, каким приложением вы пользуетесь: Вконтакте, Telegram, Skype, WhatsApp, FaceTime, Messenger, Instagram или чем-то еще. В этом материале мы расскажем, как можно добиться этого полезного и четкого эффекта для любого видеозвонка на iPhone.
Как размыть фон во время видеозвонков на iPhone
Apple постоянно предпринимает усилия для более комфортной работы с ее устройствами. В связи с возросшей потребностью в видеозвонках Apple действительно сосредоточилась на улучшении этой функции в обновлении iOS 15 (о том, как скачать мы рассказывали здесь). Эта информация будет полезной тем, у кого установлена iOS 15 или более новые версии операционной системы. Вы можете проверить версию iOS своего iPhone, выбрав Настройки → Основные → Об этом устройстве → Версия ПО.
И хотя размытие фона изначально сделано для FaceTime, вы можете совершать аналогичные видеозвонки в удобном портретном режиме с помощью любого соответствующего приложения на вашем iPhone. Удивительно, но в этот список входят Вконтакте, Telegram, WhatsApp, Messenger, Instagram, Skype, да и почти все приложения, у которых есть доступ к камере. Давайте же узнаем, как в любом приложении на iPhone можно обеспечить размытие фона в ходе видеозвонков.
Чтобы сделать фон размытым во время видеовызова, сначала сделайте в любом приложении звонок. Для примера возьмем Telegram; откройте приложение Telegram и совершите там видеозвонок.
Теперь откройте Пункт управления свайпом из правого верхнего угла экрана (на iPhone с Face ID) или из нижнего края (на iPhone с Touch ID).
В верхней части Пункта управления вы увидите опцию «Видеоэффекты». Нажмите на нее. На следующем экране включите «Портрет».
Теперь вернитесь обратно, закройте Пункт управления и перейдите к вашему видеозвонку. Вы можете посмотреть на свое изображение, чтобы увидеть размытый фон позади вас.
Вот так вы можете легко включить нужный эффект для портретного режима в видеозвонках на своем iPhone. Более того, вы можете легко сделать видеозвонки с размытием фона с помощью WhatsApp, Telegram, FaceTime или любого другого приложения.
Источник
Tadaa SLR, или как делать фото с эффектом боке (размытый фон), как на iPhone 7 Plus / 8 Plus на старых устройствах
Одной из ключевых особенностей iPhone 7 Plus и iPhone 8 Plus является двойная основная камера, оснащенная 12-мегапиксельным широкоугольным объективом и 12-мегапиксельным датчиком с телеобъективом. Благодаря этой комбинации обеспечивается 2-кратный оптический зум, позволяющий приближать объекты без потери качества картинки.
В iOS 10 появился портретный режим, доступный только владельцам фаблетов iPhone 7 Plus, iPhone 8 Plus и iPhone X, позволяющий создавать фотографии с эффектом «боке» (размытым фоном).
Однако у пользователей есть возможность получать снимки с эффектом «боке» не прибегая к помощи флагманских устройств. В настоящее время существует немало сторонних приложений для iPhone, например, FabFocus или Tadaa SLR, позволяющих делать фотографии с эффектом «боке», практически не отличимых от снятых на профессиональные зеркальные камеры. FabFocus или Tadaa SLR позволяют выбрать участок кадра или группу объектов, которые должны остаться в фокусе, а затем автоматически «размоет» фоновое изображение.
Как создать фотографию с эффектом «боке» (размытым фоном) при помощи FabFocus на любом iPhone или iPad
Отказываться от старого смартфона и покупать новый iPhone 8 Plus только из-за камеры не слишком практично, тем более, что эффекта размытия можно добиться с помощью других приложений. К примеру, владельцы iPhone 5s и более новых моделей могут воспользоваться программой FabFocus, которая добавит возможности двойной камеры iPhone 7 Plus, iPhone 8 Plus и iPhone X на старые модели «яблочных» коммуникаторов.
Приложение FabFocus включает три функции — Automatic Depth of Field, Bokeh и Quick Touch Up, использовать которые довольно легко.
FabFocus использует искусственный интеллект для распознавания лиц. После запуска приложение предлагает сделать портретный снимок или выбрать фото из галереи. После нажатия на опцию Start программа осуществляет поиск лица и тела человека на изображении и размывает фон. Настройки размытия фотографии включают инструменты, при помощи которых можно подправить область объекта и фона, а также выбрать фигуру для боке (круг, сердце, звезда и т.д.) и подкорректировать силу размытия.
В FabFocus также реализована возможность автоматической обработки снимков без применения кнопки Start. Кроме того, пользователь может существенно увеличить размытие или уменьшить его для мелких объектов на фото.
Приложение FabFocus совместимо с iPhone и iPad на базе iOS 8.0 и выше.
Как создать фотографию с эффектом «боке» (размытым фоном) при помощи Tadaa SLR на любом iPhone или iPad
1. Загрузите приложение Tadaa SLR и при первом запуске предоставьте ему доступ к приложению Фото. Далее загрузите фото, с которым хотите работать.
Удостоверьтесь, что функции Mask и Edges включены. Последняя позволяет приложению автоматически выделить границы на фотографии.
2. На выбранной фотографии самостоятельно «зарисуйте» пальцем те участки, которые должны оставаться в фокусе. После того как вы завершите закрашивание, приложение автоматически откорректирует зарисованный участок.
3. В большинстве случаев для корректировки маски потребуется зуммировать объект съемки и аккуратно закрасить края. При этом приложение автоматически откорректирует границы. Если вы случайно закрасили не то, что нужно, ошибку можно исправить при помощи инструмента Erase или просто нажать на кнопку отмены действия.
4. После того завершения «раскраски» отдалите объект, чтобы оценить общий вид фото. Затем нажмите на кнопку Next в верхнем правом углу экрана.
5. На дисплее появится интерфейс с фильтрами и спецэффектами. При помощи настроек вы можете выбирать параметры размытия (радиальное или линейное) или его интенсивность. В случае необходимости действия можно отменить и вернуть фотографию в исходное состояние. Если вы получили желаемый эффект, нажмите на опцию Apply в правом верхнем углу экрана.
6. Вы можете приукрасить конечный вариант снимка при помощи разных фильтров, обрезки и виньетирования. Нажмите на Save для того, чтобы сохранить готовую фотографию в Фотопленке.
Стоит отметить, что приложение Tadaa SLR имеет ряд ограничений. К примеру, программа эффективнее работает с фотографиями с простым фоновым изображением и четкими границами объектов. Кроме того, утилита уменьшает размеры снимка. Обработанные фотографии отлично смотрятся на экране iPhone или iPad, но в распечатанном виде их качество оставляет желать лучшего.
Другие примеры фото с эффектом «боке», созданные при помощи приложения Tadaa SLR:
Источник
Как размыть фон фотографий iPhone: основное руководство
Приблизьтесь к объекту съемки, чтобы размыть фон
Хотите знать, как делать на iPhone фотографии с размытым фоном без использования портретного режима?
Это на самом деле очень просто! И вы можете сделать это на любом iPhone – даже более старых моделях у которых нет портретного режима.
Вам нужно приблизиться к объекту.
Приблизьтесь к своему объекту съёмки
Эта малоизвестная техника является гарантированным способом создания удивительных размытых фонов на ваших фотографиях.
Чем ближе вы подходите к объекту, тем более размытым становится фон.
Чтобы проверить эту технику с помощью вашего iPhone, найдите объект, который вы хотите сфотографировать.
Убедитесь, что объект находится не слишком близко к фону, иначе фон не будет выглядеть размытым. Чем дальше фон находится от объекта, тем более размытым он будет казаться.
Начните с того, что держите iPhone в нескольких сантиметрах от объекта. Теперь медленно переместите свой телефон ближе к объекту. Обратите внимание, как фон постепенно становится более размытым, чем ближе вы подходите.
Если вы подойдете слишком близко, камера не сможет сфокусироваться. Когда это произойдет, объект будет казаться размытым. Вы должны быть достаточно далеко, чтобы объект выглядел четким, но достаточно близко, чтобы размыть фон.
Также убедитесь, что на фон есть детали, которые размыты. Если вы фотографируете на фоне простой белой стены, для камеры не будет ничего, чтобы размыть.
Вручную установите точку фокусировки
При съемке крупным планом глубина резкости незначительна. Это означает, что только небольшая часть переднего плана фотографии находится в фокусе, а остальная часть сцены кажется размытой.
Поэтому очень важно, чтобы вы сказали камере, на какой части сцены фокусироваться. Если вы этого не сделаете, камера может сфокусироваться на неправильной части сцены, и ваш объект будет размыт.
Чтобы установить точку фокусировки на объекте, коснитесь необходимой области экрана. Желтый квадрат укажет на точку фокуса.
Кроме того, можно заблокировать фокус . Это позволит сделать несколько снимков объекта без необходимости каждый раз устанавливать точку фокуса. Чтобы заблокировать фокус, нажмите и удерживайте в течение нескольких секунд, пока не появится ФИКСАЦИЯ экспозиции/фокуса.
Если фон не выглядит размытым после установки фокуса, попробуйте подойти ближе. Убедитесь, что каждый раз сбрасываете фокус при изменении расстояния между камерой и объектом съемки.
Приближение к портретному режиму
Приближение к нашей теме работает с любой камерой, включая все модели iPhone.
Почему? Потому что малая глубина резкости создается оптически объективом, а не программным обеспечением.
Если на вашем iPhone есть портретный режим заманчиво использовать его каждый раз, когда вы хотите размытый фон. Но в некоторых ситуациях лучше использовать технику “сближения”.
Главное преимущество приближения к объекту заключается в том, что вы не полагаетесь на программное обеспечение, чтобы решить, что должно быть в фокусе, а что должно быть размыто. Вы получите хорошие результаты каждый раз, пока находитесь достаточно близко к объекту и правильно устанавливаете фокус.
Еще одно преимущество приближения к объекту заключается в том, что вы можете легко изменить, какая часть сцены будет в фокусе.
Поэтому, если хотите, чтобы фон был в фокусе, а передний план размыт, просто коснитесь области фона.
Или попробуйте нажать где-то в середине, чтобы установить фокус в этой точке. На фотографии ниже передний план и фон кажутся размытыми, в то время как галька в средней части находится в резком фокусе.
Источник