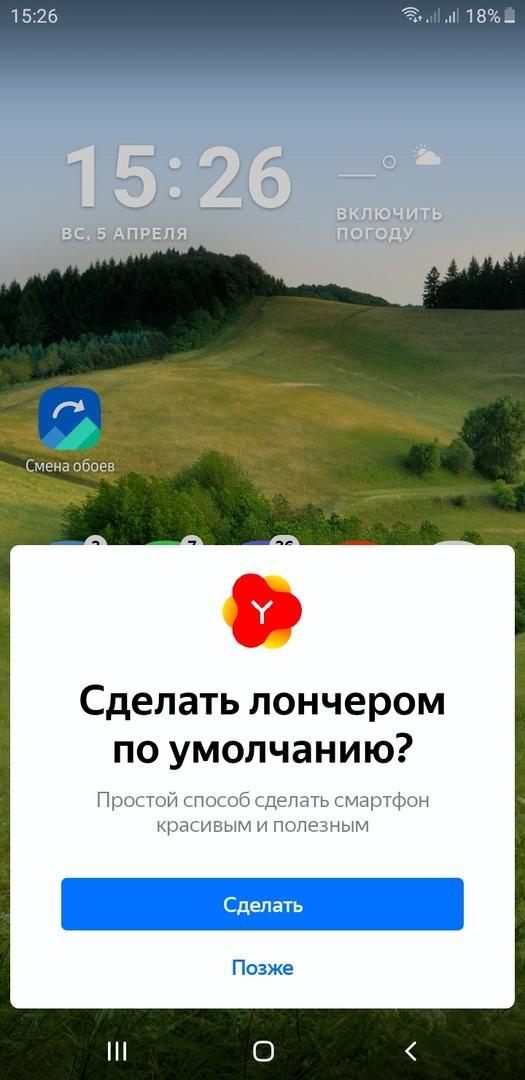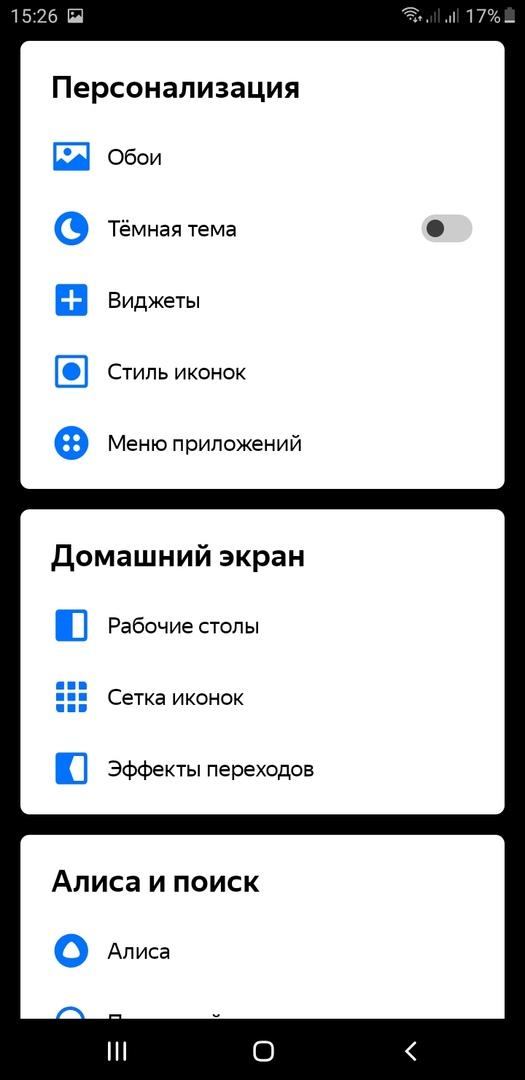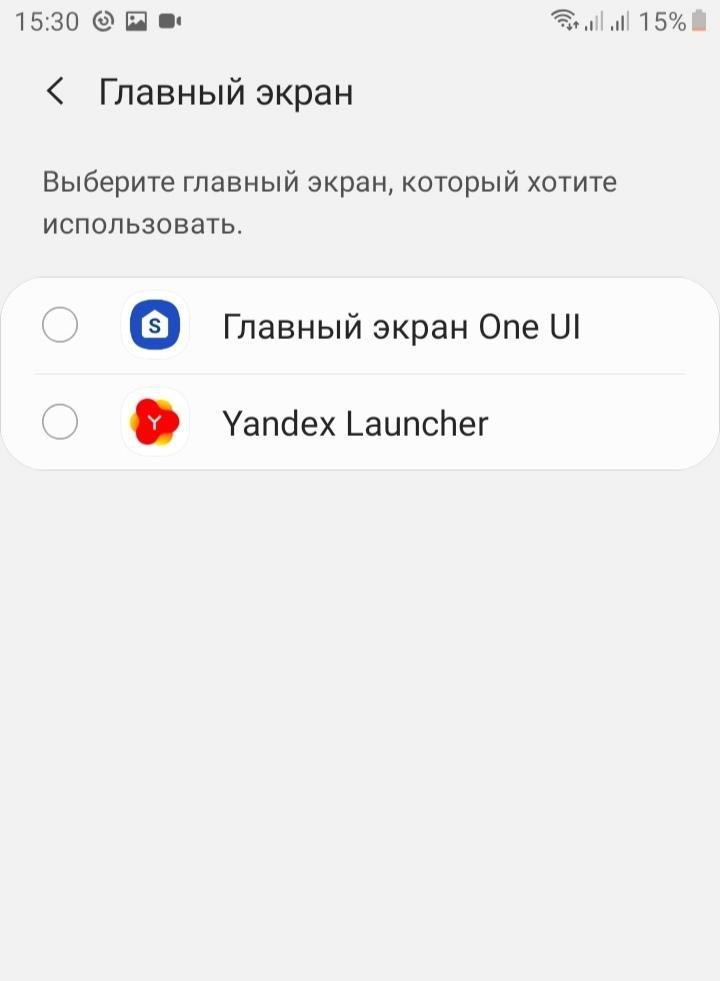- Как удалить Лаунчер с андроида, сменить на другой
- Для чего нужен Лаунчер на андроиде
- Как на андроид поставить Лаунчер по умолчанию
- Как настроить Лаунчер на андроиде
- Как поменять Лаунчер на андроид в настройках
- Cm Launcher: как удалить с андроида
- Как разобрать лаунчер андроид
- Модификация стоковых прошивок для Android. Часть 1
- Преамбула
- Подготовка среды
- Преобразование прошивки
- Непосредственно модификации
- Эпилог
Как удалить Лаунчер с андроида, сменить на другой
Ежегодно интернет-компании выпускают огромное количество новых разработок для мобильных устройств. Так, отечественный поисковик Yandex предложил свое новое приложение «Яндекс.Лаунчер». В этой статье подробно описано, что такое Сm Launcher, и как его устанавливать или удалять на Android.
Для чего нужен Лаунчер на андроиде
В прошивках операционной системы андроид можно наблюдать только стандартный установленный интерфейс. В большинстве случаев функции на таких смартфонах не сильно отличаются друг от друга. Чтобы изменить внешний вид рабочего стола на что-то интересное и непривычное, можно установить программу «Яндекс.Лаунчер» (или Лончер).
Логотип Yandex Launcher
Приложение обладает немалым количеством новых и удобных опций для гаджета. Оно создано для пользователей андроида с целью обновить графическую оболочку и оптимизировать работу устройства. Эта утилита позволяет настроить темы оформления главного экрана и меню, сменить внешний вид папок, иконок приложений и некоторых программ. Благодаря этим функциям пользователь может разнообразить работу на смартфоне.
Обратите внимание! Launcher по полочкам раскладывает имеющиеся программы на андроиде, облегчает их поиск и предлагает те приложения, которые могут заинтересовать обладателя телефона.
Как на андроид поставить Лаунчер по умолчанию
Скачивать и устанавливать «Яндекс.Лаунчер» довольно просто. Для этого необходимо зайти в Play Маркет, который находится в меню любого современного смартфона операционной системы андроид. Далее нужно выбрать пункты «Приложения» — «Категории» — «Персонализация». Там можно найти программу Launcher.
К сведению! Есть вариант воспользоваться более быстрым способом — ввести в поисковой строке Маркета название нужного приложения и нажать «Установить», а после — «Открыть».
После установки появится логотип «Яндекс.Лаунчера», а под ним надпись «Начать работу». Выбрав данный пункт, пользователь принимает условия лицензионного соглашения.
Есть и другой способ. В любой поисковой системе можно ввести фразу «Скачать Yandex Launcher для Android» и загрузить установочный файл на телефон. Для этого заранее надо убедиться, что на смартфоне установлен файловый менеджер, где хранятся скачанные файлы. Далее нужно запустить APK-установщик и подтвердить действие. После данного процесса Лаунчер начнет свою работу.
Обратите внимание! Установочный файл приложения имеет только формат .apk и никакой другой. Другие форматы, например, .exe, запускать нельзя, так как они являются подозрительными.
Как настроить Лаунчер на андроиде
После установки программы на смартфон пользователю предлагается выбрать обои на рабочий стол и включить новые функции (например, погода, уведомления и т. д.).
Установка Лаунчера по умолчанию
Далее обладатель гаджета выбирает, сделать ли Launcher по умолчанию или нажать на пункт «Позже», чтобы просто протестировать приложение. В дальнейшем оно будет неоднократно предлагать выбрать между главным стандартным экраном андроида или «Яндекс.Лаунчером». В этом случае пользователь должен нажать на «Только сейчас» или «Всегда». Если будет выбран второй пункт, то вернуться к предыдущим настройкам можно в параметрах телефона или после удаления приложения.
Что нового можно увидеть после установки программы:
- ярлык выбора обоев и тем на рабочем столе;
- электронные часы и прогноз погоды;
- голосовой помощник «Алиса»;
- «Яндекс.Дзен», подбирающий интересные публикации;
- возможность поиска ярлыков в меню по цветам и функционалу (нужные категории можно выбрать в настройках, которые находятся в конце меню);
- рекомендации приложений, которые могут быть интересны для пользователя;
- добавлена функция «Скрыть» для ярлыков и папок;
- быстрый поиск по контактам и приложениям;
- виджет-ускоритель, который автоматически убирает и завершает лишние процессы (очистить лишнее можно одним движением);
- выбор стиля значков и кнопки «Все приложения»;
- изменение порядка экранов, удаление ненужных;
- смена значков на экране и их размеров.
К сведению! Для изменений параметров на телефоне нужно зайти в меню и сверху найти ярлыки «Внешний вид», «Обои» и «Иконки». Во «Внешнем виде» предлагаются настройки персонализации (обои, темы, виджеты, стиль иконок, меню), домашнего экрана (рабочий стол, сетка иконок, эффекты переходов), Алисы, поиска и других специальных функций для удобства работы.
Содержимое пункта «Внешний вид»
Как поменять Лаунчер на андроид в настройках
Если обладатель смартфона захочет заменить все на предыдущие настройки, то он может сделать это несколькими способами:
- зайти в меню приложений, нажать на ярлык «Внешний вид», пролистнуть окно до пункта «Лаунчер», выбрать «Установить по умолчанию». Далее пользователю будет предложено использовать главный экран или Yandex.Launcher. Для возврата к стандартному виду нужно выбрать «Главный экран» и нажать «Всегда». Таким образом Лаунчер будет отключен. Если пользователь выберет «Только сейчас», то на смартфоне периодически будет всплывать окно для повторного выбора;
- также есть способ переключения в настройках гаджета. Для этого нужно зайти в меню, найти пункт «Настройки» — «Приложения» — «Yandex Launcher» — «Главный экран»;
- перейти на предыдущий режим также можно после удаления приложения.
Cm Launcher: как удалить с андроида
Если пользователю смартфона не понравилось приложение, то он может просто деинсталлировать его. Так как удалить Лаунчер с андроида? Для этого нужно воспользоваться любым из нижеперечисленных способов:
- в меню смартфона выбрать пункты «Настройки» — «Приложения» — «Yandex Launcher» — «Удалить». Перед удалением рекомендуется почистить кэш приложения. Удаление таким образом возможно только в том случае, если на смартфоне на данный момент установлен стандартный главный экран, а не Лаунчер. Способ переключения указан в предыдущем пункте;
- если установка происходила через Play Маркет, то можно снова найти в данном приложении «Яндекс.Лаунчер» и нажать на «Удалить».
В этих случаях андроид вернется к предыдущим настройкам и внешнему виду.
Если обладателю смартфона надоел обыденный главный экран, и он хочет обновить вид своего рабочего стола и меню, то у него есть возможность сделать это с помощью «Яндекс.Лаунчер». Приложение имеет вариант для тестирования, чтобы пользователь мог изучить его работу. Когда Лаунчер больше не будет интересен, его можно удалить в любой момент. Все, что нужно — следовать вышеперечисленным инструкциям.
Источник
Как разобрать лаунчер андроид
Сообщение отредактировал sasha9182 — 04.02.21, 23:20
Ну же,мне нужна ваша помощь.Я опустил руки и смирился с тем что наши телефоны плохо дружат с градиентами.Ещё service.jar нужно разбирать,и редактировать там classes.dex,чего я не умею.
Сообщение отредактировал Димар — 01.02.16, 10:36
Насчет services.jar и classes.dex посмотри как я делал
а насчет градиента сам ничего толкового не добился.
Сообщение отредактировал sk0t — 20.08.14, 17:56
sk0t,
спасибо,нашел уже,и мне кажется что там не все.хочу заменить цвет текста на кнопке,и он видимо хранится в фреймворке,в файле btn_default.xml.но он не хочет открываться,или я не правильно его вытащил.просто как из архива.
фреймворк не хочет распаковываться.
Сообщение отредактировал 12enie — 28.10.10, 22:35
Сообщение отредактировал sk0t — 29.10.10, 00:12
Извини что не по теме не много, я редактирую LauncherProPlus, всё бы ничего вот только пересобранный файл launcher.xml в папке /res/layout-port/ не даёт лаунчеру запустится вылетая в ФК, может у тебя есть решение проблемы? Был бы очень благодарен!
Сообщение отредактировал Димар — 15.01.16, 20:25
Простые вопросы:
apk подписан?
что менялось в файле?
пересобран означает — разобран с помощью apk-tool, отредактирован, и собран с помощью apk-tool?
ещё по умолчанию собранный файл находится в папка куда распаковывался apk/dist и называется out.apk
Сообщение отредактировал sk0t — 29.10.10, 16:50
java -jar apktool.jar d -s file.apk foldername

в архиве три файла
apktool-d.cmd — переносишь на него apk-файл содержащий классы(classes.dex): разбирает его в папку с тем же именем (phone.apk -> phone)
apktool-d-s.cmd — переносишь на него apk-файл не содержащий классы: разбирает его в папку с тем же именем (framework-res.apk -> framework-res)
apktool-b.cmd — переносишь на него папку с отредактированными файлами: собирает её в apk с именем out.apk (framework-res -> framework-res/dist/out.apk)
соответственно apktool.jar должен быть в той же папке.
2 Rang3r
скинь исходный apk и тот который ФК вызывает
PS 2 12enie
открываешь файл framework-res\res\values\styles.xml
ищешь там примерно такое (btn_default)
а здесь уже задается сам цвет
Первые два знака — прозрачность, остальные шесть — цвет в RGB
#ff000000 — ff — непрозрачный, 000000 — черный
можно изменить в любом из файлов
Сообщение отредактировал sk0t — 29.10.10, 20:35
sk0t, скинул в ЛС. Ответить можно и здесь, может кому-нибудь ещё тоже пригодится ответ :happy:
Сообщение отредактировал Rang3r — 29.10.10, 20:59
Источник
Модификация стоковых прошивок для Android. Часть 1
Несколько лет назад, когда я впервые познакомился с Android, я услышал от своего коллеги по работе, что Android предусматривает возможность установки модифицированных или самодельных прошивок. Признаться, тогда я был далек от этого. И даже пол года назад меня едва интересовали подобные вещи. Глубоко в душе, я был уверен: то, что делает производитель, уже предназначено для нормального использования.
Каково же было мое разочарование, когда я приобрел телефон из поднебесной, где заводскими настройками было запрещено использование Google, Skype, Facebook и других приложений. В принципе, на некоторые вещи можно было закрыть глаза, но когда мой телефон не подразумевал использование учетной записи Google — я взял с себя обещания обязательно разобраться во что бы мне это не стало.
Прошло пол года и мои кастомные прошивки с успехом используются по всему миру.
В данной серии статей пойдет речь о том, как делать reverse программирование для Android, реализовывать патчи, твики и моды.
Преамбула
И так! Давайте сперва определимся с понятиями, которые будут использоваться в данной статье. Ваше привычное понимание, при этом, может сильно отличаться.
Патч — изменение или замена существующего программного кода с целью модификации алгоритма программы.
Мод — как правило, добавление дополнительного функционала в существующий программный код без изменения алгоритма.
Твик — усовершенствование функционала программы с целью облегчения доступа к параметрам системы.
Также хочу заметить, что все примеры будет взяты для телефона HTC, но это не значит, что данная информация не может быть использована на других телефонах.
Обращаю ваше внимание, что я, как автор, не несу ответственности за возможную потерю данных на вашем телефоне в результате использования информации ниже.
Подготовка среды
Обойдусь без подробных инструкций как пользоваться тем или иным программным обеспечением. Если вам интересна данная статья и вы дочитали до этих строк, то я надеюсь, что вы уже опытный пользователь и имеете опыт использования, ну или хотя бы экспериментирования в данной области. Инструкций, статей и результатов тестирования полно в открытом доступе, впрочем, как и на Хабре. Также обойдусь без описания некоторых терминов, иначе статья получится очень большой и нудной. Будем писать только по делу. Уверен, что среда у вас уже давно стоит. Если нет, то предлагаю скачать и установить.
1. Android SDK. Это среда разработки приложений для Андроид. Для того чтобы делать модификации, нам обязательно придется проверять наш программный код. Среда разработки самое лучшее, что мы можем использовать.
2. Android Kitchen. Данная утилита позволит вам работать с образами системных партиций официальной ну или неофициальной прошивки.
3. JD-GUI. Декомпилятор программного кода языка Java. Сразу отмечу, что это самый лучший декомпилятор в плане удобства использования.
4. DJ Java Decompiler. Еще один декомпилятор, или дизассемблер, как некоторые любят называть, программного кода языка Java. Не удобен в плане использования, но разбирает код, который иногда не понимает JD-GUI.
5. smali. Еще один дизассемблер, но уже dalvik кода. smali нужен для дизассемблирования, а backsmali ассемблирования кода.
6. dex2jar. Утилита для конвертации исполняемых файлов Dalvik кода.
Преобразование прошивки
Разумеется, прошивка, которая стоит у вас на телефон от производителя оптимизирована с целью сокращения энергопотребления. Для того чтобы прошивку можно было изменять, ее необходимо преобразовать в формат, позволяющий изменять код. Для этого используется Android Kitchen. Можно конечно и руками, как я и делал раньше, пока не нашел эту самую «кухню». Как вытаскивать системную область из телефона, устанавливать среду, делать DEODEX прошивки, вы можете прочитать в интернете. Если вам уже ничего не понятно, я думаю стоит повременить со статьей, пока вы не наберете достаточно опыта.
После того, как прошивка из оптимизированного вида (ODEX — оптимизированный dalvik исполняемый код, если мне не изменяет память) стала DEODEX (то бишь НЕ оптимизированной), все исполняемые файлы готовы к модификации.
Непосредственно модификации
Создание патчей
Как я уже и рассказывал, мой телефон изначально имел запрет на использование Google. Ну хоть ты тресни, на Playstore не зайти, учетную запись не настроить, телефонная книга толком не синхронизируется. Зачем нужен такой Android? Долго копаясь в логах (logcat) самого устройства, я нашел записи, которые говорили о том, что использование Google запрещено. Самое не удобное в Android, вы видите лог, но не знаете какое системное приложение его производит. Чтобы отыскать от куда ноги растут, мне пришлось распотрошить все системные приложения до дизассемблированного Java кода. Это заняло достаточно времени, но я до сих пор пользуюсь проделанной работой при анализе и поиске нужного кода. Этапы получения подобного инструментария следующие:
1. Сделать DEODEX всей прошивки
2. Вашу новую DEODEX прошивку надо будет собрать и прошить на телефон. Как это делается — тема другой статьи.
3. Из каждого файла, находящегося в /system/framework вытащить файл classes.dex и переконвертировать в JAR посредством dex2jar.
4. Каждый полученный JAR открыть в JD-GUI и пере-сохранить в исходный код
5. Распаковать исходный код из архива.
В итоге у меня получилось столько папок, сколько было JAR файлов в /system/framework, и каждая папка имела структуру исходных кодов Java.
Путем несложных манипуляций, я быстро отыскал то место, которое генерировало записи в logcat.
Не будем рассматривать всю логику запрета, так как для каждого случая это отдельная история. Мне пришлось потратить пару часов, прежде чем я нашел где производятся проверки, построить в голове блок схему алгоритма и понять куда надо лезть, чтобы алгоритм чуть чуть «попортить».
Оказалось все просто. Есть подпрограмма, которая на основе заранее установленных констант, при обращении отвечала, относится ли телефон к Китаю или же нет.
Код находился в файле HTCExtension.jar, а класс, который содержал данную подпрограмму находился в \com\htc\util\contacts\BuildUtils$Customization.java
Распаковка и анализ оригинального файла
1. Сперва нам надо взять оригинальный DEODEX JAR файл, который отвечает за нужную нам часть кода. В нашем случае HTCExtension.jar.
2. Открыть любым архиватором и вытащить от туда classes.dex
3. С помощью конвертера dex2jar преобразовать его в JAR файл. Команда: dex2jar.bat classes.dex
4. Открыть полученный classes_dex2jar.jar файл в JD-GUI.
5. Да, чаще всего JD-GUI декомпилирует код не так как он выглядит в оригинале, оно и понятно, но читать вполне можно. В исходнике мы видим, что подпрограмма проверяет параметры проекта и языковой флаг прошивки. В нашем прискорбном случае возвращается значение TRUE.
6. Чтобы сделать патч, нам надо дизассемблировать сам Dalvik код. Для этого используем baksmali. Удобнее всего создать отдельную папку и положить туда три файла вместе: HTCExtension.jar, smali.jar и baksmali.jar. Даем команду java -Xmx512m -jar baksmali.jar -a -d -o HTCExtension -x HTCExtension.jar
— это API вашей версии Android. Для JB — это 16
— папка, где находятся все фреймворки прошивки.
В моем случае это была команда
java -Xmx512m -jar baksmali.jar -a 16 -d S:\dev\Android\Android-Kitchen\WORKING_JB_15\system\framework -o HTCExtension -x HTCExtension.jar
7. В нашей вновь созданной папке появилась папка HTCExtension, а в ней наши файлы с Dalvik кодом.
8. Отыскиваем файл по пути \com\htc\util\contacts\BuildUtils$Customization.java и смотрим код:
9. Страшно, не правда ли? Ничего же не понятно. Но, это дело поправимое. Создав несколько своих патчей и набив тем самым руку, вы легко сможете модифицировать код без сторонних средств. В нашем случае, в этом коде
происходит присваивание переменной v0 значение 1, то есть TRUE. Далее идут всякие проверки, и если телефон не китайский, то значение переменной изменяется:
10. Самый простой способ спасти отца русской демократии, это изменить код на следующий:
, то есть поменять значение переменной с 1 на 0. То есть что бы ни было, всегда бы возвращалось значение FALSE и в JD-GUI код выглядел бы как
11. Да, метод ,будет работать. Но мы же не ищем легких путей — это раз. Во-вторых не совсем красиво. Хочется кода что-то вроде
12. А как нам получить Dalvik код данного исходного кода? Для новичков мы сделаем небольшой трюк.
Создание Dalvik кода
1. Открываем Android SDK.
2. Создаем новый проект, и в наш единственный тестовый класс пишем следующий код
3. Компилируем наш проект и затем берем собранное приложение из рабочей области.
4. Кладем собранное приложение в папку, где мы с вами потрошили JAR файл.
5. Даем команду
8. Все, код для патчинга готов.
Накатывание патча
1. Dalvik код замусорен маркерами, указывающими строку кода в оригинальном исходном файле. Это нужно при выводе ошибок, если таковые имеются в вашей программе. Без указаний строк код также прекрасно работает.
2. Удаляем строки с нумерацией строк, копируем и заменяем метод (подпрограмму) в нашем \com\htc\util\contacts\BuildUtils$Customization.java файле.
3. Сохраняем файл. Да, забыл сказать, редактор нужен нормальный, например Notepad++ или EditPlus. Кому какой нравится.
Компиляция и сборка патченного JAR файла
1. С помощью backsmali мы распотрошили наш JAR файл, а теперь его надо собрать обратно.
2. Даем команду java -Xmx512m -jar smali.jar -a 16 HTCExtension -o classes.dex
3. В нашей папочке появляется файлик classes.dex
4. Снова открываем HTCExtension.jar файл архиватором и заменяем в нем существующий classes.dex на наш только что созданный.
5. Все, наш HTCExtension.jar содержит модифицированный программный код.
Замена оригинального файла на патченный
Обычно, для рядовых пользователей создаются специальные скрипты, которые через recovery заменяются. Но нам такое не интересно. Во-первых долго и нудно, во-вторых мы же опытные пользователи и можем себе позволить некоторые тонкости.
1. Заменить текущий рабочий файл можно следующими командами, если у вас уже стоит DEODEX прошивка и имеется root доступ:
1-ая команда закидывает патченный файл на флешку
2-ая команда открывает shell
3-ая команда дает root доступ
4-ая команда монтирует систему в режим чтения/записи
5-ая команда делает резервную копию файла
6-ая команда перезаписывает существующий файл новым патченным.
7-ая команда настраивает разрешения
8-ая команда удаляет кэш
9-ая команда делает перезагрузку устройства.
2. Спасибо что дочитали до этого пункта, осталось немного.
3. После перезагрузки ваш новый патченный код вступит в силу.
4. Если код не работает или выскакивает ошибка, то путем не хитрых комбинаций можно вернуть назад резервную копию.
Эпилог
Да, кому-то показалось данная статья слишком специфичной, кому-то мало-понятной, а кому-то бесполезной. Я специально обошелся без углубленной детализации и иллюстраций как это все выглядит в живую и на практике. Во-первых, данный труд будет неблагодарный и только породить еще больше вопросов. Во-вторых, не хочу видеть армию пользователей на форумах, которые жалуются, что убили свой телефон.
К следующей статье я расскажу как делать Твики. Будет пример использования автоматической записи телефонных звонков родными средствами телефона. Спасибо за ваше внимание.
Источник