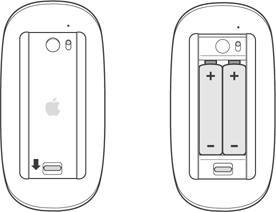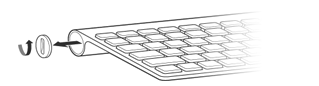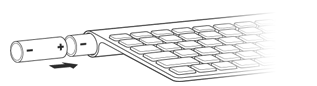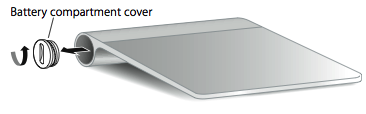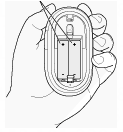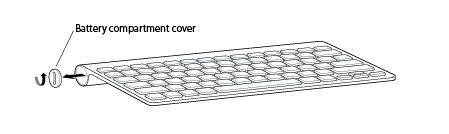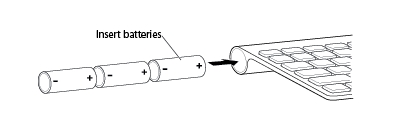- Как разобрать мышку apple a1296
- Устройство не распознается на компьютере Mac
- Убедитесь, что беспроводная мышь, клавиатура или сенсорная панель включена
- Убедитесь, что устройство настроено для работы с вашим Mac
- Убедитесь, что Bluetooth включен
- Убедитесь, что ваши устройства взимается
- Выключите устройство и
- Мышь или клавиатура периодически перестает отвечать на запросы
- Щелкните или нажмите клавишу
- Проверьте сигнал помехи
- Мышь не выполните прокрутку вверх или вниз или из стороны в сторону
- Мышь или трекпад не отслеживает, как ожидалось
- Клавиатура имеет один или несколько ключей, которые не отвечают
- Как разобрать мышку apple magic mouse
- Компания Apple Волшебная Мышь
- Беспроводная Клавиатура Apple (2009)
- Яблоко Магия Трекпад
- Беспроводная Apple Mighty Мышь
- Беспроводная Клавиатура Apple (2007)
- Яблоко Беспроводная Мышь
- Белая Расширенная Беспроводная Клавиатура Apple
- Узнать больше
- Типы Аккумуляторов
- Индикатор уровня заряда батареи
- Длительный срок хранения
Как разобрать мышку apple a1296
Попробуйте эти шаги, чтобы исправить проблемы с вашей беспроводной Apple мышь, клавиатура или трекпад.
Устройство не распознается на компьютере Mac
Выполните следующие действия, если мышь, клавиатура или трекпад не распознается компьютером Mac.
Убедитесь, что беспроводная мышь, клавиатура или сенсорная панель включена
Магия Mouse и Magic мыши 2 есть переключатель на нижней части устройства. Сдвиньте переключатель, чтобы включить устройство. На волшебную мышь, зеленый светодиод загорается. На Волшебная мышь 2, зеленая окраска видна под выключателем.
Волшебная клавиатура, Волшебная клавиатура с цифровой клавиатурой и Magic трекпад 2 имеют переключатель на задней грани устройства. Сдвиньте переключатель, чтобы включить устройство (зеленая окраска становится видимым). Более ранние модели беспроводных клавиатур Apple есть кнопка питания на правой стороне устройства. Нажмите на кнопку и вы видите зеленый светодиод, расположенный на верхней части устройства, рядом с кнопкой.
При включении таких устройств они отображаются как подключенные в раздел относительно Bluetooth в настройках системы и в меню Bluetooth в строке меню. Если устройство не отображается, убедитесь, что он заряжен или заменить его батареи, и убедиться, что он был в паре с вашим Mac.
Убедитесь, что устройство настроено для работы с вашим Mac
Убедитесь, что Bluetooth включен
Используйте свой ноутбук Mac встроенного трекпада или мыши USB для выберите Apple () меню > Настройки системы. Затем выберите Bluetooth и убедитесь, что Bluetooth включен.
Обратитесь к таблице ниже для получения дополнительной информации об определении статуса Bluetooth. Если значок Bluetooth не отображается или если в меню статус бар по-прежнему указывают на то, что Bluetooth выключен, перезагрузите компьютер и попробуйте снова включить Bluetooth.
| Значок меню Bluetooth | Статус Bluetooth |
|---|---|
| Bluetooth включен, но нет устройства, подключенные к Mac. Увидеть убедитесь, что беспроводная мышь, клавиатура или трекпад включен раздел этой статьи. | |
 | Функция Bluetooth, и по меньшей мере одно устройство связи. |
 | Если этот значок мигает, то по крайней мере у одного беспроводного устройства разряжена батарея. Щелкните значок Bluetooth, чтобы определить это устройство, затем зарядите аккумулятор или замените батареи. |
 | Bluetooth выключен. Щелкните значок Bluetooth с помощью мыши USB или встроенный трекпад и выберите «включить Bluetooth». |
 | Функция Bluetooth в автономном режиме или недоступны. Перезагрузите ваш Mac. Если статус Bluetooth не изменяется, отключите все устройства USB и перезагрузите компьютер Mac. |
Убедитесь, что ваши устройства взимается
Волшебная мышь 2, Волшебная клавиатура, Волшебная клавиатура с цифровой клавиатурой и Magic трекпад 2 имеют встроенные аккумуляторы. Вы можете заряжать эти устройства, подключив их к компьютеру Mac или адаптер питания USB, используя USB-кабель. Для самых быстрых батареи аккумулятора, убедитесь, что ваш прибор включается, когда он подключен к USB-кабель.
Чтобы проверить уровень заряда батареи этих устройств, щелкните значок Bluetooth в строке меню вашего Mac, а затем выберите ваше устройство по названию. Если уровень заряда батареи любого устройства низкий, зарядите устройство. Если устройство не отображается, убедитесь, что устройство включено, используя шаги, описанные выше.
Выключите устройство и
Если ваша беспроводная Apple мышь, клавиатура или трекпад не распознается вашего Mac после выполнения перечисленных выше советов, попробуйте включить беспроводное устройство, подождать несколько секунд, а затем включите его снова.
Мышь или клавиатура периодически перестает отвечать на запросы
Выполните следующие действия, если мышь или клавиатура иногда перестает отвечать на запросы временно.
Щелкните или нажмите клавишу
- Нажмите кнопку мыши или сенсорной панели или нажмите любую клавишу на клавиатуре для повторного подключения устройства к компьютеру. Может понадобиться некоторое время для устройства реагировать.
Проверьте сигнал помехи
- Беспроводные сети, которые работают на 2,4 ГГц, может вызвать помехи. Перейти бесшнурового телефона базовых станций, микроволновых печей, и других 2.4 ГГц электрических устройств вдали от вашего Mac, Если вы подозреваете вмешательство.
- Держать беспроводных устройств в пределах 10 метров (около 30 футов) вашего Mac.
- Избегайте класть металлические предметы между вашим мобильным устройством и компьютером Mac.
Мышь не выполните прокрутку вверх или вниз или из стороны в сторону
Если вы не можете использовать вашу мышь, чтобы прокрутить веб-страницу или документ, см. В статье Основы работы с Mac: жесты , чтобы убедиться, что ваши жесты настраиваются правильно. Вы также можете попробовать регулируя скорость прокрутки предпочтения.
Мышь или трекпад не отслеживает, как ожидалось
Яблоко беспроводная мышь, Волшебная мышь, мыши и магия 2 можно использовать на большинстве гладких поверхностей. Если проблемы с отслеживанием происходит, попробуйте выполнить следующие действия:
- Выберите меню Apple > Системные настройки, а затем выберите мышь. Установите ползунок отслеживания, чтобы отрегулировать, насколько быстро перемещается указатель, как вы перемещаете мышь.
- Попробуйте использовать другую поверхность, чтобы увидеть, если отслеживание улучшает.
- Переверните мышь и осмотрите окна датчика. Используйте сжатый воздух, чтобы мягко очистить окно датчика, если пыль или мусор присутствует.
- Если несколько беспроводных устройств Bluetooth используются поблизости, попробуйте отключить их по одному за раз, чтобы увидеть, если проблема улучшается. Интенсивной пропускной способности может повлиять на отслеживание.
Узнайте больше о Что делать, если ваш тачпад не правильно отслеживает.
Клавиатура имеет один или несколько ключей, которые не отвечают
Использовать средство просмотра клавиатуры, чтобы проверить, является ли клавиши клавиатуры правильно отвечать, когда они нажимаются.
- Выберите меню Apple > Системные настройки, а затем выберите язык и регион.
- Нажмите кнопку параметры клавиатуры.
- Нажмите на вкладку источники ввода.
- Убедитесь в том, что язык клавиатуры, которые вы используете в списке на левой стороне. Если это не так, Нажмите и выберите языки, которые появляются.
- Установите флажок рядом с Показать меню ввода в строке меню.
- Перейдите на вкладку «клавиатура», затем установите флажок рядом с показать клавиатуры и emoji зрителей в строке меню.
- Выбрать Показать клавиатуру Viewer из меню ввода в строке меню. Клавиатуры просмотра показаны раскладки клавиатуры отображается на дисплее.
- Введите клавиши на клавиатуре, не реагирует и посмотреть, если соответствующие ключевые моменты на зрителя клавиатуры. Если это так, то клавиша работает правильно.
Если вы включите клавиши мыши характеристика, многие ключи могут не отвечать, как вы ожидаете. Вот как отключить клавиши мыши:
- В OS X 10.8 или более поздней версии, выберите меню Apple > Системные настройки. Нажимаете на доступность, а затем выбрать мышь и клавиатуру из списка слева. Затем снимите флажок Включить клавиши мыши.
- В OS X 10.7.5 или более ранней версии выберите меню Apple > Системные настройки. Нажмите на всеобщий доступ, а затем выберите вкладку & трекпад мыши. Затем выберите кнопку «Выключить» рядом с клавишами мыши.
Если проблемы с ключами сохраняется, попробуйте запустить свой Mac в однопользовательском режиме , чтобы увидеть, является ли программный вопрос является причиной проблемы.
Источник
Как разобрать мышку apple magic mouse
Узнайте, как установить батареи в вашей беспроводной клавиатуры Apple, Apple и беспроводная мышь, или Apple, магия трекпад.
Определите ваши ниже беспроводное устройство ввода, затем нажмите на ссылку для подробной информации.
Компания Apple Волшебная Мышь
Примечание: эта мышь требует двух (2) батареек типа АА.
Чтобы заменить батареи беспроводной мыши от Apple:
- Переверните мышь и выключить его.
- Снимите крышку батарейного отсека и вставьте две батарейки АА. Убедитесь, что положительные и отрицательные концы обращены в правильном направлении, как показано ниже.
- Закройте крышку батарейного отсека.
Найти более подробную информацию о батареи в компании Apple Magic мышь.
Беспроводная Клавиатура Apple (2009)
Примечание: Эта клавиатура требует двух (2) батареек типа АА.
- Выключите клавиатуру.
- С помощью монеты снимите крышку батарейного отсека.
- Сдвиньте две батарейки АА в батарейный отсек. Убедитесь, что положительный концы указывая правильное направление.
- Закройте крышку батарейного отсека.
- Включите на клавиатуре.
Найти более подробную информацию о батареи в беспроводную клавиатуру Apple (2009).
Яблоко Магия Трекпад
Примечание: данное устройство требует двух (2) батареек типа АА.
- Включить сенсорную панель выкл.
- С помощью монеты снимите крышку батарейного отсека.
- Вставьте батареи в батарейный отсек, как показано ниже.
Важно: убедитесь, что положительные и отрицательные концы батареи в экране, как показано выше. Сенсорная панель не включится, если батареи установлены неправильно.
Найти более подробную информацию о батареи в Яблоко магия трекпад.
Беспроводная Apple Mighty Мышь
Примечание: эта мышь требует двух (2) батареек типа АА.
- Переверните мышь и выключить его.
- Снимите крышку батарейного отсека.
- Вставьте батареи в батарейный отсек, как показано выше. Убедитесь, что положительные и отрицательные концы батареи в мыши как показано на рисунке. Мышь не включится, если батареи установлены неправильно.
- Закройте крышку батарейного отсека.
- Включите мышь.
Найти более подробную информацию о батареи в беспроводные устройства Apple, могучий мышь.
Беспроводная Клавиатура Apple (2007)
Примечание: Эта клавиатура требует три (3) типа АА.
- Выключите клавиатуру.
- С помощью монеты снимите крышку батарейного отсека.
Вставьте батареи в батарейный отсек. Убедитесь, что положительные и отрицательные концы батареи в клавиатуру, как показано на рисунке. Клавиатура не включится, если батареи установлены неправильно.
Яблоко Беспроводная Мышь
Примечание: эта мышь требует двух (2) батареек типа АА.
- Переверните мышь и выключить его.
- Снимите крышку батарейного отсека.
- Вставьте батареи в батарейный отсек. Убедитесь, что положительные и отрицательные концы батареи в мыши как показано на рисунке. Мышь не включится, если батареи установлены неправильно.
- Закройте крышку батарейного отсека.
- Включите мышь, Если вы готовы использовать его.
Найти более подробную информацию о батареи в Apple и беспроводная мышь.
Белая Расширенная Беспроводная Клавиатура Apple
Примечание: Эта клавиатура требует четырех (4) AA батарей.
- Переверните клавиатуру и выключить его.
- Удалить батарейного отсека и батареи.
- Вставьте батареи в батарейный отсек. Убедитесь, что положительные и отрицательные концы батареи в клавиатуру, как показано на рисунке. Клавиатура не включится, если батареи установлены неправильно.
- Закройте крышку батарейного отсека.
- Включить клавиатуру на.
Узнать больше
Типы Аккумуляторов
Ваше беспроводное устройство компании Apple пришел с установленным АА. Вы можете заменить их щелочные, литиевые, или аккумуляторы типа АА.
Предупреждение: не смешивать батареи типов (например, щелочные и литиевые батареи), и не смешивайте старые батарейки с новыми батарейками. Не открывайте и не прокалывайте батареи, установить их назад, и не подвергайте их воздействию огня, высоких температур или воды. Не заряжайте неперезаряжаемые батареи AA. Храните батарейки вне досягаемости детей. Заменить или зарядить все батарейки одновременно.
Важно: утилизируйте аккумуляторы в соответствии с местными законами об окружающей среде.
Индикатор уровня заряда батареи
- Для проверки уровня заряда батареи выберите Яблоко ( ) > «Системные настройки» и выберите устройство, которое вы хотите проверить с просмотреть меню (мышь, клавиатура или трекпад).
- Индикатор уровня заряда батареи находится в нижнем левом углу.
Длительный срок хранения
Беспроводные устройства Apple предназначены, чтобы заснуть, чтобы экономить заряд батареи, когда вы не используете их. Если вы не используете беспроводное устройство в течение длительного времени, выключите его. Если вы не используете беспроводное устройство в течение более чем трех недель, вы должны удалить батареи для длительного хранения.
Источник