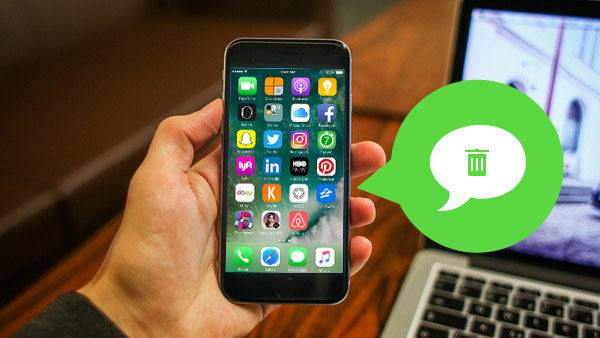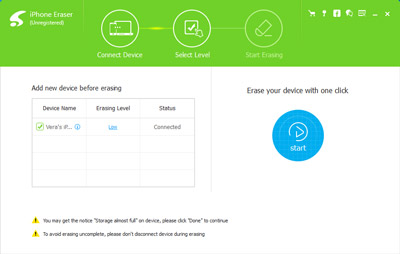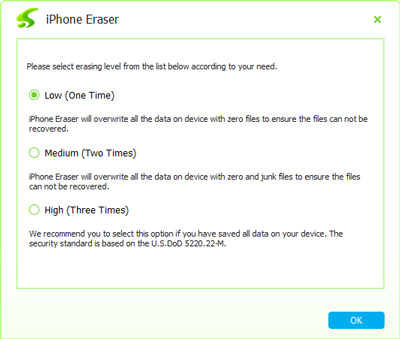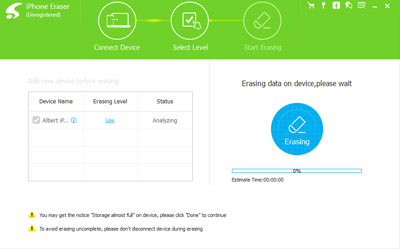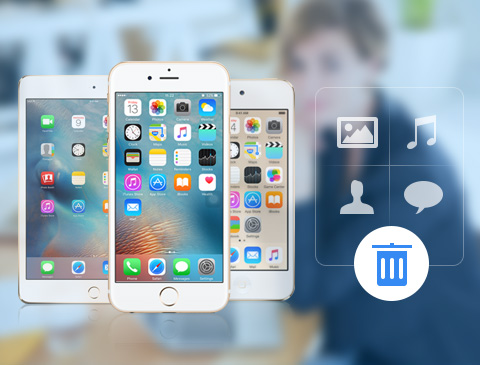- Как удалять сообщения из iCloud
- Что происходит при удалении сообщений или отключении функции «Сообщения в iCloud»
- Как удалять сообщения из iCloud
- На iPhone, iPad или iPod touch
- На компьютере Mac
- Удаление СМС на iPhone
- Удаляем СМС c айФон
- Вариант 1: Отдельные сообщения
- Вариант 2: Вся переписка
- Восстановление удаленных СМС
- Заключение
- Как удалить все сообщения на iPhone полностью
- Удалить все сообщения с iPhone
- С легкостью удалите все сообщения на iPhone
- Как удалить все сообщения на iPhone полностью
- Подключить iPhone к программе
- Выберите уровень стирания
- Стереть устройство с помощью программы
- Как удалить все сообщения на iPhone с iOS 14
- Автоматически удалять текстовые сообщения на iPhone
- Удаление отдельных текстов на iPhone
- Как удалить сообщения на iPhone постоянно в пакетном режиме с помощью iMyFone Рисование данных iPhone
- Шаги по удалению всех сообщений на iPhone
- Другие особенности iMyFone Umate Pro
- Заключить:
Как удалять сообщения из iCloud
При использовании функции «Сообщения в iCloud» история вашей переписки полностью синхронизируется на всех ваших устройствах. Если необходимо освободить место в хранилище iCloud, вы можете удалить отдельные сообщения со всех своих устройств или отключить функцию «Сообщения в iCloud».
Что происходит при удалении сообщений или отключении функции «Сообщения в iCloud»
Если используется функция «Сообщения в iCloud» и вы удаляете сообщение, вложение или разговор на одном устройстве, эта информация удаляется со всех ваших устройств. Это может помочь освободить место в хранилище iCloud, в то же время поддерживая актуальность остальных разговоров на всех устройствах. Восстановить удаленное сообщение невозможно.
Если поддерживать актуальность разговоров на всех устройствах не требуется, можно отключить функцию «Сообщения в iCloud». Если вы отключили функцию «Сообщения в iCloud» на iPhone или iPad, история ваших сообщений будет сохранена в отдельной резервной копии iCloud.
Как удалять сообщения из iCloud
Если функция «Сообщения в iCloud» включена, то при удалении сообщения на любом устройстве оно удаляется со всех устройств.
На iPhone, iPad или iPod touch
Чтобы удалить отдельное сообщение или вложение, выполните следующие действия:
- В разговоре, содержащем сообщение, коснитесь всплывающего окна сообщения или вложения, которое необходимо удалить, и удерживайте его.
- Перейдите по ссылке «Еще».
- Нажмите и выберите «Удалить сообщение». Если необходимо удалить все сообщения в разговоре, нажмите «Удалить все» в левом верхнем углу. Затем нажмите «Удалить разговор».
Чтобы удалить несколько вложений от контакта или из разговора, выполните следующие действия:
- В текстовом разговоре нажмите имя контакта вверху экрана.
- Нажмите «Информация» .
- Выберите «Посмотреть все фотографии».
- Нажмите «Выбрать», затем выберите фотографии, которые требуется удалить.
- Нажмите «Удалить», затем нажмите «Удалить вложение» для подтверждения.
Чтобы удалить весь разговор, выполните следующие действия.
- Смахните влево разговор, который необходимо удалить.
- Нажмите кнопку «Удалить».
- Нажмите кнопку «Удалить» еще раз для подтверждения.
На компьютере Mac
Чтобы удалить отдельное сообщение или вложение, выполните следующие действия:
- Откройте разговор, содержащий сообщение.
- Щелкните пустую область всплывающего окна сообщения, удерживая нажатой клавишу Control.
- Выберите «Удалить».
- Нажмите «Удалить».
Чтобы удалить весь разговор, выполните следующие действия.
- Щелкните разговор, удерживая нажатой клавишу Control.
- Выберите «Удалить разговор».
- Нажмите «Удалить».
Источник
Удаление СМС на iPhone
Несмотря на то что все общение в современном мире происходит в социальных сетях и мессенджерах, многие все же предпочитают использовать для этих целей классические СМС. Хотя в iPhone это стандартное приложение тоже давно превратилось в мессенджер и получило название iMessage. Расскажем, как в нем удалять ненужные и нежелательные сообщения.
Удаляем СМС c айФон
Процедура удаления сообщений в iMessage не вызывает сложностей, но алгоритм ее выполнения на iPhone нельзя назвать очевидным – необходимые для решения задачи опции скрыты в подменю, а варианты действий в случае с отдельными сообщениями и целыми переписками несколько отличаются. Рассмотрим их подробнее.
Вариант 1: Отдельные сообщения
Разработчики Apple, вероятно, так сильно хотят привить пользователям привычку общаться друг с другом посредством «Сообщений» и iMessage, что убрали возможность удаления отдельных СМС с привычного места, предлагая вместо знакомого по аналогичным приложениям меню с опциями (вызывается долгим тапом) варианты ответа. Как раз за ними и скрыта интересующая нас сегодня возможность.
- Откройте «Сообщения» и перейдите в чат, запись или записи из которого требуется удалить.
Возле выделенной записи появится галочка, а в левом углу нижней панели значок мусорной корзины. Если требуется избавиться и от некоторых других сообщений из переписки, выделите их, установив галочки в пока еще пустых полях слева.
Тапните по изображению корзины, после чего в появившемся окошке подтвердите свои намерения выбором пункта «Удалить сообщение» или «Удалить сообщения (N)», в зависимости от того, удаляете вы одну или более записей из переписки.

Вот так просто можно удалить одно или сразу несколько СМС на айФон.
Вариант 2: Вся переписка
Если же ваша задача заключается в удалении не отдельных сообщений, а сразу всей переписки, действовать необходимо немного иначе. На выбор доступно целых три разных способа, одинаково эффективно решающих нашу задачу.
Способ 1: Жест
Проще всего удалить одну переписку с помощью жеста – свайпа по ней в направлении справа налево. Сделав это, нажмите по надписи «Удалить», а затем по одноименной кнопке в появившемся окошке с вопросом. Аналогичным образом можно удалить и другие диалоги, но для этих целей лучше воспользоваться рекомендациями из «Способа 3» ниже. 
Способ 2: Меню переписки
Если вы хотите стереть всю переписку, предварительно еще раз взглянув на ее содержимое, например, для того чтобы скопировать важную информацию, выполните следующее:
- Повторите действия из пунктов №1-2 предыдущей части статьи (Вариант 1).
Если переписка небольшая, можно выделить каждое сообщение в ней отдельно, устанавливая слева от него галочку. Но куда более логично будет воспользоваться пунктом «Удалить все», который появляется в левом верхнем углу окна после вызова меню.
Подтвердите свои намерения, нажав «Удалить разговор» в нижней области экрана.

Способ 3: Меню приложения
- В «Сообщениях» нажмите на три точки, расположенные справа от одноименной надписи, и воспользуйтесь пунктом «Выбрать сообщения».
Касанием выделите одну или несколько переписок, которые требуется удалить – слева от них появится галочка.
Тапните по надписи «Удалить», расположенной в правом верхнем углу, после чего выбранная переписка (или переписки) будет сразу же стерта. При этом какого-либо подтверждения от вас не потребуется.
Как можно заметить, удаление всей переписки происходит быстрее и проще, чем отдельных сообщений. Если же вас интересует не только то, как избавиться от СМС в стандартном для айФон приложении, но и от записей в популярных мессенджерах Viber и WhatsApp, а также социальной сети Instagram, ознакомьтесь с представленными по ссылкам ниже статьями на нашем сайте.
Восстановление удаленных СМС
В процессе удаления ставших ненужными или изначально нежелательных сообщений и целых переписок можно допустить ошибку, случайно избавившись от важной записи. Не исключены и ситуации, когда возникает необходимость восстановления того, что уже было стерто. К счастью, возможность возвращения ранее удаленных СМС доступна практически всегда (но в течение ограниченного времени) – сделать это можно как с помощью стороннего или фирменного программного обеспечения, так и посредством встроенной в Apple-девайсы функциональности. Ранее мы писали об этом в отдельной статье. 
Подробнее: Восстановление удаленных сообщений на айФон
Заключение
Вот так просто можно удалять SMS на iPhone в стандартном приложении «Сообщения» (iMessage).
Помимо этой статьи, на сайте еще 12483 инструкций.
Добавьте сайт Lumpics.ru в закладки (CTRL+D) и мы точно еще пригодимся вам.
Отблагодарите автора, поделитесь статьей в социальных сетях.
Источник
Как удалить все сообщения на iPhone полностью
Когда появляется предупреждение о хранении вашего iPhone, вы можете найти огромные данные кеша, включая сообщения и другие файлы. Как можно полностью удалить все сообщения на iPhone? Tipard iPhone Eraser должен быть начальной программой для очистки iPhone-сообщений вместе с данными кеша.
Удалить все сообщения с iPhone
Вы можете пойти в Настройки> Общие> Использование найти хранилище сообщений, где хранятся все iPhone-сообщения и как удалить все сообщения с iPhone? Вы можете считать само собой разумеющимся, что все сообщения сохраняются в приложении «Сообщения» и Удаление сообщений из приложения «Сообщения» как показано ниже.
- 1. Перейдите на вкладку «Сообщения».
- 2. Найдите номер или лицо
- 3. Выберите темы сообщений wanna delete
- 4. Нажмите Удалить, чтобы удалить iPhone-сообщения.
Когда вы удаляете iPhone-сообщения из приложения «Сообщения», для массового удаления сообщений iPhone требуется большое количество времени. Рекомендуется, чтобы вы очистить все старые текстовые сообщения от настроек, чтобы восстановить свободное пространство.
Настройки> Общие> Сброс> Удалить все содержимое и настройки
С легкостью удалите все сообщения на iPhone
Пустые сообщения iPhone вам все равно нужно удалить резервную копию iCloud и удалите iPhone-сообщения, сохраненные в iTunes, и вам еще нужно удалить данные кэша сообщений.
Чтобы предоставить достаточно места для iOS 9 для вашего iPhone и iPad, Tipard iPhone Eraser должен быть правильной программой для массового удаления всех сообщений и файлов кеша, чтобы легко освободить место для вас.
Как удалить все сообщения на iPhone полностью
Прежде чем полностью удалить все сообщения на iPhone, вы можете сначала изучить как создавать резервные копии текстовых сообщений с iPhone первый. Вы можете сохранить iPhone-сообщения, удаленные на ваш компьютер в качестве резервной копии.
Подключить iPhone к программе
Когда вы загружаете и устанавливаете Eraser для iPhone, вы можете подключить программу к запущенной программе. IPhone будет автоматически распознан как снимок экрана.
Выберите уровень стирания
Когда вы подключаете iDevice к программе, вы можете выбрать уровень стирания, чтобы все файлы сообщений могли быть полностью удалены.
Стереть устройство с помощью программы
Вы можете щелкнуть значок «Пуск», чтобы удалить устройство с программой и полностью удалить все сообщения с устройства.
- Удалите все сообщения iPhone вместе с файлами нежелательной почты
- Удалите все фотографии, музыку, видео, контакты и т. Д.
- Постоянно чистите все данные на любом устройстве iOS, включая iPhone SE, iPhone 6s / 6s Plus, iPad Pro, iPod touch и так далее
- Высокая совместимость с iOS 9.3 и Windows 10
Чтобы защитить конфиденциальную информацию, вы должны знать решения о удалении файлов cookie на iPhone из статьи.
Удалите несколько контактов или удалите дублированные iPhone, Larn более подробно о профессиональных методах из статьи.
Нет ограничений на восстановление удаленных заметок на iPhone только с резервными копиями. Вы можете получить лучшее восстановление данных iPhone.
Восстановите удаленные фотографии на iPhone без резервного копирования напрямую, или через сквозные и iCloud iTunes резервные копии в полностью 5-методах.
Copyright © 2021 Типард Студия. Все права защищены.
Как удалить все сообщения на iPhone полностью
Источник
Как удалить все сообщения на iPhone с iOS 14
Несмотря на то, что приложения для обмена сообщениями, такие как WhatsApp и Facebook Messenger, выросли за последние несколько лет и стали самыми популярными платформами обмена сообщениями, все еще есть много людей, которые предпочитают использовать iMessage. Это совершенно нормально — в iMessage нет ничего плохого, и это самый простой способ отправить сообщение другим. Как и в случае с любым другим приложением, чем больше вы используете iMessage для отправки текстовых сообщений своим друзьям и родственникам, тем больше данных приложения хранится и тем меньше у вас свободного места. По этой причине вы должны знать, как удалить все сообщения на iPhone, удалить все фотографии с iPhone навсегда, удалять приложения на iPhone, и что более важно.
Автоматически удалять текстовые сообщения на iPhone
Многие люди со смартфонами испытывают сентиментальные чувства к своим текстовым сообщениям и средствам массовой информации, которые они отправляют и получают. Если вы не один из этих людей и не заботитесь о сохранении своих текстовых сообщений или их архивировании на будущее, лучший способ сохранить пространство для хранения как можно более свободным — регулярно удалять их.
#1 — Разблокируйте свой iPhone и нажмите «ПараметрыПриложение, чтобы открыть его.
#2 — Проведите пальцем вниз и нажмите «СообщенияВариант с последующим «Хранить сообщения».
#3 — Вам будет предоставлена возможность сохранить ваши сообщения для 30 дней, один год или навсегда, Выберите 30 дней или один год — в зависимости от того, что вы предпочитаете — и с этого момента ваши сообщения будут автоматически удаляться по истечении этого времени.
Это одна из функций iOS, о которой не все знают, хотя она невероятно полезна. Некоторым людям нравится сохранять свои текстовые сообщения, чтобы оглянуться на свои воспоминания, но если вы этого не сделаете, их удаление — лучший выбор.
Удаление отдельных текстов на iPhone
Вместо того, чтобы удалять все свои тексты, если вы хотите сохранить некоторые из своих текстов и удалить те, которые не имеют для вас никакого значения, вы можете сделать это довольно легко. Единственное, на что стоит обратить внимание, это то, что вам нужно удалять каждое сообщение по отдельности. Таким образом, это может занять много времени, в зависимости от того, сколько сообщений вы хотите удалить.
#1 — Разблокируйте свой iPhone и нажмите «ШеззадеПриложение, чтобы открыть его.
#2 — Чтобы удалить конкретный разговор, проведите пальцем влево и нажмите «Удалить«; или нажмите на беседу, чтобы удалить определенные сообщения.
#3 — Нажмите и удерживайте сообщение, пока не появится меню. — Нажмите «Еще«. Это выберет сообщение. Пройдите беседу и выберите любые другие тексты, которые вы хотите удалить.
#4 — Наконец, нажмите на «Удалить«Затем пройдите другие разговоры и повторите эти шаги.
Это, конечно, очень неэффективный способ научиться удалять сообщения на iPhone, особенно если вы удаляете много отдельных текстов.
Теперь, если вы будете использовать этот метод для удаления всех своих старых текстов, не беспокойтесь об этом методе. Вместо этого используйте первый метод, который мы показали вам, когда вы установили удаление своих текстов через 30 дней. Все сообщения до этого времени будут удалены.
Как удалить сообщения на iPhone постоянно в пакетном режиме с помощью iMyFone Рисование данных iPhone
Все методы, описанные в этой статье, удаляют ваше текстовое сообщение, но их все еще можно восстановить, и в результате они все еще заполняют часть вашего хранилища. Это не только продолжает ограничивать пространство для хранения вашего iPhone, но и означает, что, если вы решите продать свой iPhone в будущем, ваши личные текстовые сообщения можно будет довольно быстро восстановить с помощью инструмента восстановления. Даже если вы сбросите настройки iPhone до заводских настроек, большинство инструментов смогут восстановить данные, которые были удалены. По этой причине, чтобы эффективно увеличить доступное хранилище и обеспечить вашу конфиденциальность, вы должны использовать iMyFone Umate Pro.
Когда вы используете весы для поддона iMyFone iPhone Data Eraser, чтобы узнать, как удалять сообщения на iPhone, не только удаляются ваши текстовые сообщения, но они также удаляются с запоминающего устройства устройства, поэтому их невозможно восстановить. Есть несколько полезных функций стирания данных, которые iMyFone iPhone Data Eraser предлагает, хотя для следующих шагов мы будем использовать «Стереть личные данные» особенность.
Шаги по удалению всех сообщений на iPhone
#1 — Загрузить и установить iMyFone Umate Pro на вашем компьютере, запустите его и подключите iPhone с помощью USB-кабеля.
#2 — После того, как вы откроете программу, в левом меню нажмите на значок «Стереть личные данные«.
#3 — Вам будет показана краткая информация о вашем устройстве, а также о том, что включает в себя этот процесс удаления данных. Нажмите «Scan«Когда вы будете готовы начать.
#4 — Подключенный iPhone теперь будет просканирован для обнаружения любых личных данных, хранящихся на вашем устройстве. Сюда входят текстовые сообщения, контактная информация и многое другое.
#5 — После завершения сканирования вы сможете просматривать все данные в зависимости от типа данных. Нажмите на «Сообщение»В левом меню и выберите все текстовые сообщения, которые хотите удалить.
Примечание: если вы хотите, чтобы все ваши текстовые сообщения были удалены с помощью iMyFone iPhone Data Eraser, установите флажок рядом с надписью «СообщениеТип данных в списке.
#6 — Наконец, после выбора текстовых сообщений, которые вы хотите удалить, нажмите «Стереть сейчас», И через несколько секунд они будут удалены навсегда!
Это единственный надежный способ убедиться, что ваши текстовые сообщения все еще не задерживаются на вашем iPhone, и хотя простое удаление их через приложение iMessage сначала может показаться эффективным, не рискуйте.
Другие особенности iMyFone Umate Pro
Изучение того, как удалять сообщения на iPhone, — это еще не все iMyFone iPhone Data Eraser можно использовать для: есть много других функций, которые он включает.
- Очистка в 1 клик. Эта функция за пределами полезной. Даже если вы не загружаете много файлов на свой iPhone, не делаете много фотографий или не устанавливаете какие-либо приложения, со временем вы начнете замечать, что ваше пространство для хранения заполняется. С помощью функции «Очистка в 1 клик» вы можете удалить временные файлы, ненужные файлы и ненужные данные приложения, что приводит к отсутствию доступного хранилища.
- Стереть все данные. Если вы продаете свой iPhone или просто хотите очистить его для повышения производительности, вы можете использовать iMyFone iPhone Data Eraser полностью удалить все данные который хранится в памяти вашего устройства.
- Стереть удаленные файлы. Как мы уже писали в этой статье, при удалении текстовых сообщений они не удаляются окончательно — их можно легко восстановить. Это неэффективно, когда дело доходит до хранилища, поэтому рекомендуется периодически использовать функцию «Стереть удаленные файлы».
Это лишь некоторые из функций, которые включены в iMyFone Umate Pro. Важно, чтобы вы управляли данными своего устройства iOS с помощью правильного инструмента, и iMyFone Umate Pro, без сомнения, лучший инструмент для работы.
Заключить:
В общем, если вы хотите учиться как удалять сообщения на айфоне, то лучший вариант — использовать iMyFone Ластик данных iPhone. Вдобавок ко всему, если вы собираетесь продавать свой старый iPhone, потому что недавно купили iPhone, вы можете использовать iMyFone Umate Pro чтобы окончательно удалить все данные, хранящиеся на устройстве, чтобы их нельзя было восстановить.
Отслеживайте местоположения, сообщения, звонки и приложения. Делайте это удаленно и на 100% незаметно.
Источник