- Если вы забыли код-пароль для iPhone
- Шаг 1. Выполните следующие действия на компьютере Mac или компьютере с Windows.
- Шаг 2. Выключите iPhone.
- Шаг 3. Переведите iPhone в режим восстановления.
- Шаг 4. Восстановите iPhone.
- Необходима дополнительная помощь?
- 3 совета по заблокированному подключению iPhone к iTunes
- Часть 1. iPhone заблокирован. Подключение к iTunes.
- Часть 2. Лучший способ исправить отключенный / заблокированный iPhone при подключении к iTunes
- Часть 3. Разблокируйте iPhone, когда он говорит, что подключился к iTunes без компьютера
- Часть 4. Часто задаваемые вопросы о заблокированном подключении iPhone к iTunes
- Заключение
- Исправление: чтобы разрешить доступ, ответьте на свой iPhone —
- Способ № 1. Не обращайте внимания на сообщение и дождитесь завершения работы программного обеспечения на iPhone.
- Способ № 2. Восстановите ваш iPhone в режиме восстановления.
Если вы забыли код-пароль для iPhone
Забыли код-пароль для iPhone? Узнайте, как перевести iPhone в режим восстановления, чтобы стереть с него данные и настроить заново.
Если ввести неправильный код-пароль на экране блокировки iPhone слишком много раз, отобразится уведомление о том, что iPhone отключен. Если вспомнить код-пароль при повторной попытке не удалось, следует воспользоваться компьютером, чтобы перевести iPhone в режим восстановления. В результате этой операции будут удалены все ваши данные и настройки, включая код-пароль, и вы сможете снова настроить iPhone.
После стирания данные и настройки iPhone можно восстановить из резервной копии. Если вы не создали резервную копию iPhone, его можно настроить как новое устройство, а затем загрузить любые данные, которые у вас есть в iCloud.
Шаг 1. Выполните следующие действия на компьютере Mac или компьютере с Windows.
Для этой операции требуется компьютер Mac или компьютер с Windows. Если вы используете компьютер с Windows, убедитесь, что он работает под управлением Windows 8 или более поздней версии и на нем установлено приложение iTunes. Кроме того, для подключения iPhone к компьютеру потребуется кабель из комплекта поставки iPhone или другой совместимый кабель.
Если у вас нет компьютера и вам негде его одолжить, обратитесь за помощью в розничный магазин Apple Store или авторизованный сервисный центр компании Apple.
Шаг 2. Выключите iPhone.
- Отключите iPhone от компьютера, если он подключен.
- Выключите iPhone способом, предусмотренным для вашей модели.
- На iPhone X или более поздней модели, iPhone SE (2-го поколения), iPhone 8 и iPhone 8 Plus нажмите и удерживайте боковую кнопку и кнопку уменьшения громкости до появления ползунка выключения.
- На iPhone 7 и iPhone 7 Plus нажмите и удерживайте боковую кнопку до появления ползунка выключения.
- На iPhone SE (1-го поколения), iPhone 6s и более ранних моделей нажмите и удерживайте боковую (или верхнюю) кнопку до появления ползунка выключения.
- На iPhone X или более поздней модели, iPhone SE (2-го поколения), iPhone 8 и iPhone 8 Plus нажмите и удерживайте боковую кнопку и кнопку уменьшения громкости до появления ползунка выключения.
- Перетащите ползунок, чтобы выключить iPhone, затем подождите минуту, чтобы он полностью выключился.
Шаг 3. Переведите iPhone в режим восстановления.
- Найдите кнопку на iPhone, которую нужно удерживать нажатой на следующем шаге.
- На iPhone X или более поздней модели, iPhone SE (2-го поколения), iPhone 8 и iPhone 8 Plus используется боковая кнопка.
- На iPhone 7 и iPhone 7 Plus используется кнопка уменьшения громкости.
- На iPhone SE (1-го поколения), iPhone 6s и более ранних моделей используется кнопка «Домой».
- Нажмите и удерживайте кнопку, указанную для вашей модели iPhone выше, и сразу подключите iPhone к компьютеру. Не отпускайте кнопку.
- Удерживайте ее нажатой, пока на iPhone не отобразится экран режима восстановления, а затем отпустите.
Если отображается экран ввода код-пароля, необходимо выключить iPhone и начать заново.
Если на iPhone не открывается экран режима восстановления и вам требуется помощь, обратитесь в службу поддержки Apple.
Шаг 4. Восстановите iPhone.
- Найдите iPhone в приложении Finder или iTunes на компьютере, к которому он подключен. (Узнайте, как найти подключенный iPhone.)
- Когда появится предложение выполнить восстановление или обновление, выберите «Восстановить». Компьютер загрузит программное обеспечение для iPhone и запустит процесс восстановления. Если загрузка займет более 15 минут и устройство выйдет из режима восстановления, дождитесь завершения загрузки, затем выключите iPhone и начните сначала.
- Дождитесь окончания процесса.
- Отключите iPhone от компьютера, а затем настройте и начните использовать iPhone.
Необходима дополнительная помощь?
Если вам не удается выполнить какие-либо из этих действий, устройство все равно запрашивает код-пароль или вам требуется дополнительная помощь, обратитесь в службу поддержки Apple.
Источник
3 совета по заблокированному подключению iPhone к iTunes
iPhone заблокирован, и на экране появится сообщение о том, что iPhone отключен Подключиться к iTunes?
Когда ты видишь iPhone заблокирован, подключиться к iTunes, вам необходимо подключить iPhone к компьютеру и использовать iTunes, чтобы решить эту проблему. Что делать, если у вас нет компьютера? В этом посте рассказывается 3 эффективных способа справиться с ситуацией, когда iPhone заблокирован при подключении к iTunes.
Часть 1. iPhone заблокирован. Подключение к iTunes.
Если вы слишком много раз ввели неправильный код блокировки экрана iPhone, служба безопасности Apple заблокирует вас от дополнительных операций на короткое время. Вы можете увидеть сообщение о том, что iPhone отключен. Повторите попытку через X минут.. Если вы продолжите вводить неправильные пароли, iPhone будет заблокирован и отключен. Его нужно подключить к iTunes для разблокировки. В этом случае вам будет предложено, iPhone отключен Подключиться к iTunes.
Во-первых, вы должны подключить свой iPhone к iTunes, чтобы разблокировать устройство iOS, как это будет предложено. Убедитесь, что на вашем компьютере установлен iTunes и вы используете его последнюю версию. Затем вы можете выполнить следующие действия, чтобы разблокировать отключенный iPhone.
Шаг 1 Когда вы сталкиваетесь с iPhone заблокирован, подключиться к iTunes Проблема, вы должны подключить iPhone к компьютеру и запустить iTunes. Учитывая, что вы не можете разблокировать этот отключенный iPhone, вам следует переведите iPhone в режим восстановления.
Шаг 2 iTunes обнаружит, что ваш iPhone находится в аварийном режиме и находится в режиме восстановления. Ваш iPhone требует обновления или восстановления для решения проблемы. Вам предоставляется 2 варианта, Обновить и Восстановить.
Шаг 3 Вы можете попробовать использовать Восстановить возможность разблокировать отключенный iPhone. После восстановления все предыдущие данные и настройки на этом устройстве iOS будут удалены. Тебе следует восстановить различные данные iOS через iCloud или iTunes.
FoneLab Помогает вам разблокировать экран iPhone, удалить Apple ID или его пароль, удалить экранное время или пароль ограничения в секундах.
- Помогает вам разблокировать экран iPhone.
- Удаляет Apple ID или его пароль.
- Удалите экранное время или пароль ограничения в секундах.
Часть 2. Лучший способ исправить отключенный / заблокированный iPhone при подключении к iTunes
Когда вы видите iPhone отключен Подключиться к iTunes сообщение на экране iPhone, и вы навсегда заблокированы, помимо подключения iPhone к iTunes, вы также можете положиться на какой-нибудь профессиональный инструмент для разблокировки отключенного iPhone. Здесь мы настоятельно рекомендуем мощные Разблокировка iOS чтобы вы могли разблокировать iPhone без iTunes и исходного кода блокировки экрана.
Шаг 1 Дважды щелкните кнопку загрузки выше и следуйте инструкциям, чтобы бесплатно установить и запустить это программное обеспечение для разблокировки iPhone на вашем компьютере. Когда вы войдете в него, вы увидите 3 предлагаемые функции, Протрите пароль, Удалить Apple ID и Экранное время.
Шаг 2 Использовать Протрите пароль функция, чтобы стереть забытый пароль iPhone. Подключите iPhone к компьютеру с помощью кабеля USB. После того, как iOS Unlocker распознает ваш iPhone, он отобразит некоторую основную информацию о нем. Проверьте эту информацию и затем нажмите Start кнопку.
Шаг 3 Это устройство для разблокировки iPhone начнет загрузку пакета прошивки для разблокировки отключенного iPhone. Когда вы видите Скачивание успешно сообщение, вы можете просто нажать на Отпереть кнопку, чтобы разблокировать iPhone.
Шаг 4 В следующем Подтверждение разблокировки интерфейс, вам необходимо ввести 0000, Затем нажмите Отпереть кнопку, чтобы с легкостью разблокировать ваш iPhone.
Часть 3. Разблокируйте iPhone, когда он говорит, что подключился к iTunes без компьютера
Если у вас нет компьютера поблизости или ваш iPhone не распознается iTunes, вы также можете положиться на Найти iPhone функции сброс настроек iPhone и разблокировать.
Шаг 1 В своем веб-браузере и зайдите в официальный ICloud сайт. Если у вас нет компьютера, вы можете открыть веб-сайт iCloud на мобильном телефоне. Войдите в свою учетную запись iCloud и затем выберите Найти iPhone опцию.
Шаг 2 Нажмите Все устройства а затем выберите свой заблокированный iPhone из списка. Нажмите Стирать iPhone чтобы стереть все на заблокированном iPhone, включая пароль блокировки экрана. Вам нужно ввести свой Код доступа Apple ID подтвердить операцию.
Когда процесс будет завершен, вы сможете разблокировать iPhone без пароля. Вы можете восстановить доступ к нему, настроить iPhone, а затем вернуть все типы файлов iOS из файла резервной копии iCloud или iTunes.
FoneLab Помогает вам разблокировать экран iPhone, удалить Apple ID или его пароль, удалить экранное время или пароль ограничения в секундах.
- Помогает вам разблокировать экран iPhone.
- Удаляет Apple ID или его пароль.
- Удалите экранное время или пароль ограничения в секундах.
Часть 4. Часто задаваемые вопросы о заблокированном подключении iPhone к iTunes
Вопрос 1. Могу ли я войти в заблокированный iPhone с помощью Siri?
Нет. Без пароля для правой блокировки экрана, Touch ID или Face ID вы не сможете разблокировать устройство iOS, например iPhone или iPad. Siri не может помочь вам обойти блокировку экрана на вашем iPhone.
Вопрос 2. Что означает отключение iPhone при подключении к iTunes?
Если вы введете неправильный пароль слишком много раз, Apple оставит вас с отключенным iPhone. Чтобы защитить устройство iOS от возможной попытки взлома, вам будет предложено подключить отключенный iPhone к iTunes в данный момент.
Вопрос 3. Как избежать заблокированного или неработающего iPhone?
Помимо обычного 4-значного или 6-значного пароля, вы можете установить Touch ID или Face ID, которые помогут вам быстро идентифицировать себя и разблокировать iPhone. Чтобы не отключать iPhone, вы можете разблокировать устройство iOS пальцем или лицом.
Заключение
iPhone заблокирован, подключиться к iTunes? Вы можете узнать 3 полезных совета, как справиться с ситуацией, когда ваш iPhone отключен, и вам будет предложено подключить его к iTunes. Вы можете выбрать предпочтительный способ доступа к заблокированному или отключенному iPhone.
FoneLab Помогает вам разблокировать экран iPhone, удалить Apple ID или его пароль, удалить экранное время или пароль ограничения в секундах.
Источник
Исправление: чтобы разрешить доступ, ответьте на свой iPhone —
Когда ваш iPhone или iPad отключен, может возникнуть несколько проблем, и одна из самых распространенных — это когда вы хотите подключить iPhone к ПК или Mac и получить сообщение об ошибке «Чтобы разрешить доступ, ответьте на ваш iPhone» , В этом состоянии, когда ваш iPhone отключен, он просит вас подключиться к компьютеру. Когда вы подключаете свой iPhone, на компьютере появляется сообщение с просьбой разрешить ПК синхронизировать информацию с iPhone. Затем, когда вы нажимаете продолжить, появляется сообщение об ошибке, в котором говорится, что вы должны ответить на вашем iPhone, чтобы разрешить доступ.
Эта ошибка выглядит как техническая проблема от Apple, и это становится одной из самых распространенных проблем для многих пользователей, которые отключили iPhone. В этой статье мы покажем вам, как решить это сообщение об ошибке, выполнив несколько простых шагов.
Способ № 1. Не обращайте внимания на сообщение и дождитесь завершения работы программного обеспечения на iPhone.
Это может выглядеть как бесполезный метод, но он очень эффективен, и iTunes разрабатывается Apple, и его цель — помочь вашим устройствам и обеспечить их бесперебойную работу.
- Не обращайте внимания на сообщение и дождитесь завершения работы программного обеспечения на вашем iPhone.
- В течение следующих нескольких минут появится сообщение, в котором вас попросят доверять этому компьютеру..
- Нажмите на кнопку доверия. Когда вы сделаете это, ваше устройство будет восстановлено, и ваша ошибка будет исправлена.
Доверяй этому компьютеру
Как мы уже говорили, это самый простой способ исправить эту распространенную ошибку, и это называется доверием программного обеспечения.
Способ № 2. Восстановите ваш iPhone в режиме восстановления.
Этот метод эффективен, но и при восстановлении iPhone вы потеряете свои данные. Поэтому лучше всего сделать резервную копию, или если у вас есть резервная копия, которая была недавно сделана, у вас не будет проблем с вашими данными.
- Откройте iTunes.
- Проверьте наличие обновлений. Для этого метода важно, чтобы у вас была последняя версия iTunes, чтобы иметь новейшие функции этого программного обеспечения и чтобы не было проблем во время процесса восстановления. Откройте меню «Справка», затем нажмите «Проверить наличие обновлений» и подождите, пока iTunes проверит наличие доступных обновлений и, если есть, нажмите «Установить».
Проверить наличие обновлений
- Теперь возьмите свой iPhone и выключите его. Нажмите и удерживайте кнопку питания и сдвиньте, чтобы выключить ее.
- Подключите свой iPhone к компьютеру. Используйте USB-кабель, но перед подключением к компьютеру убедитесь, что он работает правильно.
- Нажмите и удерживайте кнопку питания, пока не увидите логотип Apple (Вы должны держать его в течение 10 секунд).
- Сообщение восстановления появится на вашем компьютере. Нажмите кнопку Восстановить, чтобы восстановить ваш iPhone.
- Выберите восстановление из резервной копии. Выберите нужную резервную копию, и все ваши данные будут восстановлены после завершения процесса.
Восстановить из резервной копии
Обратите внимание, что этот процесс займет больше нескольких минут, и вы должны быть терпеливы, пока он не закончится.
Источник







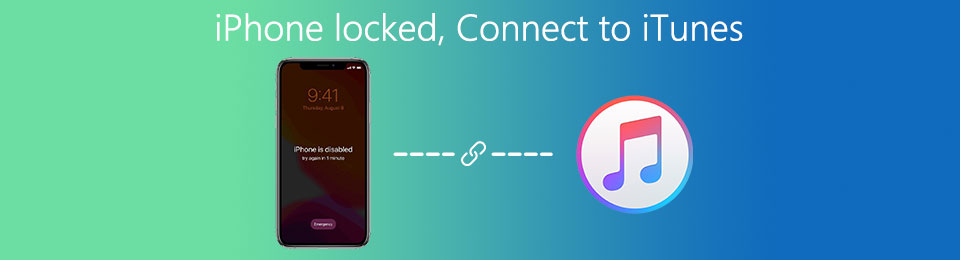

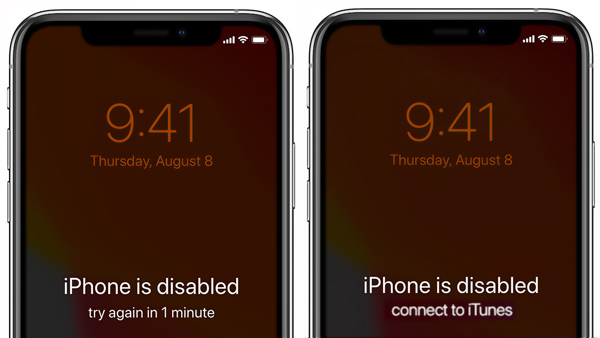






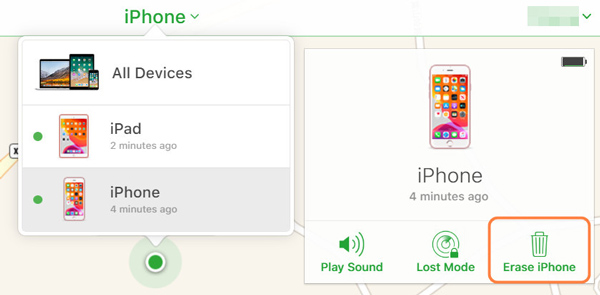
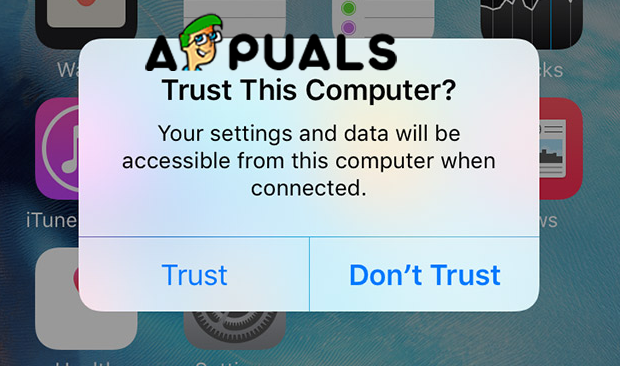 Доверяй этому компьютеру
Доверяй этому компьютеру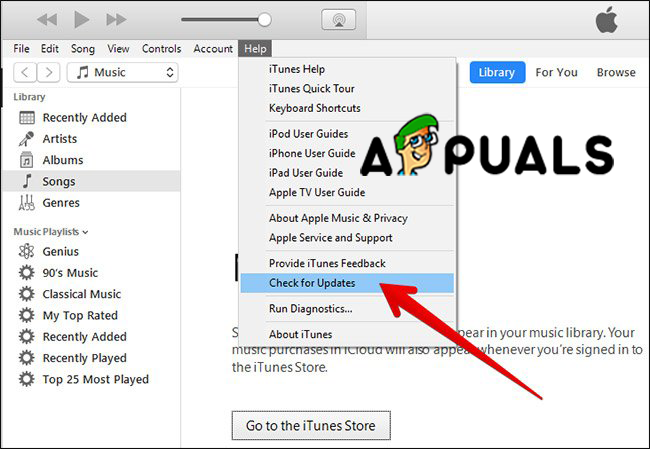 Проверить наличие обновлений
Проверить наличие обновлений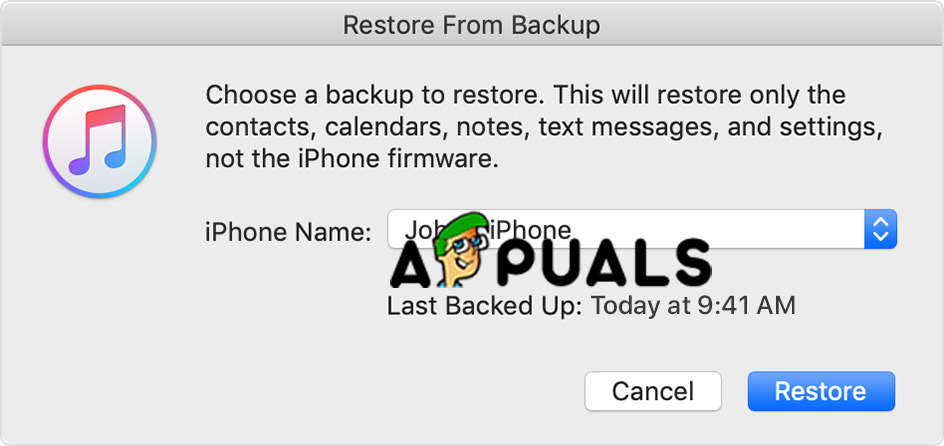 Восстановить из резервной копии
Восстановить из резервной копии


