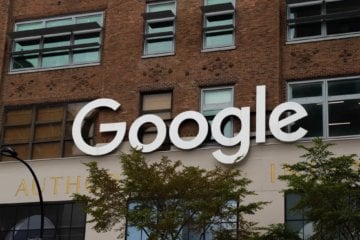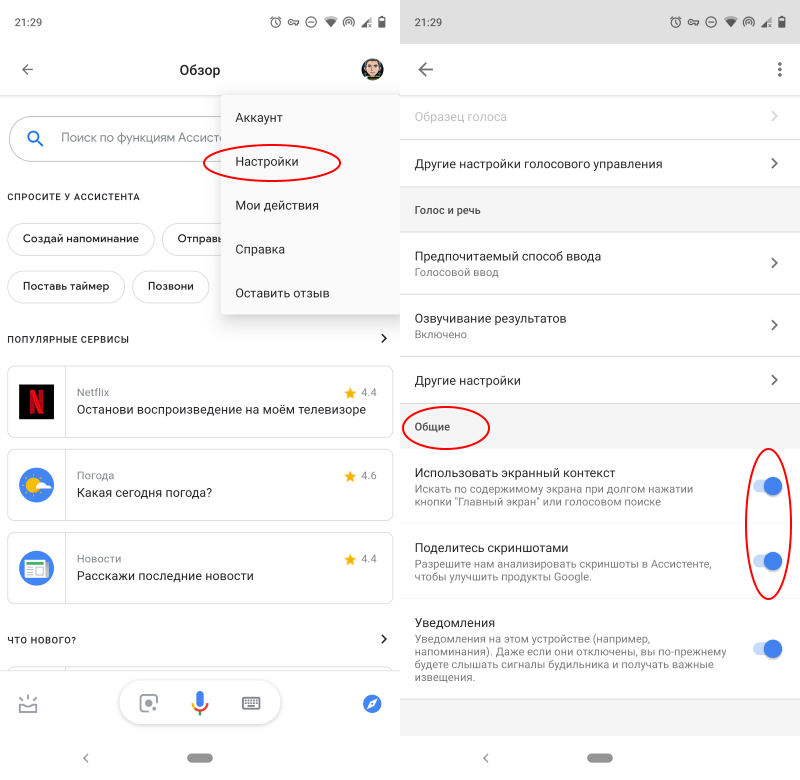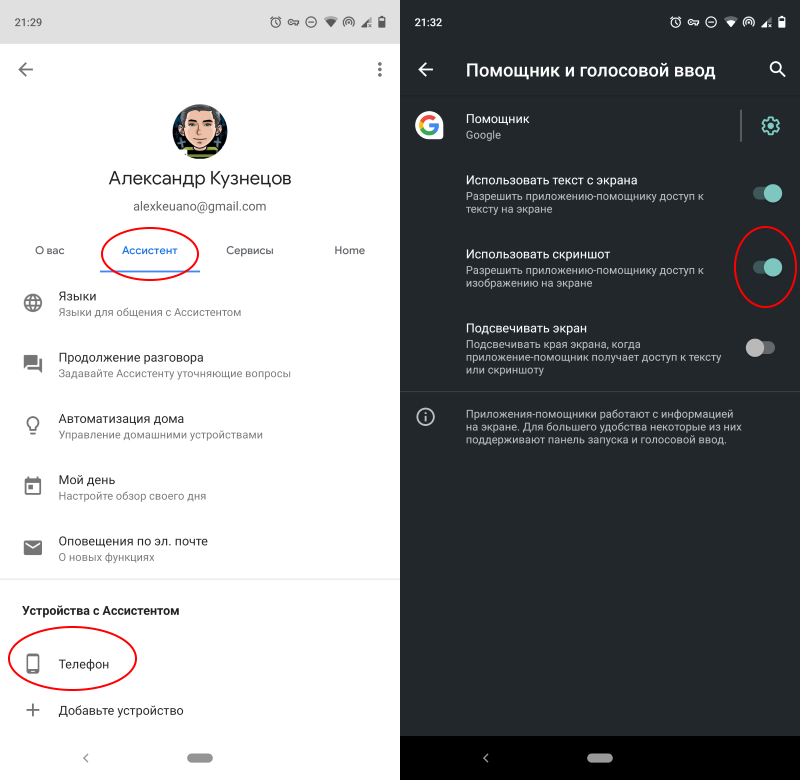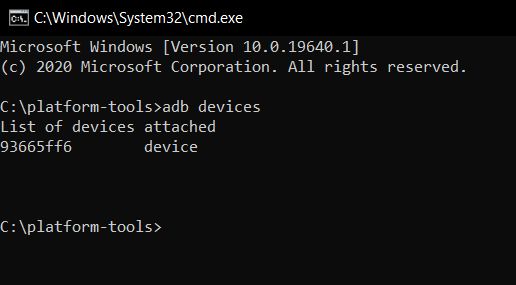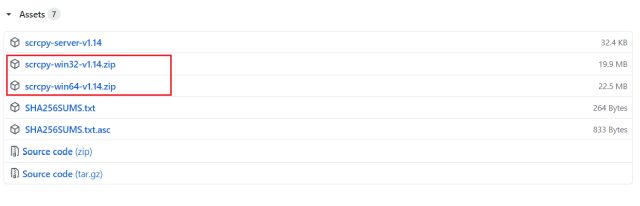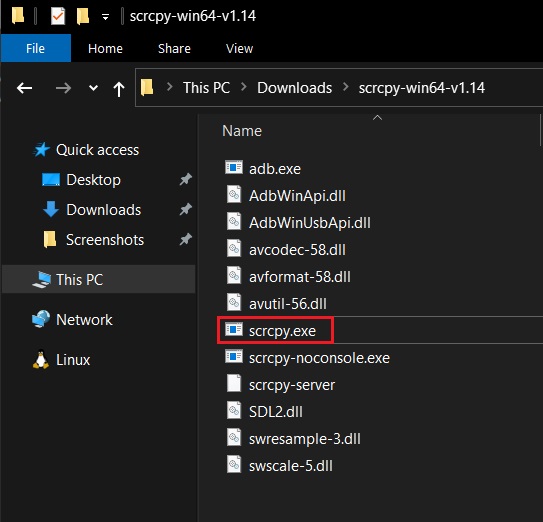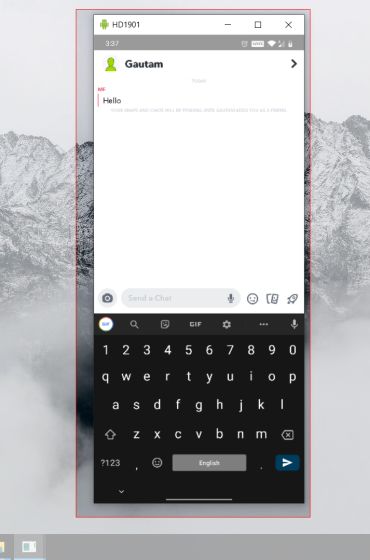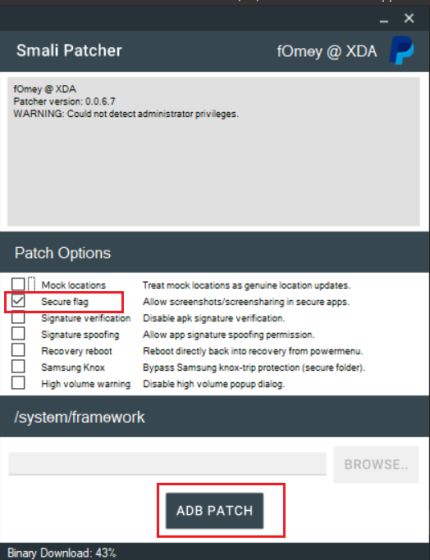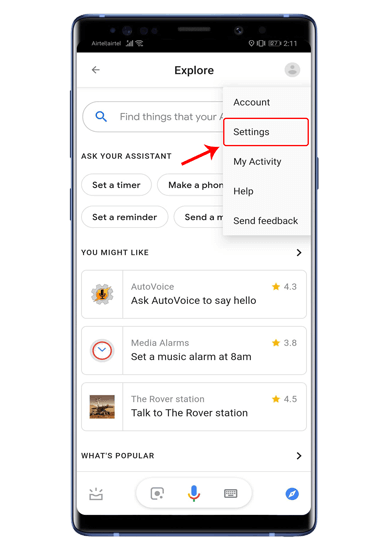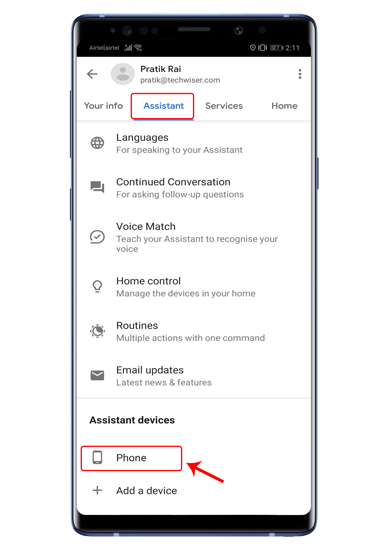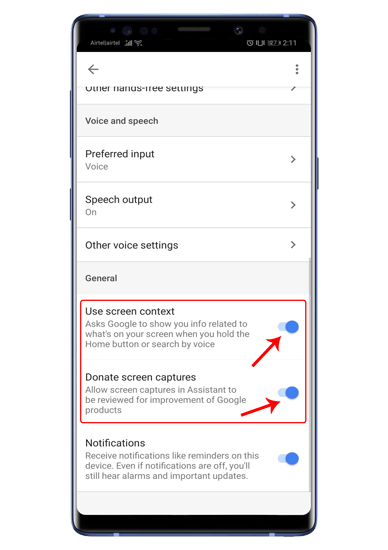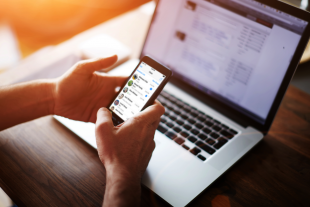- Почему не делается скриншот на Android. Что делать
- Не делается скриншот. Что делать
- Приложение для скриншотов на Android
- Не удалось сохранить скриншот
- Как делать скриншоты в приложениях, которые запрещают это
- Google Assistant
- Стороннее приложение
- Как сделать снимок экрана в Android в обход ограничений (2020)
- Сделайте снимок экрана в Android в обход ограничений
- Снимки экрана не разрешены приложением? Вот решение [Root Required]
- Разрешить делать скриншоты в любом приложении для Android
- Как делать скриншоты в Android-приложениях, которые это запрещают
- Скриншот экрана при помощи Google Ассистента
- Скриншот экрана при помощи стороннего приложения
Почему не делается скриншот на Android. Что делать
Все знают, что такое скриншоты и зачем они нужны. Это снимки экрана смартфона или другого устройства, которые призваны показать, что в данный момент происходит на экране. Как правило, их делают не для себя, а для кого-то другого. Например, скриншоты – неотъемлемая часть всех наших инструкций, потому что это сильно повышает их информативность. Куда лучше сдобрить словесное объяснение ещё и изображением того, куда именно нужно нажать. Другое дело, что иногда телефон просто не даёт сделать скриншот. Разберёмся, почему.
Не получается сделать скриншот? На это есть несколько причин
На самом деле причин тому, почему не создаются скриншоты, может быть много – от ошибок самого пользователя до технических ограничений, установленных производителями или разработчиками ПО. В этой статье мы постараемся вспомнить о самых распространённых ошибках и ограничениях, которые не позволяют вам сделать снимок рабочего стола, и найдём пути их решения.
Не делается скриншот. Что делать
Начнём с банального. Если телефон не даёт сделать скриншот, а на экране не появляется никаких уведомлений, скорее всего, всё дело в комбинации клавиш, которые вы нажимаете. Тут дело может быть либо в том, что вы нажимаете не те кнопки, либо в том, что одна из кнопок, которые отвечают за создание скриншота вышли из строя.
Если не получается сделать скриншот, возможно, дело в том, что вы нажимаете не те кнопки, или они просто вышли из строя
Как правило, скриншот на телефоне можно сделать по нажатию клавиши питания и клавиши уменьшения (а в отдельных случаях увеличения) громкости. Чтобы понять, работают ли они, попробуйте понажимать на них по отдельности. Если всё в порядке, приложите пальцы к каждой из клавиш (питание+уменьшение громкости) и одновременно на них нажмите – результатом должен стать скриншот.
Как понять, что сделал скриншот? На самом деле всё просто. Чаще всего смартфон сам сообщает об этом – либо уведомлением, которое можно увидеть в шторке уведомлений, либо миниатюрой скриншота, которая появляется в углу экрана, позволяя нажать на неё, чтобы отредактировать или быстро отправить кому-то через мессенджеры, соцсети или по почте. Но, если уведомлений не было, попробуйте поискать скриншоты в Галерее. Как правило, они хранятся в отдельном альбоме, который так и называется – «Скриншоты».
Приложение для скриншотов на Android
Но, если вы поняли, что скриншот не создаётся, потому что что-то не работает, вам поможет виртуальная кнопка создания снимков экрана, которую можно добавить с помощью приложения Screen Master:
- Скачайте приложение Screen Master из Google Play;
- Запустите его и раздайте необходимые разрешения;
Сделать скриншот без кнопок можно с помощью стороннего приложения
- Выйдите на рабочий стол и нажмите на кнопку съёмки;
- Отредактируйте скриншот и отправьте по адресу.
Благодаря Screen Master вы сможете создавать скриншоты, даже если кнопки создания скриншотов у вас не работают. Правда, придётся мириться с тем, что на экране постоянно будет находиться полупрозрачная кнопка съёмки, которая будет активна постоянно. А раз так, нужно быть осторожным, чтобы ненароком её не нажать и не наделать скриншотов, когда это на самом деле и не нужно вовсе.
Не удалось сохранить скриншот
Бывает, что Android блокирует создание скриншотов в чувствительных сценариях использования
Но есть ещё один сценарий, когда скриншот не создаётся. В этом случае на экране появляется уведомление с текстом: «Не удалось сохранить скриншот. Невозможность сделать скриншот личного контента». Как правило, такое уведомление появляется в те моменты, когда вы пытаетесь сделать скриншот каких-то сугубо секретных данных, которые обычно не принято разглашать.
Такое может происходить, когда вы пытаетесь сделать скриншот своего кабинета в банковском приложении. Android считает, что это секретная информация и скриншотить её нельзя. Скорее всего, это ограничение установлено не от пользователя, а от вредоносных приложений. Но, как бы там ни было, обойти его легально нельзя. А единственный способ сделать скриншот кабинета банковского приложения – получить рут-права, то есть взломать свой смартфон.
Новости, статьи и анонсы публикаций
Свободное общение и обсуждение материалов
Сколько оперативной памяти нужно Google Chrome? Вопрос хороший. Тем более, что как такового ответа на него почти ни у кого нет. Практика показывает, что браузер поискового гиганта способен израсходовать любой объём ОЗУ, сколько ему ни дай. Поэтому, когда в Сети появилась информация о том, что новая версия Google Chrome будет работать только на компьютерах минимум с 16 ГБ оперативки, большинство в неё охотно поверило. В конце концов, Google вполне могла установить такое требование, учитывая ресурсоёмкость фирменного браузера. Значит, нужно разобраться, что к чему.
Несмотря на то что желающих пересесть с iOS на Android довольно много, большинство из них считают, что это невозможно. У каждого свои причины. Одни думают, что при переходе потеряют доступ к удобнейшей экосистеме. Другие полагают, что Android по уровню развития по-прежнему находится где-то на уровне нулевых годов. А третьи уверены, что останутся без нужного им софта. На самом деле это совершенно не так. Сейчас объясню, почему.
В конце прошлой недели Apple объявила о том, что будет проверять фотографии пользователей на их iPhone на предмет детского порно. В Купертино объяснили это заботой о детях и необходимостью искоренения такого явления. В принципе, цель благая. Ведь кто не хочет защитить детей? Другое дело – какими методами. Apple почему-то решила, что проверка фотографий на устройствах пользователей – это лучший метод. Поэтому, дабы ничего не пропустить, проверять было решено вообще все снимки. Интересно, как на эту инициативу отреагирует Google, которая явно не может остаться в стороне?
Источник
Как делать скриншоты в приложениях, которые запрещают это
Сделать скриншот на смартфоне не всегда просто. Некоторые приложения (например, мессенджеры банковские программы или браузеры в режиме инкогнито) препятствуют снятию снимка экрана. Но при желании это ограничение можно обойти.
Google Assistant
Как ни странно, Google Assistant может делать скриншоты, даже если приложение на системном уровне запретило это. Необходимо предварительно настроить помощник:
- Вызовите Google Assistant и нажмите на иконку компаса в правом нижнем углу.
- Нажмите на иконку аккаунта и перейдите в настройки.
- Свайпните вправо и перейдите во вкладу «Помощник» (Assistant) и в нижней части экрана среди устройств, подключенных к вашему аккаунту, выберите свой смартфон.
- Зайдите в раздел «Общие» (General) и активируйте две верхние опции.
- Зайдите в настройки приложения Google, перейдите в раздел «Помощник и голосовой ввод» и разрешите помощнику доступ к изображению на экране.
Откройте приложение, которое запрещало скриншотить, вызовите Google Assistant голосовой командой и скажите «Сделай скриншот». Помощник сделает снимок и предложит отправить его куда-нибудь. Перешлите картинку кому требуется или сохраните её в памяти устройства.
Стороннее приложение
Делать скриншоты без запретов и ограничений могут некоторые сторонние приложения (например, ReEnable Screenshot Module). После запуска они обычно требуют доступ к системным возможностям — предоставьте, если не боитесь. Пользуйтесь такими приложениями с большой осторожностью, ведь нет никакой гарантии, что они не перехватывают данные и не отправляют их своим разработчикам.
Источник
Как сделать снимок экрана в Android в обход ограничений (2020)
Чтобы защитить DRM-контент на Android, Google сделал некоторые основные изменения с выпуском Android Oreo в 2017 году. И с каждым годом Google затягивал винт и исправлял почти все обходные пути. Если вы сейчас сделаете снимок экрана с защищенными приложениями, вы получите уведомление об ошибке «Снимки экрана не разрешены приложением». В таком случае у вас не так много вариантов. Сказав это, есть еще несколько изящных способов, позволяющих сделать снимок экрана в Android, минуя ограничение. В этой статье мы подробно объясним эти шаги, чтобы вы могли делать снимки экрана в любом приложении Android. Не волнуйтесь, мы упомянули и метод без полномочий root. Имея это в виду, давайте теперь рассмотрим руководство.
Сделайте снимок экрана в Android в обход ограничений
Ранее вы могли делать снимки экрана в приложениях, таких как Snapchat, используя Google Assistant или приложения для записи экрана. Однако все эти решения уже исправлены, и вы больше не можете делать скриншоты этих защищенных приложений. Теперь, если вы сделаете снимок экрана в таких приложениях, как Snapchat или Authy, вы получите сообщение об ошибке «Снимки экрана не разрешены приложением».
В таком случае вам понадобится компьютер, чтобы сделать снимок экрана через ADB и специальное программное обеспечение для зеркалирования экрана. Существует множество программ для зеркалирования экрана, но я собираюсь использовать инструмент scrcpy, потому что он быстрый и ничего не стоит. И самое приятное, что вам даже не нужен root-доступ. Помните, что этот метод без полномочий root не работает с Netflix, Prime Video и другими приложениями для потоковой передачи мультимедиа. Тем не менее, он работает очень хорошо на Snapchat, Signal, Authy и других.
1. Прежде всего, установите ADB на вашем компьютере. После этого подключите устройство Android и запустите устройства adb, чтобы проверить, распознает ли ваш компьютер ваше устройство.
2. Во-вторых, скачайте scrcpy (Свободно) на твоем компьютере. Нажмите на файл ZIP в зависимости от архитектуры вашего компьютера. Далее разархивируйте файл в любом месте.
3. Теперь откройте извлеченную папку scrcpy и дважды щелкните файл scrcpy.exe.
4. Он мгновенно отразит экран Android на вашем компьютере. Теперь откройте любое из защищенных приложений на вашем смартфоне. Теперь вы можете нажать Ctrl + Shift + S, чтобы сделать снимок экрана приложения на вашем компьютере. Если вы используете macOS или Linux, вы можете использовать их встроенный ярлык, чтобы сделать скриншот. Это довольно легко, правда?
Снимки экрана не разрешены приложением? Вот решение [Root Required]
Если у вас есть рутированное устройство, вы можете сделать снимок экрана на самом смартфоне. Не нужно использовать дополнительный компьютер. Вам придется создать небольшой модуль, а затем вы можете прошить его на Magisk. Лучшая часть этого метода заключается в том, что он позволяет делать снимки экрана в Netflix и других приложениях для потоковой передачи мультимедиа. Вот как вы можете это сделать.
1. Скачать Smali Patcher (Свободно) из форумов XDA. Это простой инструмент, созданный разработчиком по имени fOmey, который позволяет создавать небольшие патчи за считанные секунды.
2. После этого подключите ваше устройство Android и запустите устройства adb, чтобы проверить соединение.
3. Теперь разархивируйте файл Smali Patcher и запустите SmaliPatcher.exe. Здесь установите флажок «Безопасный флаг» и нажмите «Патч ADB». Он создаст ZIP-файл в той же папке Samli Patcher.
4. Наконец, переместите файл на ваше устройство Android и прошейте его как модуль внутри Magisk. Вот и все. Теперь вы можете делать скриншоты на вашем Android-устройстве без уведомления об ошибке «Снимки экрана не разрешены приложением».
Разрешить делать скриншоты в любом приложении для Android
Таким образом, вы можете сделать скриншот в ограниченных приложениях Android. Сначала мы упомянули метод без полномочий root, поэтому вы можете легко сделать снимок экрана. И если у вас есть root-доступ, то Smali Patcher будет вам очень полезен. Кроме того, есть также способ делать скриншоты защищенных приложений через Xposed Framework, но шаги довольно сложные, поэтому я не упомянул об этом. Во всяком случае, это все от нас. Если вы столкнулись с какой-либо проблемой, оставьте комментарий ниже и дайте нам знать. Мы обязательно постараемся вам помочь.
Источник
Как делать скриншоты в Android-приложениях, которые это запрещают
Сделать скриншот экрана смартфона совсем не сложно. Нужно всего-навсего зажать пару кнопок. Но это не всегда работает. Например, в браузере Tor или режиме «Инкогнито» любого другого браузера вы, даже попытавшись записать видео, как правило, получите лишь черный экран. То же самое касается и банковских приложений (если вам, например, нужно зафиксировать произведенную транзакцию). Однако это неудобство легко можно обойти. И сейчас вы узнаете, как это сделать.
Конечно, самый простой (но не всегда доступный) способ — это взять другой смартфон и сфотографировать экран вашего устройства. Но это очень странный подход. Так что давайте разбираться, как сделать скриншот в приложениях, которые это запрещают, имея лишь один смартфон.
Скриншот экрана при помощи Google Ассистента
Это может быть самый простой способ сделать снимок экрана, и, скорее всего, он работает на данный момент в большинстве приложений. Все, что вам нужно сделать — это включить определенные пункты в настройках Google Ассистента.
- Вызвав помощника, нажмите на иконку с изображением компаса в правом нижнем углу.
В отрывшемся окне вас интересует иконка вашего профиля, после нажатия на которую в раскрывающемся меню вам требуется выбрать пункт «Настройки».
На странице настроек свайпните вправо, чтобы перейти на вкладку «Помощник». В нижней части вкладки вы увидите устройства, подключенные к Google Ассистенту. Выбирайте ваш смартфон из списка.
На этой странице вам нужно перейти в раздел “Общие”. И после этого активировать две верхние опции. Это позволит голосовому помощнику Google делать скриншоты благодаря функции анализа того, что происходит на экране вашего устройства.
Теперь переходите к приложению, которое запрещает делать скриншоты, вызывайте Ассистента и выбирайте пункт «Что на экране?». Программа проанализирует содержимое вашей страницы, поле чего нужно будет нажать на кнопку «Поделиться». Google Ассистент сделает скриншот и выдаст вам всплывающее окно, в котором вы сможете перебросить скриншот в различные приложения. Можете сразу отправить его тому, кому требуется или же сохранить на своем гаджете.
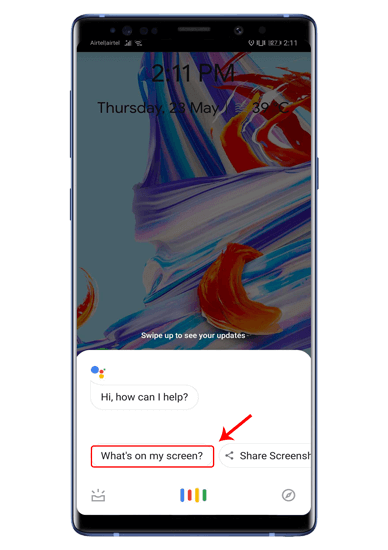
Скриншот экрана при помощи стороннего приложения
Если по какой-то причине вышеописанный способ вам не подходит (или он не работает на вашем смартфоне), вы всегда можете попробовать установить стороннее приложение. Одним из таких является, например, ReEnable Screenshot Module. Она позволяет фиксировать то, что происходит на экране без дополнительных настроек сразу после установки.
Еще больше материалов вы всегда можете найти в нашем новостном канале в Телеграм.
Новости, статьи и анонсы публикаций
Свободное общение и обсуждение материалов
Смартфоны уже стали мощнее ПК — это не домыслы, а факты. А еще они компактнее и удобнее в использовании, дольше не разряжаются и в них проще разобраться. Кто бы мог подумать, например, 10 лет назад, что смартфоны заменят нам компьютеры? Уже сейчас многие мои знакомые даже не используют ПК в работе, ограничиваясь смартфоном. Возможно, какие-то задачи не так удобно выполнять на экране телефона, но в большинстве случаев он отлично справляется, выручая в самых непростых ситуациях. В 2021 году выполнять задачи с помощью смартфона намного удобнее, чем с помощью того же ноутбука. Сегодня поговорим о тех вещах, которые проще делать с помощью телефона, чем на ПК.
Android сильно изменился за последние несколько лет. Только знаковые модели выходят каждый месяц. А еще есть менее значимые модели, которые появляются еженедельно и совсем ”сарайные”, появляющиеся ежедневно. Некоторые модели оказывают хорошими, а — другие нет, но все они внесли свой вклад в развитие Android, как операционной системы. Поэтому иногда полезно оглянуться назад и вспомнить, как все было, когда мы только начинали этот путь. Несколько дней назад самая популярная в мире операционная система праздновала значимую дату в своей истории — 13 лет с выхода первого коммерческого телефона под ее управлением. Давайте вспомним, как это было.
Существует много мифов о том, как правильно пользоваться смартфонами, чтобы продлить срок их службы. Чего только стоит байка о том, что новый аппарат нужно непременно разрядить в ноль и зарядить до максимума несколько раз подряд, якобы чтобы раскачать аккумулятор. Но одно дело – заниматься глупостями вроде этой и полагать, что они несут какую-то пользу, и совершенно другое – намеренно гробить свой смартфон, даже не подозревая о том, что те или иные ваши привычки наносят ему серьёзный вред.
Источник