- Как разрешить внутреннюю аудиозапись андроид du recorder
- Как записать внутреннее аудио на Android —
- Метод 1 — ScreenCam Screen Recorder
- Метод 2 — Внутренний аудио плагин
- Метод 3 — App Systemizer + внутренний аудио плагин
- Метод устранения неполадок 3 — «Устройство не совместимо»
- Как разрешить внутреннюю аудиозапись в Андроид?
- Как записать системные звуки на андроид?
- Как записать внутренний звук с телефона?
- Как включить запись экрана на Android 10?
- Как включить запись экрана на Андроиде?
- Как записать звук и видео с телефона?
- Как записать видео с экрана телефона андроид?
- Как записать звук с телефона на айфоне?
- Как записать звук с системы?
- Как записать звук игры на телефоне?
- Как включить запись экрана на самсунг а51?
- Как включить запись экрана на Хоноре?
- Как включить запись экрана на андроид 9?
- Что такое запись экрана на Андроиде?
- Как включить запись экрана Android 11?
Как разрешить внутреннюю аудиозапись андроид du recorder
DU Recorder — это бесплатное надёжное приложение для записи четкого и высококачественного видео с экрана устройства Android. DU Recorder обладает множеством функций, таких как запись экрана, запись видео и редактирование видео, и не требует корневого доступа. Это удобное средство для записи видео с экрана, например роликов из игр, видеозвонков, прямых трансляций и т. д. упростит вам жизнь!
Полностью БЕСПЛАТНО, никаких покупок из приложения.
Самое МАЛЕНЬКОЕ приложение для записи экрана — менее 5 МБ.
НЕТ рекламы, ограничения на время записи, НЕ требуется корневой доступ.
ВЫСОКОКАЧЕСТВЕННОЕ видео: 1080p, 12 Мб/с, 60 кадр/с
Для всего мира: пользовательский интерфейс на более чем 20 языках
DU Recorder стабильно и быстро записывает содержимое экрана. С его помощью можно создавать видеопрохождения популярных игр, а также записывать видеовызовы родственников и друзей или популярные программы из Twitch и Periscope! Бесплатные возможности DU Recorder:
—— Много вариантов разрешения, частоты кадров и битрейта; поддержка HD-видео.
—— Пауза/возобновление записи.
—— Использование передней камеры.
—— Запись внешнего звука.
—— Контроль записи с помощью плавающего окна или панели уведомлений; возможность скрыть плавающее окно для съемки во весь экран.
—— Отображение операций по щелчку в записи.
—— Потрясите устройство для остановки записи экрана
—— Альтернативное место для хранения: Внутренний накопитель/SD-карта
—— Функция «Кисть»: Коснитесь экрана для рисования
—— Подключитесь к компьютеру по Wi-Fi, чтобы скачать свои видео и скриншоты на компьютере
В DU Recorder имеются мощные и простые в использовании функции редактирования, которые помогут создавать отличные видео. В DU Recorder можно выполнять следующие операции:
—— Обрезка видео: удаление выбранных частей ролика.
—— Объединение видео: объединение нескольких роликов в один.
—— Добавление фоновой музыки.
—— Изменение громкости звука.
★ Скриншоты и редактор изображений
DU Recorder позволяет делать скриншоты одним нажатием пальца. Больше не нужно нажимать и удерживать две кнопки — всё стало быстрее и проще! Также вы сможете делиться своими скриншотами с друзьями и использовать встроенные средства редактирования для обрезки и комбинирования локальных изображений.
—— Панель уведомлений или плавающее окно позволяют делать скриншоты одним нажатием.
—— Комбинирование нескольких изображений в одно.
—— Размытие изображение — пикселизация областей картинки, которые вы не хотите показывать.
—— Обрезка изображения для получения идеального кадра.
★ Просмотр и публикация видео
—— Простой просмотр видеозаписей с помощью плавающего окна и панели уведомлений.
—— Публикация видео на социальных сетях. Поделитесь видео с друзьями!
—— Изменение названий видео или локальных страниц видео для удобства управления.
версия: 2.1.4 Premium DU Screen Recorder
версия: 2.1.3.5 Premium DU Screen Recorder (Пост Giacomino #84831364)
версия: 2.1.3.2 GP DU Screen Recorder (Пост And_RU #84673182)
Версия: 2.1.2.1 Premium DU Screen Recorder
версия: 2.1.1.2 GP Сообщение №412, автор And_RU
версия: 2.0.6 GP Сообщение №394, автор And_RU
Версия: 1.7.9.7 Mod Сообщение №231, автор Grigor732008
версия: 1.7.9.7 GP DU Screen Recorder (Пост And_RU #81815193)
версия: 1.7.9.5 GP DU Screen Recorder (Пост And_RU #81368652)
Версия: 1.7.6.2 Mod Сообщение №231, автор Grigor732008
Версия: 1.7.6.2 DU Screen Recorder (Пост And_RU #79843184)
Версия: 1.7.3.2 Сообщение №275, автор And_RU
Версия: 1.6.0.1 Mod DU Screen Recorder (Пост No_Hammer #63094231)
Версия: 1.7.3.1 Сообщение №271, автор And_RU
Версия: 1.7.2.6 Сообщение №268, автор And_RU
Версия: 1.7.2.5 Сообщение №265, автор And_RU
Версия: 1.7.2.3 Сообщение №259, автор And_RU
Версия: 1.7.1.2 Сообщение №246, автор And_RU
Версия: 1.7.0.3 Сообщение №241, автор And_RU
Версия: 1.6.9.3 Сообщение №232, автор And_RU
Версия: 1.6.9 Сообщение №229, автор And_RU
Версия: 1.6.8.1 Сообщение №222, автор And_RU
Версия: 1.6.7.1 Сообщение №213, автор And_RU
Версия: 1.6.7 Сообщение №212, автор And_RU
Версия: 1.6.6.4 Сообщение №208, автор And_RU
Версия: 1.6.6.3 Сообщение №206, автор And_RU
Версия: 1.6.6.2 DU Screen Recorder (Пост And_RU #72277896)
Версия: 1.6.6.1 Сообщение №204, автор And_RU
Версия: 1.6.5.2 DU Screen Recorder (Пост And_RU #71752535)
Версия: 1.6.5.1 Сообщение №199, автор And_RU
Версия: 1.6.4.5 DU Screen Recorder (Пост And_RU #71314655)
Версия: 1.6.4 Сообщение №190, автор And_RU
Версия: 1.6.3.1 Сообщение №170, автор And_RU
Версия: 1.6.2 DU Screen Recorder (Пост And_RU #69213568)
версия: 1.6.0.2 DU Screen Recorder (Пост And_RU #68315506)
версия: 1.5.7 DU Screen Recorder (Пост And_RU #67124289)
версия: 1.5.1.1 DU Screen Recorder (Пост Zakhar23 #64349099)
версия: 1.5.0.2 DU Screen Recorder (Пост Zakhar23 #63664810)
Сообщение отредактировал iMiKED — 31.10.21, 18:55
Источник
Как записать внутреннее аудио на Android —
У телефонов Android, как правило, нет встроенного метода записи внутреннего диалога из коробки. Устройства Samsung представили внутреннюю запись на Android 7 и более новых телефонах, а в последнее время Xiaomi позволяет выполнять запись экрана с внутренним звуком на MIUI 10 (Android 8). Это действительно крошечный список устройств, которые позволяют встроенный захват звука.
В этом руководстве мы покажем вам пару методов для внутреннего захвата звука на большинстве устройств Android. Эти методы были протестированы на Android 5 и выше, и есть два метода на выбор. Один предназначен для устройств с системным рутированием, другой — для устройств с корневым доступом Magisk.
Устройства, подтвержденные для работы без полномочий root, включают устройства OnePlus, Xiaomi и Moto.
Если вы пришли в эту статью в поисках метода для записи вызовов, он, вероятно, не будет работать. Google положил конец сторонним приложениям для записи звонков в Android 9 Pie, хотя существуют обходные методы. Об этом мы поговорим в другом руководстве. Это руководство предназначено для внутреннего захвата звука во время записи игрового процесса или обычного использования телефона.
Если у вас возникнут какие-либо трудности, сообщите нам об этом в комментариях!
Метод 1 — ScreenCam Screen Recorder
Скачать ScreenCam Screen Recorder
После установки вышеуказанного приложения вы можете выбрать один из методов записи звука из приложения:
- Микрофон: записывает звук только с внешнего микрофона.
- Внутреннее аудио: запись звука как из внутреннего аудио, так и из внешнего микрофона. Это подтверждается тем, что оно работает на устройствах OnePlus, Xiaomi и Moto без рутирования.
- Внутреннее аудио (Системное приложение, R_Submix): Это будет записывать только внутреннее аудио, но ваше устройство должно быть рутовано и вам необходимо установить модуль Magisk.
Для использования только внутреннего аудио, запустите Magisk Manager и установите этот модуль.
Перезагрузите ваше устройство, и оно должно работать.
Метод 2 — Внутренний аудио плагин
Этот метод работает только на корневых устройствах. Он может не работать на устройствах Android 9 Pie, так как Google изменил несколько вещей, чтобы заблокировать «регистраторы вызовов» (например, убивая фоновую активность приложений).
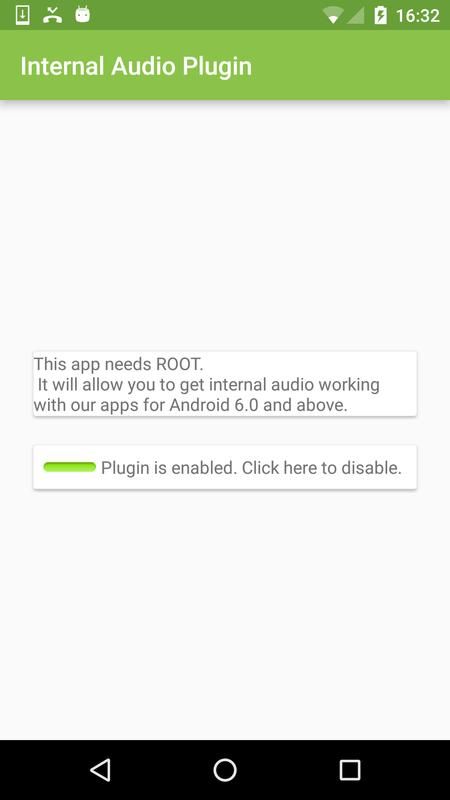
- Установите приложение Internal Audio Plugin из Play Store.
- Запустите и включите его, затем перезагрузите устройство.
Метод 3 — App Systemizer + внутренний аудио плагин
- Этот метод требует, чтобы вы были root с Magisk.
- Установите модуль App Systemizer из репозитория Magisk и перезагрузите устройство.
- Установите внутренний аудио плагин из Play Store.
- Установите эмулятор терминала, как этот. Другими хорошими альтернативами являются Termux и Material Terminal.
- Запустите эмулятор терминала и предоставьте ему права root.
- Введите следующие строки в терминале:
Вс
Систематизировать - Затем выберите «Систематизировать установленные приложения» и введите «com.mobzapp.internalaudioplugin» без кавычек.
- Выберите «Priv-App» и перезагрузите телефон.
- Теперь вы можете записывать экран с внутренним звуком с помощью приложения, такого как RecMe, или вы можете передавать с внутренним звуком с помощью ScreenStream. Конечно, вам нужно установить внутреннее аудио в качестве источника.
Метод устранения неполадок 3 — «Устройство не совместимо»
Если после того, как вы выполнили наши действия для метода 3, вы столкнулись с ошибкой «Устройство не совместимо» и попытались выбрать внутреннее аудио, это временное исправление.
Попробуйте выполнить все действия, кроме части, посвященной систематизации приложения. После того, как вы включите плагин аудио и сконфигурируете источник звука только для внутреннего использования, немедленно запустите приложение RecMe. Таким образом, в списке «Недавние приложения» он должен следовать «Внутренний аудио плагин»> «RecMe» Теперь начните запись, и она должна работать.
К сожалению, Google добавил несколько методов, чтобы заблокировать внутреннюю аудиозапись в Android 9 Pie, поэтому, если вы используете эту версию Android, активность приложения может через некоторое время автоматически прекратиться системой Android. Единственное решение в настоящее время — понизить версию Android до более низкой.
Источник
Как разрешить внутреннюю аудиозапись в Андроид?
Как записать системные звуки на андроид?
Тут есть очень важный момент: нужно пройти в настройки (жмите на значок, выполненный в виде трех полосок, расположенных друг над другом) и выбирайте пункты «Record Audio», что даст возможность записывать аудиопоток и «Audio Source». Последний позволяет выбрать, собственно, источник записи звука.
Как записать внутренний звук с телефона?
прокручиваем экран вниз и активируем опцию «Запись звука«, затем чуть ниже жмем «Источник аудио» и выбираем «Внутренний звук» (попутно можно также настроить и другие параметры);
Как включить запись экрана на Android 10?
Для того, чтобы запустить запись экрана сделайте следующее:
- Нажмите на кнопку включения вашего смартфона, чтобы вызвать меню питания.
- В открывшемся меню нажмите и не отпускайте кнопку «Скриншот», пока на экране не появится сообщение о том, что приложение «Интерфейс системы» получит доступ к содержимому экрана.
Как включить запись экрана на Андроиде?
Запись экрана Android встроенными средствами системы
- Включите режим разработчика Android.
- Зайдите в параметры «Для разработчиков» и найдите пункт «Экспериментальные функции», откройте его.
- Если список не пустой и в нем присутствует параметр settings_screenrecord_long_press — включите его.
Как записать звук и видео с телефона?
Как вырезать звук из видео для прослушивания на телефоне?
- Скачайте и установите Movavi Конвертер Видео. …
- Нажмите на кнопку Добавить файлы в левом верхнем углу и выберите видео, из которого нужно извлечь звук. …
- Кликните на кнопку Редактировать и выберите фрагмент.
Как записать видео с экрана телефона андроид?
Записать видео с экрана телефона с android с версией ПО 5.0 и выше можно с помощью нескольких программ:
- AZ Screen Recorder. Простое управление программой позволяет записывать скринкасты без ограничений по продолжительности. …
- Filmit Pro. Бесплатное приложение с приятным интерфейсом. …
- Mobizen.
Как записать звук с телефона на айфоне?
Делаем запись экрана iPhone со звуком
- Добавьте переключатель записи экрана в Пункт управления (Настройки – Пункт управления – Настроить элементы управления).
- Откройте Пункт управления и зажмите переключатель записи – увидите кнопку для активации микрофона.
- При записи экрана установите максимальную громкость и звук будет записан через микрофон iPhone.
Как записать звук с системы?
Для этого откройте меню Пуск Windows и найдите «Звукозапись».
- Чтобы начать запись, нажмите на большую синюю кнопку в центре экрана. Программа начнет записывать системный звук вашего компьютера.
- Когда вы закончите запись, вы можете остановить процесс с помощью значка «Остановить запись».
- Аудиофайл будет сохранен.
Как записать звук игры на телефоне?
Как записать геймплей
- Откройте приложение Play Игры .
- Выберите игру.
- В верхней части страницы сведений об игре нажмите на значок видеокамеры .
- Выберите качество записи …
- Выберите Начать. …
- Коснитесь значка Начать запись .
- Запись игры начнется через 3 секунды.
Как включить запись экрана на самсунг а51?
Как записать экран в SAMSUNG Galaxy A51?
- В самом начале сдвиньте верхнюю панель .
- Во-вторых, найдите и нажмите на иконку Screen Recorder .
- Всего через 3 секунды начнется запись экрана.
- Чтобы написать или нарисовать что-то на экране, нажмите на значок пера , выберите цвет и сделайте это!
Как включить запись экрана на Хоноре?
Вызвать запись экрана на смартфоне Huawei Honor можно с помощью комбинации клавиш — одновременно зажав клавиши включения и увеличения громкости. Опять появится уведомление, нажимаем «ПРИНИМАЮ» и запись начнется.
Как включить запись экрана на андроид 9?
Нажмите и удерживайте кнопку питания, чтобы получить доступ к меню питания, затем нажмите и удерживайте кнопку снимка экрана (Скриншот), пока не появится всплывающее меню с кнопкой «Start Recording» (Начать запись).5 мая 2019 г.
Что такое запись экрана на Андроиде?
Кнопка «Запись экрана» выглядит традиционно: точка в красном кружке. В нем можно включить запись звука с микрофона вашего смартфона. Остановить запись можно повторным нажатием на кнопку функции.
Как включить запись экрана Android 11?
Запись экрана на устройстве Android 11
Чтобы использовать функцию записи, вам необходимо добавить ее в меню быстрых настроек вашего телефона. Для этого дважды проведите пальцем вниз по панели уведомлений, чтобы открыть быстрые настройки.
Источник



