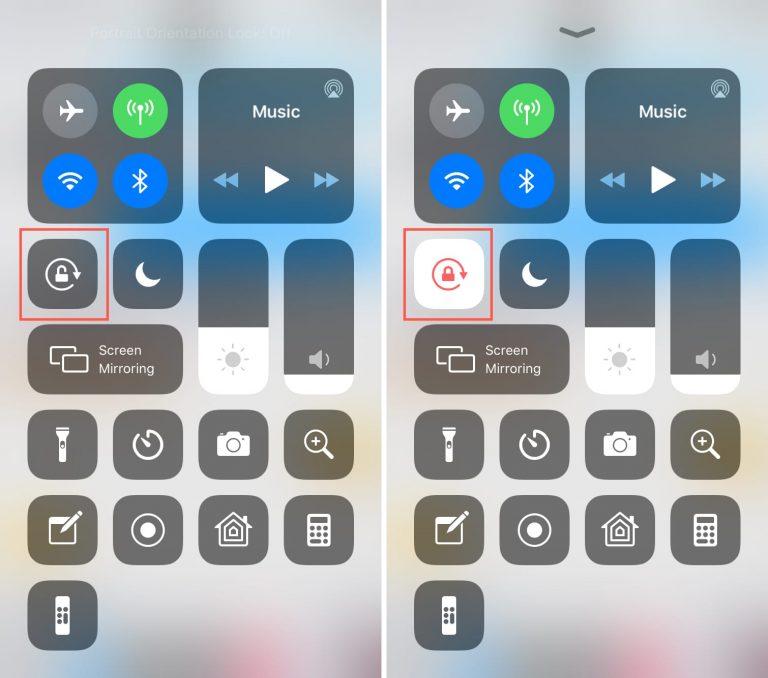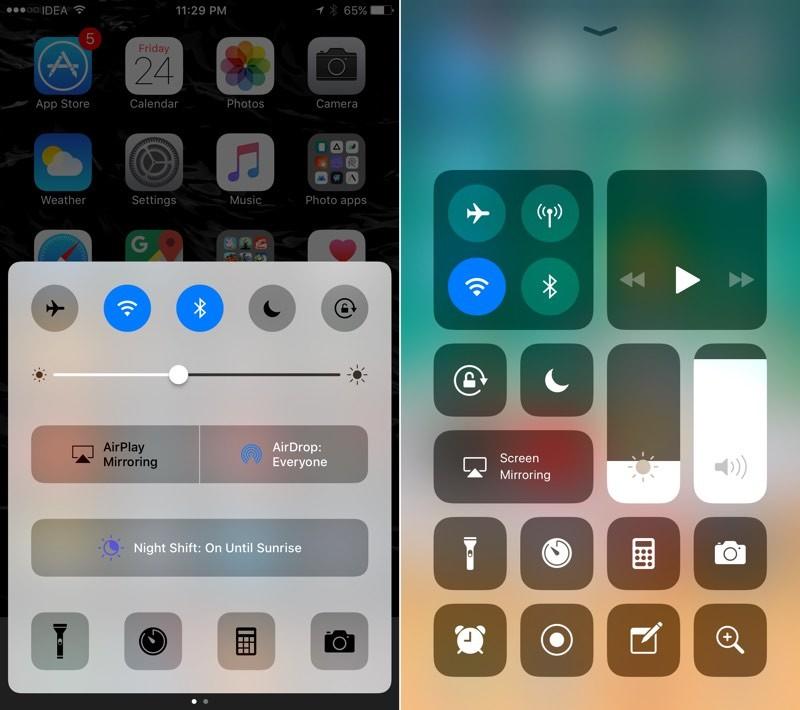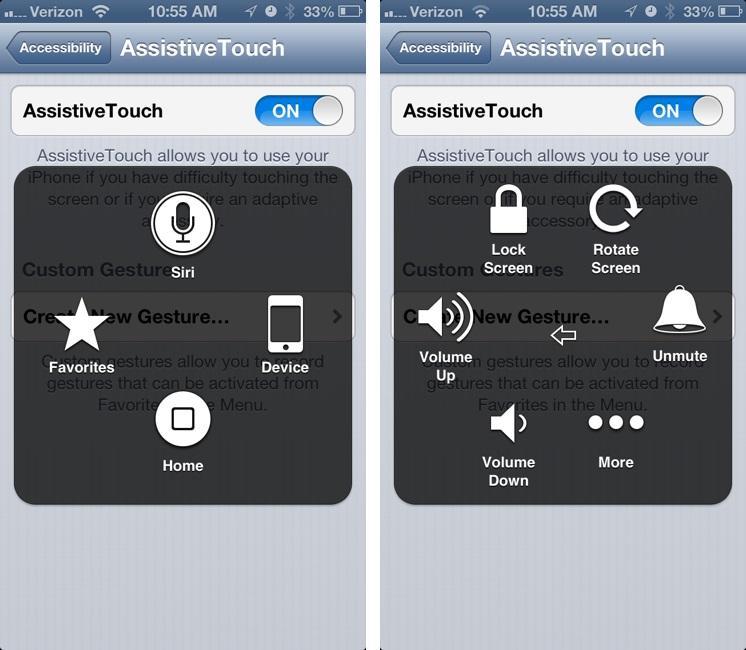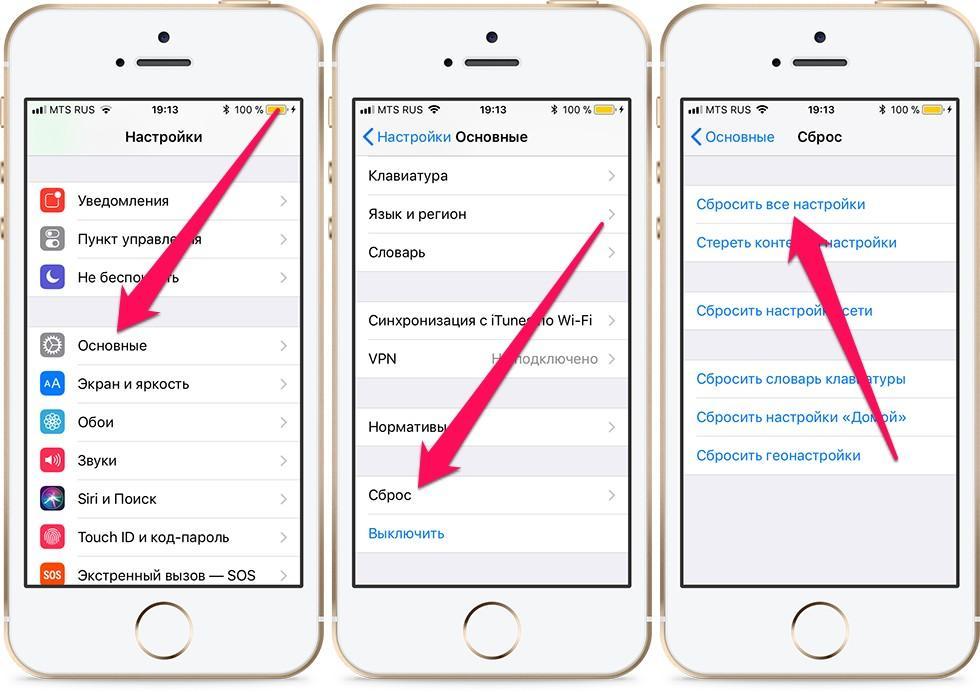- Поворот экрана на iPhone или iPod touch
- Поворот экрана на iPhone без использования кнопки «Домой»
- Поворот экрана на iPhone или iPod touch с использованием кнопки «Домой»
- Все еще нужна помощь?
- Почему на iPhone не переворачивается экран и что с этим делать?
- Оглавление
- Для каких устройств подходит статья
- Как понять, почему не поворачивается экран
- Отключение поворота экрана через быстрый доступ (Пункт Управления)
- Что делать, если экран не поворачивается, и стандартные способы не помогают
- Выводы
- Как включить или отключить поворот экрана на айфоне
- Что такое поворот экрана на iPhone
- Настройка ориентации экрана на айфоне
- Как включить автоповорот на айфоне и айпаде
- Как отключить поворот экрана на iPhone и iPad
- Почему не работает автоповорот экрана iPhone и как это исправить
Поворот экрана на iPhone или iPod touch
Экран на iPhone и iPod touch может поворачиваться, чтобы вы могли просматривать приложения, например Safari или «Сообщения», в книжной или альбомной ориентации. Узнайте, как поворачивать экран на iPhone или iPod touch, либо получите помощь, если эта функция не работает.
Некоторые приложения не поддерживают поворот, поэтому экран может не поворачиваться, даже если отключен параметр «Блокировка книжной ориентации».
Поворот экрана на iPhone без использования кнопки «Домой»
- Смахните вниз от правого верхнего угла экрана, чтобы открыть Пункт управления.
- Нажмите кнопку «Блокировка книжной ориентации» , чтобы убедиться, что она отключена.
- Поверните iPhone набок.
Если экран не поворачивается, попробуйте другое приложение, например Safari или «Сообщения», которое точно работает в альбомной ориентации.
Поворот экрана на iPhone или iPod touch с использованием кнопки «Домой»
- Смахните вверх от нижнего края экрана, чтобы открыть Пункт управления.
- Нажмите кнопку «Блокировка книжной ориентации» , чтобы убедиться, что она отключена.
- Поверните iPhone или iPod touch набок.
Если экран не поворачивается, попробуйте другое приложение, например Safari или «Сообщения», которое точно работает в альбомной ориентации.
Все еще нужна помощь?
Обратитесь в службу поддержки Apple, чтобы получить помощь для iPhone или iPod touch.
Источник
Почему на iPhone не переворачивается экран и что с этим делать?
Современные мобильные устройства постоянно совершенствуются, чтобы сделать наше пользование ими максимально комфортным. Сегодня пользователи айфонов привыкли к голосовому поиску и помощи Siri, повороту экрана при переворачивании iPhone из вертикального в горизонтальное положение (например, при просмотре видео), и многим другим полезным опциям. Но что делать, если по ряду причин они перестают работать?
Сегодня в статье рассмотрим, по каким причинам на iPhone не переворачивается экран и что с этим делать, пошагово рассмотрим, как возобновить переворот экрана на iPhone, и как действовать, когда не помогают стандартные способы. Для Вашего удобства статья снабжена подробными иллюстрациями и видео-инструкцией.
Оглавление
Для каких устройств подходит статья
С рассматриваемой проблемой — перестал переворачиваться экран на iPhone — могут столкнуться пользователи разных версий айфонов, независимо от модели. Поэтому способы, о которых мы сегодня поговорим, будут универсальными — они подойдут для всех тех моделей iPhone, которые на сегодняшний день выпускаются и находятся в продаже/в пользовании:
- iPhone 5
- iPhone 6/6 plus
- iPhone 7/7 plus
- iPhone 8/8 plus
- iPhone X/Xs/Xr/Xs Max
- iPhone 11/11 Pro/11 Pro Max
- iPhone 12/12mini/12 Pro/12 Pro Max.
Как понять, почему не поворачивается экран
Итак, Вы заметили, что по во время использования какого-то приложения, где дисплей должен перейти из вертикального положения в горизонтальное, этого не произошло. Прежде всего нужно разобраться с причиной, почему на iPhone не работает поворот экрана, и исходя из этого уже решать, что с этим делать.
Причины могут быть разными — автоповорот «зависает» за счёт программных неполадок, из-за давно необновленной операционки, либо пользователь или, скажем, его дети сами случайно сбили настройки, не заметив этого факта. Также стоит помнить, что не все приложения ориентированы на автоповорота экрана — есть такие, которые работают только в «портретном» или только горизонтальном режиме отображения контента. Поэтому, проверять настройки поворота экрана мы будем через конкретные приложения.
Итак, чтобы удостовериться, корректно ли работает поворот экрана, выбираем одно из базовых приложений на главном экране (например, «Калькулятор», «Фото» или «Календарь»). Пробуем перевернуть айфон и смотрим на реакцию устройства. Если поворота экрана не произошло, значит, опция сбита, попытаемся вручную с ней разобраться.
Отключение поворота экрана через быстрый доступ (Пункт Управления)
Посмотрите на правый верхний угол дисплея. Возможно, там Вы увидите иконку замочка со стрелочкой вокруг него. Это обозначает, что каким-то образом (часто случайно) Вы подключили блокировку ориентации, поэтому экран и перестал поворачиваться. Нужно ее отключить.
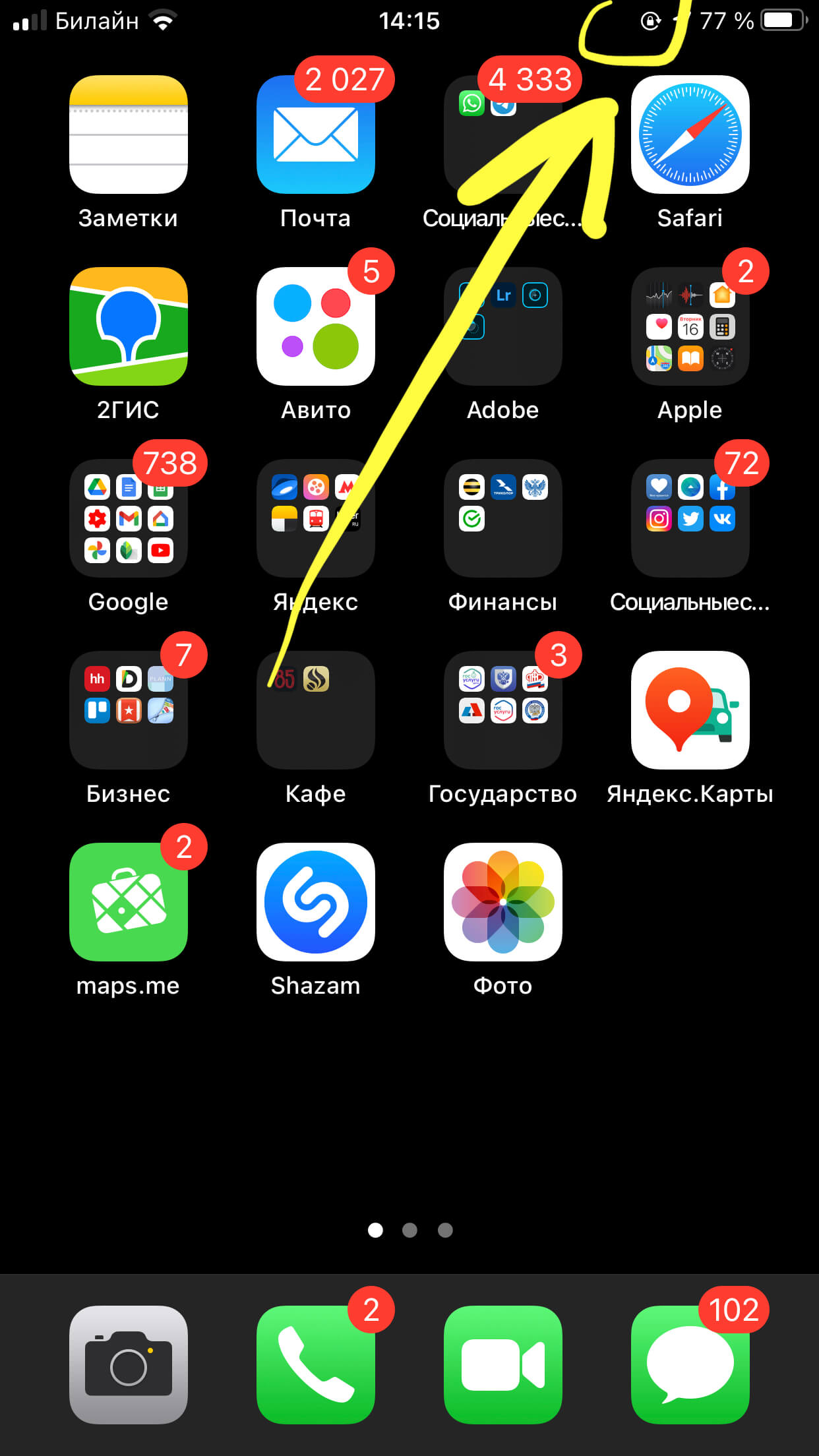
Рисунок 1. Иконка замочка со стрелкой вверху дисплея справа означает, что активирована блокировка ориентации, поэтому экран и не поворачивается
- Чтобы отключить блокировку ориентации, заходим в Пункт Управления (свайпаем по Главному экрану снизу вверх для его открытия):
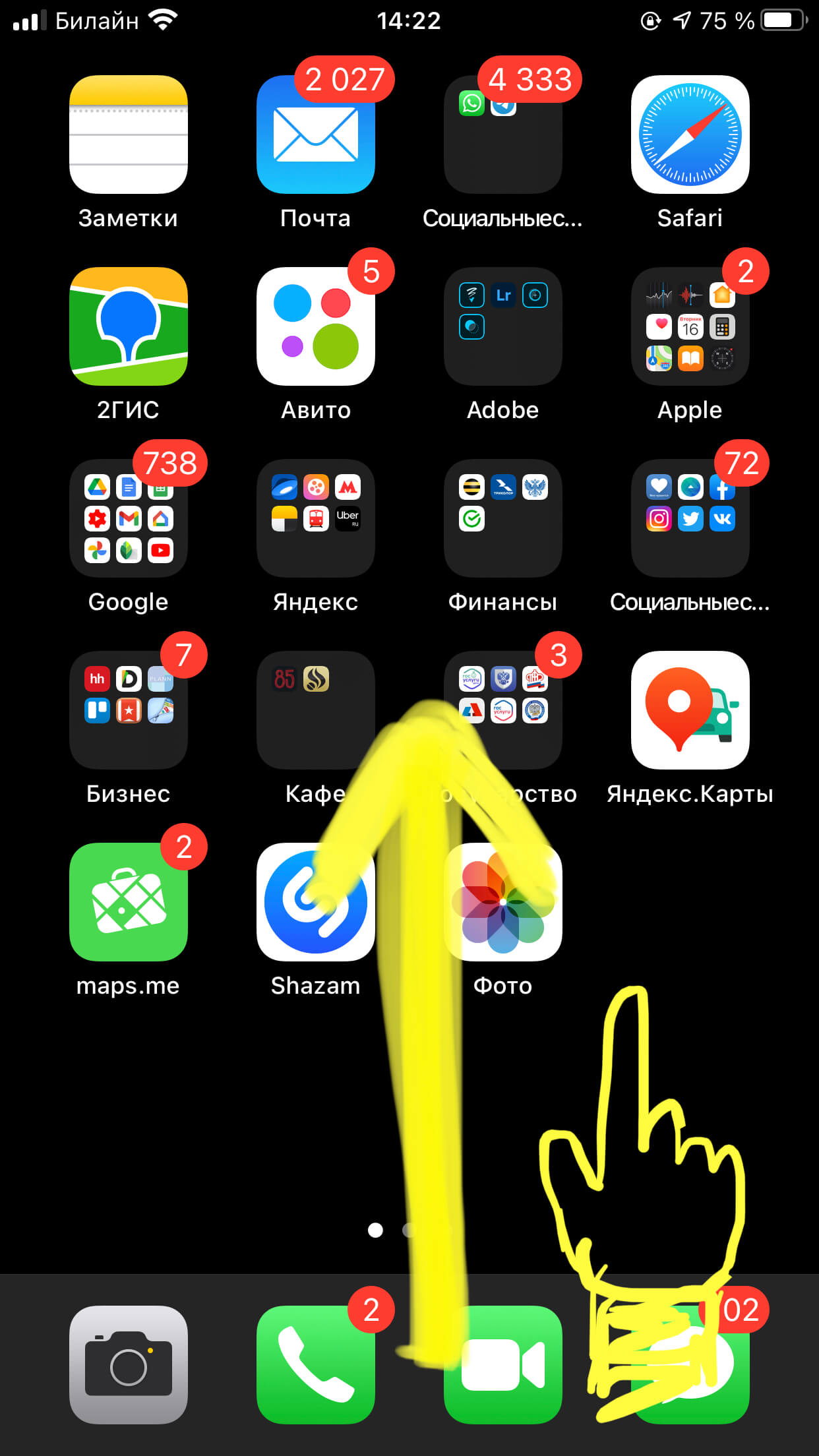
Рисунок 2. Свайпаем по главному экрану снизу вверх для открытия Пункта Управления, где мы настроим поворот экран
- В открывшемся Пункте Управления нажимаем на кнопку с такой же иконкой замка (во включённом положении она была яркой, после выключения должна погаснуть).
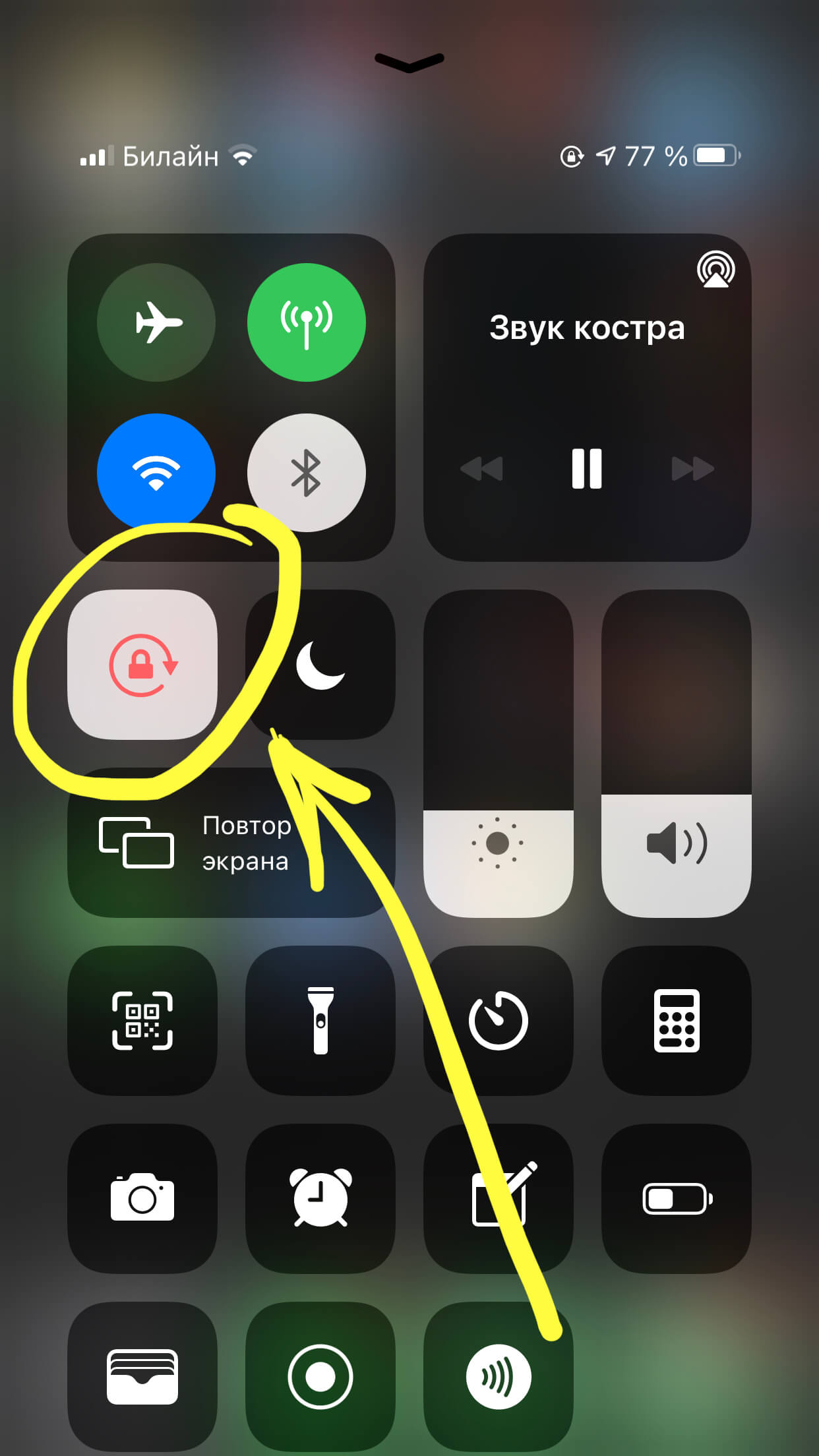
Рисунок 3. Отключаем режим блокировки ориентации, нажав на соответствующую кнопку в Пункте Управления
- После этих простых действий, при отсутствии других причин, заблокировавших автоповорот экрана, он должен вернуться.
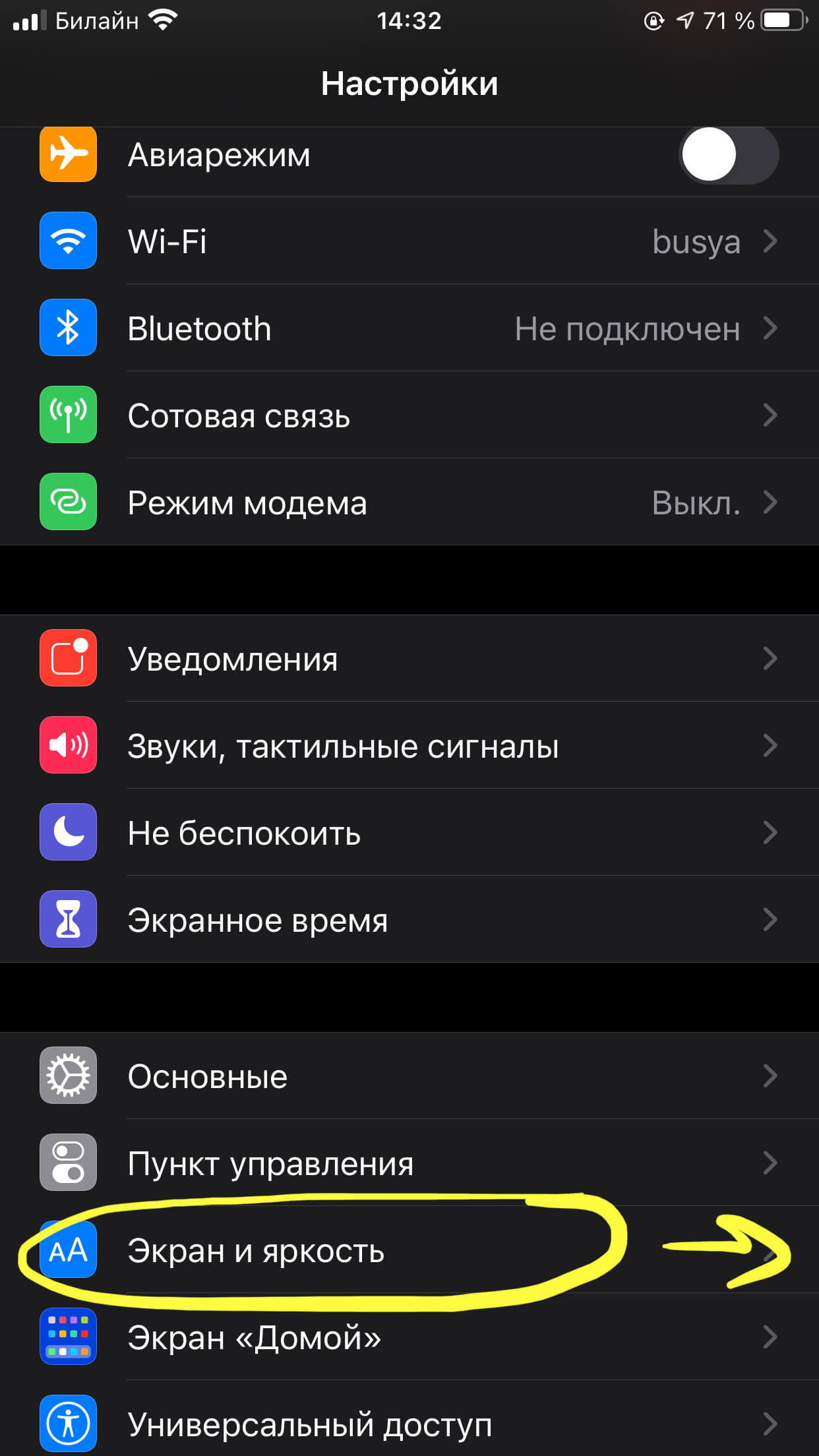
Рисунок 4. В Настройках заходим в «Экран и яркость», чтобы заново настроить поворот дисплея на Домашнем экране
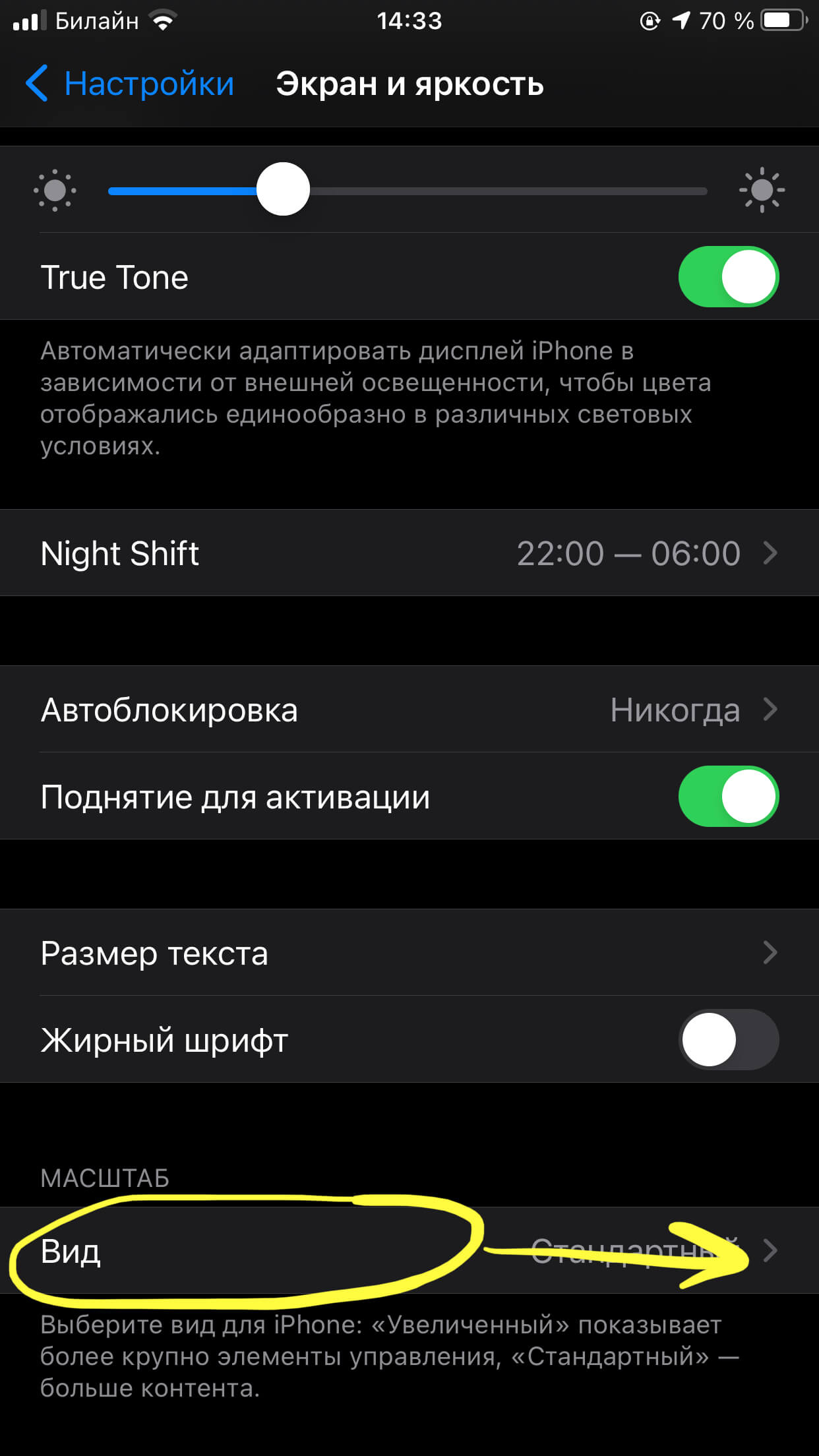
Рисунок 5. Заходим в меню «Вид», чтобы отменить Увеличенный режим экрана, из-за которого может не работать автоповорот
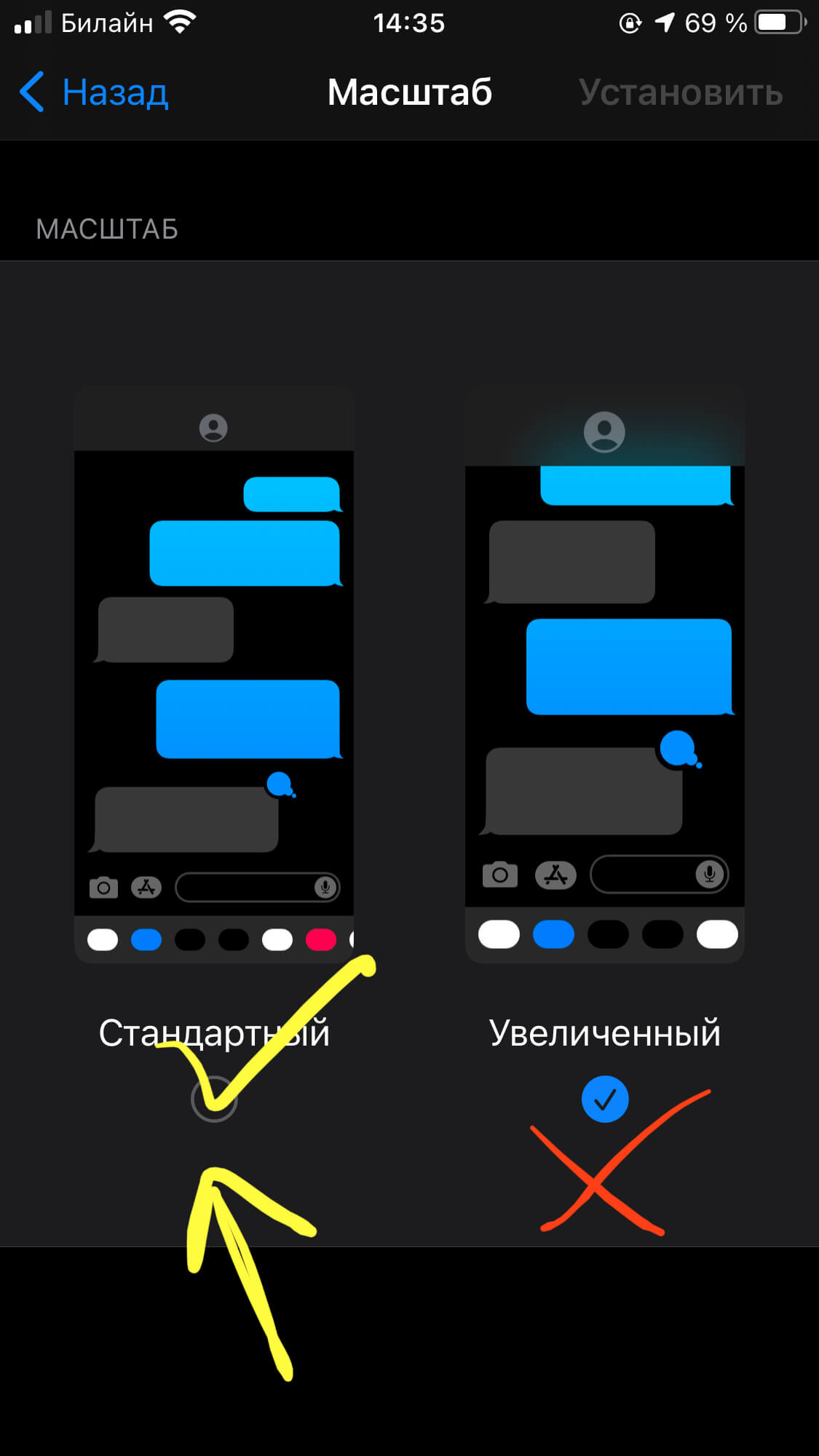
Рисунок 6. Ставим галочку под видом экрана «Стандартный», чтобы вернуть поворот экрана, затем подтверждаем, нажав «Установить» вверху справа
- После этих действий устройство перезагрузится, и автоповорот должен снова начать работать. При необходимости его можно и отключить, руководствуясь этими же действиями, только наоборот активировав режим «Блокировка ориентации».
Что делать, если экран не поворачивается, и стандартные способы не помогают
Если Вы проделали все вышеописанное, включая проверку автоповорота по базовым приложениям и шаги, чтобы вернуть автоповорот через Центр Управления, но он по-прежнему не работает, попробуйте перезагрузить девайс. Если и после перезагрузки айфона поворот экрана не будет функционировать, значит, причина может быть в неполадках «железа» в iPhone, и естественный способ разобраться — показать устройство специалисту.
- В этом случае нужно обратиться за помощью в техническую поддержку Apple, объяснить им проблему, и дальше уже специалисты будут разбираться с неполадкой. Вы можете зайти на сайт техподдержки и следовать там инструкции, выбрав свой тип устройства.
- Можно скачать бесплатное приложение на свой iPhone и обратиться за поддержкой через него:
- Либо позвонить по номеру «горячей линии»:8 800 555 6734 (для России).
Выводы
Итак, сегодня в статье мы рассмотрели причины, почему не переворачивается экран на iPhone, что с этим делать, как снова перевернуть изображение на дисплее девайса, и что делать, когда основные способы не помогают.
Надеемся, наши инструкции оказались простыми и полезными для читателей, и теперь Вы легко сумеете настроить режим поворота экрана, либо отключить его при необходимости.
Желаем удачи и быстрой работы с Вашими iPhone!
Источник
Как включить или отключить поворот экрана на айфоне
Поворот экрана — стандартная функция, которая работает на всех смартфонах по умолчанию. Опция направлена на то, чтобы сделать использование техники более удобным, особенно при просмотре фильмов или работе с документами. Однако поворот экрана на айфоне часто включается в неподходящий момент, приходится несколько раз крутить смартфон, чтобы вернуть ориентацию в портретный режим. Чтобы исключить проблемы во время использования гаджета, необходимо изучить варианты включения и отключения поворота экрана.
Что такое поворот экрана на iPhone
Автоповорот экрана iPhone — опция, которая позволяет использовать вертикальную или горизонтальную ориентацию экрана. Например, при просмотре фильмов, гораздо удобнее использовать горизонтальный режим. Чтение книг и просмотр социальных сетей ведется через вертикальную ориентацию. По умолчанию переворачиваться экран будет всегда, когда смартфон находится под наклоном. Эта особенность не только продукции Apple, но и других устройств.
Как выглядит значок автоповорота на айфонах
В основе действия лежит устройство — гироскоп. С помощью специальных элементов в рабочую область телефона передается информация о смене положения. Затем считывается импульс и экран поворачивается. При необходимости можно заблокировать автоматический переворот и тогда экран будет находиться в одном положении.
Опция позволяет разворачивать экран на 90 и 180 градусов
Настройка ориентации экрана на айфоне
Поворот экрана на iPhone необходимо настраивать с учетом личных предпочтений. Автоматический режим нравится далеко не всем, так как при малейшем развороте смартфона меняется ориентация экрана. Например, читая книгу лежа на кровати, повернувшись на бок, экран смартфона также развернётся. Удобно пользоваться автоповоротом, когда человек часто смотрит видео. В этом случае ориентация быстро меняется на горизонтальную и не нужно каждый раз проделывать ряд манипуляций для настройки. Если поворот экрана выключен, то телефон будет работать в одном экранном режиме, пока пользователь не отключит функцию.
Обратите внимание! У некоторых приложений есть отдельный макет для альбомной ориентации (почта, календарь, сообщения, фото).
На устройствах iPad опция может работать по-разному, в зависимости от модели. Для обладателей айпада версии ниже, чем iPad Air, необходимо знать, что регулирование функции проводится через основные настройки. Там находится пункт «Использовать боковой переключатель». Этот раздел отвечает за управление поворотом через кнопки громкости. На более новых моделях (iPad Air 2, iPad mini 4) настроить автоповорот можно через центр управления.
Обладателям смартфонов версии iOS от 4.0-6.0, чтобы изменить настройки, необходимо два раза нажать на кнопку «Домой». В результате внизу экрана появится панель многозадачности. Здесь необходимо пролистать меню вправо до кнопки с изображением замка и стрелки. С ее помощью регулируется работа автоповорота.
Как включить автоповорот на айфоне и айпаде
Изначально поворачиваться экран будет автоматически с самого первого включения, так как настройки стоят по умолчанию. В некоторых программах или играх не предусмотрен разворот ориентации, поэтому картинка всегда будет показываться в одном положении, независимо от настроек устройства. Это связано с кодом приложения, который был запрограммирован на блокировку поворота.
Обратите внимание! В обычных случаях запрет поворота необходимо включать вручную. О действии этого режима будет свидетельствовать специальная иконка в строке меню айфона или айпада.
Выключить запрет можно таким образом:
- Открыть главное меню устройства.
- Поднять шторку с уведомлениями свайпом вверх.
- В открывшемся окне найти значок с замком и нажать на него.
В результате автоповорот снова заработает и экран можно будет поворачивать в необходимую сторону.
В современных айфонах есть функция в разделе «Основное», которая может менять работу переключателя на боковой грани гаджета. По умолчанию эта кнопка отвечает за активацию и выключения звука. Однако ее можно настроить на «Блокировку ориентации».
Если переключатель находится в режиме «Блокировка ориентации», то нельзя работать с автоповоротом через «Пункт управления». В этом случае все действия осуществляются с помощью переключателя.
Как отключить поворот экрана на iPhone и iPad
Сделать блокировку ориентации можно за несколько секунд через главный пункт управления. Действия будут немного отличаться в зависимости от используемой модели гаджета.
Для новых айпадов и айфонов, начиная с модели 10 и XR, где отсутствует кнопка «Домой», подходит отключение через «Пункт управления». Вызвать его можно свайпом вниз в правой части экрана.
На айфонах S, SE, 7 и 8 необходимо провести пальцем снизу вверх, чтобы открыть меню управления
В открывшемся меню следует найти раздел «Блокировка» и нажать на него. Он расположен под группой главных настроек. После того как значок станет красным, можно быть уверенным в том, что поворот экрана выключен. Чтобы отключить блокировку, необходимо снова повторить данные действия через пункт управления.
Вышеуказанные действия помогут всегда использовать айпад или айфон без случайного поворота в одной ориентации. Блокировка позволяет наслаждаться портретной ориентацией, даже лежа на боку, смотря ютуб или используя браузер.
Обратите внимание! При необходимости пользователь всегда может включить или выключить автоматический поворот через стандартные настройки.
Следует помнить, что дисплей iPhone нельзя блокировать в режиме альбомной ориентации. IPad, наоборот, допустимо заблокировать как в альбомном, так и портретном режиме.
Как отключить автоповорот на айфоне в виде подробной инструкции:
- Для начала необходимо разблокировать айфон, чтобы открылось главное меню.
- Движением снизу вверх вызывается панель с быстрым доступом к настройкам.
- Нажимая на иконку замка, можно включать или отключать поворот, в зависимости от желаемых действий.
После нажатия на замочек центр управления выдаст сообщение «Вертикальная ориентация выключена». В зависимости от положения кнопки может загораться или потухать красный фон. Чтобы проверить функцию, следует зайти в любое приложение и повернуть смартфон.
Обратите внимание! Если в альбомном режиме активировать блокировку автоповорота, то фон дисплея вернется в вертикальный режим.
Убрать поворот экрана можно через пункт AssistiveTouch. Это распространенная функция, с помощью которой пользователи настраивают кнопки для определенных действий. AssistiveTouch позволяет переворачивать ориентацию в разные стороны в приложениях, поддерживающих такую функцию.
Обратите внимание! Перед использованием функции AssistiveTouch, следует отключить блокировку поворота экрана.
Следует перейти в настройки и открыть пункт «Основные». Здесь содержатся все главные опции смартфона. В разделе «Универсальный доступ» находится «AssistiveTouch», который следует активировать. Здесь есть раздел «Физиология и моторика». Рядом с надписью «AssistiveTouch» следует активировать переключатель. Зеленый ползунок говорит о том, что функция включена. Помимо значка на экране смартфона появится небольшой серый квадрат. Далее следует выйти из основных настроек и открыть любое приложение. Нажав на квадрат, откроется меню с опциями: уведомления, аппарат и пункт управления. Здесь можно активировать действие механической кнопки Home, перенеся ее на экран смартфона через опцию «Домой».
Чтобы открыть дополнительное меню с параметрами, необходимо нажать пункт «Аппарат». Затем выбирается «Поворот экрана». Пока блокировка отключена, можно вращать телефон в любом направлении. Можно нажать на «Вправо»-«Влево», чтобы переключаться между ориентациями. Чтобы закрыть меню AssistiveTouch необходимо нажать на любую точку на экране.
Меню раздела AssistiveTouch
Почему не работает автоповорот экрана iPhone и как это исправить
Автоповорот будет работать только, когда переключатель находится в неактивном режиме. Если экран не перестраивается в альбомную ориентацию, то главную причину следует искать в настройках. Специалисты рекомендуют сразу проверить «Пункт управления», в котором находится раздел «Блокировка».
Если поворот перестал включаться на айфонах версии Plus, то возможная причина кроется в режиме отображения иконок на домашнем экране. Необходимо открыть пункт «Настройки»-«Яркость и экран»-«Вид». Здесь есть два основных режима отображения элементов: стандартный и увеличенный. Второй вариант отображает иконки в укрупненном виде, а функция поворота будет отключена. Несмотря на это, во всех приложениях экран будет переворачиваться. Чтобы активировать поворот рабочего стола, следует открыть вкладку «Стандартный» и нажать «Установить». Весь процесс займет несколько секунд.
По механическим причинам автопереворот может не работать из-за повреждений гироскопа. Случается это в результате резких ударов, падений или тряски. Работа механизма сбивается, что приводит к частичной или полной неработоспособности.
Обратите внимание! Повреждение гироскопа должен устранять мастер, так как самостоятельно это сделать невозможно.
Часто причиной некорректной работы айфона становится сбой в операционной системе. Можно попробовать спасти ситуацию перезагрузкой смартфона или сделать полный сброс настроек. Для перезагрузки необходимо воспользоваться кнопкой выключения устройства. После того как экран погаснет, гаджет следует запустить через несколько минут и проверить работает автоповорот или нет.
Меню сброса настроек на смартфонах Apple
Сброс настроек на айфоне подразумевает удаление всех личных данных на смартфоне, поэтому перед началом процесса следует выполнить резервное копирование файлов, сохранить контакты и другую важную информацию.
На момент сброса необходимо полностью зарядить iPhone или подключить к питанию. Далее открываются настройки, раздел сброс здесь находится в самом низу. Устройство предлагает выполнить несколько вариантов очистки: удалить настройки, контент и настройки, данные сети, словарь и клавиатуру, избавиться от данных кнопки «Домой», а также скинуть предупреждения геопозиции.
Самым распространенным и действенным методом является сброс всех настроек. В этом случае информация со смартфона не пропадает. В разделе необходимо подтвердить нажатие на кнопку «Сбросить все настройки» положительным ответом. Вся процедура займет около 1-2 минут. После выполнения айфон вернется к первоначальным настройкам, но файлы и закладки браузера останутся на месте.
Обратите внимание! Полный сброс содержимого iPhone — более радикальный метод, который позволяет сделать телефон полностью чистым.
Полный сброс рекомендуется делать не только, чтобы наладить работу функций телефона, но и очистить от ненужной информации. Особенно это важно устройствам, которые находятся длительное время в эксплуатации. После нескольких подтверждений «Стереть iPhone» начинается удаление данных. Смартфон автоматически выключится и перезапустится снова. После включения понадобится активация, в ходе которой обязательно надо подключиться к Wi-Fi и iTunes. Далее на экране появится сообщение, где необходимо выбрать один пункт – настроить новый или восстановить из копии. При восстановлении будут возвращены все прошлые файлы, но только при условии, что ранее была создана резервная копия. Если ничего не помогло, делается перепрошивка.
Устройства iPad Air, iPad 2, iPad (3-го поколения) или iPad (4-го поколения) имеют на правой боковой панели специальный переключатель. В зависимости от установленных настроек эта кнопка отвечает либо за блокировку экрана, либо за отключение звука. Проверить работу поворота ориентации страницы можно с помощью данного переключателя. Если перевернуть страницу не удалось, значит необходимо изменить основные настройки.
Автоповорот экрана — незаменимая функция, которая хотя бы раз использовалась каждым пользователем на смартфонах или планшетах. Производители оснащают этой опцией технику, чтобы облегчить пользование гаджетами. В любой момент с помощью настроек можно включить или выключить переворачивание ориентации, тем самым настраивая устройство под свои действия.
Источник