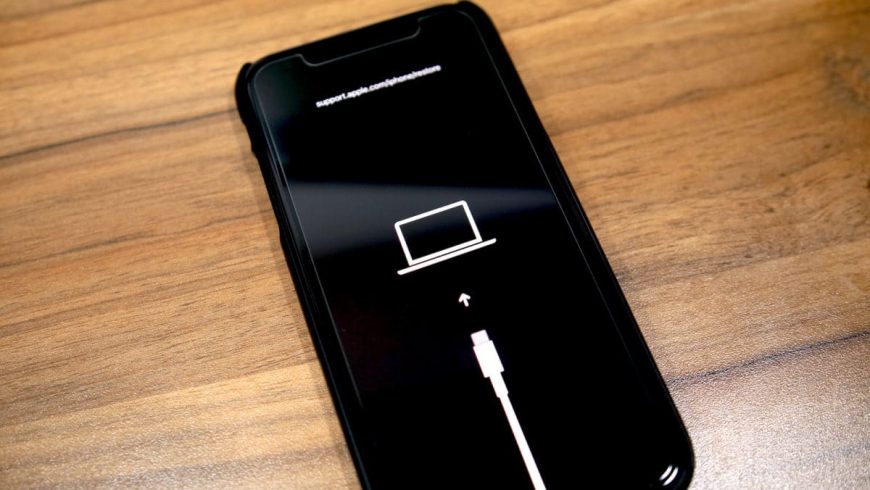- Как ввести iPhone 11 и iPhone 11 Pro в режим восстановления или DFU
- Режим DFU
- Режим восстановления
- Как перевести iPhone 11 и iPhone 11 Pro в режим восстановления
- Как ввести iPhone 11 и iPhone 11 Pro в режим DFU
- Как войти и выйти из режима восстановления на iPhone 11, iPhone 11 Pro
- Вот как вы можете легко войти или выйти из режима восстановления на iPhone 11/iPhone 11 Pro
- Режим восстановления и DFU на iPhone 8, X, XS, XR, 11, 12
- Как перезагрузить iPhone X / XS / XR / 11 / 12
- Режим восстановления на iPhone X и более старших моделей
- Режим DFU на iPhone XS, XR, iPhone 12
- Режим восстановления на iPhone 12
- Apple iPhone 11 не включается — не реагирует и у него черный экран
- iPhone 11 не включается после обновления
- РЕШЕНИЕ 1. ПРАВИЛЬНО ЗАРЯДИТЕ СВОЙ IPHONE ОТ ИСТОЧНИКА ПИТАНИЯ
- РЕШЕНИЕ 2. ПРИНУДИТЕЛЬНЫЙ ПЕРЕЗАПУСК IPHONE
- РЕШЕНИЕ 3. ДЕРЖИТЕ СВОЙ IPHONE ПОДКЛЮЧЕННЫМ К ЗАРЯДНОМУ КАБЕЛЮ И ПОПРОБУЙТЕ ПЕРЕЗАГРУЗИТЬСЯ
- РЕШЕНИЕ 4. ПОПРОБУЙТЕ АЛЬТЕРНАТИВНЫЙ СПОСОБ ЗАРЯДКИ
- РЕШЕНИЕ 5. ВОССТАНОВИТЕ IPHONE В РЕЖИМЕ ВОССТАНОВЛЕНИЯ
- Вот процесс установки iOS 13 в режиме восстановления
- РЕШЕНИЕ 6. КАК APPLE МОЖЕТ ПОМОЧЬ! И МЫ ПОСЛЕ ТОГО, КАК IPHONE 11 НЕ ВКЛЮЧАЕТСЯ
Как ввести iPhone 11 и iPhone 11 Pro в режим восстановления или DFU
Купили себе новый iPhone 11 или iPhone 11 Pro и не знаете, как ввести его в режим восстановления или DFU? Ниже мы обо всём вам расскажем.
Эти режимы используются для решения проблем с iPhone. Способ отличается от способа на старых моделях с кнопкой Home. Кроме того, важно знать разницу между режимом восстановления и режимом DFU.
Режим DFU
DFU – сокращение от Device Firmware Update (обновление прошивки устройства). Это специальный режим, который позволяет подключить iPhone к программе iTunes на Mac или ПК, не вызывая процесса iBoot. Поскольку способ обходит iBoot, режим DFU можно использовать для обновления iOS, отката и даже перезагрузки устройств с привязанным джейлбрейком. Когда iPhone находится в режиме DFU, его экран полностью чёрный.
Режим восстановления
В отличие от режима DFU, режим восстановления вызывает процесс iBoot. Процесс проверяет, чтобы пользователь устанавливал прошивку, которая либо соответствует, либо новее нынешней. Когда iPhone в режиме восстановления, на экране будет значок подключения к iTunes. Это единственный способ отличить режим восстановления от DFU.
Как перевести iPhone 11 и iPhone 11 Pro в режим восстановления
Шаг 1: Для начала обновите программу iTunes до последней доступной версии. Если iTunes уже запущена на вашем Mac или ПК, закройте её. Если у вас macOS Catalina, шаг можно пропустить.
Шаг 2: Подключите свой iPhone 11 или iPhone 11 Pro к компьютеру. Если вы делаете это впервые, начните доверять устройству.
Шаг 3: Сделайте принудительную перезагрузку своего iPhone 11 или 11 Pro, не отключая его от компьютера. Для этого нажмите кнопку Увеличения громкости, затем кнопку Уменьшения громкости, а затем зажмите Боковую кнопку, пока iPhone не перезагрузится. Не отпускайте боковую кнопку, пока не увидите логотип Apple.
Шаг 4: Теперь вы можете обновить или восстановить свой смартфон с помощью iTunes или Finder в macOS Catalina. Если вы выберите обновление, смартфон будет обновлён до последней доступной версии iOS, и ваши данные сохранятся. Если вы выберите восстановление, все данные будут сброшены.
Чтобы выйти из режима восстановления, отключите свой iPhone 11 или iPhone 11 Pro от компьютера и включите его как обычно.
Как ввести iPhone 11 и iPhone 11 Pro в режим DFU
Этот способ используется в основном для отката до более старых версий iOS.
- Подключите смартфон к компьютеру.
- Нажмите и быстро отпустите кнопку увеличения громкости.
- Затем нажмите и быстро отпустите кнопку уменьшения громкости.
- После этого нажмите и удерживайте боковую кнопку, пока экран не станет черным, затем нажмите и удерживайте боковую кнопку и уменьшение громкости.
- Через 5 секунд отпустите боковую кнопку, продолжая удерживать кнопку уменьшения громкости.
Если появился логотип Apple, боковая кнопка удерживалась слишком долго.
В режиме DFU на экране нет никаких опознавательных знаков, экран полностью черный, iTunes сообщит, что устройство находится в режиме восстановления.
Если на устройстве отображается экран, в котором говорится о подключении устройства к iTunes, повторите эти шаги.
Источник
Как войти и выйти из режима восстановления на iPhone 11, iPhone 11 Pro
Мы этого не желаем, но иногда наступает момент, когда вам приходится принимать решительные меры. Когда что-то идет не так с вашим iPhone, обычно есть исправление, но если ничего не работает, вы всегда можете войти в режим восстановления на iPhone 11 или iPhone 11 Pro и установить iOS заново, что может исправить несколько проблем. Если вы не знакомы с этой техникой, мы разработали несколько шагов, которые позволят вам войти и выйти из режима восстановления на вашем устройстве.
Вот как вы можете легко войти или выйти из режима восстановления на iPhone 11/iPhone 11 Pro
Если вы являетесь бета-тестером, общедоступным или разработчиком, вы, возможно, уже сталкивались с этой техникой на последних моделях iPhone. Бета-версии не стабильны и содержат множество ошибок, которые мешают нормальной работе iPhone. Следовательно, Recovery Mode используется для восстановления вашего устройства из этих сценариев.
iPhone 12 будет запущен в сентябре, поскольку поставщики наращивают производственные мощности
Войдите в режим восстановления на iPhone 11
Мы разработали пошаговые инструкции о том, как войти в режим восстановления на iPhone 11 или 11 Pro – вашей последней покупке.
Шаг 1. Первое, что вам нужно сделать, это подключить ваш iPhone 11 или iPhone 11 Pro к компьютеру через USB.
Шаг 2: Запустите iTunes на вашем компьютере с Windows или откройте окно Finder на вашем Mac-устройстве с MacOS Catalina.
Шаг 3: Быстро нажмите и отпустите кнопку «Увеличение громкости».
Складной прототип Apple для iPhone оснащен двумя отдельными панелями с шарниром
Шаг 4: Быстро нажмите и отпустите кнопку «Уменьшить громкость».
Шаг 5: Нажмите и удерживайте боковую кнопку, пока не увидите кабель молнии на экране. Вот и все – вы вошли в режим восстановления на iPhone 11, iPhone 11 Pro.
После того, как вы закончите со свежей установкой прошивки, вы также можете выйти из режима восстановления на вашем устройстве. Если вы незнакомы, вот как это сделать.
Выход из режима восстановления на iPhone 11
Шаг 1: Быстро нажмите и отпустите кнопку «Увеличение громкости», а затем «Уменьшение громкости».
Шаг 2: Нажмите и удерживайте боковую кнопку, пока на экране не появится логотип Apple. Ваш iPhone запустится заново, и это все, что нужно сделать.
Процесс довольно прост и похож на то, как вы переходите в режим восстановления на прошлогоднем iPhone XS. Однако Apple изменила несколько аспектов iOS 13, о которых вы должны знать, например, сделать снимок экрана на всю страницу.
Вот и все, ребята, мы вернемся с более подробной информацией и руководствами по последним iPhone и iOS 13. Дайте нам знать в комментариях, если вы нашли учебник полезным.
Источник
Режим восстановления и DFU на iPhone 8, X, XS, XR, 11, 12
Как говорится “Ничто в этом мире не вечно, и мы с вами тоже когда-то будем в ящике под землей…» ой, хотел сказать “… на небесах«. Эту истину надо просто принять, какой бы страшной она не казалась. Видите какой я жизнерадостный!
Вот и Apple опять решила спустить нас с вами с облаков на землю и заставила всех пользователей «блести-сверкающих» iPhone 8, X, XS и XR переучиваться нажимать физические кнопки смартфона по новому.
В этой статье я покажу вам комбинации кнопок, которые приведут к жесткому рестарту, активируют режим восстановления или режим DFU на iPhone 8, X, XS или XR, 11 и 12. Ведь теперь все опять по другому!
Как бы вы ни крутили в руках iPhone XS/11 или даже XR, вы ни за что не догадаетесь что надо нажимать, чтобы принудительно его перезагрузить. Скорее всего это и привело тебя на наш сайт.
Ну что ж, не проблема. Сейчас я покажу как принудительно перезагрузить, активировать режим восстановления или режим DFU на iPhone моделей 8, X, XS, XR и т.д.
И еще, прежде чем углубиться в детали, давайте еще раз ознакомимся с названиями кнопок iPhone XS. Теперь кнопка включения/блокировки называется Side Button или по нашему “Боковая кнопка” (Side Button как-то не так режет слух как наш вариант, поэтому далее я буду использовать именно это название). Кнопки громкости Вверх/Вниз остались без изменений.
Круглая кнопка HOME, к которой вы так привыкли, не переехала на iPhone X по понятным причинам, но все еще есть на iPhone 8 / 8 Plus. Не смотря на это, комбинации кнопок для обеих моделей iPhone идентичны.
А теперь предлагаю перейти к практике…
Как перезагрузить iPhone X / XS / XR / 11 / 12
Допустим ваш iPhone завис или начал глючить, или вообще не включается. Чтобы вернуть его в рабочее состояние, необходимо выполнить принудительную перезагрузку. Забудьте (если вы знали) любые другие комбинации кнопок и следуйте пошаговой инструкции ниже.
Новая комбинация кнопок для перезагрузки iPhone потребует от вас немного больше ловкости рук. Если не получилось с первого раза, пробуйте еще.
ШАГ 1 — Нажмите и быстро отпустите кнопку Громкость Вверх. Затем нажмите и быстро отпустите кнопку Громкость Вниз.
ШАГ 2 — Теперь зажмите и удерживайте Side Button до тех пор пока на экране iPhone не появится яблоко.
Чтобы было проще запомнить, вспомните детскую поговорку «Плюс, минус — замыкание«. По аналогии, именно в такой последовательности необходимо нажимать кнопки.
С жесткой перезагрузкой вроде бы все. Не получилось? Постарайся быть более ловким и пробуй еще раз.
Режим восстановления на iPhone X и более старших моделей
Теперь рассмотрим вариант, когда необходимо активировать режим восстановления на iPhone, указанного модельного ряда. Для этого делаем так:
ШАГ 1 — Необходимо чтобы на вашем компьютере была установлена последняя версия iTunes. Скачать можно здесь.
ШАГ 2 — Если iTunes запущен, закройте его. Подключите iPhone кабелем к компьютеру, а уже затем запустите iTunes.
ШАГ 3 — Теперь по аналогии с предыдущим разделом. Нажмите и отпустите кнопку Громкость Вверх, затем нажмите и отпустите Громкость Вниз.
ШАГ 4 — Зажмите Side Button и удерживайте ее пока на экране iPhone не появится изображение кабеля и значка iTunes. Не пугайтесь если на экране сначала высветится яблоко.
Продолжайте удерживать Side Button пока не получите подтверждение об удачно активированном режиме восстановления.
ШАГ 5 — В окне iTunes должно появится соответствующее сообщение, в котором будет предложено либо Восстановить (с потерей всех данных) либо Обновить (без потери данных) прошивку iPhone.
С режимом восстановления на iPhone X как бы все. Переходим к самому сложному — DFU mode.
Режим DFU на iPhone XS, XR, iPhone 12
Ну вот мы и добрались до режима DFU (Device Firmware Update). Если принудительная перезагрузка не помогла, а режим восстановления не активируется, режим DFU это последний рубеж, который вы можете преодолеть самостоятельно.
В процессе восстановления устройства в режиме DFU, на ваш телефон будет установлена система «с чистого листа». Вся информация, хранящаяся в телефоне, будет утеряна.
Режим DFU может помочь в тех случаях когда iPhone зацикливается на этапе загрузки, или же периодически выдает синий/красный экран «смерти».
Я настоятельно рекомендую полностью просмотреть все шаги ниже, чтобы четко представлять в какой последовательности и как долго необходимо нажимать ту или иную кнопку. Итак, чтобы войти в режим DFU на iPhone 8, X, XS, XR необходимо сделать следующее:
ШАГ 1 — Подключите iPhone к компьютеру и запустите iTunes. Убедитесь что у вас установлена последняя версия iTunes.
ШАГ 2 — Поочередно нажмите и отпустите Громкость Вверх, затем Громкость Вниз, после этого зажмите Боковую кнопку и удерживайте ее пока не погаснет экран.
ШАГ 3 — Одновременно зажмите и удерживайте на протяжении 5 секунд Боковую кнопку и кнопку Громкость Вниз.
ШАГ 4 — После этого отпустите Боковую кнопку, оставив зажатой кнопку Громкость Вниз еще на 15 секунд.
ШАГ 5 — В окне программы iTunes должно появится сообщение о том что обнаружен iPhone в режиме восстановления… Экран iPhone при этом должен оставаться выключенным.
ШАГ 6 — Если после ваших манипуляций ничего не произошло, или же на экране iPhone что-то высветилось, значит вы сбились при подсчете секунд. Возвращайтесь к ШАГУ 1 и пробуйте заново.
Ну вот собственно и все. На самом деле режим DFU на iPhone XS активируется также как и на младших моделях iPhone, а вот перезагрузка и режим восстановления уже по новому.
Я думаю, что все мы в скором времени привыкнем к новым комбинациям… если конечно Apple опять не «выкинет» пару ненужных кнопок или не заменит их на что-то типа «покрути, лизни, обмакни…».
Я всем вам желаю хорошего дня… и пусть ваш iPhone работает бесперебойно! Ну а мне пора крутить гайки…
Режим восстановления на iPhone 12
Шаг 1 — Обновитесь до последней версии iTunes и подключите смартфон к компьютеру.
Шаг 2 — Нажмите последовательно Громкость вверх, Громкость вниз, а затем нажмите и удерживайте Боковую кнопку, пока iPhone не перезагрузится, и не появится экран подключения к iTunes.
Шаг 3 — В iTunes появится ваш смартфон.
Шаг 4 — Теперь можно либо выполнить обновление до последней версии iOS (ваши данные останутся), либо восстановление (ваши данные будут стерты).
Если вы используете Mac, то появится аналогичное окошко (на macOS Catalina и Big Sur).
Источник
Apple iPhone 11 не включается — не реагирует и у него черный экран
Ваш iPhone 11 не включается, внезапно появляется черный экран или не заряжается. Найдите идеальное решение для вашего случая. Вот пять решений, которые Apple рекомендует и которые работают с нашими специалистами по iPhone в нашей команде.
В первом случае люди сталкиваются с проблемами после того, как им не пользовались в течение нескольких недель и не заряжали свой iPhone.
Второй случай, когда люди не могут зарядить iPhone 11, и при включении, показывающий только черный экран. Также не реагирует на боковую кнопку, и он полностью отключен.
В третьем случае, влияющем на мой iPhone 11, не включается после обновления iOS или установки стороннего приложения. Или iPhone 11 снова и снова перезапускает цикл загрузки при запуске приложения или разблокировке iPhone.
Если какое-либо из решений вам не поможет, вам следует отправить свой iPhone в сервисный центр. Эта компания Apple официально диагностирует проблему с черным экраном, которая возникает с вашим iPhone. Запишись на ремонт apple 12 Про Макс, и удаление воды нашими специалистами, у нас диагностика бесплатно!
iPhone 11 не включается после обновления
РЕШЕНИЕ 1. ПРАВИЛЬНО ЗАРЯДИТЕ СВОЙ IPHONE ОТ ИСТОЧНИКА ПИТАНИЯ
У вашего iPhone 11 недостаточно энергии в батарее, поэтому iPhone 11 не включается после долгих дней бездействия. Теперь первым требованием является подача питания на ваш iPhone с помощью оригинального кабеля Lightning от Apple, который заполняет батарею за короткое время [от 25 до 30 минут]. После подключения к розетки, не трогайте iPhone в течение короткого времени, и ваш iPhone сам проснется. На изображении ниже показано, что ваш iPhone подключен к источнику питания и заряжает аккумулятор. Иногда неисправный или сломанный кабель Lightning отключает процесс, такой как обновление, восстановление, заряда.
Затем переходите к следующему действию. Этот процесс-легкое включение или жесткая перезагрузка.
РЕШЕНИЕ 2. ПРИНУДИТЕЛЬНЫЙ ПЕРЕЗАПУСК IPHONE
Мы предлагаем принудительно перезагрузить iPhone 11, потому что возможно, что он застрял на черном экране. Если это так, принудительная перезагрузка устройства сработает и включит iPhone. Это закроет все фоновые службы, снимая нагрузку с процессора. Следовательно, есть хорошие шансы устранить проблему.
- Нажмите и быстро отпустите кнопку увеличения громкости.
- Нажмите и быстро отпустите кнопку уменьшения громкости.
- Удерживайте кнопку питания до тех пор, пока на дисплее не появится логотип Apple.
РЕШЕНИЕ 3. ДЕРЖИТЕ СВОЙ IPHONE ПОДКЛЮЧЕННЫМ К ЗАРЯДНОМУ КАБЕЛЮ И ПОПРОБУЙТЕ ПЕРЕЗАГРУЗИТЬСЯ
Жесткая перезагрузка — это простой метод, который мы можем попробовать на любом смартфоне. Таким образом, жесткая перезагрузка устраняет проблемы с программным обеспечением и очищает весь кэш процесса, что дает новый запуск. После этого мы можем предпринять различные действия, такие как обновление приложения и iOS, восстановить или удалить приложение, которое вызывает проблемы с включением iPhone.
Чтобы выполнить жесткую перезагрузку iPhone, используйте три комбинации клавиш: кнопку увеличения громкости, кнопку уменьшения громкости и Боковую кнопку/Кнопку питания.
- Сначала быстро нажмите и отпустите кнопку увеличения громкости.
- После этого быстро нажмите и отпустите кнопку уменьшения громкости.
- Наконец, нажмите и удерживайте боковую кнопку/кнопку питания только до тех пор, пока на вашем iPhone не появится логотип Apple при запуске на экране iPhone 11.
После перезагрузки разблокируйте экран, используя код доступа для авторизации [Идентификатор лица или сенсорный идентификатор не будет работать после перезагрузки вашего iPhone]
РЕШЕНИЕ 4. ПОПРОБУЙТЕ АЛЬТЕРНАТИВНЫЙ СПОСОБ ЗАРЯДКИ
iPhone 11 также поддерживает беспроводное зарядное устройство; если у вас есть беспроводное зарядное устройство, попробуйте зарядить им с помощью беспроводного зарядного устройства. Это позволит устранить путаницу, связанную с повреждением зарядного порта или кабеля lightning.
Лучше позаимствовать беспроводное зарядное устройство у соседа или друга просто для проверки, если у вас его нет.
РЕШЕНИЕ 5. ВОССТАНОВИТЕ IPHONE В РЕЖИМЕ ВОССТАНОВЛЕНИЯ
Установка iOS в режиме восстановления приведет к удалению файлов и установке нового установочного файла iOS без ошибок и восстанавливает существующие папки, нарушающие работу файловой системы, на которую влияют сторонние приложения. Таким образом, вы сталкиваетесь с такими проблемами, как слишком быстрая разрядка батареи, сбой приложения и перезагрузка вашего iPhone. Через несколько дней этот процесс также приведет к внутреннему повреждению вашего устройства.
Для разработчиков и пользователей доступна бета-версии iOS. Apple не рекомендует устанавливать общедоступную версию iOS или версию для разработчиков на ваше основное устройство, поскольку вы могли потерять устройство через несколько дней после повреждения внутреннего оборудования.
Вот процесс установки iOS 13 в режиме восстановления
Процесс восстановления отличается для разных версий macOS и ПК прямо сейчас. Потому что Apple удалила поддержку iTunes на macOS Catalina или более поздних версиях macOS. Более ранние пользователи macOS и ПК с Windows могут использовать iTunes для восстановления iPhone/iPad.
- Используйте Finder или iTunes в зависимости от вашей операционной системы.
- Откройте Finder на macOS Catalina или более поздней версии macOS на Mac
- Откройте последнюю версию iTunes на Mac или Windows.
- Подключите iPhone 11 к компьютеру Mac или ПК с помощью оригинального кабеля Apple Lightning.
- После этого разблокируйте свой iPhone, чтобы показать iPhone на боковой панели Finder или iTunes.
- Нажмите на устройство, которое отображается на боковой панели Finder или на устройстве iTunes.
Теперь на странице «Сводка устройств» параметры и дизайн одинаковы для пользователей Finder или iTunes.
- Переведите iPhone 11 в режим восстановления для восстановления.
- Используйте комбинации боковых кнопок iPhone, кнопку увеличения громкости, уменьшения громкости и боковую кнопку.
- Сначала быстро нажмите и отпустите кнопку увеличения громкости.
- Затем быстро нажмите и отпустите кнопку уменьшения громкости.
После этого только нажмите и удерживайте боковую кнопку/кнопку питания, пока iPhone не покажет кабель Apple Lightning с логотипом рабочего стола/iTunes на экране. В то же время ваш Mac Finder/iTunes во всплывающем окне сообщает, что ваш iPhone находится в режиме восстановления.
Всплывающее окно имеет два варианта: первый-обновление, а второй-восстановление. Вторая кнопка восстановления удаляет устройство [Вы потеряете все данные и восстановите резервную копию после использования резервной копии, если вы сделали это ранее]. Поэтому перейдите к следующему типу восстановления; если ваш iPhone не будет обнаружен в iTunes/Finder в режиме восстановления, затем DFU восстановит iPhone .
Опция обновления в режиме восстановления обновляет только устройство iOS, что не приведет к удалению данных. Используйте эту опцию, если вы знаете, что на ваш iPhone 11 влияет устаревшая версия iOS и Apple выпустила новое обновление для исправления ошибок, но на ваш iPhone не может быть установлена.
Резервное копирование и восстановление iPhone с помощью Finder/ Выполните то же самое для iTunes [Переустановите iOS]
РЕШЕНИЕ 6. КАК APPLE МОЖЕТ ПОМОЧЬ! И МЫ ПОСЛЕ ТОГО, КАК IPHONE 11 НЕ ВКЛЮЧАЕТСЯ
Apple Говорит, что удовлетворенность клиентов невероятна, потому что Apple предоставляет бесплатные услуги по замене и ремонту в Apple Store. Перед этим вы также можете запросить онлайн-чат или электронную почту.
Бесплатный телефонный звонок в сервисный центр также феноменален. Чтобы получить ваш билет онлайн, агент по работе с клиентами Apple запросит серийный номер вашего устройства, текущую версию операционной системы и общую продолжительность, которая повлияла на проблему. Наряду со справкой apple, вы также можете сообщить нам о своих проблемах здесь; заполните несколько сведений о вашем устройстве и вашем местоположении, которые мы анализируем с нашей стороны; мы скоро вернемся с надлежащими предложениями и решениями.
ПОСЛЕДНИЕ ЗАПИСИ В РУБРИКЕ
Источник