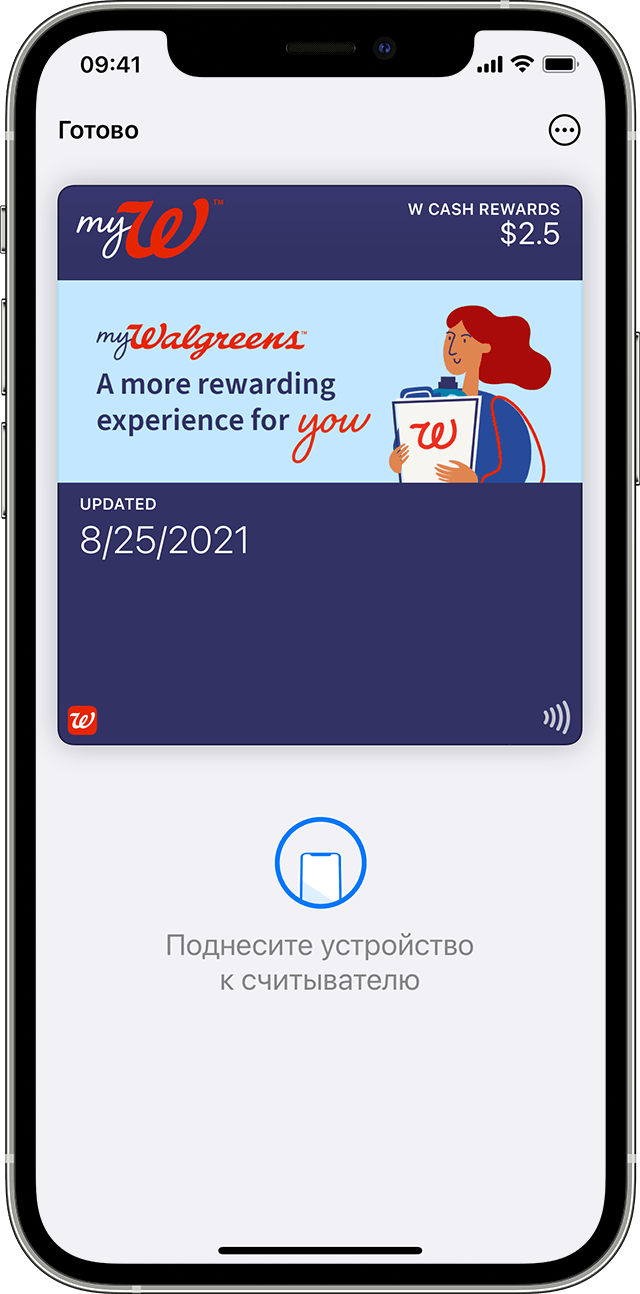- Как изменить картинку карты в Wallet?
- Как поменять обложку карты в Wallet?
- Как изменить дизайн карты в Apple Pay?
- Можно ли в Wallet Добавить дисконтную карту?
- Как добавить дисконтные карты в Apple Wallet?
- Как удалить дисконтные карты в Wallet?
- Как изменить оформление банковской карты?
- Как изменить карту в приват24?
- Какие карты можно использовать в Apple Pay?
- Как зарегистрировать свою карту для Apple Pay?
- Как добавлять карты магазинов в Wallet?
- Как добавить бонусные карты в Wallet?
- Как добавить карту Летуаль в Wallet?
- Как добавить транспортную карту в Wallet?
- Как добавить карту табрис в Wallet?
- Добавление и использование посадочных талонов, билетов и других карт в Apple Wallet
- Как добавить посадочный талон, билет или другой талон в Apple Wallet на iPhone
- Использование посадочного талона, билета или другого талона в Apple Wallet
- Как использовать посадочный талон, билет или другой талон на iPhone
- Как использовать посадочный талон, билет или другой талон на Apple Watch
- Как поделиться картой или билетом в Apple Wallet
- Настройка дизайна карт
- Название ПЛ
- Графическое оформление
- Цвет карты
- Изображения на карте
- Расположение полей
- Дополнительная информация
- Ссылки
- Публикация
Как изменить картинку карты в Wallet?
Как поменять обложку карты в Wallet?
Как сменить дизайн карты
- зайти в приложение «Приват24» и выбрать «Все карты» на главной странице;
- в следующем меню нажать на одну из доступных карт;
- в новом окне нажать на меню вверху страницы, а затем на пункт «Дизайн карты»;
- выбрать дизайн и нажать «Сохранить».
Как изменить дизайн карты в Apple Pay?
Перейдите на iPhone или iPad в меню «Настройки» > «Wallet и Apple Pay» и прокрутите до раздела «Параметры оплаты по умолчанию». Нажмите «Карта по умолчанию» и выберите новую карту.
Можно ли в Wallet Добавить дисконтную карту?
Как добавить дисконтную карту в Wallet? В целом алгоритм действий мало чем будет отличаться от ранее предложенных инструкций. Главное — просто нажать на соответствующую кнопку. Например, «Добавить дисконтную карту» или «Добавить подарочную карточку».
Как добавить дисконтные карты в Apple Wallet?
Как добавить платежную карту на iPhone
- Запустите приложение Apple Wallet.
- Перейдите в раздел Pay и нажмите «Добавить платежную карту», подтвердите ваш Apple ID с помощью ввода пароля, нажмите «ОК» и «Далее».
- Отсканируйте карту помощью камеры или введите вручную необходимые данные.
Как удалить дисконтные карты в Wallet?
Чтобы удалить карту, используемую на iPhone или iPad, перейдите в меню «Настройки» > « Wallet и Apple Pay», выберите карту, которую требуется удалить, затем прокрутите вниз и нажмите « Удалить эту карту ». Или откройте программу Wallet, выберите карту, нажмите, затем прокрутите вниз и нажмите « Удалить эту карту ».
Как изменить оформление банковской карты?
Итак, задавшись целью изменить дизайн своей дебетовой карточки от Сбербанка, следуйте следующим шагам:
- Перейдите на сайт Сбербанка.
- Найдите на меню «Выбрать карту» и перейдите в категорию «Карты с индивидуальным дизайном».
- Оформите заявку или самостоятельно измените дизайн карты.
Как изменить карту в приват24?
- Выберите меню «Кошелек»
- Нажмите на просроченную карту
- Выберите меню «Настройки»
- Выберите «Перевыпустить карту»
- Укажите тип и платежную систему карты
- Нажмите «Продолжить»
- Готово! Карта перевыпущена Частые вопросы:
Какие карты можно использовать в Apple Pay?
Apple Pay работает с большинством кредитных и дебетовых карт всех основных банков. Просто нажмите значок плюса, чтобы добавить их в Wallet, и продолжайте получать все преимущества и бонусы — безопасность гарантирована.
Как зарегистрировать свою карту для Apple Pay?
Перейдите в Настройки. Коснитесь «Wallet и Apple Pay» и выберите «Добавить кредитную или дебетовую карту». Чтобы добавить кредитную или дебетовую карту, связанную с вашей учётной записью iTunes, введите код безопасности этой карты. Или выберите «Добавить другую карту» и с помощью камеры введите данные карты.
Как добавлять карты магазинов в Wallet?
Приложение Apple Wallet позволяет хранить все карты пользователя в одном месте.
…
Добавить карту магазина в Apple Wallet можно следующими способами:
- пройти по ссылке, полученной в SMS;
- пройти по ссылке, полученной в Email;
- отсканировать штрихкод с пометкой «Добавить в Wallet»;
Как добавить бонусные карты в Wallet?
Действия выполняются в следующей последовательности:
- на мобильном телефоне войдите в приложение Wallet, активируйте его;
- перейдите в раздел Pay, нажмите клавишу «добавить карту». …
- открывается экран добавления карточки – поместите продукт в рамку для сканирования.
Как добавить карту Летуаль в Wallet?
Карта Летуаль добавлена в wallet.
…
Для этого нужно:
- Зайти в Wallet, нажать на “+”;
- Отсканировать КК, если не получается введите вручную;
- Нажмите “Далее” и ожидайте подтверждения от Apple Pay.
Как добавить транспортную карту в Wallet?
Настройка новой транспортной карты в приложении Wallet
- Убедитесь, что на устройстве выбран верный регион. …
- Откройте приложение Wallet на iPhone.
- Нажмите кнопку «Добавить» …
- Выберите транспортную карту вашего города, затем сумму, которую необходимо перевести на карту, и нажмите «Добавить»4.
Как добавить карту табрис в Wallet?
Дисконтная система «Табрис»
- 1 Войдите в приложение Wallet Union/ Apple Wallet.
- Отсканируйте QR-код с экрана вашего компьютера или пройдите с телефона по ссылке: Добавить карту
- 3 Пройдите регистрацию*. …
- 4 При покупке на кассе предъявите QR-код кассиру в приложении: он считает его и предоставит вам соответствующую скидку
Источник
Добавление и использование посадочных талонов, билетов и других карт в Apple Wallet
С помощью приложения Wallet можно добавлять и использовать курортные карты, посадочные талоны, билеты в кино, купоны, бонусные карты и многое другое. Вы также можете поделиться некоторыми абонементами и билетами.
Как добавить посадочный талон, билет или другой талон в Apple Wallet на iPhone
- Откройте программу, сообщение электронной почты, уведомление или другое сообщение, содержащее ваш посадочный талон, билет или другой талон.
- Нажмите «Добавить в Apple Wallet».
- Следуйте инструкциям на экране.
- При необходимости нажмите «Добавить» в правом верхнем углу.
Если вы не видите вариант добавления посадочного талона, билета или другого абонемента в приложение Wallet, обратитесь к продавцу или компании, выпустившей его, чтобы убедиться, что он поддерживает использование карт в приложении Wallet.
Когда вы добавляете посадочный талон, билет или другой талон в приложение Wallet на iPhone, вы автоматически добавляете его в приложение Wallet на сопряженных часах Apple Watch.
Использование посадочного талона, билета или другого талона в Apple Wallet
После добавления посадочного талона, билета или другого абонемента в приложение Wallet их можно использовать на iPhone или Apple Watch.
Как использовать посадочный талон, билет или другой талон на iPhone
- Чтобы открыть посадочный талон, билет или другой талон, выполните следующие действия.
- Если на вашем iPhone есть Face ID, дважды нажмите боковую кнопку. Пройдите аутентификацию с помощью Face ID или пароля.
- Если на вашем iPhone есть Touch ID, поместите палец на датчик Touch ID.
- Нажмите платежную карту по умолчанию, чтобы просмотреть другие свои карты.
- Нажмите свой посадочный талон, билет или другой талон и пройдите аутентификацию.
- Отсканируйте устройство или коснитесь бесконтактного устройства считывания либо предъявите его оператору.
Как использовать посадочный талон, билет или другой талон на Apple Watch
- Дважды нажмите боковую кнопку.
- Прокрутите вниз, чтобы найти посадочный талон, билет или другой талон, который вы хотите использовать, и нажмите его.
- Дисплей часов Apple Watch должен располагаться рядом с бесконтактным устройством считывания.
Возможно, вам потребуется разблокировать устройство, чтобы показать карту или билет перед сканированием или касанием.
Как поделиться картой или билетом в Apple Wallet
Некоторыми абонементами и билетами в приложении Wallet можно поделиться с другими пользователями iPhone или Apple Watch.
- На iPhone откройте приложение Wallet.
- Нажмите карту или билет, которым хотите поделиться.
- Нажмите кнопку «Еще» .
- Нажмите значок «Поделиться» .
Если значок общего доступа не отображается, это значит, что продавец или компания, выпустившая абонемент или билет, не включила общий доступ в приложении Wallet. Проверьте в приложении или на веб-сайте, есть ли у них возможность поделиться картой или билетом.
Информация о продуктах, произведенных не компанией Apple, или о независимых веб-сайтах, неподконтрольных и не тестируемых компанией Apple, не носит рекомендательного или одобрительного характера. Компания Apple не несет никакой ответственности за выбор, функциональность и использование веб-сайтов или продукции сторонних производителей. Компания Apple также не несет ответственности за точность или достоверность данных, размещенных на веб-сайтах сторонних производителей. Обратитесь к поставщику за дополнительной информацией.
Источник
Настройка дизайна карт
В личном кабинете можно настроить дизайн вашей виртуальной карты лояльности для приложений Apple Wallet и Google Pay.
Чтобы настроить дизайн карты:
- Войдите в личный кабинет;
- Выберите вкладку «Дизайн карты» в боковом меню.
В правой части интерфейса отображается виртуальная карта в обоих приложениях – Apple Wallet и Google Pay. Здесь вы можете мгновенно увидеть, как будет выглядеть карта с внесёнными изменениями.
Название ПЛ
В разделе «Название ПЛ» (ПЛ – программы лояльности) указывается название, которое ваши клиенты увидят на своих картах.
Чтобы задать название своей программы лояльности:
- Введите в доступном поле её название. Например, «Бонусная карта» или «Карта любимого клиента»;
- Нажмите «Сохранить».
Совет: На смартфонах Apple карту можно найти по названию ПЛ через Siri.
На карте в Apple Wallet название программы лояльности размещается в дополнительной информации, на картах в Google Pay – в верхней части карты под логотипом.
Графическое оформление
В разделе «Графическое оформление» настраиваются изображения на карте и её цвет, что делает карту максимально приближённой к фирменному стилю компании.
Цвет карты
Чтобы настроить цвет карты:
- Нажмите на цветной квадрат с кодом и выберите нужный цвет фона карты;
- При необходимости измените цвета заголовка и текста на карте, переведя бегунки вправо и проделайте те же действия с выбором цвета (только для карт в Apple Wallet);
- Проверьте цвет на картах в правой части интерфейса.
Совет: Если у вас есть фирменный цвет компании, введите его код в поле рядом с цветным квадратом. Это избавит от необходимости подбора цвета на глаз и придаст карте точный оттенок. Обратите внимание, что цвет карты может быть только однотонным.
Изображения на карте
Одновременно на карте могут размещаться два изображения: логотип компании и центральное изображение.
Карта Apple Wallet:
- Загрузите ваш логотип в соответствующем разделе. Предпочтительный тип файла PNG (с прозрачным фоном), формата 480 х 150px;
- Загрузите центральное изображение в соответствующем разделе. Предпочтительный тип файла PNG, формата 1125 х 432px.
Логотип и центральное изображение на карте в Apple Wallet
Карта Google Pay
- Загрузите ваш логотип в соответствующем разделе. Предпочтительный тип файла PNG (с таким же цветом фона, как цвет карты), минимальный размер 820 х 820px;
- Загрузите центральное изображение в соответствующем разделе. Предпочтительный тип файла PNG, формата 1032 х 336px.
Логотип и центральное изображение на карте в Google Pay
Совет: Для более точного выбора области изображений, их можно увеличивать и перемещать при помощи мыши.
Расположение полей
В разделе «Расположение полей» можно выбрать ту информацию, которая будет отображаться на карте ваших клиентов.
Чтобы добавить поля на карту:
- Выберите поля из выпадающего списка;
- Проверьте расположение полей на картах в правой части интерфейса;
- Нажмите «Сохранить».
Поля на карте подтягивают информацию от созданных вами переменных и показывают актуальную для клиента информацию. Информация в полях обновляется автоматически.
Дополнительная информация
В разделе «Дополнительная информация» вы можете добавить всю необходимую для клиента информацию, такую как:
- Акции и новости компании;
- Условия программы лояльности;
- Контакты компании;
- История визитов;
- Другую информацию, которую важно разместить именно вам.
Чтобы добавить новое поле с информацией, нажмите на кнопку «+ Добавить поле» и введите его название и описание в появившихся полях. Чтобы в поле отображалась обновляемая информация, добавьте переменную.
Вы можете редактировать поля и менять их местами, а также удалять их, нажав на кнопку «Скрыть».
Важно! На карте можно разместить не более 10 блоков с информацией. Количество символов в них не ограничено.
Ссылки
В разделе «Ссылки» вы можете оставить ссылки, по которым ваши клиенты могут коммуницировать с вами и в один клик попадать на нужные ресурсы. Например:
- Сайт компании;
- Социальные сети;
- Онлайн-запись;
- Телефон компании;
- Бронирование столика;
- Оставить отзыв;
- Другие ссылки, которые важно разместить именно вам.
Совет: Чтобы проверить работу ссылок на карте в Apple Wallet, разблокируйте телефон, откройте приложение и выберите нужную карту. Если вы выводите карту на экран через двойное нажатие на кнопку «Домой», телефон остаётся заблокированным, а ссылки в таком случае – некликабельными.
Публикация
После того, как вы настроили дизайн вашей карты и добавили необходимую информацию, перейтиде в разлел «Публикация», чтобы опубликовать изменения и отобразить их на всех выданных картах.
Важно! Опубликовать изменения на карте можно 1 раз в час.
Также в этом разделе вы можете сбросить настройки. Все настройки дизайна сбросятся и вы вернётесь на первый шаг выбора шаблона. Карты на телефонах клиентов останутся в последнем опубликованном дизайне.
Важно! После сброса настроек вернуть прежний вид карты будет невозможно.
Источник