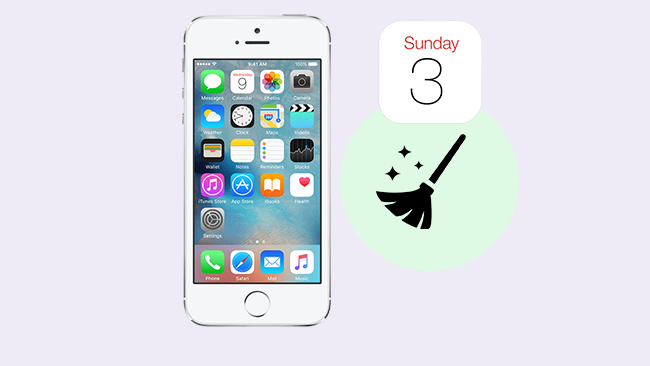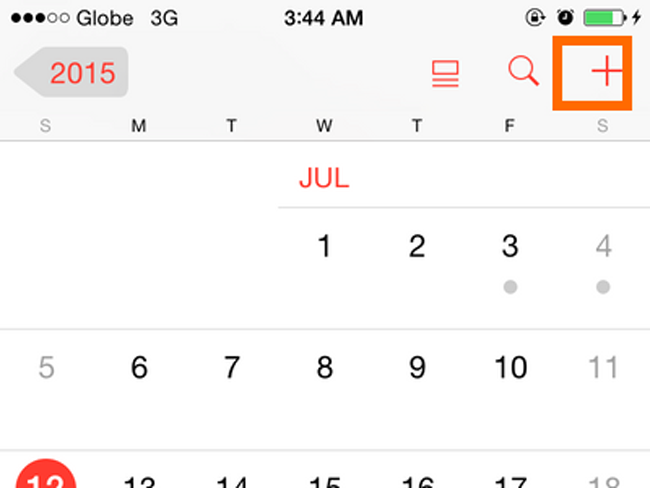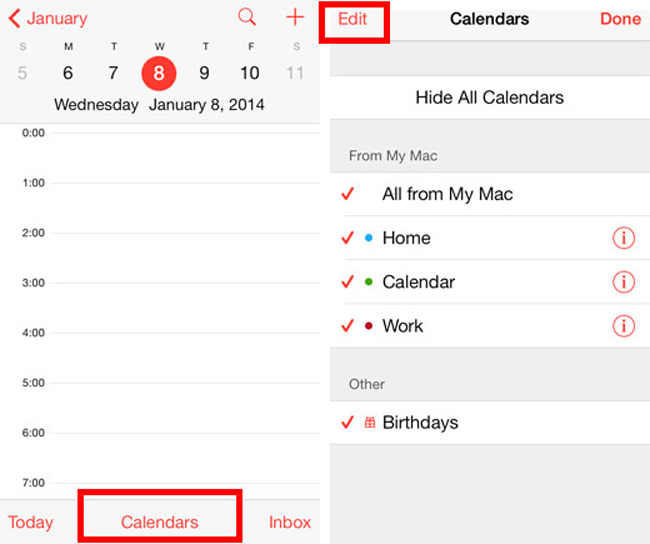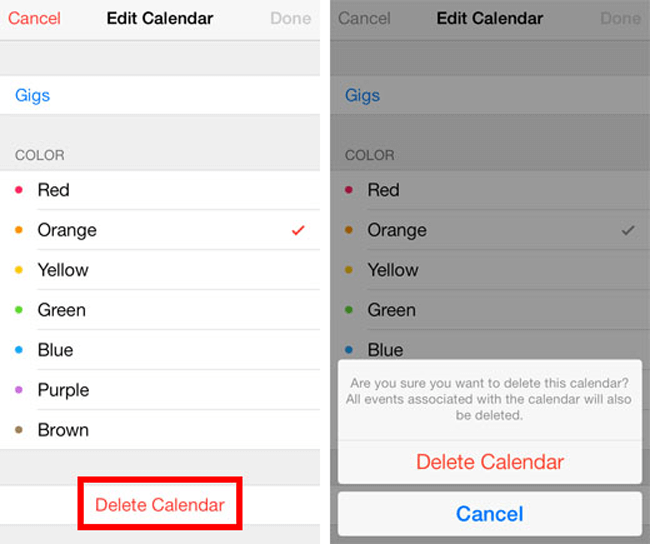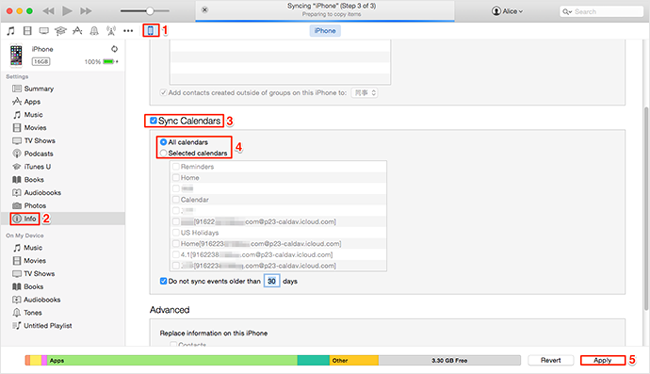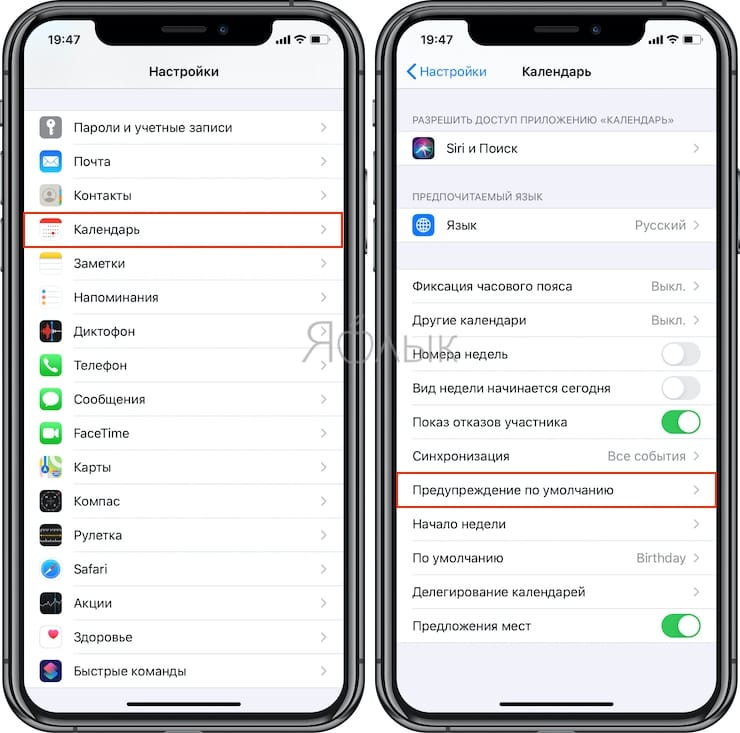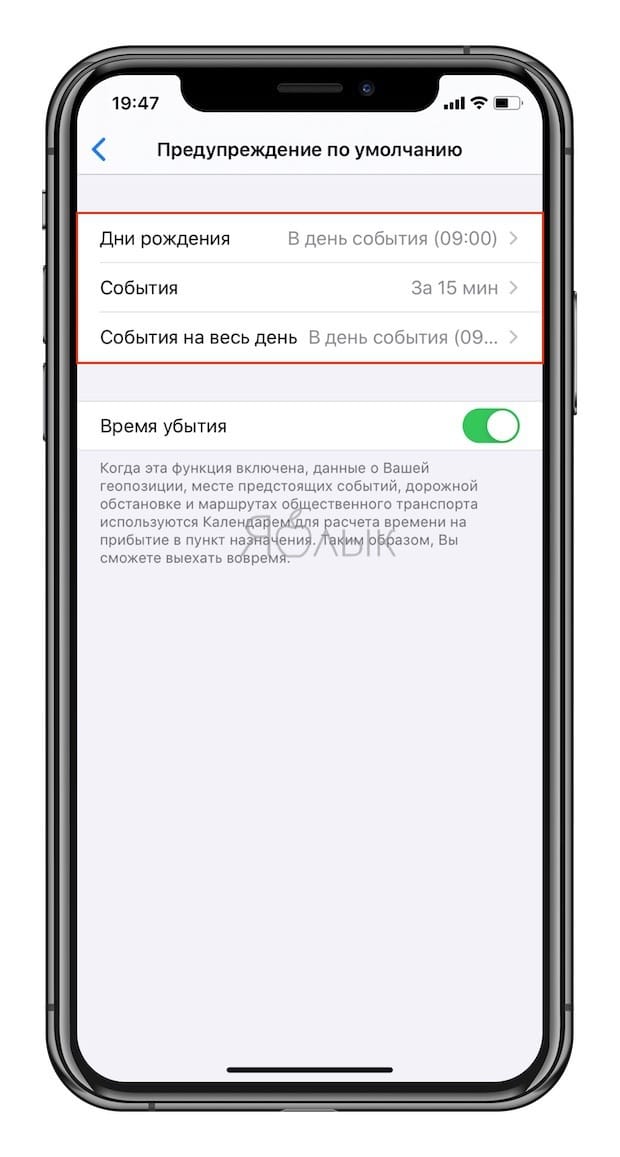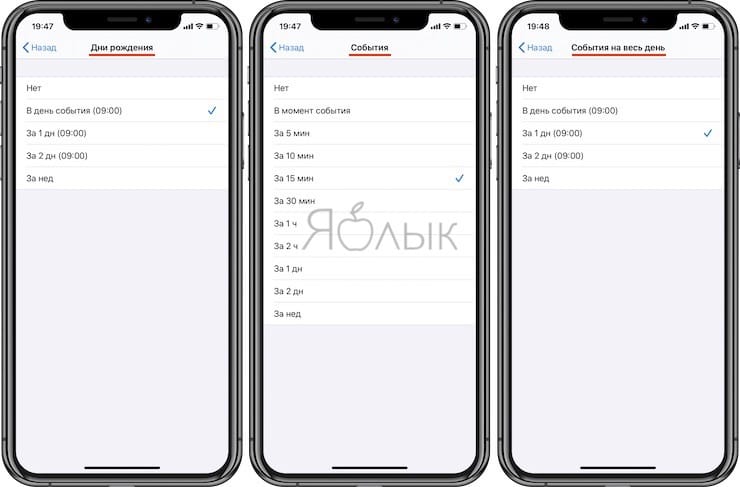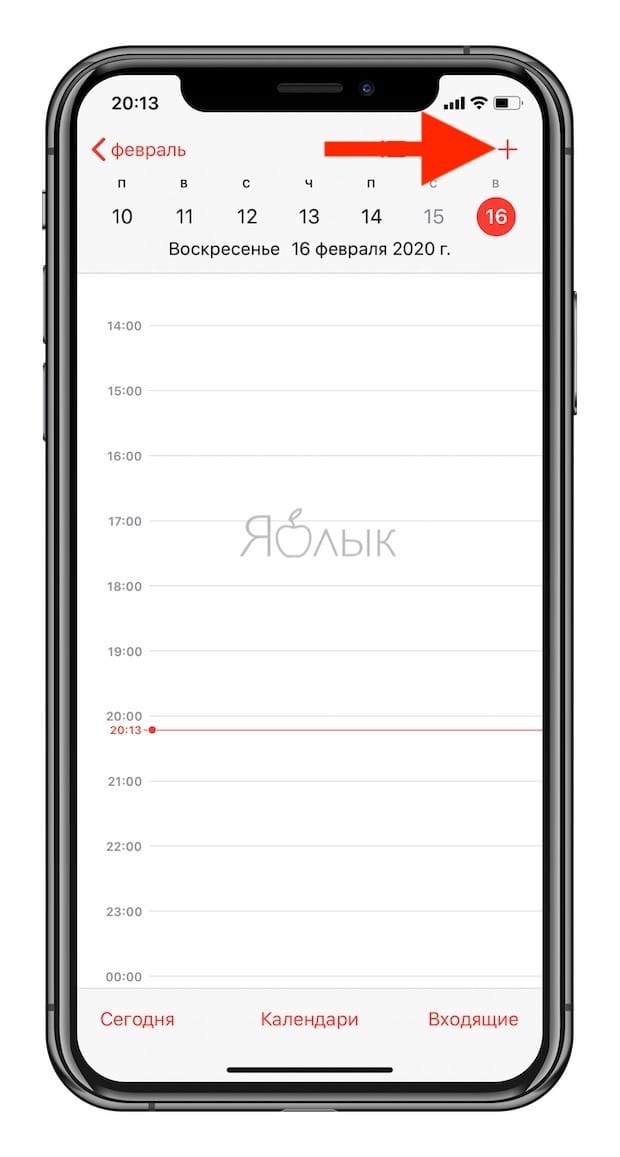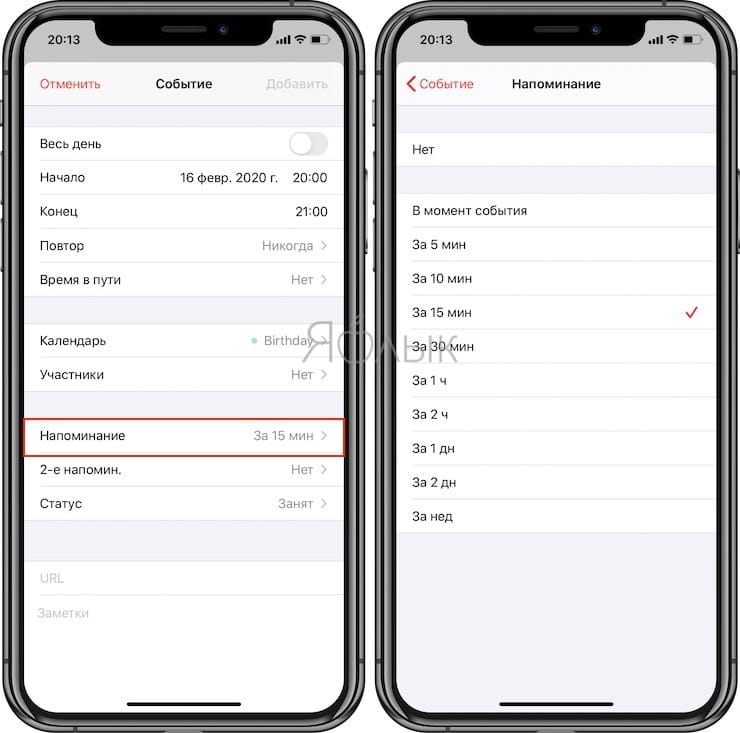- Как создать, изменить или удалить событие календаря на iPhone
- 1. Как добавить событие в мой календарь
- 2. Как редактировать событие в приложении iPhone Calendar вручную
- 3. Как удалить события календаря iPhone на iPhone по отдельности
- 4. Как стереть календарь событий iPhone сразу с помощью iTunes
- 5. Как удалить все данные на iPhone с FoneEraser для iOS
- Как правильно настраивать Напоминания в Календаре iPhone или iPad
- Управление дубликатами событий в календаре iCloud
- Отказ от подписки на календари на iPhone
- Скрытие и отображение календарей на iPhone, iPad, iPod touch или Mac
- Скрытие и отображение календарей «Праздники» и «Дни рождения»
- Удаление локальных календарей на Mac или компьютере с Windows
- Синхронизация календаря с iCloud
- Установка календаря по умолчанию
- На iPhone, iPad или iPod touch
- На компьютере Mac
- На сайте iCloud.com
- Управление событиями
- Добавление события
- Изменение события
- Удаление события
- Изменение часового пояса
Как создать, изменить или удалить событие календаря на iPhone
Как удалить события в календаре iPhone?
На iPhone есть важное приложение «Календарь», которое помогает пользователям запоминать и напоминать о встречах в любое время. Вы можете добавить события в календарь вручную или синхронизировать календари, хранящиеся на компьютере, который вы используете для синхронизации с компьютером. Итак, как вы можете добавить, отредактировать или удалить событие в календаре на iPhone?
FoneEraser для iOS — лучший очиститель данных iOS, который может легко и безвозвратно стереть все содержимое и настройки iPhone, iPad или iPod.
- Удалите ненужные данные с iPhone, iPad или iPod touch.
- Стереть данные быстро с одноразовой перезаписью, которая может сэкономить ваше время для большого количества файлов данных.
1. Как добавить событие в мой календарь
Все ваши расписания могут быть добавлены в приложение iPhone Calendar, и вы можете установить предупреждение, если вы хотите получать уведомления о событии. Существуют разные способы создания событий на iPhone.
Шаг 1 Откройте Календарь приложение на вашем iPhone или iPad.
Шаг 2 Нажмите + в правом верхнем углу.
Шаг 3 Введите Название, Город, Время и Время, URL or Заметки как ты любишь. если вы не хотите, чтобы мероприятие было событие на весь день, отключите эту опцию и выберите время начала и окончания этого события.
Шаг 4 Выберите оповещение, если вам нужно.
Шаг 5 Нажмите Готово в правом верхнем углу приложения.
2. Как редактировать событие в приложении iPhone Calendar вручную
Что делать, если вам нужно добавить более подробную информацию о ваших событиях в приложение iPhone Calendar? Или как насчет того, что вы создали неверную информацию в приложении Календарь и хотите исправить ее? Это легко редактировать и событие в вашем календаре.
Шаг 1 Откройте Календарь Приложение на главном экране iPhone.
Шаг 2 Нажмите на событие, которое вы хотите редактировать.
Шаг 3 Нажмите Редактировать Кнопка в правом верхнем углу.
Шаг 4 Затем вы можете редактировать информацию в нем.
Шаг 5 Нажмите Готово в правом верхнем углу окна.
3. Как удалить события календаря iPhone на iPhone по отдельности
Если на вашем iPhone много событий календаря и вы хотите их удалить, возможно, вы захотите удалить эти старые и бесполезные события одно за другим. Ниже описано, как удалить события календаря на iPhone.
Шаг 1 Найти Календари на iPad и iPhone.
Шаг 2 Нажать на Календари внизу.
Шаг 3 Нажать на Редактировать Кнопка в верхней части.
Шаг 4 Нажмите на событие календаря, которое вы хотите удалить.
Шаг 5 Нажмите Удалить календарь, Затем нажмите еще раз на всплывающее окно.
4. Как стереть календарь событий iPhone сразу с помощью iTunes
Выше показан обычный способ удалить событие из календаря iPhone. Если вы не хотите утомительно удалять все виды событий одно за другим, вы должны узнать ниже простой способ очистить все события календаря сразу. Ниже описано, как удалить события в календаре iPhone с помощью iTunes.
Шаг 1 Дважды щелкните ITunes чтобы запустить его.
Шаг 2 Подключите ваш iPhone к компьютеру с помощью USB-кабеля.
Шаг 3 Нажмите значок устройства, а затем Инфо на левой панели, чтобы просмотреть параметры синхронизации iPhone.
Шаг 4 Снимите флажок рядом с Calendar Sync, А затем нажмите Удалить календари во всплывающем окне.
Шаг 5 Нажмите Применить удалить все события календаря из приложения Календарь.
5. Как удалить все данные на iPhone с FoneEraser для iOS
Данные на iPhone могут быть просто удалены, но все равно будут храниться на вашем устройстве незаметно. Для того, чтобы полностью удалить данные на iPhone, вы можете выбрать ластик данных iPhone чтобы помочь вам. FoneEraser для iOS, который является профессиональным сторонним инструментом, рекомендуется вам. Есть несколько функций, которые вы должны выбрать, а не другие.
- Есть три уровня для вариантов, вы можете выбрать один из них в соответствии с вашими потребностями.
- Каждый уровень стирания гарантирует, что ваши удаленные данные не подлежат восстановлению.
- Очистите кеш, ненужные файлы, большие файлы и фотографии с устройств iOS без потери данных.
- Он полностью поддерживает iPhone, iPad и iPod touch.
- Это безопасно и просто в использовании.
Ниже приведена подробная демонстрация того, как шаг за шагом удалить события из календаря iPhone.
Шаг 1 Загрузите и установите программу на свой компьютер, а затем дважды щелкните ее, чтобы запустить.
FoneEraser для iOS — лучший очиститель данных iOS, который может легко и безвозвратно стереть все содержимое и настройки iPhone, iPad или iPod.
- Удалите ненужные данные с iPhone, iPad или iPod touch.
- Стереть данные быстро с одноразовой перезаписью, которая может сэкономить ваше время для большого количества файлов данных.
Шаг 2 Подключите iPhone или iPad к компьютеру с помощью соединительного кабеля USB, а затем нажмите Trust на экране вашего устройства.
Шаг 3 Выберите Стереть все данные затем один уровень стирания из трех вариантов.
Шаг 4 Нажмите Start в нижней части интерфейса.
Шаг 5 Нажмите Да чтобы подтвердить еще раз, когда вы хотите стереть свой iPhone.
FoneEraser для iOS помогает вам удалить все данные на вашем iPhone и гарантирует, что удаленные данные не могут быть восстановлены. Это позволяет вам стереть фотографии, очистить приложения, стереть данные кеша, удалить кредитные карты, очистить историю поиска в фейсбуке и многое другое на вашем iPhone, iPad или iPod touch без сложных действий.
Если у вас есть дополнительные вопросы о том, как удалить события в календаре iPhone, оставьте комментарии ниже.
FoneEraser для iOS — лучший очиститель данных iOS, который может легко и безвозвратно стереть все содержимое и настройки iPhone, iPad или iPod.
Источник
Как правильно настраивать Напоминания в Календаре iPhone или iPad
Когда вы создаете событие в Календаре iOS, то легко можете и настроить напоминание об этом. Одна беда – время напоминания задается автоматически специальной настройкой Календаря. Как её изменить?
Вы легко измените время напоминания по умолчанию для дней рождения, мероприятий и событий на весь день, если будете следовать простой инструкции:
1. Откройте Настройки на вашем iPhone или iPad.
2. Найдите в списке Календарь.
3. Нажмите на надпись Предупреждения по умолчанию.
4. Укажите нужное время для различных ивентов: дней рождения, событий и событий на весь день.
Вы заметите, что варианты напоминаний по времени для дней рождения и событий на весь день одинаковы. Это В день события, за 1,2 дня или за неделю (в каждом случае – в 9:00). Так происходит потому, что разработчики Apple считают день рождения событием на весь день. Для «просто» событий вариантов больше, и они более гибкие – в момент события, за 5, 15,30 минут, за 1 или 2 часа, за 1 или 2 дня или за неделю до.
Готово! Теперь при создании новой записи в Календаре вы заметите, что время напоминания по умолчанию установлено уже другое – то, которое выбрали именно вы. Если вы всегда или очень часто выбираете одно и то же время для напоминаний, новая настройка – это тот самый случай, когда «мелочь, а приятно» (удобно).
Источник
Управление дубликатами событий в календаре iCloud
Если после настройки календаря iCloud на iPhone, iPad, iPod touch, Mac или компьютере с Windows отображаются дубликаты календарей или событий, выполните следующие действия.
Отказ от подписки на календари на iPhone
Скрытие и отображение календарей на iPhone, iPad, iPod touch или Mac
Чтобы скрыть или отобразить календари в приложении «Календарь» на iPhone, iPad или iPod touch, необходимо выполнить следующие действия.
- Нажмите «Календари».
- Установите или снимите флажок календаря в списке календарей, чтобы отобразить или скрыть события календаря.
Чтобы скрыть или отобразить календари в приложении «Календарь» на Mac, необходимо выполнить следующие действия.
- Выберите «Просмотреть» > «Показать список календарей».
- Установите или снимите флажок календаря в списке календарей, чтобы отобразить или скрыть события календаря. Чтобы отобразить или скрыть события из всех календарей, нажмите клавишу Command во время установки или снятия флажка любого календаря.
Скрытие и отображение календарей «Праздники» и «Дни рождения»
Чтобы скрыть или отобразить праздники и дни рождения в приложении «Календарь» на iPhone, iPad или iPod touch, необходимо выполнить следующие действия.
- Нажмите «Праздники» и «Дни рождения», чтобы добавить национальные праздники и дни рождения людей из списка контактов.
- Установите или снимите флажок «Показывать календарь праздничных дней» или «Показывать календарь дней рождения».
Чтобы отобразить или скрыть праздники и дни рождения в приложении «Календарь» на Mac, необходимо выполнить следующие действия.
- Выберите «Календарь» > «Настройки», затем нажмите «Общие».
- Установите или снимите флажок «Показывать календарь дней рождения».
Если вы видите несколько дней рождения для контакта на iPhone, iPad или iPod touch, проверьте наличие нескольких карточек контакта для этого конкретного человека. Откройте приложение «Контакты», коснитесь поля поиска в верхней части экрана и введите имя контакта. Если для одного и того же контакта выводится несколько результатов, нажмите «Изменить» для управления контактными данными с возможностью их удаления или объединения.
Удаление локальных календарей на Mac или компьютере с Windows
Чтобы удалить локальные календари на Mac, необходимо выполнить следующие действия.
- Создайте копию данных календаря iCloud.
- В разделе «На моем Mac» щелкните календарь, который требуется удалить.
- Удалить календарь можно двумя способами:
- Выберите «Правка» > «Удалить».
- Щелкните правой кнопкой мыши и выберите «Удалить».
Чтобы удалить локальные календари на компьютере c Windows, необходимо выполнить следующие действия.
- Создайте копию данных календаря iCloud.
- В разделе «Мои календари» на компьютере с Windows щелкните правой кнопкой мыши календарь, который требуется удалить, и выберите команду «Удалить календарь». Outlook не позволит удалить календарь по умолчанию, но другие календари, на удаление которых у вас есть разрешение, будут удалены.
Информация о продуктах, произведенных не компанией Apple, или о независимых веб-сайтах, неподконтрольных и не тестируемых компанией Apple, не носит рекомендательного или одобрительного характера. Компания Apple не несет никакой ответственности за выбор, функциональность и использование веб-сайтов или продукции сторонних производителей. Компания Apple также не несет ответственности за точность или достоверность данных, размещенных на веб-сайтах сторонних производителей. Обратитесь к поставщику за дополнительной информацией.
Источник
Синхронизация календаря с iCloud
При использовании iCloud ваш календарь всегда у вас в кармане, на запястье или на рабочем столе. Как только вы добавляете встречу, удаляете событие или корректируете параметры собрания, iCloud вносит эти изменения на всех устройствах.
Календарь автоматически покажет все учетные записи, в которые выполнен вход с использованием вашего идентификатора Apple ID. Можно также добавлять календари или подписки на календари учетных записей электронной почты, социальных сетей и других служб с тем, чтобы постоянно иметь актуальную версию календарей на всех устройствах. iCloud помогает управлять событиями и встречами, чтобы всегда быть в нужном месте в нужное время.
Установка календаря по умолчанию
При создании нового события iCloud добавляет его в календарь по умолчанию. Чтобы облегчить назначение встреч, установите календарь, используемый наиболее часто — на работе или дома — в качестве календаря по умолчанию. Изменить календарь по умолчанию можно на устройстве или на веб-сайте iCloud.com.
На iPhone, iPad или iPod touch
- Выберите «Настройки» > «Календарь».
- Коснитесь «Календарь по умолчанию».
- Выберите календарь, который требуется использовать по умолчанию.
Не видите календарь, который хотели бы использовать? Узнайте больше о том, как настроить несколько календарей на iPhone.
На компьютере Mac
- Откройте программу «Календарь» (или iCal).
- В строке меню щелкните «Календарь» и выберите «Настройки».
- На вкладке «Основные» выберите нужный календарь в меню «Календарь по умолчанию».
Не видите календарь, который хотели бы использовать? Узнайте больше о том, как настроить несколько календарей на компьютере Mac.
На сайте iCloud.com
- Откройте приложение «Календарь».
- Нажмите значок шестеренки , затем «Настройки».
- Выберите нужный календарь в меню «По умолчанию».
- Нажмите кнопку «Сохранить».
Управление событиями
Приложение «Календарь» удобно в использовании как при управлении расписанием с компьютера Mac, так и при назначении встреч на ходу. Любое внесенное изменение отображается сразу на всех ваших устройствах Apple.
Добавление события
- Откройте программу «Календарь».
- Выберите дату события.
- Нажмите кнопку со значком плюса и введите сведения о встрече.
Изменение события
- Откройте программу «Календарь».
- Выберите событие, которое требуется изменить.
- Нажмите «Править».
Удаление события
- Откройте программу «Календарь».
- Выберите событие, которое требуется удалить.
- Нажмите «Удалить событие».
Удалить можно только события, которые создали вы. Если в календаре отмечено событие, на которое вас пригласил кто-то другой, для удаления этого события нажмите «Отклонить». Чтобы удалить из календаря iCloud событие, назначенное в подписном календаре, может потребоваться перейти к источнику подписки — например, отклонить событие в Facebook. Узнайте, как удалить нежелательные сообщения из приложения «Календарь» на iPhone.
Изменение часового пояса
Устройство автоматически обновляет календарь и назначения в соответствии с часовым поясом текущего местонахождения. Например, при поездке из Москвы в Екатеринбург напоминание, установленное на 13:00, сработает в 16:00. Если автоматическое обновление часового пояса не требуется, измените настройки календаря на своем устройстве.
Источник