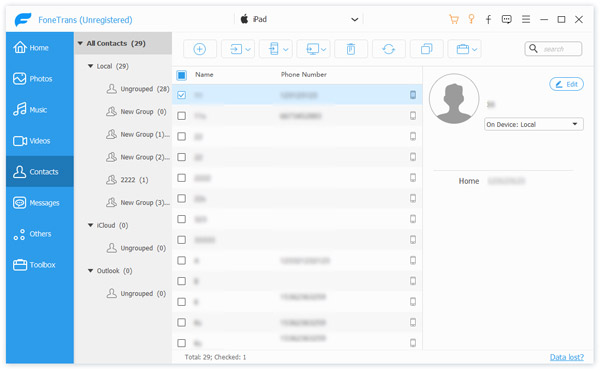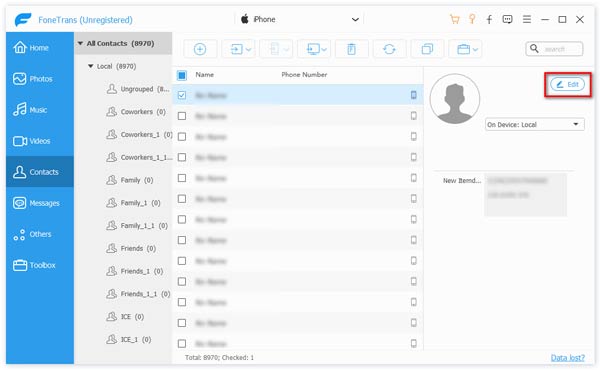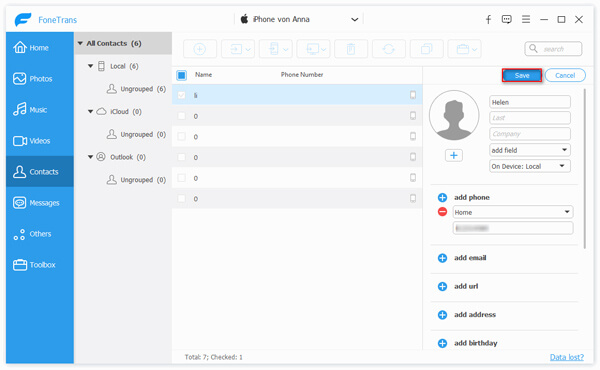- Управление контактами и их удаление на устройстве iPhone, iPad или iPod touch
- Настройка учетной записи контактов
- Включение и выключение параметра «Контакты» для учетной записи
- Выбор учетной записи по умолчанию для добавления новых контактов
- Изменение способа сортировки и отображения контактов
- Удаление контакта
- Как редактировать контакты iPhone с компьютера без сторонних программ
- Как редактировать контакты iPhone с компьютера без сторонних программ
- Настройка и использование контактов iCloud
- Настройка контактов iCloud
- На iPhone, iPad или iPod touch
- На компьютере Mac
- На веб-сайте iCloud.com или в iCloud для Windows
- Добавление контактов из сторонних учетных записей
- Использование приложения Finder или iTunes для синхронизации контактов
- Если у вас возникли проблемы с настройкой контактов iCloud
- Четыре простых шага для редактирования контактов iPhone на ПК
- 4 шага, как управлять контактами iPhone на ПК
Управление контактами и их удаление на устройстве iPhone, iPad или iPod touch
Узнайте, как настраивать контакты и управлять тем, что отображается в программе «Контакты», удалять контакты и выполнять другие задачи.
Настройка учетной записи контактов
В учетных записях электронной почты можно настроить общий доступ к контактам для программы «Контакты». Если у вас есть учетная запись контактов, например деловой или школьный справочник, ее также можно настроить. Вот как использовать эту функцию:
- Выберите «Настройки» > «Контакты» > «Учетные записи».
- Нажмите кнопку «Добавить учетную запись».
- Нажмите службу, в которой у вас есть учетная запись. Или нажмите «Другое» для настройки учетной записи контактов, например учетной записи LDAP или CardDAV.
- Введите информацию и пароль.
- Нажмите «Далее».
Если в программе «Контакты» у вас настроено несколько учетных записей и необходимо просмотреть контакты только для одной из них, откройте программу «Контакты» и нажмите «Группы» в левом верхнем углу.
Включение и выключение параметра «Контакты» для учетной записи
Необходимо добавить или удалить все контакты из учетной записи, которая уже настроена? Просто выключите или выключите параметр «Контакты» для учетной записи:
- Выберите «Настройки» > «Контакты» > «Учетные записи».
- Нажмите учетную запись, контакты которой необходимо добавить или удалить.
- Чтобы добавить контакты, включите параметр «Контакты». Чтобы удалить контакты, выключите параметр «Контакты», затем нажмите «Удалить с iPhone».
Выбор учетной записи по умолчанию для добавления новых контактов
Если в программе «Контакты» настроено несколько учетных записей, можно выбрать учетную запись по умолчанию для добавления новых контактов. Просто выберите «Настройки» > «Контакты» > «Уч. зап. по умолчанию» и выберите учетную запись.
Изменение способа сортировки и отображения контактов
Можно выбрать способ сортировки контактов, например в алфавитном порядке по имени или фамилии. Просто выберите «Настройки» > «Контакты» и выберите значения для следующих параметров:
- «Порядок сортировки»: сортировка контактов в алфавитном порядке по имени или фамилии.
- «Порядок отображения»: отображение имен контактов до или после фамилий.
- «Краткое имя»: выбор способа отображения имен в таких программах, как «Почта», «Сообщения», «Телефон» и т. д.
Удаление контакта
В случае удаления контакта он навсегда удаляется с устройства. В случае удаления контакта из учетной записи электронной почты он также навсегда удаляется со всех устройств, где выполнен вход в эту учетную запись.
Порядок удаления контакта:
- Откройте программу «Контакты» и нажмите контакт, который необходимо удалить.
- Нажмите «Править».
- Прокрутите вниз и нажмите «Удалить контакт», затем еще раз нажмите «Удалить контакт» для подтверждения.
Источник
Как редактировать контакты iPhone с компьютера без сторонних программ
В интернете представлено много инструкций, в которых рассказывается как редактировать контакты iPhone с компьютера с использованием стороннего софта. В большинстве случаев, такие утилиты являются платными. Однако платить за выполнение такой несложной операции вовсе не нужно. В этом руководстве мы рассказали как редактировать контакты iPhone с компьютера без необходимости прибегать к помощи сторонних программ.
Возможность удобного и быстрого редактирования контактной книги iPhone предоставляет веб-версия iCloud. На сайте iCloud пользователи могут изменять различную информацию у существующих контактов, добавлять к контактам фотографии, создавать новые записи в книге, группы и т.д. Изменения в контактной книге на iPhone происходят моментально.
Важно: перед тем как редактировать контакты рекомендуется создать резервную копию iPhone или iPad. Она позволит в случае необходимости восстановить удаленные или неверно измененные контакты.
Как редактировать контакты iPhone с компьютера без сторонних программ
Шаг 1. На iPhone или iPad перейдите в меню «Настройки» → iCloud и убедитесь, что переключатель «Контакты» активен. Именно он отвечает за синхронизацию контактов с мобильного устройства в iCloud и обратно.
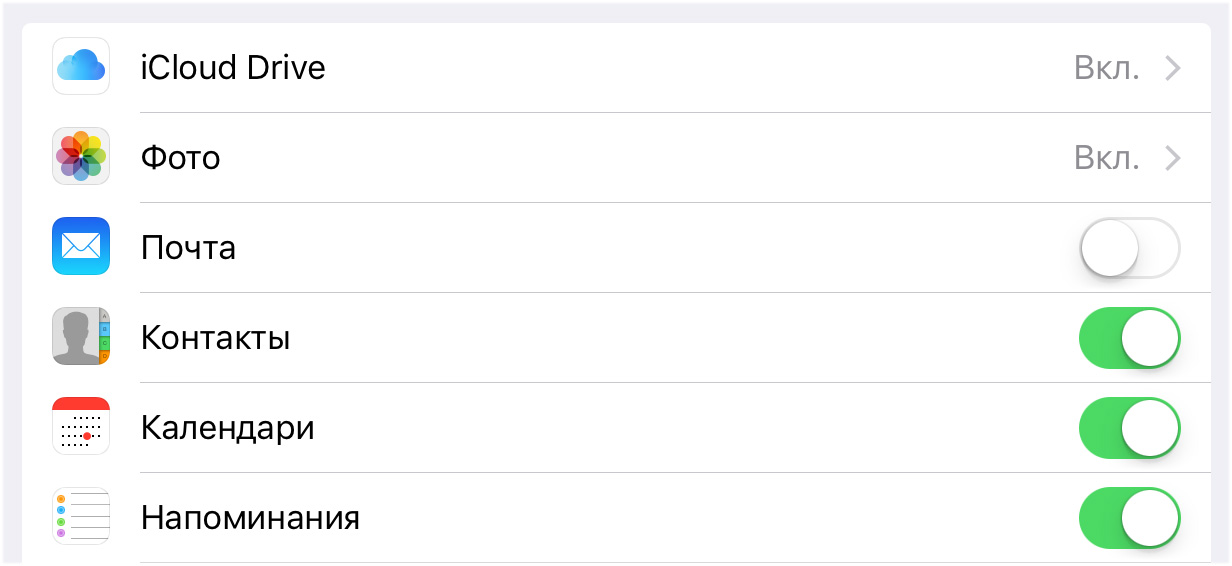
Шаг 3. Авторизуйтесь с использованием данных своей учетной записи Apple ID.
Шаг 4. Перейдите в раздел «Контакты».
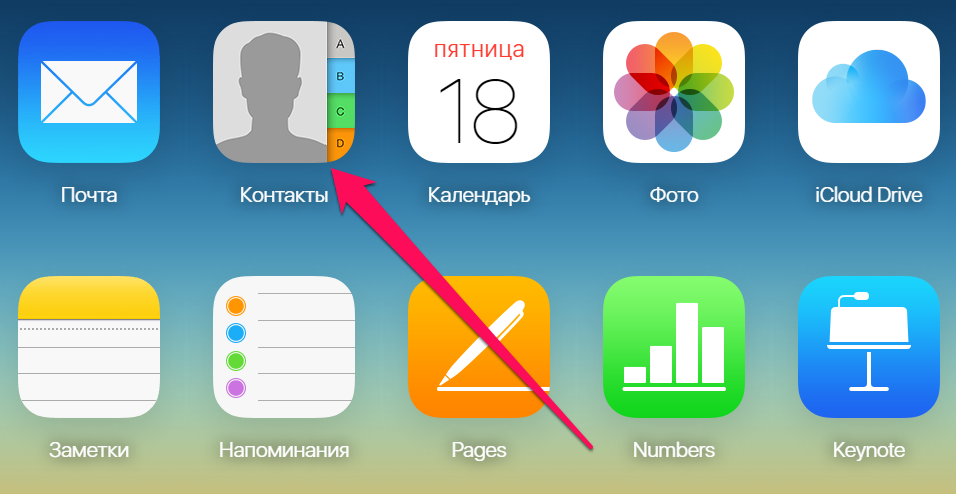
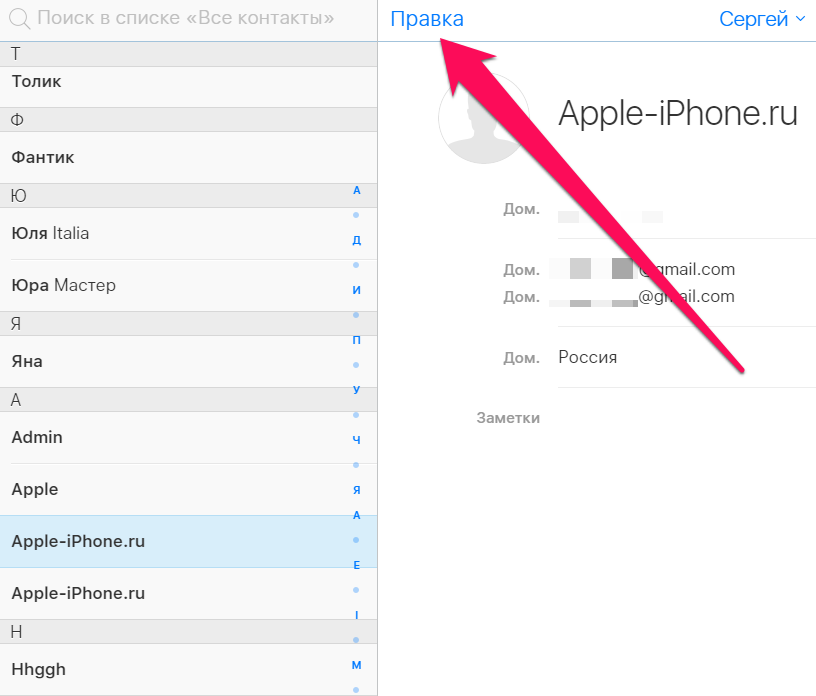
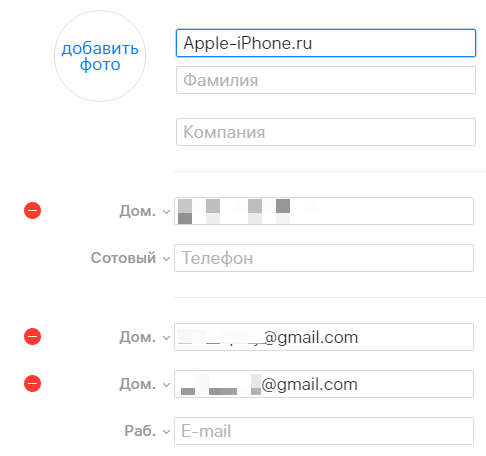
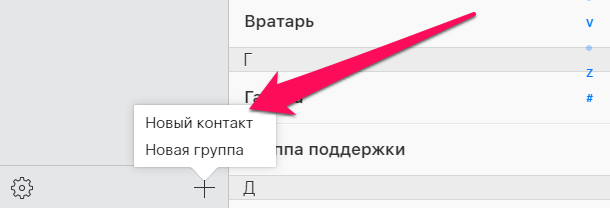
Источник
Настройка и использование контактов iCloud
Благодаря iCloud ваши контакты всегда доступны на мобильных устройствах и на компьютерах. Когда вы добавляете или обновляете контакт, iCloud делает это изменение доступным на всех устройствах.
Настройка контактов iCloud
При включении контактов iCloud вся информация*, хранящаяся на отдельных устройствах, отправляется в iCloud. Если отключить контакты iCloud, информация не будет автоматически перемещена из iCloud на устройство.
На iPhone, iPad или iPod touch
- Выберите «Настройки» > [ваше имя] > iCloud.
- Включите параметр «Контакты».
- При выводе приглашения объединить контакты или отменить операцию нажмите «Объединить».
Вся информация, хранящаяся в приложении «Контакты», отправится в iCloud.
На компьютере Mac
- Из строки меню в верхней части экрана компьютера перейдите в меню Apple > «Системные настройки», затем нажмите идентификатор Apple ID. В macOS Mojave и более ранних версий нажимать Apple ID не нужно.
- Щелкните iCloud.
- Установите флажок «Контакты».
Вся информация*, хранящаяся в приложении «Контакты», отправится в iCloud.
* Если информация о контактах хранится в разделе «На моем Mac», она не будет синхронизироваться автоматически. В приложении «Контакты» перетащите контакт из раздела «На моем Mac» в раздел «Все iCloud» или экспортируйте свои контакты в виде карточек Vcard, после чего синхронизируйте контакты вручную с помощью приложения Finder.
На веб-сайте iCloud.com или в iCloud для Windows
После включения контактов iCloud на устройстве iPhone, iPad, iPod touch или компьютере Mac ваши контакты отправляются в iCloud. Вы можете найти и изменить свои контакты на веб-сайте iCloud.com или в приложении iCloud для Windows. Все вносимые изменения автоматически обновляются на других ваших устройствах.
Если отключить контакты iCloud на устройстве iPhone, iPad, iPod touch или компьютере Mac, они не будут удаляться из iCloud и не будут автоматически обновляться, а вносимые вами изменения не будут обновляться на других ваших устройствах.
Добавление контактов из сторонних учетных записей
Если ваши контакты хранятся в стороннем почтовом сервисе, вы можете добавить учетную запись электронной почты на устройство iPhone, iPad или iPod touch. Затем убедитесь, что параметр «Контакты» включен.
Если у вас возникли проблемы с синхронизацией, отключите учетную запись.
Использование приложения Finder или iTunes для синхронизации контактов
Если вы не хотите использовать iCloud для управления контактами или хотите выполнить разовую синхронизацию, синхронизируйте контакты вручную с помощью приложения Finder или iTunes.
При синхронизации с помощью приложения Finder или iTunes информация хранится локально на ваших устройствах. В случае обновления одного из устройств в промежутке между синхронизациями возможны расхождения в информации. Например, если удалить контакты с компьютера после синхронизации с устройством iPhone, iPad или iPod touch, при следующей синхронизации с компьютером эти контакты будут также удалены с устройства iOS или iPadOS.
Если у вас возникли проблемы с настройкой контактов iCloud
- Обновите устройство iPhone, iPad или iPod touch до последней версии iOS либо iPadOS, а компьютер Mac до последней версии macOS.
- Убедитесь, что вход в iCloud выполнен с тем же идентификатором Apple ID, который используется для входа в систему на всех ваших устройствах.
- Настройте iCloud на всех своих устройствах. Если вы используете компьютер с ОС Windows, загрузите приложение iCloud для Windows.
- Убедитесь в наличии активного подключения к сети Wi-Fi, Интернету или сотовой сети передачи данных.
- Узнайте, что делать, если после настройки контактов iCloud отображаются повторяющиеся контакты.
- Получите помощь, если ваши контакты iCloud не синхронизируются.
Информация о продуктах, произведенных не компанией Apple, или о независимых веб-сайтах, неподконтрольных и не тестируемых компанией Apple, не носит рекомендательного или одобрительного характера. Компания Apple не несет никакой ответственности за выбор, функциональность и использование веб-сайтов или продукции сторонних производителей. Компания Apple также не несет ответственности за точность или достоверность данных, размещенных на веб-сайтах сторонних производителей. Обратитесь к поставщику за дополнительной информацией.
Источник
Четыре простых шага для редактирования контактов iPhone на ПК
С развитием социальных сетей и обмена мгновенными сообщениями мы быстро расширяем круг общения. Затем в нашу жизнь попадают различные контакты из Twitter, FaceBook и т. Д. Для этих контактов мы можем легко управлять ими на компьютере. Тем не менее, для управления контактами в iPhone, конечно, мы знаем, как управлять контактами на iPhone, но единственный вопрос заключается в том, что мы должны управлять контактами на iPhone, печатая одну букву за одной буквой на маленьком экране, что очень хлопотно.
Здесь мы расскажем об одном способе редактирования контактов iPhone на ПК, независимо от Mac или Windows, даже Windows 10. Вы также можете нажимать на клавиатуре на большом экране, чтобы удобно редактировать контакты iPhone. Используемые инструменты просты: один USB-кабель и iPhone. И вы можете загрузить один инструмент передачи из Интернета, чтобы попробовать. В следующих шагах мы будем использовать бесплатную пробную версию, FoneTrans редактировать контакты iPhone на компьютере.
4 шага, как управлять контактами iPhone на ПК
Шаг 1 Скачайте FoneTrans, установите и запустите на своем компьютере. Затем подключите iPhone к компьютеру, чтобы редактировать контакты.
Шаг 2 Нажмите на Контакты слева от FoneTrans и выберите один контакт для просмотра и управления контактами iPhone на ПК.
Шаг 3 Нажмите на Редактировать Кнопка для управления контактами iPhone по имени, номеру телефона, отделу, адресу, электронной почте, дате рождения и т. д. Также вы можете добавить контакт в группу или получить новую фотографию.
Шаг 4 Нажмите на Сохраните значок для завершения задачи редактирования контактов iPhone.
Чтобы узнать больше о том, как использовать это профессиональное программное обеспечение iOS Transfer, пожалуйста, посетите видео-руководство ниже:

В этой статье мы в основном покажем вам, как удалять контакты на iPhone с помощью надежного программного обеспечения iOS Data Manager. Это также поможет вам изменить или объединить контакты на ПК. Просто скачайте программу и попробуйте.
Что вы думаете об этом посте.
Рейтинг: 4.9 / 5 (на основе рейтингов 270)
16 июля 2018 г. 15:08 / Обновлено Луиза Уайт в Контакты
Если вы изменили свой телефон Android на iPhone и хотите перенести контакты Android на свой новый iPhone. Узнайте из этой статьи, и вы найдете ответ.
Прочтите эту статью, чтобы узнать, как перенести контакты с iPhone (12 в комплекте) в Gmail с iTunes или без него.
Получите восстановление контактов iPhone, чтобы восстановить удаленные / потерянные контакты с iPhone 12/11 / XS / XR / X / 8/7 независимо от того, есть ли у вас резервная копия iPhone или нет.
Авторские права © 2021 Aiseesoft Studio. Все права защищены.
Источник