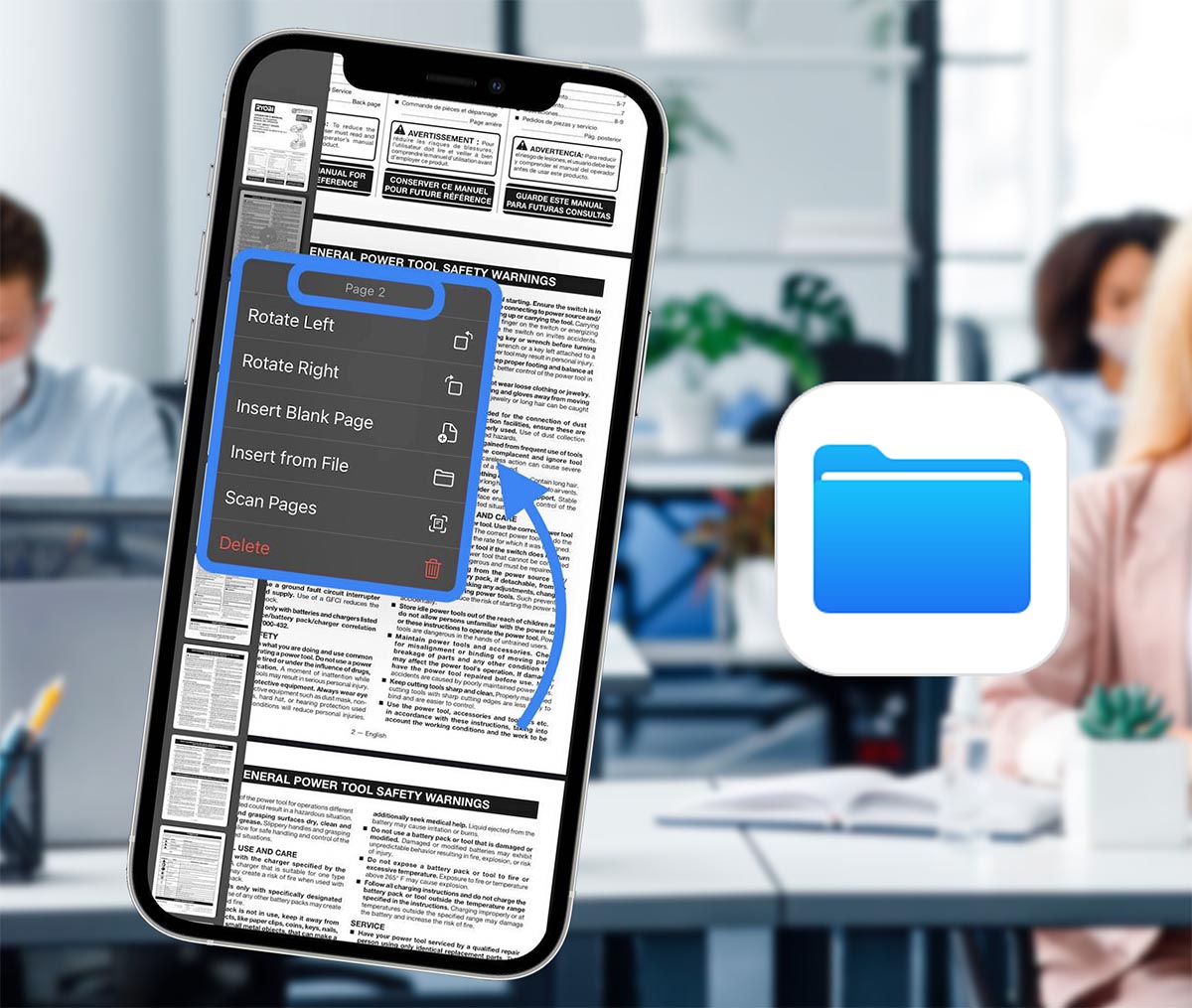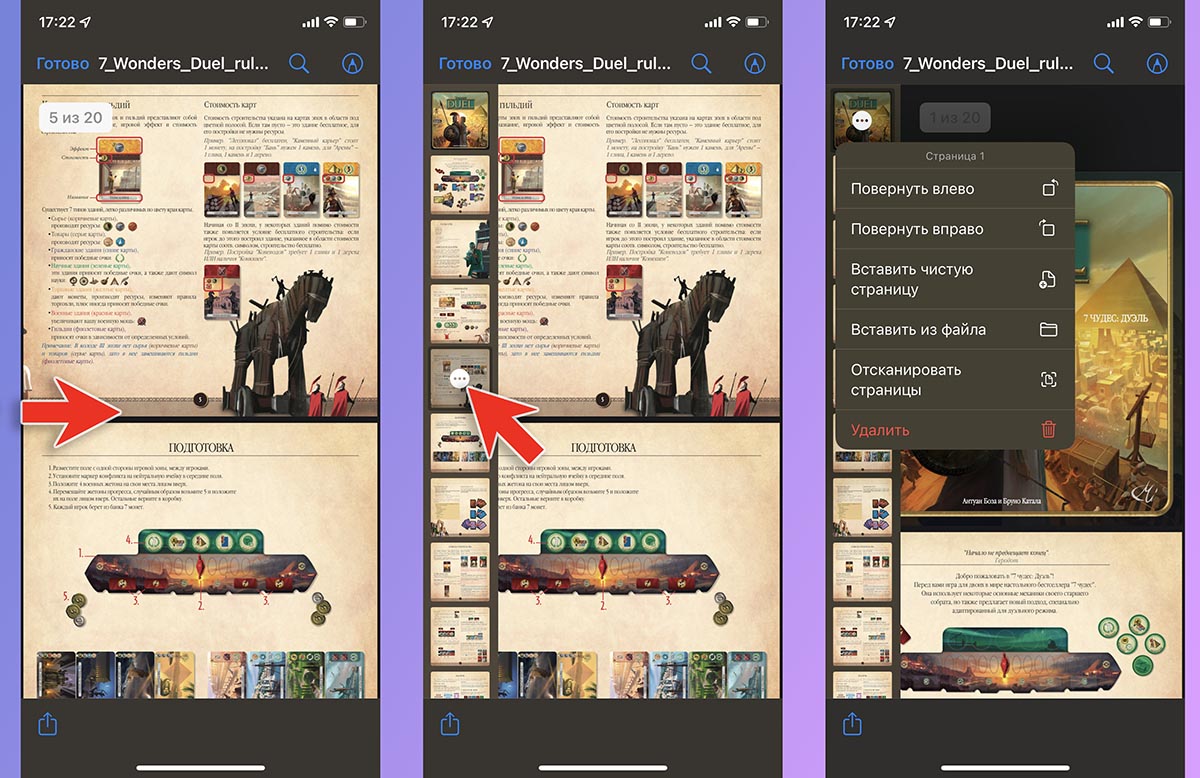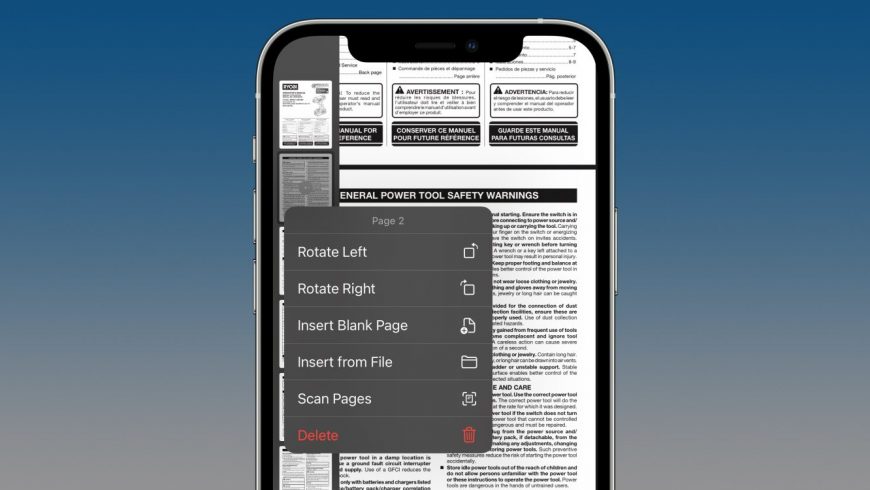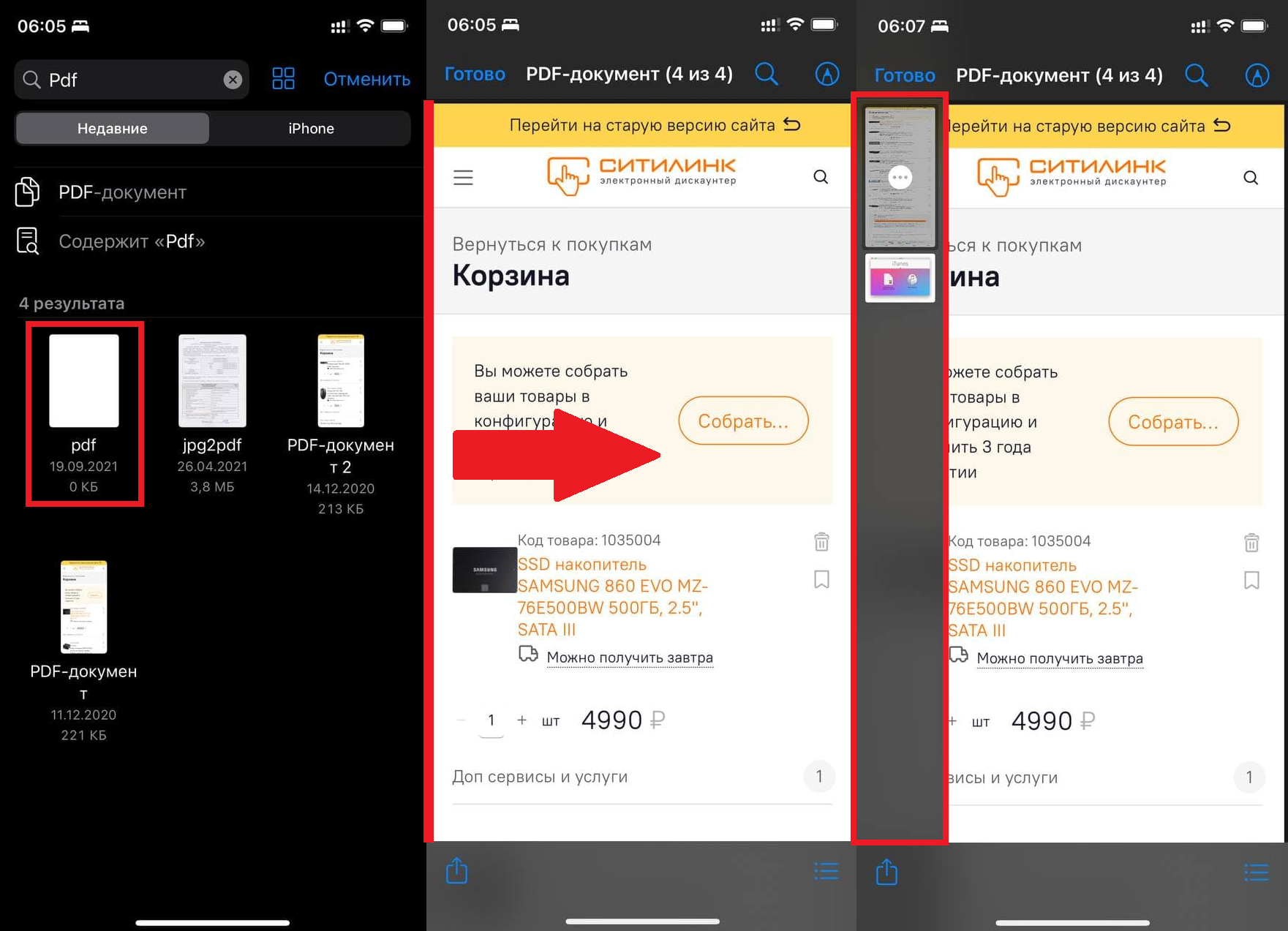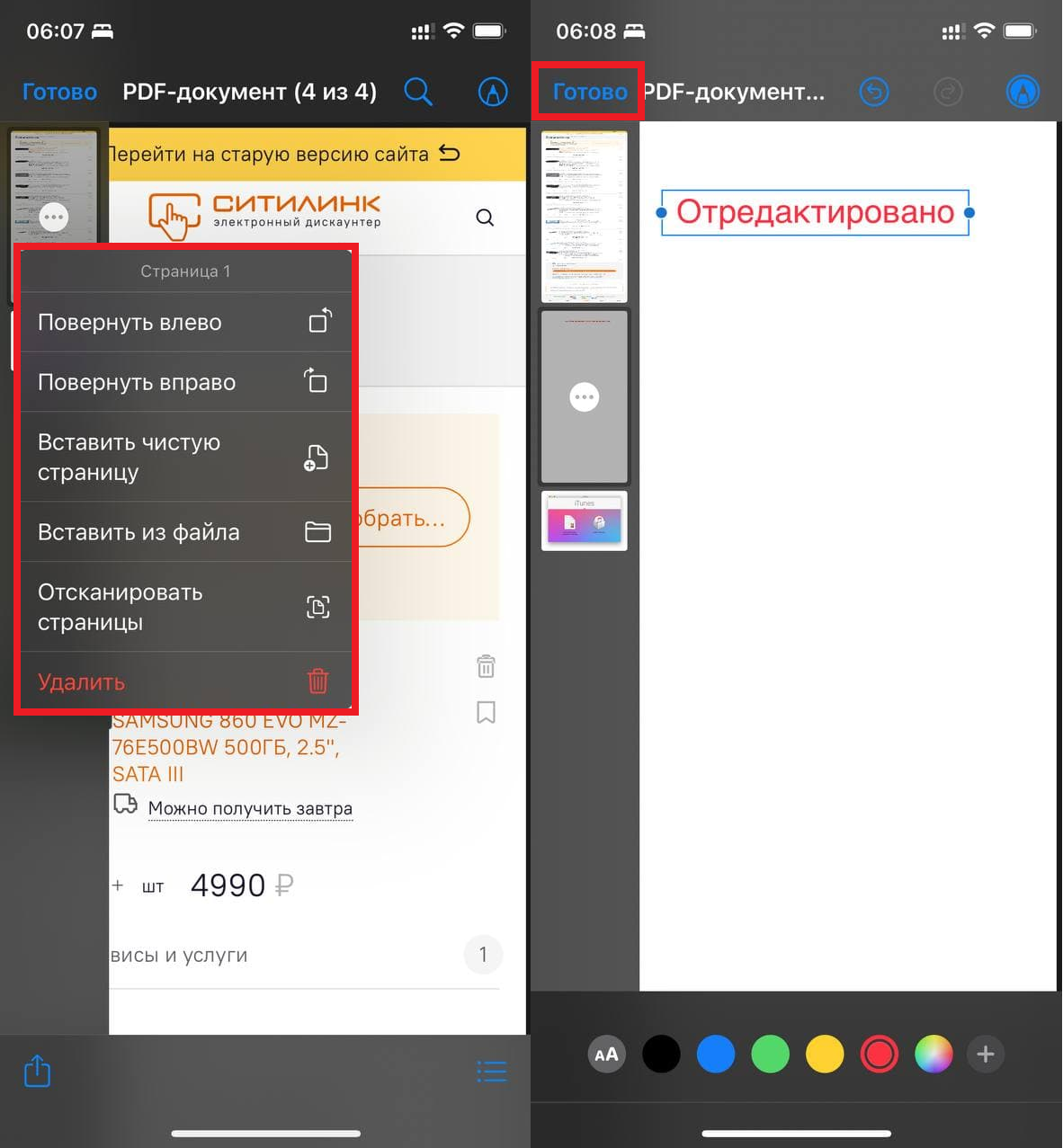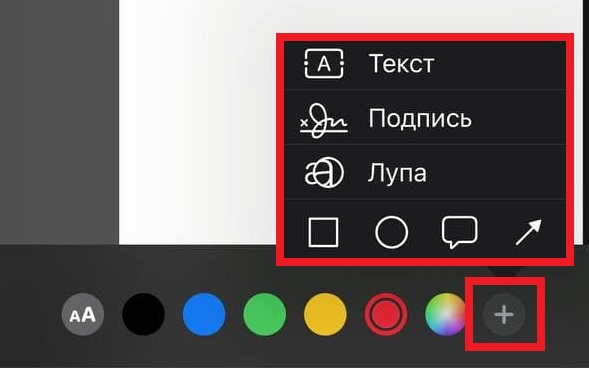- Фишки iOS 15: Как редактировать PDF в Файлах
- Как редактировать PDF в Файлах на iOS 15
- Как редактировать PDF-файлы на iPhone и iPad в iOS 15
- Как редактировать PDF-файлы на iPhone и iPad в приложении iOS 15 Files
- Как в iOS 15 редактировать PDF-файлы. Сторонние приложения больше не нужны
- Как редактировать PDF на iPhone или iPad
- PDF Редактор & файлы Scanner 4+
- Документы Конвертер & Ридер
- Maxima Apps
- Снимки экрана
- Описание
- Как редактировать PDF-документы в приложении «Файлы» на iPhone и iPad с iOS 15
- Как редактировать PDF-файлы на iPhone и iPad с iOS 15
Фишки iOS 15: Как редактировать PDF в Файлах
В iOS 15 компания Apple доработала приложение «Файлы», добавив возможность не только просматривать, но и редактировать PDF-документы. В этой инструкции мы подробно расскажем о новой функции.

В iOS 14 владельцы яблочных мобильных устройств с помощью приложения «Файлы» могли просматривать, делиться и дополнять PDF-документы собственными пометками. Однако у пользователей отсутствовала возможность редактировать такие файлы. Для этого нужно было использовать сторонние редакторы.
С выходом iOS 15 / iPadOS 15 ситуация изменилась. Apple добавила в стандартный файловый менеджер функцию быстрого редактирования PDF-документов. Получить доступ к этой опции можно всего парой касаний.
Как редактировать PDF в Файлах на iOS 15
- На iOS 15/iPadOS 15 открыть в приложении «Файлы» PDF-документ.
- Свайпом вправо открыть дополнительную панель, на которой видны эскизы страниц.
- С помощью долгого тапа открыть меню редактирования документа. Оно включает в себя несколько пунктов, с помощью которых можно изменить ориентацию страницы (повернуть ее вправо или влево), добавить в документ чистый лист, вставить страницу из файла или удалить отдельный лист. Также есть возможность добавить отсканированную с помощью камеры страницу.
- После внесения изменений нужно нажать «Готово».
С помощью инструментов редактирования, которые скрываются за иконкой «+», пользователи смогут добавлять в документ новые текстовые поля, подписи, различные готовые объекты вроде квадратов, кругов, указателей, выделять отдельный текст и т.д.
По своим возможностям обновленное приложение «Файлы» в iOS 15 может и проигрывает таким редакторам, как Adobe Acrobat и PDFPen. Однако последние стоят достаточно дорого. Например, тот же редактор от Adobe обойдется пользователям в 15 долларов в месяц, а PDFPen стоит в App Store 7 долларов.
Для внесения несложных правок возможностей обновленных «Файлов» будет вполне достаточно.
Источник
Как редактировать PDF-файлы на iPhone и iPad в iOS 15
Одна незаметная функция, появившаяся в iOS 15 и iPadOS 15, находится в приложении «Файлы». Следуйте инструкциям, чтобы узнать, как редактировать PDF-файлы на iPhone и iPad, включая возможность поворота, вставки, сканирования, удаления страниц и т. Д.
Вплоть до iOS 14 приложение «Файлы» предлагало возможность просматривать, размечать и публиковать PDF-файлы, но не позволяло более полно редактировать PDF-файлы непосредственно на iPhone и iPad как и со сторонними приложениями.
Теперь iOS 15 / iPadOS 15 предоставляют удобную функциональность для быстрого редактирования PDF-файлов на iPhone и iPad всего парой касаний.
iOS 15 в настоящее время доступна как общедоступная бета-версия для разработчиков. с официальным выпуском на осень 2021 года.
Как редактировать PDF-файлы на iPhone и iPad в приложении iOS 15 Files
- Запустив iOS 15, откройте приложение «Файлы» и откройте PDF-файл.
- Проведите пальцем вправо от левого края iPhone, чтобы просмотреть миниатюру страницы, которая должна автоматически отображаться на iPad.
- Нажмите и удерживайте страницу или дважды коснитесь страницы, чтобы открыть меню редактирования.
- Теперь вы можете вращать, вставлять пустые страницы или страницы из файлов, сканировать новые страницы или удалять страницы.
- Если вы добавляете пустую страницу, вам нужно заполнить форму или больше, вы можете использовать инструменты разметки
- Нажмите Готово, чтобы сохранить изменения.
Вот как этот процесс выглядит на iPhone (то же самое на iPad):
- В новом меню редактирования вы увидите выбранную вами страницу вверху, за которой следует:
- Повернуть налево
- Повернуть вправо
- Вставить пустую страницу
- Вставить из файла
- Сканировать страницы
- Удалить
- Если вы хотите сохранить изменения, коснитесь Сделанный кнопка в верхнем левом углу
А с помощью разметки легко добавлять такие вещи, как подпись, текстовое поле для заполнения форм, лупа и фигуры. Просто коснитесь значка + в правом нижнем углу панели инструментов разметки.
Новое приложение «Файлы» для редактирования PDF-файлов в iOS 15 не может заменить более мощное программное обеспечение, такое как Adobe Acrobat а также PDFPen но он, безусловно, будет удобен для легкого и среднего использования.
Источник
Как в iOS 15 редактировать PDF-файлы. Сторонние приложения больше не нужны
Одной из едва заметных, но очень полезных фишек iOS 15 стал встроенный редактор PDF, который добавили в стандартный файловый менеджер iPhone.
Теперь внести какие-то изменения в документ, удалить или добавить страницы можно без сторонних приложений и быстрых команд.
📌 Спасибо re:Store за полезную информацию. 👌
Как редактировать PDF на iPhone или iPad
1. Найдите нужный PDF-файл в браузере Safari, почтовом клиенте или мессенджере.
2. Откройте папку с загруженным документом или найдите его в приложении Файлы.
3. Во время просмотра документа откройте боковую панель у левой границы экрана.
Выбор жеста для фишки не самый удачный, ведь более продолжительный свайп позволяет переключаться между документами в режиме полноэкранного просмотра. Придется немного потренироваться, чтобы научиться вызывать новую панель.
4. Нажмите на кнопку с тремя точками.
5. Из данного меню сможете вращать отдельные страницы документа, вставлять чистую страницу, добавлять страницу из другого PDF-файла или удалять ненужные части документа.
Вот так можно быстро внести нужные изменения в PDF-файл.
Источник
PDF Редактор & файлы Scanner 4+
Документы Конвертер & Ридер
Maxima Apps
-
- 5,0 • Оценок: 3
-
- Бесплатно
- Включает встроенные покупки
Снимки экрана
Описание
РЕДАКТОР PDF
Редактор PDF — один из самых быстрых способов создания PDF-файлов из документа. Он позволяет обновлять, подписывать и делиться своим документом с другими.
Вы можете сохранить все свои документы в одном месте, и вы можете подписывать, редактировать, конвертировать и комментировать PDF-файл по своему усмотрению. Кроме того, вы можете сканировать и комментировать весь документ или импортировать его, вносить изменения, а затем делиться им с другими людьми.
Забудьте о редакторах PDF и хлопотах создания подписей с штампами и датами! Теперь вы можете получить бесплатный PDF-конвертер и редактор для всех ваших заметок и записей.
В этом приложении есть все необходимые инструменты, например:
• Импортируйте все файлы, которые вы хотите преобразовать, из файлов / iCloud, веб-страниц, галереи и Google Диска, переименуйте и поделитесь ими; Найдите файлы — все в одном приложении.
• Функции подписи, рисования, штампа, значка, увеличения, даты и текста доступны для всех импортированных и созданных файлов.
• Включите свое имя, дату, телефон, адрес электронной почты и подпись в образец формы.
• Отредактируйте образец и пустой документ.
• Отсканируйте документ и поделитесь им с другими.
• Объедините несколько файлов в один документ.
• Расположите файлы в документе в соответствии с тем, что вам нужно.
• Преобразуйте документы в текст, а затем этот текст в речь, чтобы добиться желаемого эффекта.
• Подпишите и сохраните свою подпись вместе со своими штампами и значками, чтобы обеспечить безопасность всех ваших файлов.
• Распечатайте все свои файлы прямо из приложения.
Теперь вам больше не нужно беспокоиться о сложном программном обеспечении или переносном доступе к программам для подписи. У вас есть одно приложение, которое может все. Это бесплатно, так зачем ждать? Загрузите редактор PDF прямо сейчас!
ЦЕНЫ И УСЛОВИЯ ПОДПИСКИ
Вы можете стать премиум-пользователем с опциями автоматического продления подписки:
4,99 $ / Месяц
$ 29,99 / год
— Оплата будет снята с вашей учетной записи iTunes при подтверждении покупки.
— Подписка автоматически продлевается, если автоматическое продление не отключено по крайней мере за 24 часа до окончания текущего периода.
— С аккаунта будет взиматься плата за продление в течение 24 часов до окончания текущего периода по стоимости выбранного пакета.
— Подписками может управлять пользователь, а автоматическое продление можно отключить, перейдя в настройки учетной записи пользователя после покупки.
— Отмена текущей подписки не допускается в течение активного периода подписки.
— Любая неиспользованная часть бесплатного пробного периода, если предлагается, будет аннулирована, когда пользователь приобретает подписку на эту публикацию.
* Цены равны значению, которое «Матрица Apple App Store Matrix» определяет как эквивалент цены подписки в долларах США.
Политика конфиденциальности: maximaapps.com/policy/privacy_policy.html
Условия использования: maximaapps.com/policy/terms_of_use.html
Связаться с нами:
Если у вас есть какие-либо вопросы или идеи, свяжитесь с нами через приложение или отправьте нам электронное письмо по адресу feedback@maximaapps.com
Мы уверены, что обратная связь всегда эффективна!
Ваше мнение очень ценится!
Источник
Как редактировать PDF-документы в приложении «Файлы» на iPhone и iPad с iOS 15
В iOS 15 и iPadOS 15 есть одна новая функция приложения «Файлы», о которой мало кто знает. В этой статье мы расскажем, как редактировать PDF-файл на iPhone и iPad. Их можно вращать, вставлять, сканировать, удалять страницы и др.
Ранее в приложении «Файлы» можно было только просматривать и добавлять аннотации к файлам PDF, а теперь их можно ещё и редактировать. В iOS 15 и iPadOS 15 делать это особенно удобно.
Как редактировать PDF-файлы на iPhone и iPad с iOS 15
- В приложении «Файлы» откройте PDF-документ.
- Проведите вправо от правого края экрана iPhone, чтобы открылась панель с превью страниц. На iPad панель отображается по умолчанию.
- Зажмите страницу или дважды её коснитесь, чтобы открыть режим редактирования.
- Здесь можно повернуть страницу, вставить чистую или страницу из файла, отсканировать страницы или удалить.
- Если вы вставите чистую страницу, захотите заполнить анкету и т.п., можете использовать инструменты Markup.
- Чтобы сохранить изменения, нажмите кнопку «Готово».
Вот как выглядит процесс на iPhone:
- Вот какие опции доступны в меню редактирования:
- Повернуть влево
- Повернуть вправо
- Вставить чистую страницу
- Вставить из файла
- Отсканировать страницы
- Удалить
- Чтобы сохранить результат, нажмите кнопку «Готово» в левом верхнем углу:
С помощью инструментов Markup можно добавить в документ подпись, текст, фигуры и др. Просто нажмите значок плюс в правом нижнем углу панели с инструментами.
Да, новые опции приложения «Файлы» в iOS 15 не заменят мощных инструментов для работы с PDF-документами, но с основными задачами они справятся.
Источник