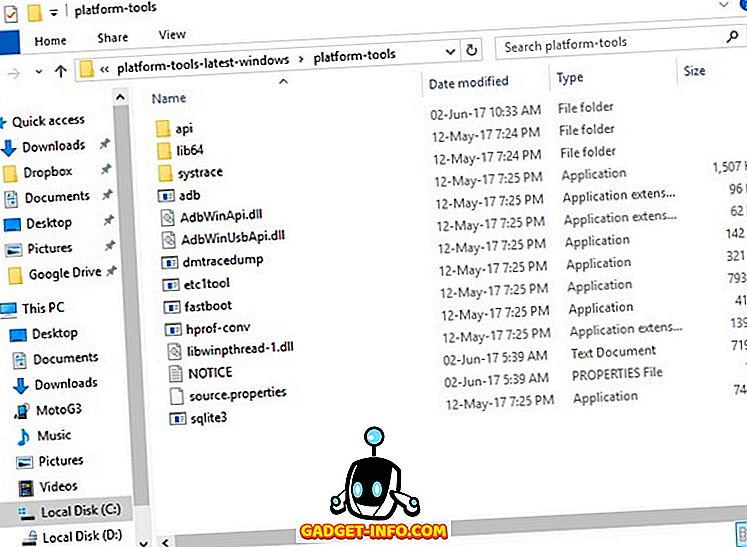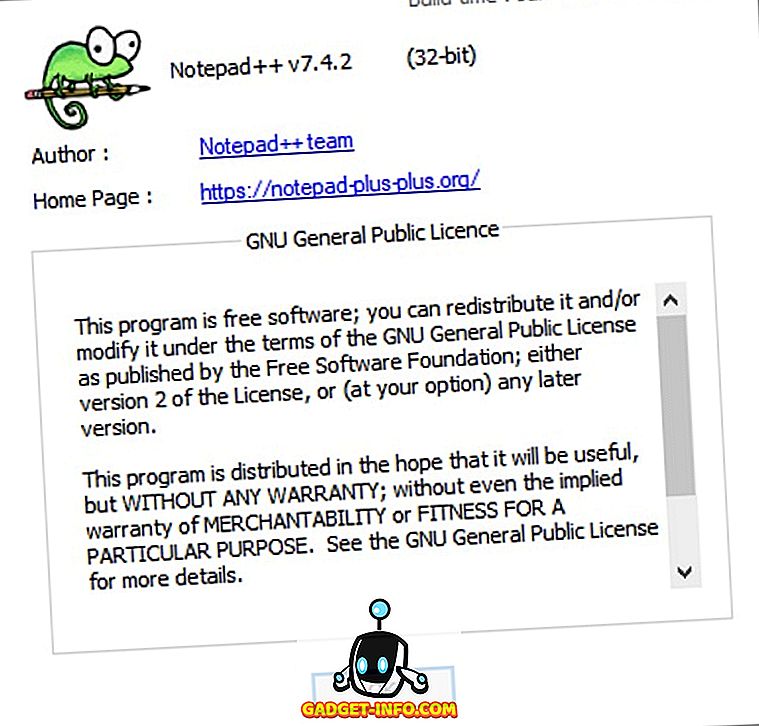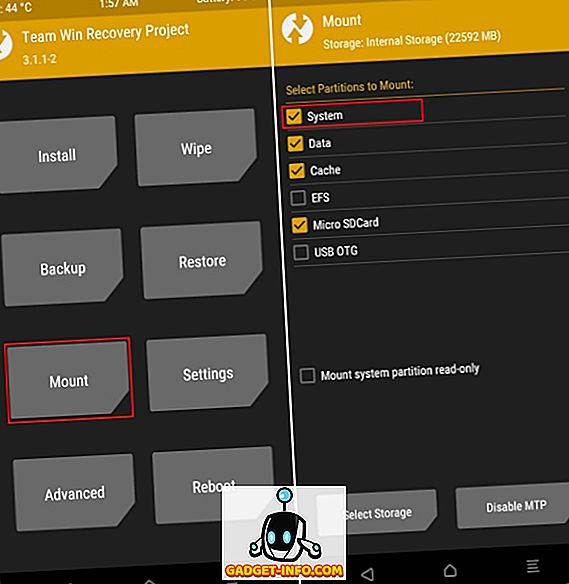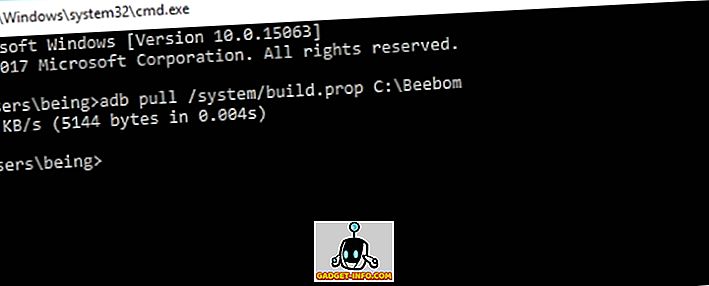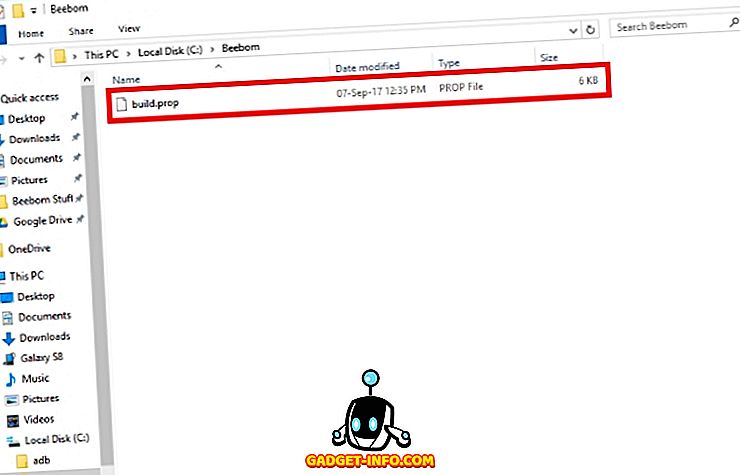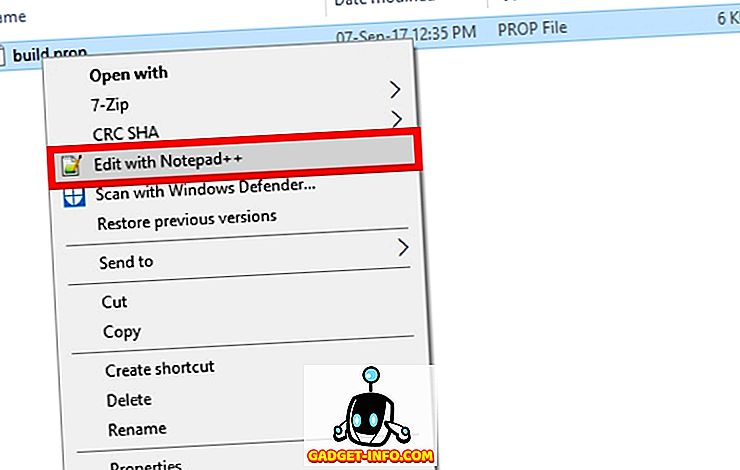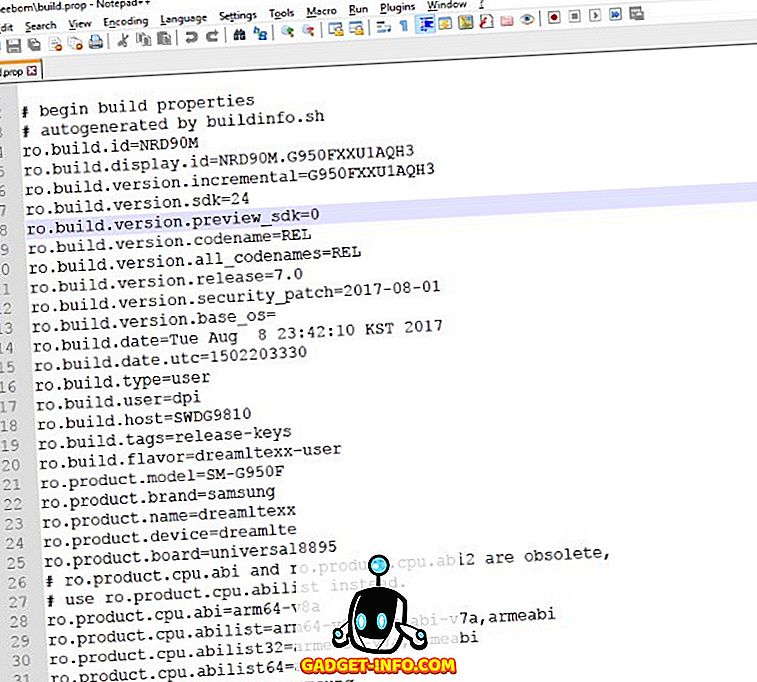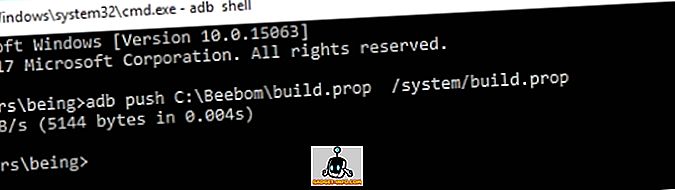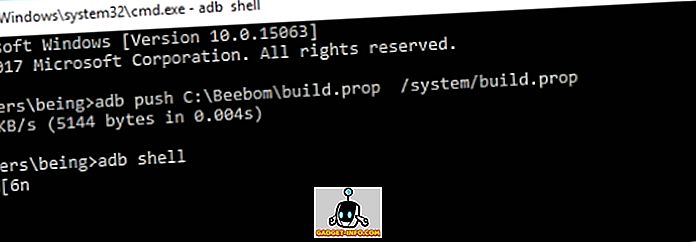- Замена системных файлов Android с помощью adb
- Как редактировать системные файлы android с компьютера
- Droid Manager — редактирование системы Android из компьютера
- Что интересного может предложить Droid Manager?
- build prop редактирование без root
- Редактировать Build.prop без рут-доступа
- Отладка по USB не включается!
- Включаем «Отладку» через редактирование системных файлов Android
- Редактируем файл default.prop
- Редактируем файл build.prop
- Авторизация ADB
Замена системных файлов Android с помощью adb
Способ может быть полезен в том случае, если «уже ничего не помогает», доступа к Root Explorer нет или телефон вообще не может загрузиться. В моем случае, пришлось в «боевом» режиме восстанавливать удалённый по глупости SystemUI.apk. При этом на телефоне что-то делать можно было только в доли секунды между нажатием кнопки «ОК» на предыдущем окне с ошибкой и появлением следующего такого же окна. Перепрошиваться не хотелось, потому пришлось срочно осваивать adb.
Итак, для того, чтобы подключить свой гуглофон к adb, вам нужно:
1) Android SDK для Вашей системы (здесь — на примере GNU/Linux Ubuntu)
2) Android SDK Platform-tools (устанавливаются выбором соответствующей галочки в Android SDK)
3) В «Параметры — Программы — Отладка» должна стоять галочка на «Отладка по USB»
4) Подключить телефон к USB
5) В моём случае пришлось сделать еще две вещи:
указать ID производителя телефона idVendor (его можно найти здесь):
#echo SUBSYSTEM==»usb», SYSFS0bb4«, MODE=»0666» > /etc/udev/rules.d/51-android.rules
#chmod a+r /etc/udev/rules.d/51-android.rules
где 0bb4 заменяем на код своего производителя, после чего перезапустить adb
#adb kill-server
#adb start-server
Итак, все установлено и подключено, вы добавили путь к platform-tools в переменную $PATH своей операционной системы или перешли в эту папку с помощью команды cd. По команде «adb devices» должен выдавать некий номер и справа от него «device». Это значит, что adb видит телефон и может с ним работать. Если вместо «device» что-то другое или вообще «List of devices attached» — проблема где-то на 4-5 шаге.
Далее вам нужно поместить системный файл, который вы хотите установить, в папку platform-tools. То есть запасная копия системного файла должна быть приготовлена заранее или скопирована с аналогичного телефона.
После этого можно закинуть системный файл в /system/app такой последовательностью команд:
$adb push YourFile.apk /data/Yourfile.apk
$adb remount
$adb shell
$su
#cp -f /data/YourFile.apk /system/app/Yourfile.apk
#chmod 644 /system/app/YourFile.apk
#exit
$exit
$adb reboot
где YourFile.apk — имя вашего системного файла, причем регистр букв имеет значение.
После последней команды Ваш телефон должен перезагрузиться уже с новыми файлами.
Если на команду «adb remount» Вы получаете ответ «remount failed: Operation not permitted», то попробуйте вместо нее после «su» ввести «#mount -o rw,remount -t yaffs2 /dev/block/mtdblock3 /system».
P.S.: В линуксе, если platform-tools не добавлена в $PATH, вместо «adb» нужно писать «./adb».
В этой статье команды, которые я запускал от имени обычного пользователя обозначены символом $ в начале строки, от имени root — символом #.
Источник
Как редактировать системные файлы android с компьютера
Нужно просто запустить скачанный exe-файл, без инсталляции.
Чтобы скопировать файл на устройство, нужно отметить чекбоксом файл(ы) на ПК и нажать кнопку Copy.
В Android Manager нет проблем с кириллицей, там намного больше функций — контакты, календарь и т.п.
Зато этот Android Commander запускается быстро и не ограничивает размер загружаемых на устройство файлов 10-ю мегабайтами.
Android Commander 0.7.8:
— better look (more icons ;))
— apk files icons and info in computer files tab
— flashing zip updates
— flashing img images
— tools: DDMS, SQLite Browser, SignApk
— now also installer store some info, so second loading of dir(and every next) is much faster 😀
— auto scrolling console window
— commands history in console window
— fixed bug with invalid apk files
— button New Dir in Select Dir dialog
— lots of small fixes
я ничего почти не поняла!!(( а можно КАК для блондинок обьяснить. :blush:
Вопросы слишком общие.
Просто запустить на ПК скачанный файл. Инсталляция в обычном понимании не требуется. При первом запуске программа может докачать необходимые компоненты и закрыться, тогда запустите ее заново.
Что нужно сделать?
Если скопировать файлы на телефон, то в одной панели открыть папку на ПК, в другой — на Android. Отметить нужный файл галочкой слева и нажать кнопку Copy. Что здесь непонятного? Обычный интерфейс файлового менеджера с двумя панелями.
Если пользуетесь Android Manager, то зачем Вам еще и этот Android Commander?
Сообщение отредактировал TaciturnMan — 16.04.10, 08:52
Разница, конечно, есть. Но зависит от того, какие функции используете. Если просто передача файлов, то разница в том, что Android Manager имеет ограничение на размер загружаемого на телефон файла (10Мб). Android Commander такого ограничения не имеет, но пользы от этого мало, т.к. большие файлы загружать через adb все равно долго, а лучше подмонтировать карту памяти в режиме UMS.
В остальном, навряд ли Вам понадобятся функции для разработчиков flash updates, DDMS, SQLite Browser, SignApk.
Version 0.7.9:
* before update delete settings.ini file from program dir
— rebuilded program engine! (now is extended and more flexible)
— new design! (not every ware yet, but soon 😉 )
— works with new Cyans Apps2SD
— new tabs to change view between apps from data or sd-ext (new Cyans Apps2SD only)
— partitions size info works with CyanogemMod-N1
— changed format displaying sizes
— better size info window
— new drives selector with nice icons
— changed format in windows tab address bar
— ability to removing single files from windows tab
— Applications Installer not closing automatically after install/rename
— ability to change and refresh directory in Applications Installer
— ability to removing apps from Applications Installer
— all labels “selected” are clickable now (reverse selection)
— all labels “count” are clickable now (select/unselect all)
— file size info in application info window
— new button search on Cyrket in app info
— fixed problem with loading App Info window from Applications Installer
— restarting options should working now for not rooted devices
— fixed some bugs with exploring files on not rooted device
— Screenshots (for now works only with resolution 480×320 )
— program do not need restart on first run
— updating log on program start is always auto closing
— more fixes/changes I cant remember
Windows v0.7.9 
Linux v0.1.0.884 Alpha 
Источник
Droid Manager — редактирование системы Android из компьютера
Droid Manager — это программа которая позволяет удобно редактировать системные папки и файлы в реальном времени в привычном графическом интерфейсе.
Что интересного может предложить Droid Manager?
- Файл менеджер — перемещение, удаление и переименование файлов
- APK менеджер — установка приложений, резервирование данных
- Редактор Build.prop — редактирование файла конфигурации Build.prop
- Init.d Script — создание скриптов для изменения поведения работы системы
- Bootanimation и System Sounds менеджер — замена загрузочной анимации и звуков
- Fastboot Center — прошивка в режиме в fastboot
- Rom Management — терминал, сброс данных, создание резервных данных
Скачать самую свежую версию программы можно по ссылке:
- Для работы программы необходимы Root права
- Установленные драйвера Android
- Официальная страница проекта — XDA
У вас еще остались вопросы? Пишите их в комментариях, рассказывайте, что у вас получилось или наоборот!
Вот и все! Больше полезных статей и инструкций читайте в разделе Статьи и Хаки Android. Оставайтесь вместе с сайтом Android +1, дальше будет еще интересней!
Источник
build prop редактирование без root
Android — одна из наиболее предпочтительных операционных систем, просто из-за настраиваемых возможностей. Пользователь может изменить практически каждый аспект своего устройства и даже настроить его определенными способами, чтобы обеспечить лучшую производительность своих устройств. Все это в первую очередь зависит от файла конфигурации вашего устройства, то есть файла build.prop. Этот файл содержит все данные конфигурации вашего устройства, а также системы Android, установленной на нем. Многие опытные пользователи модифицируют этот файл для дальнейшей настройки своего устройства. Недавно мы написали статью о самых крутых настройках build.prop для вашего устройства Android. К сожалению, поскольку это системный файл, общая концепция заключается в том, что вам нужно рутованное устройство. Ну, не волнуйся, так как есть способ обойти это. Итак, если вы являетесь пользователем Android и ищете файл build.prop на своем устройстве Android, но у вас нет доступа с правами root, читайте дальше, и мы поделимся с вами нашим руководством о том, как редактировать build.prop без рут-доступа:
Редактировать Build.prop без рут-доступа
Примечание : следующий метод требует, чтобы у вас было пользовательское восстановление, такое как TWRP или CWM. Вы можете либо установить кастомное рекавери или даже просто загрузиться через него для этого процесса. Это потому, что у вас есть полный доступ к системным файлам в режиме восстановления. Кроме того, это возможно только в том случае, если системный раздел смонтирован, что не разрешено для восстановления запасов. Я попробовал следующий метод на Samsung Galaxy S8 и Moto X Play, и он работал просто отлично.
- Для начала загрузите и установите драйверы ADB и Fastboot в свою систему, как показано здесь.
- Установите в вашей системе расширенный текстовый редактор, например Notepad ++ или Sublime Text. Это будет использовано позже для редактирования файла build.prop.
- Затем выключите устройство и перейдите в режим восстановления . Оказавшись там, нажмите «Mount» . Откроется список всех разделов на вашем устройстве. Убедитесь, что установлен флажок рядом с «Система», а флажок «Подключить системный раздел только для чтения» снят.
- После того как вы смонтировали раздел / system, подключите ваше устройство к ПК и откройте окно ADB . Оказавшись там, введите следующую команду, чтобы перенести файл build.prop в вашу систему :
Например, я хочу перенести файл в C: Beebom в моей системе, поэтому команда, которую я буду вводить, будет:
Как вы можете видеть ниже, файл build.prop теперь будет перенесен по указанному пути, в моем случае, C: Beebom.
- Теперь, когда ваш файл build.prop был перенесен в вашу систему, вы можете легко редактировать его с помощью текстового редактора, который вы скачали ранее. Для этого просто щелкните правой кнопкой мыши файл build.prop и выберите «Редактировать с помощью Notepad ++» или любой другой текстовый редактор, который вы, возможно, скачали.
- Теперь должно открыться новое окно Notepad ++, и вы легко сможете изменить файл build.prop. Когда вы закончите редактирование, просто сохраните изменения.
- Теперь, когда вы отредактировали файл build.prop, нам нужно перенести его обратно на ваше устройство . Для этого выполните следующую команду в окне ADB:
Итак, поскольку мой файл находится в C: Beebom , я буду вводить команду:
- Теперь, когда вы передали измененный файл build.prop, вам также необходимо установить его права доступа. Для этого откройте оболочку ADB, введя следующую команду:
- Когда вы окажетесь в режиме оболочки ADB, введите следующую команду, чтобы установить правильные разрешения:
Если с вашим Andro >
Отладка по USB не включается!
Если у вас частично разбит дисплей и нет возможности обычным способом активировать «Отладку по USB», тогда можно попробовать изменить системные файлы Android, чтобы все заработало!
Данный материал предназначен НЕ ДЛЯ НОВИЧКОВ, а пользователей с большим опытом работы с ОС ANDROID!
Включаем «Отладку» через редактирование
системных файлов Android
Чтобы все заработало необходимо чтобы выполнились несколько условий:
- Наличие установленных Root прав на Android
- Наличие установленного кастомного Recovery
Редактируем файл default.prop
Для этого нужно разобрать ядро Android
В ramdisk найти файл default.prop и внести правки:
ro.adb.secure=0
ro.secure=0
ro.debuggable=1
persist.sys.usb.config=mtp,adb
persist.service.adb.enable=1
persist.service.debuggable=1
После чего собрать ядро и прошить его.
Редактируем файл build.prop
Переведите устройство в режим Recovery, после чего выполните следующие команды adb:
su
mount -o rw,remount,rw /system
pull /system/build.prop
После чего на вашем компьютере рядом с adb появиться файл build.prop.
Отредактируйте файл, внеся следующие изменения:
ro.adb.secure=0
ro.secure=0
ro.debuggable=1
persist.sys.usb.config=mtp,adb
persist.service.adb.enable=1
persist.service.debuggable=1
Готовый файл build.prop отправить на Android:
adb push build.prop /sdcard
adb push build.prop /storage/emulated/0/build.prop
и переместить в раздел /system
cp /sdcard/build.prop /system
cp /sdcard0/build.prop /system
cp /storage/emulated/0/build.prop /system
Если у вас установлен Android версии ниже 4.2, то «Отладка по USB» уже включена, если же Android 4.3 и новей, то необходимо внести еще дополнительные настройки.
Авторизация ADB
su
mount -o rw,remount,rw /data
pull /data/data/com.android.providers.settings/databases/settings.db
Установить на компьютер редактор sqlite SQLiteStudio и откройте через него файл settings.db
Измените значение adb_enabled на 1
Вернуть файл settings.db:
adb push settings.db /sdcard
cp /sdcard/settings.db /data/data/com.android.providers.settings/databases/
Вот и все! После этого все должно заработать! Оставайтесь вместе с сайтом Android +1, дальше будет интересней!
Предыстория. Купил я новый мобильник (Xaiomi Redmi 2 / HM2014811)
В магазине долго морочили голову, что перешивать нельзя. Если честно, то несильно то и хотелось — все устраивало, пока я не поставил симки и не услышал отвратный звук в ухо.
Недолгий поиск привел к выводам, что в системе стоит «не совсем вменяемый шумоподавитель», который настойчиво рекомендовалось отключить изменив строку:
persist.audio.fluence.voicecall = true на значение false
Рута, как оказалось текущая прошивка «в глаза не видела».
И тогда возникла мысль: задействовать ADB
ADB — консольное приложение для PC, с помощью которого производится отладка Android устройств, в том числе и эмуляторов.
Работает по принципу клиент-сервер. При первом запуске ADB с любой командой создается сервер в виде системной службы (демона), которая будет прослушивать все команды, посылаемые на порт 5037. (Цитата с форума 4pda)
Тащить ради этого 900 метров Android SDK сильно не хотелось, и был найден готовый к использованию комплект 15 seconds ADB Installer v1.4.2
Источник