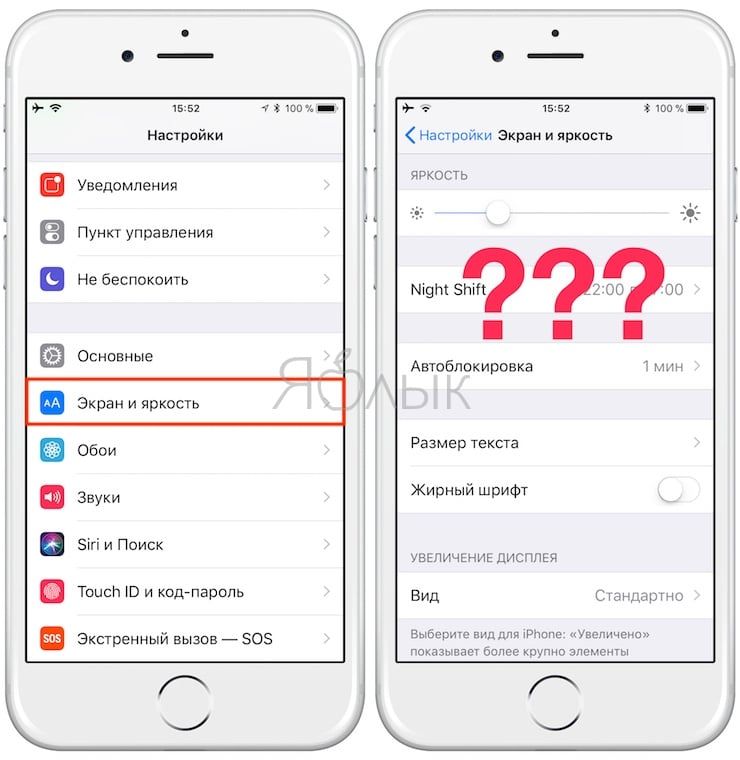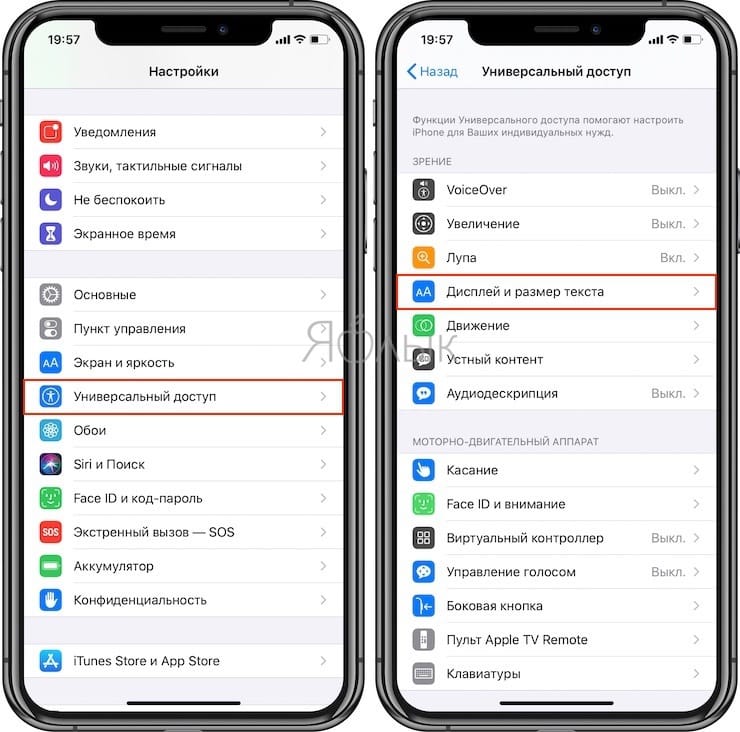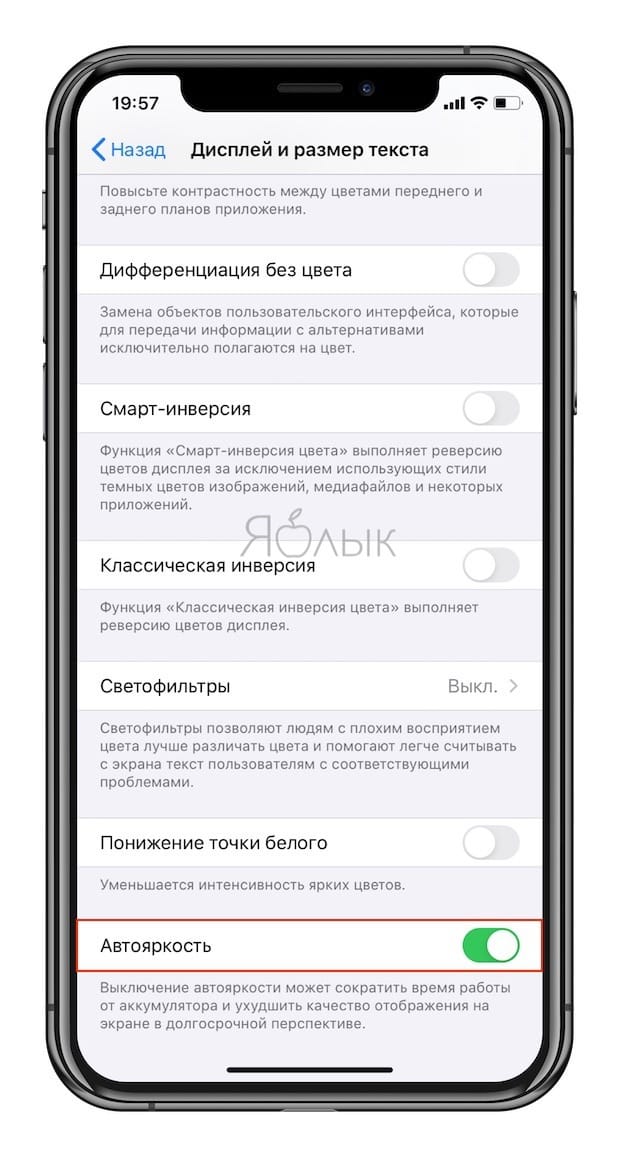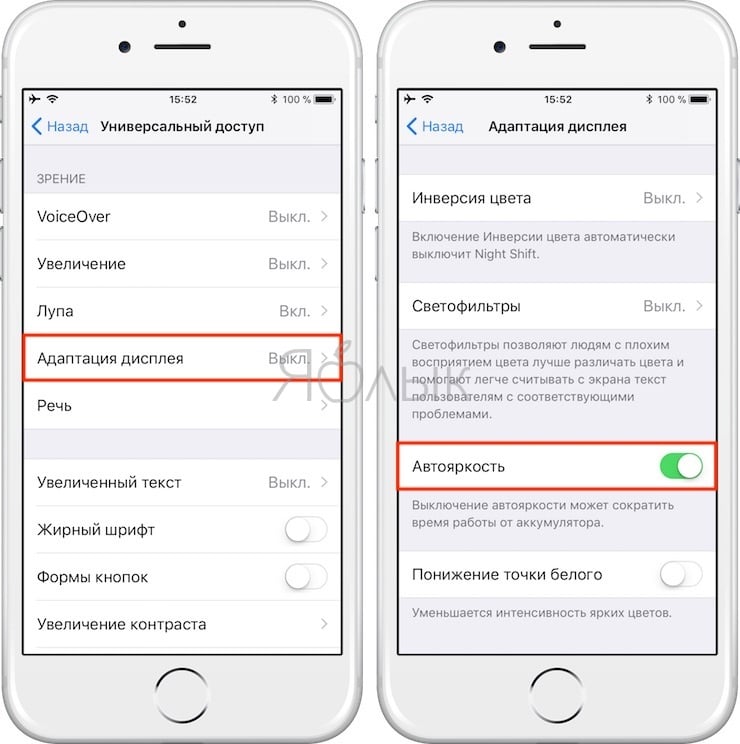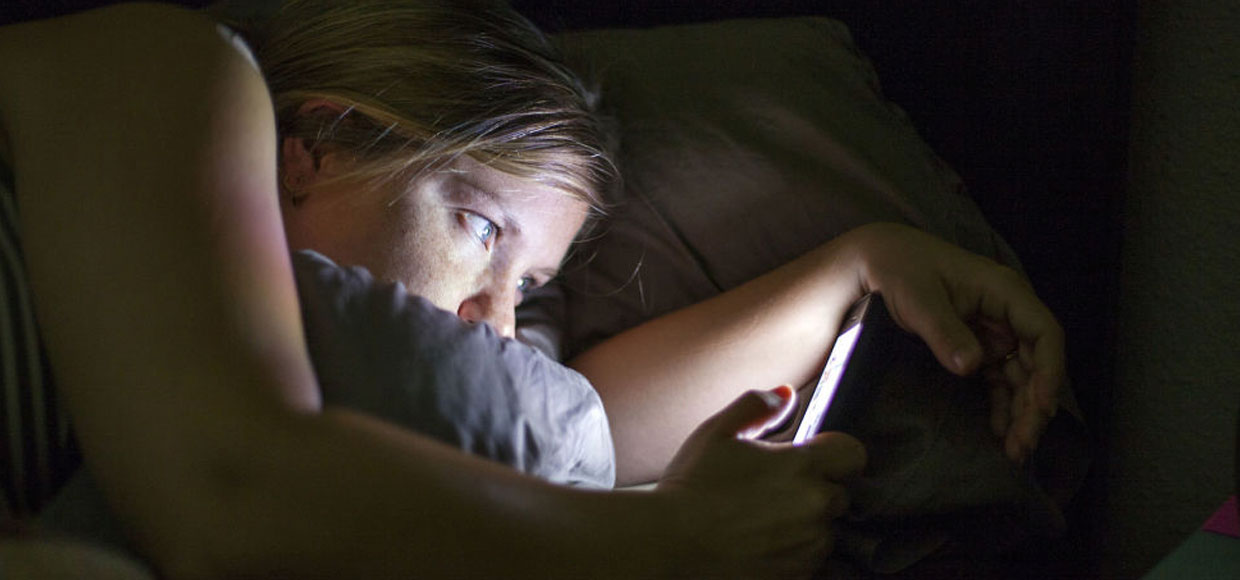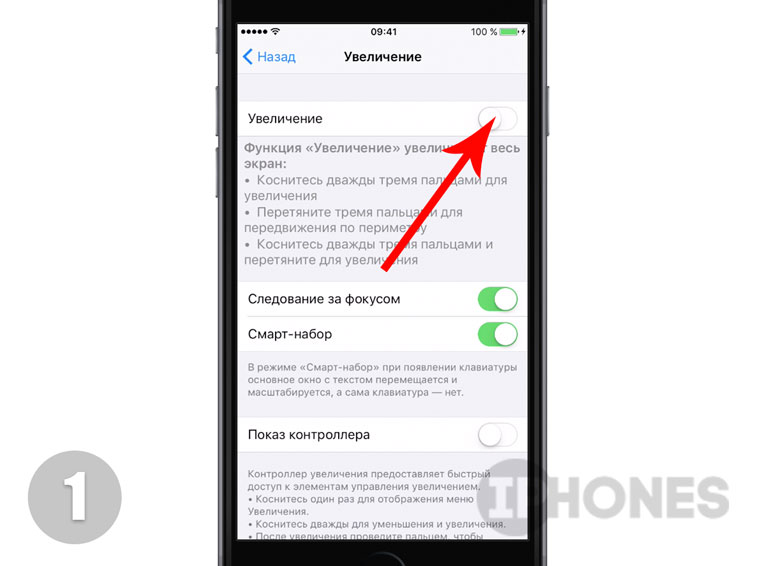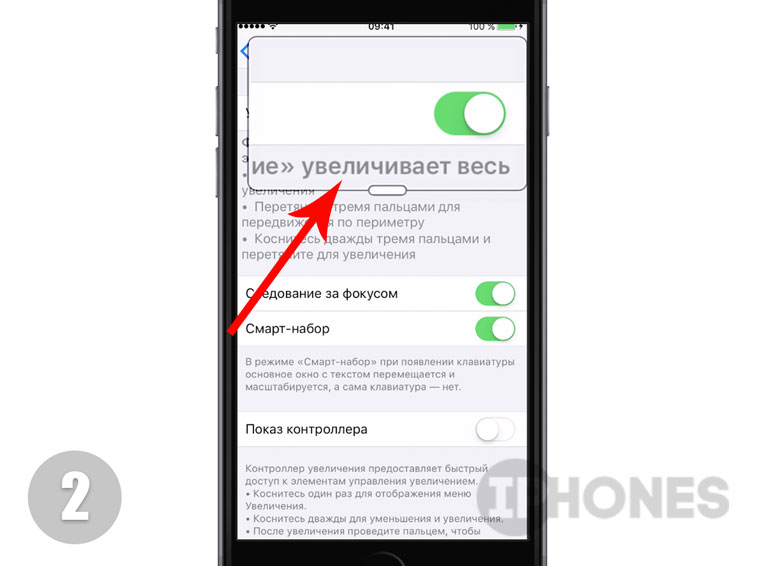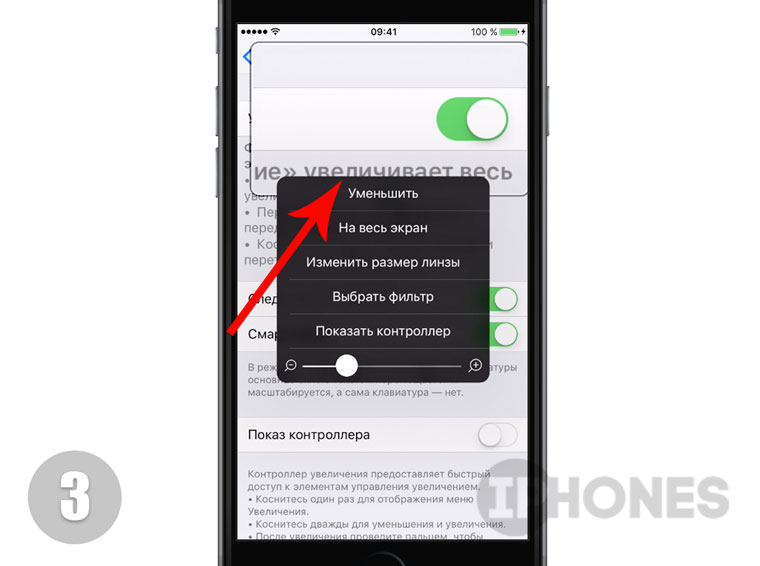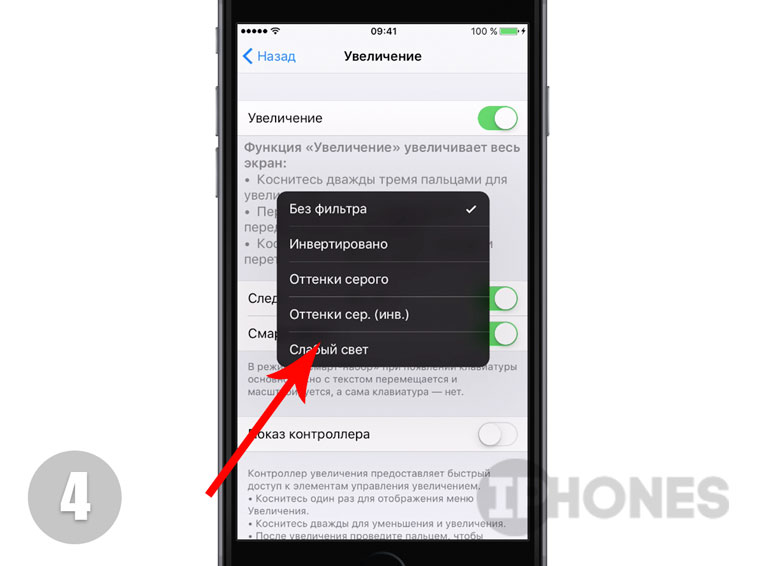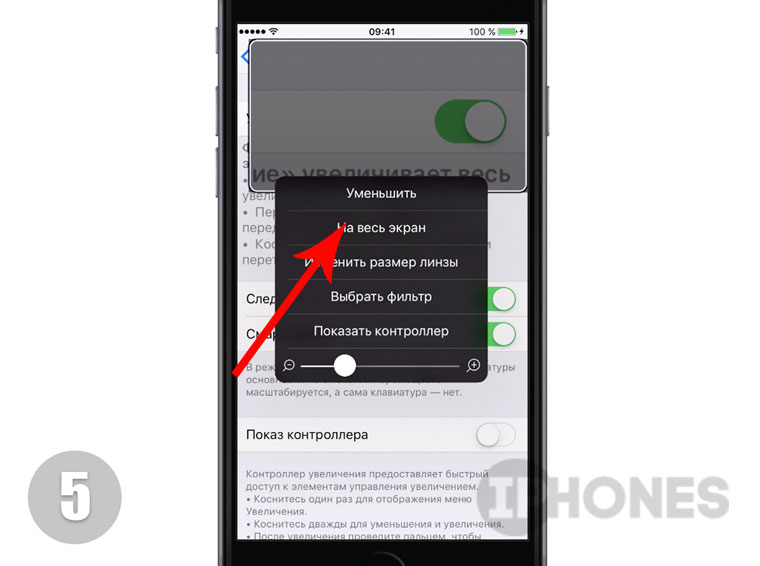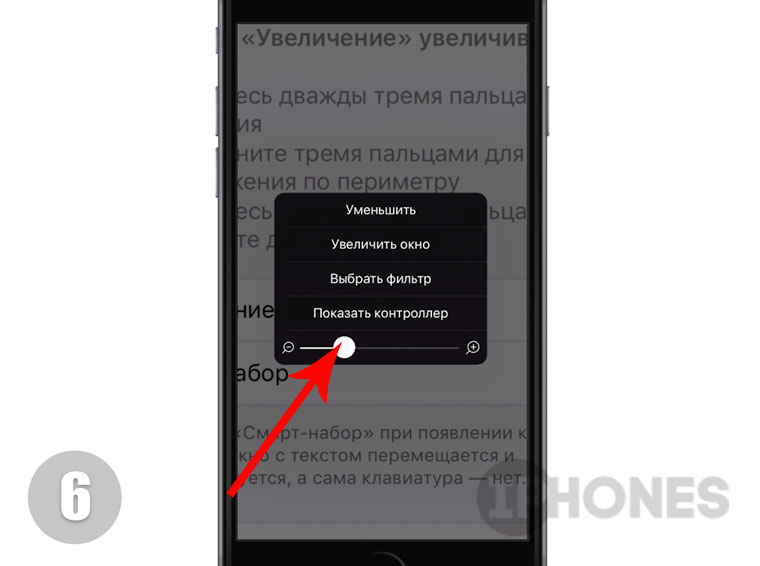- Как правильно настроить или убрать автоматическую яркость на айфоне
- Для чего нужна функция автояркости
- Как включить автояркость на айфоне
- Зачем Apple спрятала настройки автояркости
- Что делать, если не нашли пункт настройки автояркости
- Регулировка яркости и цветовой температуры на iPhone, iPad или iPod touch
- Регулировка яркости в Пункте управления
- Регулировка яркости и цветовой температуры в меню «Настройки»
- Уровни яркости
- Дополнительная информация
- Калибровка автояркости iPhone
- Как откалибровать автояркость iPhone
- Как настроить автояркость на iPhone
- Как включить или выключить Автояркость на iPhone в iOS 13 и новее
- Как включить или выключить Автояркость на iPhone в iOS 11
- Зачем Apple спрятала настройки автояркости
- ФИШКА Как уменьшить яркость iPhone до минимума
- Устанавливаем минимальную яркость
Как правильно настроить или убрать автоматическую яркость на айфоне
- 23 Ноября, 2019
- IOS
- Геннадий Негробов
В отличие от других брендов, вся линейка смартфонов и планшетов от Apple обладает функцией автоматической настройки яркости дисплея.
Давайте разберемся, для чего нужна эта функция, в каких случаях целесообразно ею пользоваться, а когда не очень, и ответим на часто встречающиеся вопросы пользователей гаджетов: как убрать автоматическую яркость на айфоне и как включить автоматическую яркость на айфоне?
Автояркость – одна из функций гаджета, назначение которой состоит в изменении уровня яркости дисплея с учетом уровня освещенности окружающей среды. Для этого в аппарате устанавливают специальный датчик, который определяет этот параметр. На основании полученной от этого датчика информации операционная система рассчитывает и задает дисплею уровень яркости.
Для чего нужна функция автояркости
Основная задача этой функции — обеспечение комфортного использования смартфона. При ее активации пользователю нет необходимости изменять настройки экрана гаджета при смене локации. Например в темных помещениях уровень яркости дисплея будет автоматически снижен, а при выходе на освещенный участок, наоборот, повышен, для того чтобы пользователь мог четко видеть информацию на экране.
Как включить автояркость на айфоне
В актуальной на сегодня iOS 13.1 добраться до кнопки активации этой функции не так просто. Для этого нужно зайти в “Настойки”. Открываем пункт “Универсальный доступ”.
А затем — ”Дисплей и размер текста”.
Смещаем ползунок ”Автояркость” вправо.
Он должен стать зеленым. Соответственно задача убрать автоматическую яркость на айфоне решается путем смещения ползунка влево. Он становится серым.
Зачем Apple спрятала настройки автояркости
Главная причина — в экономии энергии аккумулятора в iPhone. Для этого даже в самом меню специально сделана предупреждающая надпись «Выключение автояркости может сократить время работы от аккумулятора». Ну, и для того чтобы пользователи, которые думают убрать автоматическую яркость на айфоне, не сразу до нее добрались.
К тому же функция автояркости в актуальной iOS 13.1 реализована достаточно разумно. Хотя здесь и есть ползунок для настройки, однако он не устанавливает фиксированный уровень яркости дисплея, а лишь определяет пределы, в которых он может изменяться. Даже если вы установите минимальный уровень яркости, все равно при солнечном свете информация на дисплее остается читаемой.
Функция в целом нужная. Правда, иногда, например, когда вы просматриваете длинное видео, она бывает неудобной. Изменение яркости экрана только помешает. И в этом случае вы уже знаете, как убрать автоматическую яркость на айфоне.
Что делать, если не нашли пункт настройки автояркости
Такое бывает крайне редко, но такие случаи пользователями фиксировались — в меню пропадает пункт “Автояркость”. Основная причина — выход из строя датчика освещенности. Для восстановления работоспособности аппарата обратитесь в сервисный центр, после обязательно переустановите iOS.
В некоторых случаях функция “Автояркость” перестает корректно работать. Тогда необходимо откалибровать работу датчика освещенности. Для этого вспомните, как отключить автоматическую яркость на айфоне. Зайдите в темное помещение, выставьте ползунок яркости на минимум и включите автояркость. Как правило, это помогает восстановить работоспособность.
Источник
Регулировка яркости и цветовой температуры на iPhone, iPad или iPod touch
Узнайте, как регулировать яркость дисплея и цветовую температуру на iPhone, iPad или iPod touch.
Регулировка яркости в Пункте управления
Яркость можно быстро настроить в Пункте управления iPhone или iPad:
- На iPhone X или более поздней модели либо на iPad с iOS 12 или iPadOS смахните вниз от правого верхнего угла дисплея. На iPhone 8 или более ранней модели либо на iPod touch смахните вверх от нижнего края дисплея.
- Чтобы отрегулировать яркость, перетащите ползунок вверх или вниз.
Регулировка яркости и цветовой температуры в меню «Настройки»
- Перейдите в меню «Настройки» > «Экран и яркость».
- Чтобы отрегулировать уровень яркости, перетащите ползунок вправо или влево.
Здесь вы можете включить темный режим, в котором уменьшается нагрузка на глаза. Темный режим использует темную цветовую схему во всей системе, включая приложения, которые поставляются с устройством, и многие приложения сторонних разработчиков.
Функция True Tone*, включенная по умолчанию, использует современные датчики для регулировки цветов и яркости дисплея в соответствии с окружающим освещением. Благодаря этому изображение получается более естественным.
Если функция True Tone отключена, цвета и яркость дисплея остаются неизменными независимо от изменений внешнего освещения.
Также можно включить функцию Night Shift, которая делает цвета на экране более теплыми, уменьшая таким образом нагрузку на глаза. Чтобы повысить или понизить цветовую температуру, перейдите в меню «Настройки» > «Экран и яркость» > «Night Shift» и воспользуйтесь ползунком «Температура цвета».
При активации некоторых параметров универсального доступа для дисплея, например «Инверсия цвета», «Оттенки серого» и «Увеличение контраста», функция True Tone может выключаться.
Уровни яркости
Устройства iOS оснащены датчиком внешней освещенности для регулировки уровня яркости в зависимости от освещения. Датчик снижает яркость в темных местах и увеличивает ее на свету. Функция «Автояркость» по умолчанию включена.
Когда функция «Автояркость» включена, ползунок яркости будет перемещаться при изменении освещения.
Функцию «Автояркость» можно включить или отключить в меню «Настройки» > «Универсальный доступ» > «Дисплей и размер текста». Чтобы сбросить настройки функции «Автояркость», отключите ее, а затем снова включите.
Устройство iPod touch не поддерживает автоматическую регулировку яркости.
Дополнительная информация
- Уровень яркости может влиять на время работы от аккумулятора. Чтобы максимально увеличить время работы от аккумулятора, используйте функцию «Автояркость» или уменьшите яркость.
- Для регулировки цветов дисплея можно использовать функцию Night Shift.
- Если дисплей не включается или возникли другие проблемы с экраном, см. инструкции в этой статье.
* Функцию True Tone поддерживают следующие устройства: iPhone 8 и более поздних моделей, iPad Pro 12,9 дюйма (3-го поколения), iPad Pro 11 дюймов, iPad Pro 12,9 дюйма (2-го поколения), iPad Pro 10,5 дюйма, iPad Pro 9,7 дюйма, iPad Air (3-го поколения) и iPad mini (5-го поколения).
Источник
Калибровка автояркости iPhone
Калибровка автояркости iPhone может потребоваться, если на телефоне наблюдается некорректная работа автоматического выставления яркости экрана. Очень многие пользователи Apple iPhone периодически жалуются на проблемы с регулировкой автоматической яркости своих устройств при разном освещении.
Зачастую обладатели айфона связывают проблемы регулировки яркости с работой датчика освещения, который находится под защитным стеклом (в верхней его части). Бывают случаи, когда датчик выходит из строя вследствие падения или другого механического воздействия. Если причина именно в этом, то потребуется либо корректно установить датчик под стеклом (для этого потребуется полностью разобрать устройство), либо заменить сам датчик освещения, который, как правило, находится на одном шлейфе с другими перифирийными элементами (кнопками, фронтальной камерой).
Но бывают случаи, когда датчик абсолютно исправен, но автоматическая регулировка яркости подсветки дисплея все равно выставляется некорректно. В такой ситуации можно попробовать отрегулировать настройки автоматической регулировки яркости iPhone вручную.
Как откалибровать автояркость iPhone
Рассмотрим простейший способ калибровки автояркости на примере iPhone 6.
Как видно на изображении, датчик освещения находится в верхней части телефона, над сеткой разговорного динамика. На устройствах с защитным стеклом белого цвета датчик можно разглядеть более-менее отчетливо, на устройствах с черным стеклом датчик практически не видно.
1. Зайдите в какое-нибудь темное место, достаньте телефон. Предварительно отключите в настройках устройства пункт «Автояркость» (в iOS 10 этот пункт находится в пункте меню «Экран и яркость»; в iOS 11 необходимо проследовать в настройках по пути: Основные — Универсальный доступ — Адаптация дисплея — Автояркость). Возьмите с собой какой-либо источник яркого света (например, фонарик).
2. Когда Вы находитесь в темном помещении, зайдите еще раз в меню настроек и вручную перетащите ползунок регулировки яркости влево, до самого минимального уровня.
3. Затем возьмите источник света и светите под разными углами на поверхность экрана в районе датчике освещения. После этого перетащите ползунок вправо, постепенно увеличивая яркость подсветки дисплея до того уровня, чтобы Вы могли увидеть то, что отображается на экране устройства.
По сути на этом операция калибровки завершена — датчик приближения, при включенной автоматической регулировки яркости (переключатель «Автояркость» в настройках должен быть активен), должен увеличивать или уменьшать яркость подсветки дисплея, в зависимости от яркости и интенсивности окружающего освещения.
Если же датчик освещения работает не корректно или не работает вообще, тогда уже следует обратиться в сервисный центр — возможно, проблема заключается в аппаратной неисправности телефона, а качественно устранить ее будет возможно только в условиях сервис-центра.
Источник
Как настроить автояркость на iPhone
Обновления iOS приносят пользователем немало сюрпризов, но, к сожалению, не все они всегда приятные. К примеру, начиная с iOS 11 настройка автояркости занимает целую вечность, и далеко не каждый сразу поймет, как это сделать.
До выхода iOS 11 включить автоматическую настройку яркости подсветки в iOS можно было в разделе «Экран и яркость» приложения Настройки.
Как включить или выключить Автояркость на iPhone в iOS 13 и новее
Теперь же это простое действие требует несколько шагов – сначала надо зайти в «Настройки», а затем открыть «Универсальный доступ» → «Дисплей и размер текста».
Как включить или выключить Автояркость на iPhone в iOS 11
В iOS 11 путь был еще сложнее: «Настройки» → «Основные» → «Универсальный доступ» → «Адаптация дисплея».
Зачем Apple спрятала настройки автояркости
Главная причина заключается в экономии энергии аккумулятора в iPhone. Apple запрятала переключатель «Автояркость», чтобы пользователи реже отключали эту функцию, ведь даже в описании сказано: «Выключение автояркости может сократить время работы от аккумулятора».
Стоит отметить, представленная Apple версия функции «Автояркость» весьма удобна. Как и в Android, в iOS предусмотрен слайдер для настройки, однако вместо фиксированной яркости он устанавливает ее приблизительный диапазон. Это значит, что даже если вы установили низкий уровень яркости, при ослепительном солнечном свете экран все равно будет хорошо освещен.
Очень удобная функция, однако она не всегда срабатывает правильно. Иногда требуется внести минимальные изменения в настройки, но с выходом iOS 11 для этого придется проделывать несколько шагов. Если вы, к примеру, смотрите длинный фильм, это будет весьма неудобно.
Конечно, все это можно назвать обычными придирками. Тем не менее, для людей, привыкших устанавливать яркость по своему усмотрению, помещение данной функции в столь неудобное, совершенно не интуитивное меню, станет неприятным сюрпризом.
Источник
ФИШКА Как уменьшить яркость iPhone до минимума
К глазам с любовью.
С тем, что Apple оснащает iPhone отличными яркими экранами с насыщенной цветами картинкой не поспоришь. Вот только в темное время суток слишком яркий дисплей уж слишком бьет по глазам. С этой целью в iOS 9.3 разработчики включили функцию Night Shift – она делает цвета теплее, а глаза не так устают.
Но цветовая температура и яркость – разные вещи. Давай разберемся как уменьшить яркость до самого минимума. Да, ниже той, которая находится в пункте Настройки – Экран и яркость.
Устанавливаем минимальную яркость
1. Открой Настройки -> Основные -> Универсальный доступ -> Увеличение и включи ползунок напротив пункта Увеличение.
2. Если эту функцию ты включаешь первый раз, на экране появится небольшое окошко с увеличительным стеклом (рис 2). Коснитесь экран три раза подряд тремя пальцами. Делать это нужно быстро.
3. На экране появится меню, в котором выбери пункт Уменьшить.
4. Еще раз коснись экрана тремя пальцами три раза подряд и открой Выбрать фильтр -> Слабый свет.
5. Область с увеличительным стеклом станет значительно темнее (рис 5). Выбери пункт На весь экран.
6. Теперь весь экран стал серого цвета. Перемести ползунок увеличения на минимальное значение (-) после чего коснись экрана в любой месте и дополнительное меню пропадет.
Пониженный режим яркости включен.
Сравни яркость дисплея на максимальной яркости без применения фильтра Слабый свет и с ним:
Для отключения фильтра коснитесь экрана тремя пальцами три раза подряд и выберите пункт Выбрать фильтр – Без фильтра. Яркость экрана вернется в стандартный режим.
Обрати внимание, что на расход аккумулятора данный режим не влияет и минимальное значение яркости не прибавит тебе дополнительных пару часов работы iPhone, но глаза однозначно скажут спасибо.
Источник