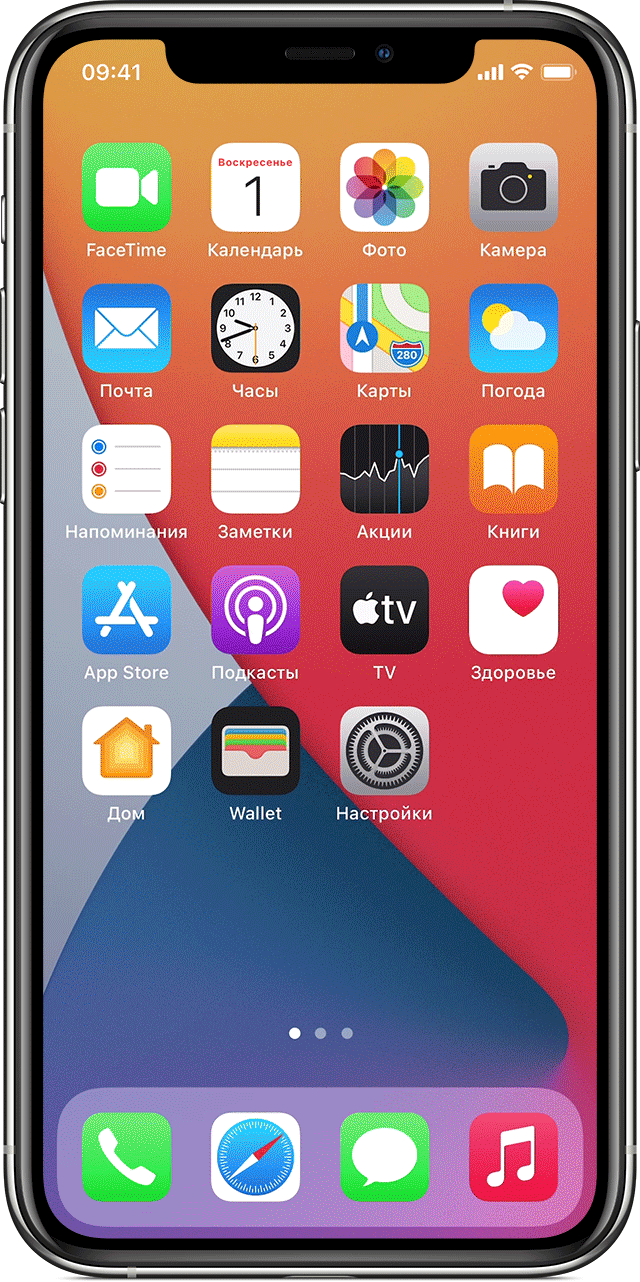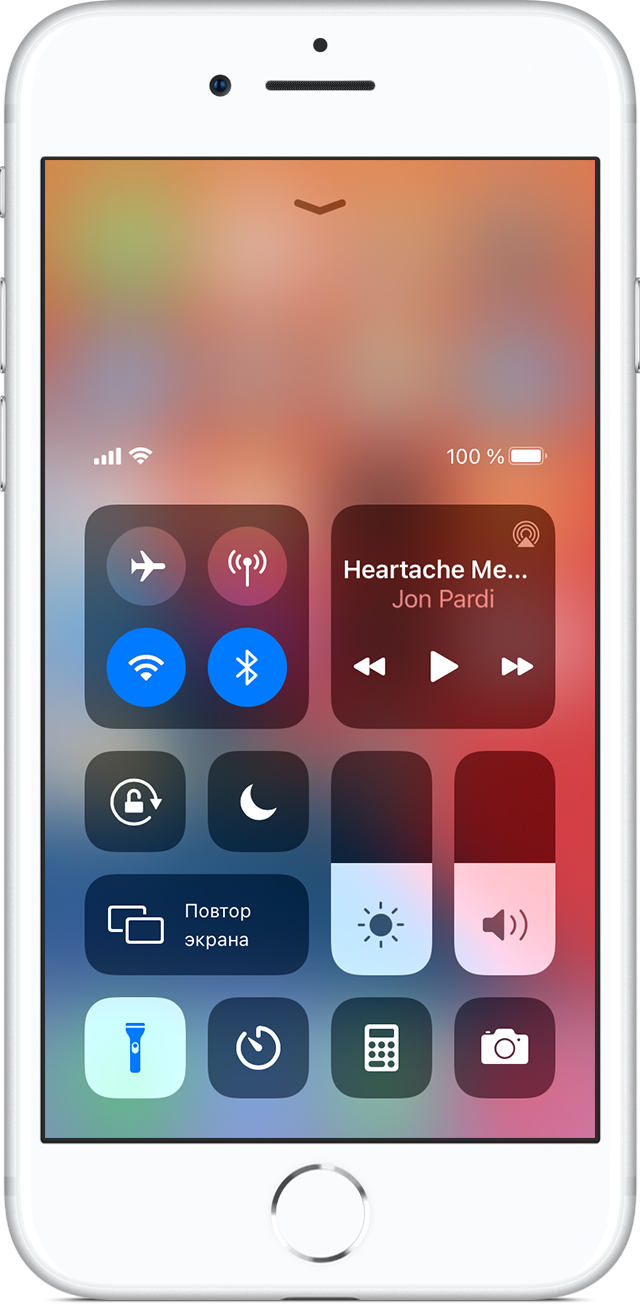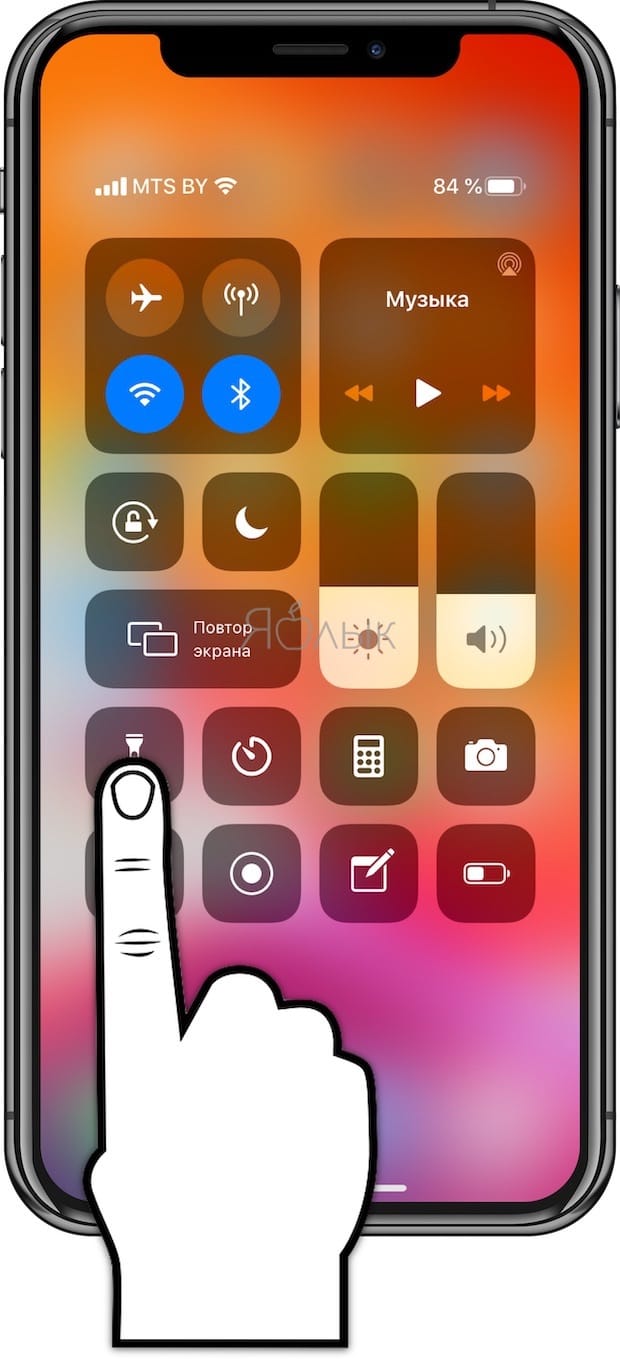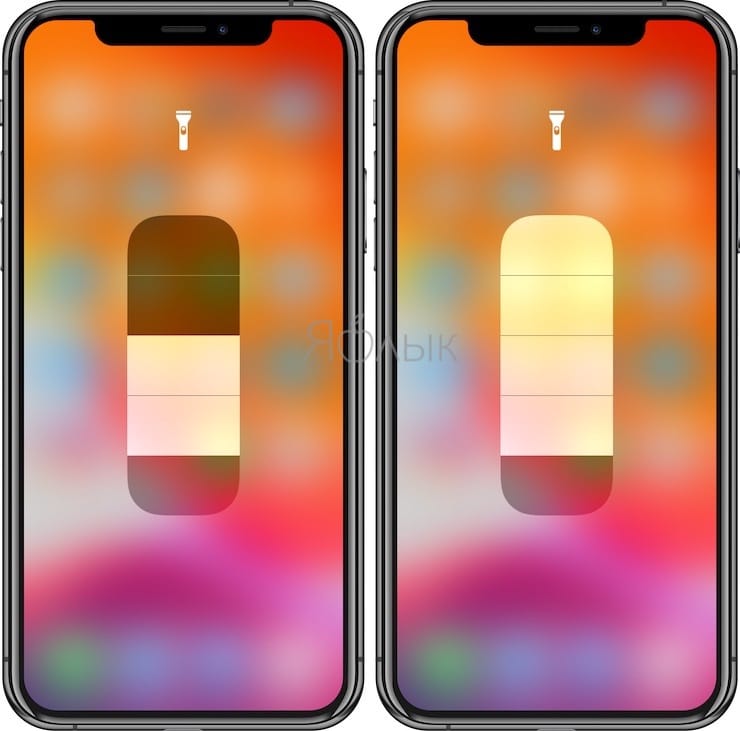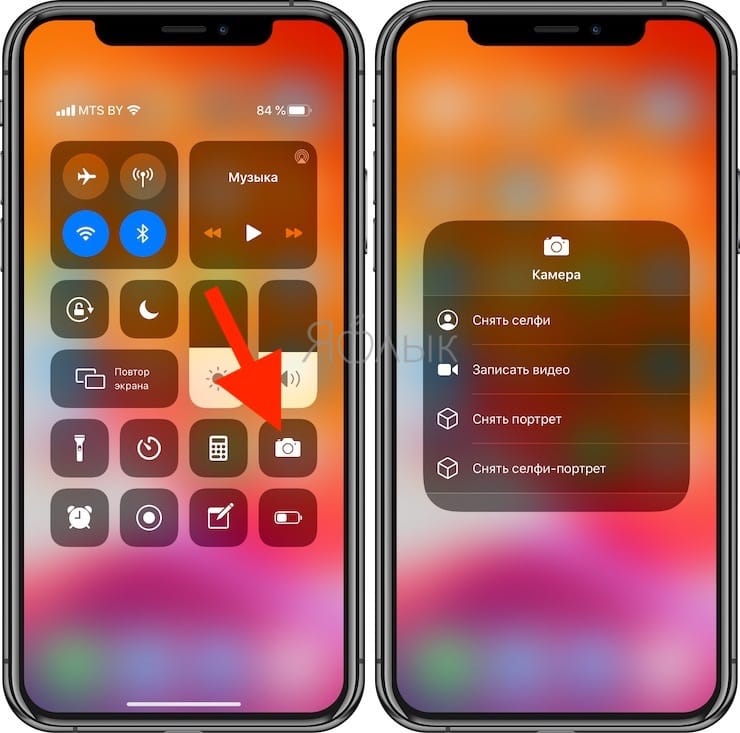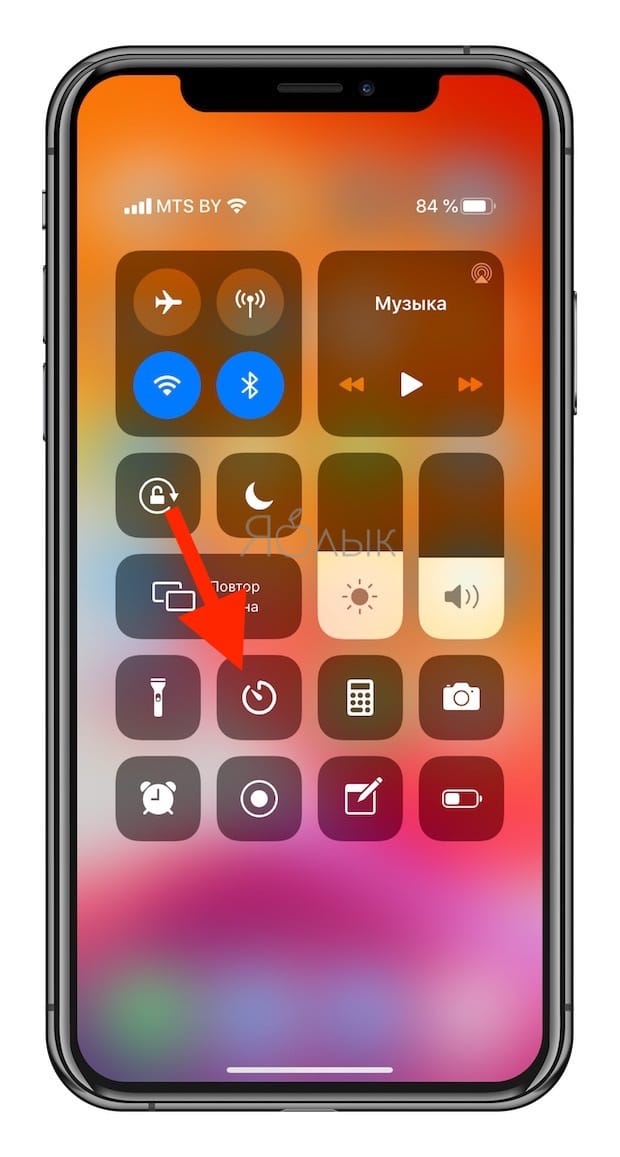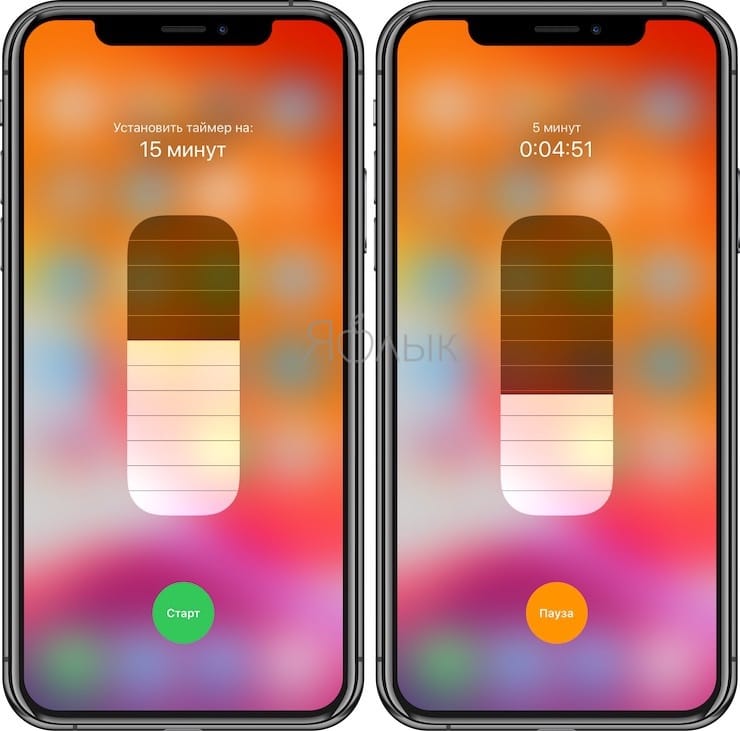- Использование функции фонарика на iPhone, iPad Pro или iPod touch
- Использование Siri
- Использование Пункта управления на iPhone с Face ID или на iPad Pro
- Использование Пункта управления на iPhone с кнопкой «Домой» или на iPod touch
- Изменение яркости фонарика
- Как регулировать яркость фонарика в iPhone
- Как настроить яркость фонарика на iOS 12 просто и легко
- Вы пытаетесь отрегулировать яркость фонарика вашего iPhone из-за того, что он слишком яркий или слишком тусклый? Мало кто знает, что яркость фонарика на iPhone также может варьироваться в зависимости от потребностей пользователя. В следующей статье вы узнаете, как настроить яркость фонарика для iOS.
- 1. Преимущества регулировки яркости фонарика iPhone
- 2. Продукты применяют советы
- 3. Как настроить яркость фонарика на iOS 12
- Регулировка яркости фонарика iPhone
- Регулировка яркости и цветовой температуры на iPhone, iPad или iPod touch
- Регулировка яркости в Пункте управления
- Регулировка яркости и цветовой температуры в меню «Настройки»
- Уровни яркости
- Дополнительная информация
Использование функции фонарика на iPhone, iPad Pro или iPod touch
Светодиодная вспышка iPhone, iPad Pro или iPod touch выполняет функции фонарика, когда он необходим.
Включить или выключить фонарик можно несколькими способами. Вы можете попросить Siri либо использовать Пункт управления наiPhone с Face ID или на iPad Pro. Также можно использовать Пункт управления на iPhone с кнопкой «Домой» или на iPod touch.
Использование Siri
Ниже приведено несколько примеров, как можно попросить Siri включить или выключить фонарик.
- «Привет, Siri. Включи фонарик».
- «Привет, Siri. Включишь фонарик?»
- «Привет, Siri. Выключи фонарик».
Использование Пункта управления на iPhone с Face ID или на iPad Pro
- Смахните вниз от правого верхнего угла, чтобы открыть Пункт управления на iPhone или iPad.
- Нажмите кнопку «Фонарик» .
- Чтобы выключить фонарик, нажмите кнопку фонарика еще раз.
Также можно включить фонарик с экрана блокировки: нажмите и удерживайте кнопку «Фонарик» в левом нижнем углу.

Использование Пункта управления на iPhone с кнопкой «Домой» или на iPod touch
- Смахните вверх от нижнего края экрана, чтобы открыть Пункт управления на iPhone или iPod touch.
- Нажмите кнопку «Фонарик» .
- Чтобы выключить фонарик, нажмите кнопку фонарика еще раз.

Изменение яркости фонарика
- На iPhone с Face ID или iPad проведите вниз от правого верхнего угла, чтобы открыть Пункт управления. На iPhone с кнопкой «Домой» или iPod touch смахните вверх от нижнего края экрана, чтобы открыть Пункт управления.
- Нажмите и удерживайте кнопку фонарика .
- Перетащите ползунок вверх или вниз.
Узнайте, что делать, если на устройстве не работает фонарик, в этой статье.
Источник
Как регулировать яркость фонарика в iPhone
Пункт управления впервые появился в iOS 7 и стал ответом Apple на конкуренцию со стороны Android и джейлбрейк-сообщества. В одиннадцатой версии мобильной операционной системы, представленной в рамках конференции WWDC 2017, Пункт управления был значительно доработан.
Безусловно, изменения затронули не только внешний вид Пункта управления. По аналогии с iOS 10 многие элементы Пункта управления, в том числе кнопка включения фонарика получила возможность настройки яркости света, используя нажатие и удержание ярлыка.
Пользователь может выбирать между четырьмя режимами интенсивности свечения, идеально подходящими для различных ситуаций.
Режим низкой интенсивности (первое деление) лучше всего подойдет в случаях, когда слишком яркий свет выбеливает все вокруг и очень сложно рассмотреть мелкие предметы на близком расстоянии. Кроме того, меньшая яркость фонарика позволит сэкономить заряд аккумулятора смартфона. Режим средней и высокой интенсивности следует выбирать при необходимости осветить предметы вдалеке.
Примечательно, что подобный функционал получили и другие элементы Пункта управления. Например, с помощью длительного нажатия на значок камеры можно выбрать режим съемки,
а нажатие и удержание пиктограммы таймера позволяет установить необходимый отсчет времени без запуска приложения Часы.
Обо всех возможностях Пункта управления, а также о настройке этого элемента iOS мы подробно рассказали в этом материале.
Источник
Как настроить яркость фонарика на iOS 12 просто и легко
Вы пытаетесь отрегулировать яркость фонарика вашего iPhone из-за того, что он слишком яркий или слишком тусклый? Мало кто знает, что яркость фонарика на iPhone также может варьироваться в зависимости от потребностей пользователя. В следующей статье вы узнаете, как настроить яркость фонарика для iOS.
1. Преимущества регулировки яркости фонарика iPhone
Помощь устройству (iPhone ) в уменьшении разряда батареи и настройке яркости в соответствии с потребностями каждого человека.
2. Продукты применяют советы
Телефоны с iOS 12 (iPhone) или выше.
3. Как настроить яркость фонарика на iOS 12
Инструкция по началу работы
Проведите по экрану вверх -> нажмите и удерживайте фонарик -> отрегулируйте желаемую яркость
Шаг 1. Проведите по экрану снизу вверх, как показано, и нажмите и удерживайте кнопку фонарика.

Шаг 2: Отрегулируйте интенсивность света по желанию.

С помощью простых шагов вы можете настроить интенсивность света фонарика вашего iPhone.
Источник
Регулировка яркости фонарика iPhone
В каждом iPhone, у которого рядом с задней камерой есть вспышка, присутствует функция фонарика. Поскольку большинство людей практически никогда не расстается со своим смартфоном, данная функция иногда может оказаться полезной.
Получить быстрый доступ к фонарику на iPhone можно из «Центра управления», вызвав его свайпом вверх от нижней части экрана смартфона (или свайпом вниз в правой части экрана iPhone X). Найдите иконку с изображением фонарика и нажмите на нее.
После нажатия кнопки вы можете заблокировать экран смартфона во избежание случайных нажатий и использовать вспышку iPhone в качестве фонарика. Для отключения функции снова перейдите в «Центр управления» и коротко нажмите иконку фонарика еще раз.
Долгое нажатие на иконку откроет доступ к полноэкранному регулятору, после активации которого вам будут доступны 4 уровня яркости подсветки. Очевидно, что более низкий уровень даст вам больше времени автономной работы, а более высокий разрядит батарею iPhone быстрее.
В App Store присутствуют десятки сторонних приложений фонарика, позволяющие помимо регулировки уровня яркости использовать функцию стробоскопа или сигнала SOS.
Если вы нашли ошибку, пожалуйста, выделите фрагмент текста и нажмите Ctrl+Enter.
Источник
Регулировка яркости и цветовой температуры на iPhone, iPad или iPod touch
Узнайте, как регулировать яркость дисплея и цветовую температуру на iPhone, iPad или iPod touch.
Регулировка яркости в Пункте управления
Яркость можно быстро настроить в Пункте управления iPhone или iPad:
- На iPhone X или более поздней модели либо на iPad с iOS 12 или iPadOS смахните вниз от правого верхнего угла дисплея. На iPhone 8 или более ранней модели либо на iPod touch смахните вверх от нижнего края дисплея.
- Чтобы отрегулировать яркость, перетащите ползунок вверх или вниз.
Регулировка яркости и цветовой температуры в меню «Настройки»
- Перейдите в меню «Настройки» > «Экран и яркость».
- Чтобы отрегулировать уровень яркости, перетащите ползунок вправо или влево.
Здесь вы можете включить темный режим, в котором уменьшается нагрузка на глаза. Темный режим использует темную цветовую схему во всей системе, включая приложения, которые поставляются с устройством, и многие приложения сторонних разработчиков.
Функция True Tone*, включенная по умолчанию, использует современные датчики для регулировки цветов и яркости дисплея в соответствии с окружающим освещением. Благодаря этому изображение получается более естественным.
Если функция True Tone отключена, цвета и яркость дисплея остаются неизменными независимо от изменений внешнего освещения.
Также можно включить функцию Night Shift, которая делает цвета на экране более теплыми, уменьшая таким образом нагрузку на глаза. Чтобы повысить или понизить цветовую температуру, перейдите в меню «Настройки» > «Экран и яркость» > «Night Shift» и воспользуйтесь ползунком «Температура цвета».
При активации некоторых параметров универсального доступа для дисплея, например «Инверсия цвета», «Оттенки серого» и «Увеличение контраста», функция True Tone может выключаться.
Уровни яркости
Устройства iOS оснащены датчиком внешней освещенности для регулировки уровня яркости в зависимости от освещения. Датчик снижает яркость в темных местах и увеличивает ее на свету. Функция «Автояркость» по умолчанию включена.
Когда функция «Автояркость» включена, ползунок яркости будет перемещаться при изменении освещения.
Функцию «Автояркость» можно включить или отключить в меню «Настройки» > «Универсальный доступ» > «Дисплей и размер текста». Чтобы сбросить настройки функции «Автояркость», отключите ее, а затем снова включите.
Устройство iPod touch не поддерживает автоматическую регулировку яркости.
Дополнительная информация
- Уровень яркости может влиять на время работы от аккумулятора. Чтобы максимально увеличить время работы от аккумулятора, используйте функцию «Автояркость» или уменьшите яркость.
- Для регулировки цветов дисплея можно использовать функцию Night Shift.
- Если дисплей не включается или возникли другие проблемы с экраном, см. инструкции в этой статье.
* Функцию True Tone поддерживают следующие устройства: iPhone 8 и более поздних моделей, iPad Pro 12,9 дюйма (3-го поколения), iPad Pro 11 дюймов, iPad Pro 12,9 дюйма (2-го поколения), iPad Pro 10,5 дюйма, iPad Pro 9,7 дюйма, iPad Air (3-го поколения) и iPad mini (5-го поколения).
Источник