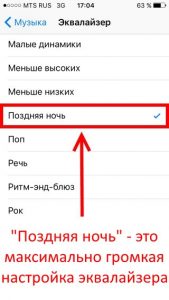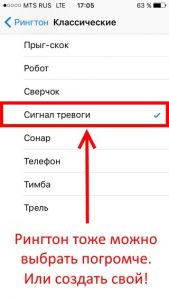- Настройте уровень звука в наушниках на iPhone или iPad
- Настройка звука с помощью функции «Адаптация наушников»
- Использование пользовательской настройки звука
- Использование аудиограммы из приложения «Здоровье»
- Ручная настройка звука
- Настройте функцию «Прозрачный режим» на AirPods Pro
- Использование режима «Общение» на AirPods Pro
- Увеличиваем громкость динамиков iPhone — 4 простых способа!
- Как управлять громкостью на вашем iPhone или iPad
- Использование кнопок регулировки громкости для громкости звонка и оповещения
- Использование кнопок регулировки громкости для громкости звука
- Перевод вашего iPhone в тихий режим
- Управление громкостью через настройки
- Регулировка громкости через центр управления
- Регулировка громкости с помощью Siri
- Использование приложения Volume Remote Control
- Настройте громкость вашего устройства как вам нравится
Настройте уровень звука в наушниках на iPhone или iPad
Функция «Адаптация наушников» в iOS и iPadOS 14 и более поздних версий позволяет усиливать тихие звуки и регулировать уровень громкости отдельных звуковых частот в соответствии с особенностями слуха пользователя.
Функция «Адаптация наушников» доступна для следующих наушников:
- AirPods (3-го поколения)
- AirPods Max
- Apple EarPods (с разъемом 3,5 мм или Lightning)
- AirPods (2-го поколения)
- AirPods Pro
- Powerbeats
- Powerbeats Pro
- Beats Solo Pro
- Beats Fit Pro
Если включена функция автоматического переключения наушников AirPods между iPhone, iPad и Apple Watch (с watchOS 7), на всех этих устройствах будут использоваться пользовательские настройки звука. Исключение составляет переключение наушников на компьютер Mac.
Настройка звука с помощью функции «Адаптация наушников»
- Убедитесь, что у вас установлена последняя версия iOS или iPadOS.
- Перейдите в меню «Настройки» > «Универсальный доступ» > «Аудиовизуальный элемент» > «Адаптация наушников». Включите параметр «Адаптация наушников».
- Выберите подходящий вариант применения пользовательских настроек звука.
- Включите параметр «Телефон», чтобы применить эти настройки для телефонных звонков, вызовов FaceTime и видеозвонков в сторонних приложениях.
- Включите параметр «Медиа», чтобы применить эти настройки для воспроизведения музыки, фильмов, подкастов, аудиокниг, Siri, голосовой почты и Live-прослушивания.
- Измените настройки звука наушников:
- Использование пользовательских настроек звука. Вам будет предложено прослушать несколько аудиофрагментов и выбрать те, что вы слышите лучше. После прохождения теста вы сможете использовать пользовательские настройки, которые были подобраны на основе ваших ответов.
- Использование аудиограммы.
- Ручная настройка звука.
Использование пользовательской настройки звука
- Сбросьте все текущие конфигурации звука, чтобы восстановить настройки по умолчанию.
- Перейдите в меню «Настройки» > «Музыка» > «Эквалайзер», затем нажмите «Выкл.», чтобы выключить эквалайзер музыки.
- Перейдите в меню «Настройки» > «Универсальный доступ» > «Аудиовизуальный элемент», затем настройте баланс с помощью бегунка. Переместите бегунок громкости на середину.
- Подключите наушники. Убедитесь, что вокруг нет посторонних звуков.
- Перейдите в меню «Настройки» > «Универсальный доступ» > «Аудиовизуальный элемент» > «Адаптация наушников». Выберите параметр «Пользовательская настройка звука».
- Следуйте инструкциям на экране. После прохождения теста нажмите «Использовать пользовательские настройки звука», чтобы применить пользовательские настройки, подобранные на основе ваших ответов. Вы можете восстановить прежние настройки в любое время.
Использование аудиограммы из приложения «Здоровье»
Нажмите «Пользовательская настройка звука», затем «Использовать аудиограмму», чтобы использовать аудиограмму из приложения «Здоровье» для настройки звука в наушниках.
Если ваша аудиограмма практически симметричная, технология «Адаптация наушников» определит настройки левого и правого каналов исходя из средних значений для обоих ушей. Если ваша аудиограмма асимметричная, левый и правый каналы будут настроены в соответствии со значениями для уха, которое слышит лучше.
Ручная настройка звука
На экране настроек наушников можно вручную изменять параметры тембра и усиления тихих звуков. Нажмите «Воспроизвести образец звука», чтобы прослушать образец звука с текущими настройками. Во время воспроизведения образца звука вы можете менять настройки и сравнивать результаты.
Настройка баланса громкости между левым и правым каналами.
- Перейдите в меню «Настройки» > «Универсальный доступ» > «Аудиовизуальный элемент».
- Отрегулируйте баланс громкости с помощью бегунка.
Настройте функцию «Прозрачный режим» на AirPods Pro
В меню «Адаптация наушников» можно включить функцию «Прозрачный режим» для AirPods Pro, чтобы усилить звучание голоса собеседника и настроить громкость внешних шумов в соответствии с особенностями вашего слуха. Узнайте больше о функции «Прозрачный режим» и о том, как его включить.
Когда функция «Прозрачный режим» включена, текущие настройки адаптации наушников могут повлиять на восприятие вашего голоса или повысить громкость внешних шумов. Для комфортного использования наушников необходимо настроить эти параметры. Установите бегунок на среднее значение тембра или усиления звука. Затем постепенно начните перетаскивать бегунок вверх до тех пор, пока не настроите оптимальную громкость голосов находящихся рядом людей или других внешних шумов.
Изменение настроек Прозрачного режима.
- Убедитесь, что у вас установлена последняя версия iOS или iPadOS.
- Вставьте AirPods Pro в уши и подключите их к iPhone или iPad.
- Перейдите в меню «Настройки» > «Универсальный доступ» > «Аудиовизуальный элемент» > «Адаптация наушников» > «Режим прозрачности».
- Выберите параметр «Режим настройки прозрачности» и включите его.
Чтобы настроить баланс громкости между левым и правым каналами, переместите бегунок баланса прозрачности. Можно также изменить настройки режима прозрачности, нажав на кнопку «Слух» в Пункте управления.
Использование режима «Общение» на AirPods Pro
В режиме «Общение» наушники AirPods Pro фокусируются на звуках речи человека, находящегося перед вами. Это помогает при общении лицом к лицу.
Чтобы включить режим «Общение», выполните следующие действия.
- Убедитесь, что у вас установлена последняя версия iOS или iPadOS.
- Вставьте AirPods Pro в уши и подключите их к iPhone или iPad.
- Перейдите в меню «Настройки» > «Универсальный доступ»> «Аудиовизуальный элемент» > «Адаптация наушников» > «Режим прозрачности».
- Нажмите «Режим “Общение”».
Вы также можете включить режим «Общение», нажав кнопку «Слух» в Пункте управления.
Источник
Увеличиваем громкость динамиков iPhone — 4 простых способа!
Привет! Честно говоря, за все время использования разных моделей iPhone, у меня практически никогда не было нареканий по поводу громкости звукового динамика. И даже сейчас, спустя почти 4 года с момента приобретения, мой «старичок» iPhone 5S звучит достаточно сносно. Звонок слышно? Слышно. И то хорошо!
Совсем недавно я участвовал в увлекательном мероприятии под названием «помоги знакомому купить iPhone» (нужно было отличить новый от б/у или восстановленного, все проверить) и был сильно удивлен качеству звучания. Все-таки на новом телефоне динамик играет явно мощнее — моя «пять-эска» сильно проигрывает. И что же теперь, смириться с поражением и негромким звуком?
Не обязательно. Ведь всё ещё можно исправить!
Начнём с важного замечания для тех, кто надеется «победить» тихий звук при помощи манипуляций с программным обеспечением iOS на самом глубоком уровне.
К сожалению (или к счастью) взлом операционной системы (джейлбрейк) скорей мертв, чем жив — поэтому увеличить звук «ковырянием» в системных файлах и прошивке iPhone не получится. Apple строго следит за этим — безопасность системы превыше всего!
И, наверное, это даже хорошо, ведь модификация файлов может выйти «боком» для неподготовленного пользователя.
Да и зачем «заморачиваться», когда есть несколько более простых и абсолютно «легальных» способов сделать iPhone погромче.
- Начнём с совета для таких же людей, как и я. Итак, если вы давно пользуетесь iPhone, то обратите внимание на сетку динамика. Со временем на нее оседают пыль и грязь, которые забивают отверстия — «благодаря» этому исходящий из динамика звук приглушается. Что будем делать? Чистить! Для этого можно использовать зубную щетку или сложенный листок бумаги. Только делайте это очень аккуратно — сетка хоть и металлическая, но очень тонкая. Пытаясь выгнать из нее пыль, например булавкой, можно наделать «лишних» дырок. Поверьте, увеличение количества отверстий не способствует улучшению качества звука.
- Динамик почистили, но хочется еще громче? Нет проблем. Многие знают, что в iPhone есть эквалайзер с различными установками для воспроизведения звука, но мало кто им пользуется. Открываем «Настройки — Музыка — Эквалайзер» и начинаем эксперименты. Подсказка для тех, кому лень перебирать все варианты — самый громкий звук будет если установить настройку «Поздняя Ночь». Хотя, опять же, все зависит от мелодии.
- Кстати, о рингтонах. Если музыку вы не слушаете, а вот тихий звонок реально напрягает, то просто выберете мелодию звонка погромче. Из «стандартных», на мой взгляд, наиболее громкие — Фортепьяно, Гитара, Сигнал тревоги. Впрочем, необязательно ограничиваться «обычными» рингтонами — никто не мешает вам скачать (или создать) любой другой.
- Дополнительные аксессуары. Причем это могут быть как «домашние» варианты — просто поставить iPhone в чашку или другую емкость (только без воды, пожалуйста), так и специализированные чехлы с накладками на динамик iPhone для увеличения его громкости. Принцип действия такой же как у чашки — обычная физика, но зато их можно носить с собой. Плюс, никто не отменял внешние колонки — при их использовании звук будет максимальным.
К сожалению, звук из динамиков iPhone может быть тихим и по другим причинам — элементарный брак, поломка, или же данную деталь уже ремонтировали и поставили некачественную.
В этом случае, все вышеописанные манипуляции по увеличению громкости не сработают, а выбор действий будет небольшим:
- Если телефон на гарантии (как узнать?) — смело несите в мастерскую. Должны отремонтировать бесплатно.
- Если гарантии нет, то придется заплатить. К счастью, цена на подобный ремонт не очень большая — много денег не возьмут. Единственная просьба, обращайтесь в более-менее нормальный сервис, так как в «палатке на рынке» могут не только не починить, но и сломать что-то еще.
Источник
Как управлять громкостью на вашем iPhone или iPad
Существует несколько способов управления громкостью вашего iPhone или iPad. Вы можете выбрать способ управления звуковой системой вашего устройства iOS в зависимости от ситуации, в которой вы находитесь.
Например, ваш метод регулировки громкости может перестать работать. В этом случае вам нужно будет использовать некоторые альтернативы, прежде чем исправить это.
В этой статье будут рассмотрены все методы, которые вы можете использовать для этой цели.
Использование кнопок регулировки громкости для громкости звонка и оповещения
Самый простой способ управления настройкой громкости вашего iPhone или iPad — с помощью кнопок управления громкостью.
Эти кнопки расположены на левой стороне вашего устройства iOS. Обычно есть две кнопки регулировки громкости.
Первая кнопка регулировки громкости предназначена для увеличения, а вторая — для уменьшения громкости устройства. Начиная с верхней части левой стороны вашего iPhone, кнопка управления, предназначенная для увеличения, всегда на первом месте. Его аналог (кнопка управления уменьшением) находится точно под ним.
На большинстве моделей iPhone кнопки увеличения и уменьшения громкости отмечены значками плюс (+) и минус (-) соответственно.
Чтобы изменить громкость звонка, оповещения или других уведомлений на iPhone, просто нажмите одну из этих кнопок, когда телефон разблокирован. Вы также увидите уведомление о том, что громкость звонка вашего устройства увеличивается или уменьшается на дисплее телефона.
Использование кнопок регулировки громкости для громкости звука
Если вы хотите изменить громкость звука вашего устройства, вы должны нажимать те же кнопки (+ или -) во время прослушивания песен, воспроизведения фильмов или воспроизведения другого мультимедийного контента на вашем устройстве iOS. Это не повлияет на громкость звонка или оповещения. Это только понизит или увеличит громкость звука вашего устройства iOS.
Перевод вашего iPhone в тихий режим
Чтобы перевести iPhone в тихий режим, просто нажмите маленький прямоугольный переключатель, который также находится на левой стороне вашего устройства. Этот переключатель находится в верхней части боковой панели вашего iPhone (над кнопкой увеличения громкости).
Чтобы вернуться в режим звонка, снова нажмите этот переключатель. Если с кнопками управления звуком на вашем iPhone или iPad что-то не так (они застряли или сломались), попробуйте следующий способ.
Управление громкостью через настройки
- Нажмите на приложение «Настройки» на главном экране вашего iPhone / iPad.
- Прокрутите вниз и нажмите на опцию Звуки (Звуки и гаптики на других устройствах). Это приведет вас в другое окно, где вы сможете увидеть всю звуковую конфигурацию вашего телефона и изменить ее.
- Чтобы увеличить или уменьшить громкость звонка и оповещений на устройстве iOS, просто перетащите ползунок под ярлыком «Звонок и оповещения». Перетащите его вправо, если хотите увеличить громкость, или влево, если хотите уменьшить его.
Параметры переключателя «Вибрировать при звонке» и «Вибрировать при беззвучном режиме» находятся в разделе «Вибрация» того же окна настроек «Звуки (или звуки и гаптики)». Чтобы заставить ваш iPhone вибрировать в режиме звонка, нажмите на кнопку «Вибрация при звонке» (переключатель должен стать зеленым, если он включен). Чтобы ваш телефон вибрировал в режиме «Без звука», коснитесь другого переключателя.
В упомянутом разделе «Звонок и оповещения» вы заметите переключатель «Изменить с помощью кнопок». Этот переключатель позволяет блокировать или разблокировать тома Ringer и Alert вашего iPhone. Если переключатель «Изменить с помощью кнопок» стал серым после того, как вы нажали на него, это означает, что вы заблокировали громкость звонка и оповещения телефона. Другими словами, вы не сможете регулировать эти громкости, нажимая кнопки регулировки громкости.
Если вы хотите настроить мелодию звонка, текстовый сигнал, новый тон почты или новый тон голосовой почты на iPhone, прокрутите вниз до «Звуки и шаблоны вибрации». Нажмите на параметр, который вы хотите изменить, и выберите звук, который вы хотите.
Регулировка громкости через центр управления
Вы можете настроить громкость звонка вашего iPhone, даже если он заблокирован. Для этого вам нужно получить доступ к Центру управления вашего телефона.
Просто дважды нажмите на экран вашего iPhone, чтобы разбудить его, а затем проведите вниз от его правого верхнего угла. Для моделей, выпущенных до iPhone X, вам нужно провести пальцем вверх по нижней части экрана.
После того, как вы вошли в Центр управления телефоном, просто перетащите ползунок громкости, чтобы настроить его громкость.
Регулировка громкости с помощью Siri
Если вы хотите использовать своего виртуального помощника под названием Siri, ваш iPhone должен быть подключен к Интернету.
Чтобы увеличить громкость с помощью Siri, произнесите что-то вроде «Эй, Сири, увеличьте громкость».
Использование приложения Volume Remote Control
Приложение Volume Remote Control App позволяет пользователям управлять громкостью на одном из своих устройств iOS с помощью другого устройства iOS. Для этого вам необходимо:
- Установите приложение Volume Remote Control App на обоих устройствах.
- Включите Bluetooth на обоих устройствах iOS.
- Установите одно из ваших устройств для получения громкости.
- Установите другое устройство для управления громкостью.
Вы можете скачать это приложение в официальном магазине приложений Apple, нажав Вот,
Настройте громкость вашего устройства как вам нравится
Имея так много вариантов, вы можете свободно играть с настройками громкости вашего iPhone или iPad. Теперь вы знаете, как это сделать, и настройте громкость своего устройства так, как вам нравится.
Знаете ли вы обо всех этих методах или некоторые из них являются новыми для вас? Знаете ли вы о некоторых других способах управления громкостью на iPhone или iPad? Дайте нам знать в комментариях ниже.
Источник