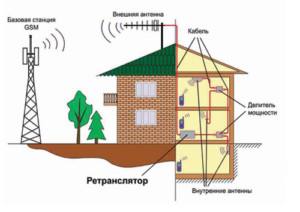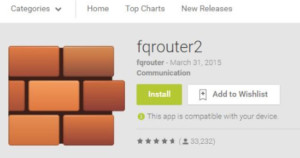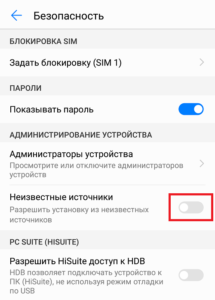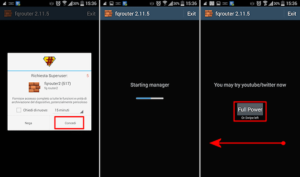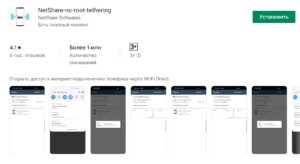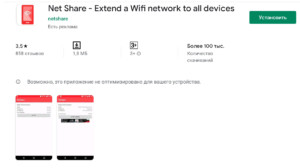- Как Раздать Интернет по WiFi c iPhone в Режиме Точки Доступа (Модема)?
- Способы раздать интернет с iPhone по WiFi на компьютер или ноутбук
- Как включить точку доступа на iOS?
- Видео — айфон в режиме точки доступа WiFi
- Как раздать пароль от WiFi с одного iPhone на другой?
- Как превратить iPhone или Mac в точку доступа Wi-Fi
- Как превратить iPhone в точку доступа Wi-Fi
- Как превратить Mac в точку доступа Wi-Fi
- Подведение итогов
- Как использовать смартфон в качестве вай фай репитера
- Принцип работы WiFi-повторителя
- Использование смартфона в качестве Wi-Fi-репитера
- Приложения на ОС «Андроид» для превращения смартфона в репитер
- FQRouter
- NetShare
- Net Share (с пробелом в написании)
- Возможные проблемы при настройке Wi-Fi-роутера
Как Раздать Интернет по WiFi c iPhone в Режиме Точки Доступа (Модема)?
Сегодня поговорим про режим точки доступа на iPhone. Служит он для того, чтобы раздавать интернет от сотового оператора по беспроводному сигналу WiFi на другие устройства — смартфоны Android, компьютеры Windows, планшеты, ТВ приставки и так далее. Весьма часто случается ситуация, когда необходимо раздать интернет по wifi с iPhone на другой телефон Android или ноутбук на Windows. В этой инструкции я буду использовать iPhone 7 как модем, однако она подойдет для любой модели, начиная от 5, 5S, 6 и 6S и заканчивая более современными 8, X, XS, XR, 11, 12 Pro, а также их старшими версиями Plus и Max.
Способы раздать интернет с iPhone по WiFi на компьютер или ноутбук
Вообще, есть три способа раздать интернет с вашего айфона на другой смартфон, ноутбук или компьютер.
- По WiFi в режиме точки доступа
- По USB кабелю в качестве модема, или wifi адаптера для компьютера
- По Bluetooth
В данной публикации рассмотрим самый первый вариант — как раздать wifi с телефона, если использовать айфон в качестве беспроводной точки доступа. В iOS эта функция называется «в режиме модема». При этом в качестве источника интернета будет использоваться мобильное подключение.
Так что удостоверьтесь, что тарифный план сотового оператора позволит скачивать большие объемы файлов без потери средств из вашего кошелька.
Как включить точку доступа на iOS?
Функция беспроводной точки доступа к мобильному интернету через WiFi на iPhone называется «режим модема». Для его включения:
- Активируем на iPhone WiFi и идем в меню iOS «Настройки — Сотовая связь»
и далее «Режим модема»
Здесь активируем значок соответствующего режима и задаем пароль для подключения к WiFi из восьми знаков.

После этого для подключения к интернету появится новая сеть с названием вашего iPhone, который работает в режиме точки доступа и раздает интернет по вай-фай. Остается только подключиться к ней, ввести заданный пароль и пользоваться!
Видео — айфон в режиме точки доступа WiFi
Как раздать пароль от WiFi с одного iPhone на другой?
Тема немного другая, но решил осветить ее в этой же статье. Недавно в iOS появилась удобная функция, позволяющая раздать пароль от WiFi с одного iPhone на другой. Теперь не нужно вводить его на каждом новом телефоне вручную, а можно просто поделиться с айфона, который уже подключен к роутеру.
Для этого необходимо соблюсти два условия:
- На обоих айфонах должен быть активировать Bluetooth
- Email абонента, которому мы будем раздавать пароль от wifi, должен быть привязан к контакту на первом айфоне и использоваться для учетной записи iCloud
Знаю, пока не очень понятно, постараюсь объяснить на пальцах.
Итак, есть у вас подруга, назовем ее Лена. У нее есть айфон и учетная запись iCloud.
- Заходим в приложение «Контакты» и добавляем ее в список.
Далее вносим в ее профиль адрес электронной почты, привязанный к учетной записи Apple ID. И даем ему пометку «iCloud»
Теперь включаем на обоих айфонах блютуз и заходим в настройки WiFi с телефона подруги. Выбираем ту же сеть, к которой подключен ваш iPhone.
После чего на вашем смартфоне выскочит запрос на раздачу пароля от WiFi на второй айфон.
Разрешаем — и все, второй iPhone подключен к интернету

Также всем владельцам iPhone будет интересно прочитать еще одну нашу статью, в которой рассказывается, как вести запись телефонных разговоров на айфоне. Поскольку данной функции нет в iOS, информация несомненно будет полезной.
Источник
Как превратить iPhone или Mac в точку доступа Wi-Fi
Russian (Pусский) translation by Ilya Nikov (you can also view the original English article)
Хотя сейчас все более проще и легче найти хорошую публичную сеть Wi-Fi, все же есть некоторые моменты, когда это трудно сделать. К счастью, до тех пор, пока у вас есть Mac или iPhone, подключенный к Интернету, есть хороший шанс, что он сможет поделиться своим сигналом с другими устройствами.
Например, если iPhone имеет данные 3G или 4G, вы можете поделиться им с Mac, настроив личную точку доступа. Кроме того, если ваш Mac подключен к Интернету по кабелю Ethernet, он может использовать его совместно с устройствами iOS через Wi-Fi.
В этом уроке я покажу вам, как превратить iPhone или Mac в точку доступа Wi-Fi, чтобы вы всегда могли подключать все свои устройства.
Как превратить iPhone в точку доступа Wi-Fi
Одна из моих любимых вещей в iPhone заключается в том, что я могу поделиться своим 3G-соединением с Mac, привязывав его. Это невероятно полезно, когда мне нужно немного поработать, но я не могу попасть в кафе. Или доступный публичный Wi-Fi совершенно ужасен.
Хотя я и говорю об iPhone, если у вас есть 3G-совместимый iPad, то процесс будет абсолютно таким же.
Можете ли вы создать персональную точку доступа или нет с iPhone, все зависит от вашего тарифа. План от моего провайдера сети не проводит различия между данными, используемыми моим iPhone, и данными, которые он передает как персональная точка доступа, но это не всегда так.
Некоторые тарифы, особенно в США, требуют, чтобы вы платили дополнительно, чтобы иметь доступ к Интернету. Если эти параметры не отображаются в настройках, это, вероятно, связано с тем, что ваш тариф предотвращает привязку iPhone.
Предположим, что ваш конкретный сетевой провайдер позволяет вам поделиться своим подключением к Интернету, откройте приложение Настройки на iPhone. Выберите Личная точка доступа и включите ее. По умолчанию iOS создаст пароль Wi-Fi, но вы можете установить его самостоятельно, введя новый.


С помощью Персональной точки доступа вы можете обмениваться данными через Wi-Fi, Bluetooth и USB. Если вы хотите использовать их, вам потребуется Wi-Fi и Bluetooth. Если это не так, iOS предложит вам сделать это. Это возможно только для передачи данных в iPhone. Вы не можете использовать его в качестве ретранслятора для совместного использования Wi-Fi-соединения.
Когда включена личная точка доступа, она будет отображаться в виде другой сети Wi-Fi, хотя и с коротким диапазоном, на любых ближайших устройствах.
Выберите из списка имя сети Personal Hotspot Wi-Fi и введите пароль Wi-Fi. Если вы хотите подключиться через Bluetooth, выполните сопряжение устройств Mac и iOS.
Аналогичным образом, если вы хотите подключиться с помощью кабеля USB, подключите кабель к двум устройствам. Обмен данными начнется автоматически в обоих случаях.


Будьте осторожны, использование iPhone в качестве персональной точки доступа может довольно быстро разрядить батарею. Если вы планируете использовать его в течение длительного времени, подключите его к Mac или к сетевой розетке.
Как превратить Mac в точку доступа Wi-Fi
Превращение Mac в точку доступа Wi-Fi требует немного больших усилий, потому что у него нет собственного подключения к данным. Вместо этого он должен быть подключен к Интернету через Ethernet или через USB 3G-ключ. Он не может раздавать сеть Wi-Fi, если она подключена к нему.
Ч часто раздаю интернет-соединение моего Mac, когда я нахожусь в иностранных гостиницах, которые предоставляют бесплатный Интернет через Ethernet-порт, но требуют оплаты для Wi-Fi. Я подключаю свой Mac к порту Ethernet в комнате, а затем использую его для раздачи Интернета всем моим другим устройствам iOS.


Чтобы настроить Mac в качестве точки доступа Wi-Fi, перейдите в раздел Настройка предпочтений в разделе Системные настройки. В списке выберите Интернет-доступ.
Выберите подключение, которое вы хотите предоставить. Я использую iPhone USB.
Выберите Wi-Fi из списка. Чтобы сделать сеть безопасной, откройте Wifi Options и добавьте пароль.
Установите флажок Общий доступ в Интернет, чтобы начать трансляцию сети Wi-Fi. Теперь Mac будет использовать сеть, к которой он подключен, в качестве сети Wi-Fi.
Совет. Это может также работать в противоположном направлении. Mac может совместно использовать сеть Wi-Fi через Ethernet или беспроводной USB-ключ.
Подведение итогов
До тех пор, пока ваш конкретный оператор поддерживает такую возможность, персональная точка доступа является невероятно полезной функцией. Если вы путешествуете, вы можете взять дешевую SIM-карту и использовать ее с устройством iOS, чтобы предоставить своего Mac интернет.
Единственное, о чем нужно помнить, это то, что Mac может очень быстро получить большое количество данных. Если у вас есть автоматическое обновление и быстрое 3G-подключение, вы можете потратить весь свой тарифный план менее чем за час.
Это то, что я подробнее рассмотрел в своем учебном пособии по подготовке Mac к путешествию, поэтому, если вы собираетесь часто использовать персональную точку доступа, вы также должны его прочитать.
Совместное использование Wi-Fi-соединения Mac очень полезно. Хотя я в основном использую его во время путешествий, в прошлом я использовал его для обеспечения Wi-Fi в районе моего дома, потому что мой маршрутизатор плохо его покрывал. Это не то, что вы будете использовать все время, но когда у вас будет в этом потребность, вы будете невероятно благодарны за эту функцию.
Если у вас есть вопросы о совместном использовании Wi-Fi с iPhone или Mac, не стесняйтесь спрашивать в комментариях. Я с удовольствием помогу.
Источник
Как использовать смартфон в качестве вай фай репитера
Иногда возникает необходимость передать сигнал от используемой WiFi-точки доступа на большее расстояние. Например, требуется подсоединить к Интернету компьютер, находящийся в другой комнате, до которого не доходит сигнал. Для таких целей используются устройства, называемые репитерами. Обычно они дорого стоят и поэтому мало востребованы среди обычных пользователей. Однако при необходимости можно использовать сотовый телефон как репитер WiFi, при условии, что его аппаратный модуль беспроводной передачи данных поддерживает такую технологию.
Принцип работы WiFi-повторителя
WiFi-репитер – это активное сетевое устройство, позволяющее расширить географию зоны покрытия беспроводной Сети путем усиления сигнала за счет его последовательного распространения через одно или несколько таких устройств. Иными словами, при наличии точки доступа радиус ее действия, к примеру, составляет 10 метров. Если на краю этой зоны установить повторитель, в зависимости от диаграммы направленности его антенны сигнал можно усилить и передать несколько дальше в нужном направлении или изотропно (во все стороны).
Обратите внимание! Сам репитер не является усилителем в прямом смысле этого слова, это устройство, которое в свою зону покрытия заключает и клиента, и точку доступа. Передача сигнала на дальнее расстояние происходит за счет ретрансляции пакета данных.
Конструктивно повторитель может быть выполнен как самостоятельное устройство, также некоторые модели роутеров умеют работать в этом режиме. Более того, в качестве такого приспособления может выступать ноутбук, компьютер и даже смартфон, при условии, что технические характеристики установленного WiFi-модуля позволяют это сделать (на современных устройствах это условие выполняется практически для всех моделей гаджетов). Ниже представлена подробная информация, как сделать ретранслятор WiFi из телефона.
Использование смартфона в качестве Wi-Fi-репитера
Сам сотовый телефон, естественно, в составе своей операционной системы такой функции не имеет. Поэтому для того чтобы сделать ретранслятор WiFi из смартфона, на него необходимо установить стороннее программное обеспечение, после чего настроить. В итоге зона покрытия увеличится. При этом в зависимости от функционала приложения могут быть реализованы два варианта:
- пользователю не нужно будет вручную переключаться при переходе из сегмента в сегмент, телефон дублирует SSID и для WiFi-модуля клиента. Это равносильно нахождению в границах одной беспроводной Сети;
- создается новая беспроводная Сеть, по сути, сигнал просто ретранслируется, то есть создается соединение типа «мост» (в большинстве случаев).
Приложения на ОС «Андроид» для превращения смартфона в репитер
На сегодня доступно три приложения, которые имеют хорошие отзывы. Их описание и инструкции, как из телефона сделать репитер WiFi путем соответствующих настроек, представлены ниже.
FQRouter
Это программное обеспечение необходимо скачать в виде apk-файла, например, с сайта 4PDA — http://4pda.ru/forum/index.php?showtopic=601569&st=20. На момент написания статьи для корректной работы требовалась версия системы выше 4.0, а также в ветке форума присутствует список устройств, на которых приложение запускается без проблем. После сохранения файла на телефон нужно выполнить несколько простых шагов:
- установить приложение, возможно, для этого в настройках телефона придется разрешить установку приложений из внешних источников;
- открыть интерфейс программы, нажав на соответствующий значок на рабочем столе смартфона;
- перейти к программной кнопке «WiFi Repeater» и перевести ее в положение «Включено» («ON»);
После этого телефон будет ретранслировать доступную ему WiFi-сеть.
Важно! Во встроенных функциях Android имеется возможность включения режима точки доступа. Нужно помнить, что эта и описываемая технология имеют совершенно разный принцип работы. Доступный на ОС режим позволяет раздавать только мобильный Интернет.
NetShare
Эта программа, благодаря которой осуществляется ретрансляция вай фай через телефон, доступна к установке из сервисов Google Play, поэтому в первую очередь ее необходимо установить, набрав в строке поиска «NetShare», после этого выполнить следующие шаги:
- открыть приложение, нажав нужную иконку;
- активировать соединение, нажатием радиокнопки «START SHARING»;
- в окошке интерфейса будут отображены три параметра:
- SSID – имя новой беспроводной Сети.
- Password – пароль к ней.
- Ip Address – сетевой адрес телефона, выступающего в качестве маршрутизатора.
- Port Number – номер порта, по которому осуществляется передача данных.
Эти значения необходимо использовать при подключении клиента и настройки прокси-сервера. Нужно помнить, что после того как телефон не применяется в качестве репитера, использование прокси-сервера на устройстве необходимо выключить, иначе оно будет некорректно работать с другими маршрутизаторами.
Net Share (с пробелом в написании)
Аналог предыдущей программы, реализующей WiFi-повторитель для «Андроид», работает по точно такому же принципу.
Различие: имеет платный функционал, в бесплатной версии раздает Интернет на 10 минут, после чего требуется подключение клиента заново. Мотивация использования заключается в том, что это приложение имеет больший список поддерживаемых устройств.
Возможные проблемы при настройке Wi-Fi-роутера
При настройке репитера на базе смартфона может возникнуть несколько проблем:
- WiFi-модуль телефона не поддерживает эту функцию. Необходимо найти другое устройство, позволяющее двухдиапазонную передачу данных.
- Приложение в формате *.apk, устанавливаемое не из сервиса Google Play. Нужно в ветке «Настройка» — «Безопасность» дать разрешение на установку приложений, полученных из внешних источников.
Как видно из вышеописанного, при помощи некоторых моделей смартфонов можно организовать полноценный WiFi- мост «Андроид» — конечное устройство. При этом в бытовых целях он будет полностью выполнять свое функциональное предназначение, создавая Сеть между удаленным клиентом Сети и корневой беспроводной точкой доступа.
Источник