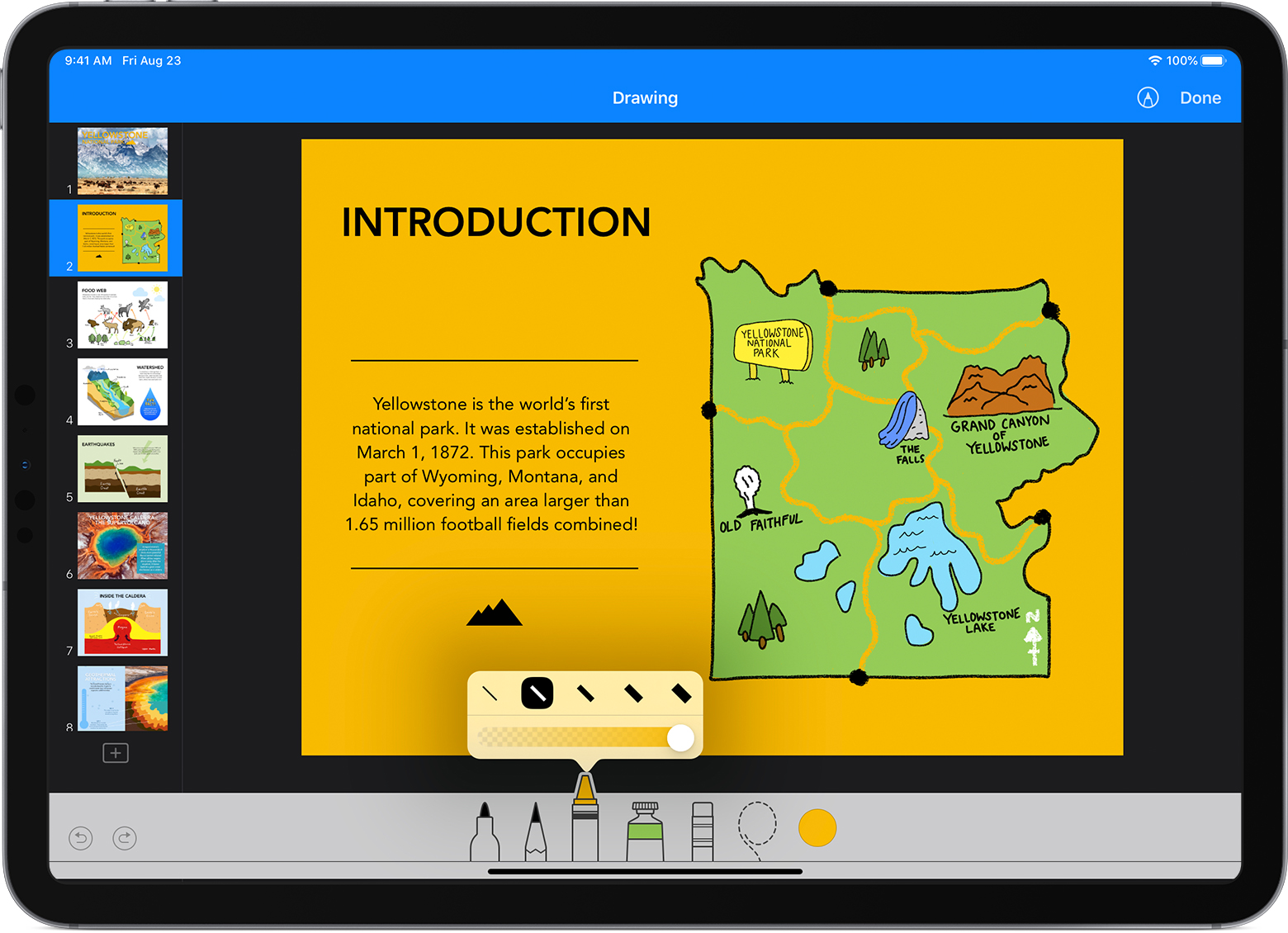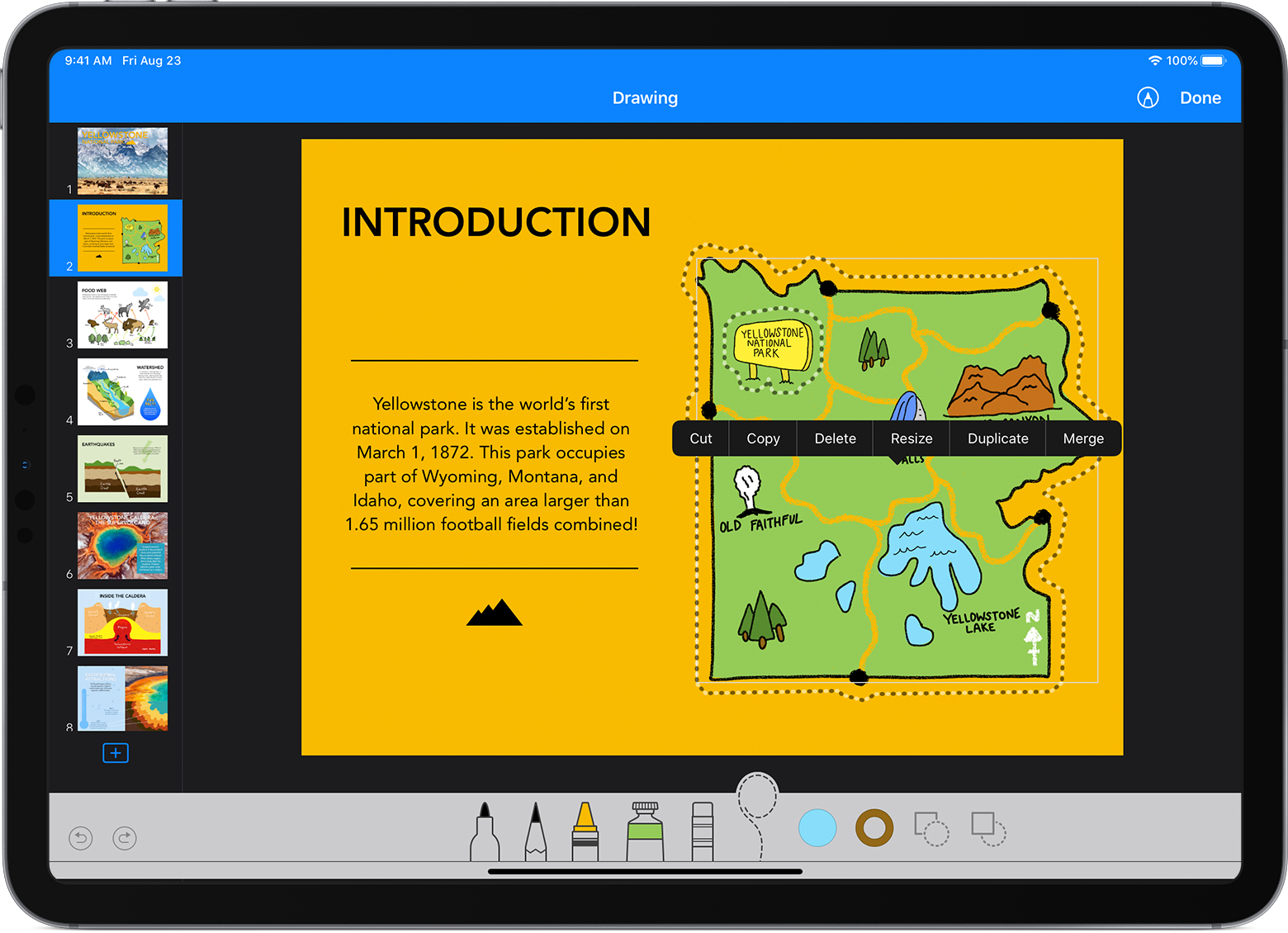- Как рисовать apple по клеточкам
- TOP 30 уроков Как нарисовать по клеточкам ЯБЛОКО APPLE поэтапно. Рисуем по клеточкам ЯБЛОКО APPLE.
- Советуем взглянуть на ещё 10 видео мастер классов как нарисовать яблоко
- Рекомендуем посмотреть ещё 10 уроков как нарисовать яблоко
- Как нарисовать яблоко apple по клеточкам фото
- Добавить рисунок
- Изменять размер и перемещать ваш рисунок
- Редактирование частей рисунка
- Анимировать чертеж
- Анимировать рисунок в Keynote
- Анимировать рисунок в цифрах
- Поделиться или сохранить рисунок
- Как включить выберите и выделите с яблоком карандашом
- Как нарисовать яблоко apple по клеточкам
- Добавить рисунок
- Изменять размер и перемещать ваш рисунок
- Редактирование частей рисунка
- Анимировать чертеж
- Анимировать рисунок в Keynote
- Анимировать рисунок в цифрах
- Поделиться или сохранить рисунок
- Как включить выберите и выделите с яблоком карандашом
Как рисовать apple по клеточкам
TOP 30 уроков Как нарисовать по клеточкам ЯБЛОКО APPLE поэтапно. Рисуем по клеточкам ЯБЛОКО APPLE.
Интересная коллекция ㋡ видео мастер классов про то «как нарисовать яблоко»
Как нарисовать по клеточкам ЯБЛОКО APPLE поэтапно. Рисуем по клеточкам ЯБЛОКО APPLE.
Как нарисовать яблоко карандашом. Академический рисунок.
яблоко Раскраски ? | Как рисовать яблоко | Изучите окраску
как нарисовать яблоко 2этап
Как нарисовать ЯБЛОКО ГУАШЬЮ! Учимся рисовать ЯБЛОКО ГУАШЬЮ! Как Научиться РИСОВАТЬ
Как нарисовать яблоко карандашом Уроки для начинающих
Как рисовать яблоко
Уроки рисования. Как нарисовать ЯБЛОКО !how to draw an apple | Art School
Как нарисовать яблоко | Раскраски детей HD | Рисование и окраска | Рисование для детей
Как научится рисовать фрукты How to draw Fruit | Art School
Как рисовать яблоко реалистично. Фрукты. How to Draw an apple realistic. Fruit
Советуем взглянуть на ещё 10 видео мастер классов как нарисовать яблоко
Как нарисовать яблоко гуашью.
Как рисовать яблоко ? | яблоко раскраски | Яблочная живопись | Изучите окраску | Как рисовать и цвет
Как нарисовать яблоко: инструкция от EvriKak
Как штриховать карандашом. Практика в разных техниках.
Рисуем реалистичное яблоко в Photoshop за 10 минут
Как нарисовать яблоко.
Как нарисовать яблоко простым карандашом ?
Как нарисовать яблоко | Раскраски детей HD | Рисование и окраска | Рисование для детей
Как рисовать цветными карандашами. Основы + полезные советы.
Как нарисовать яблоко, замок | Раскраски детей HD | Рисование и окраска | Рисование для детей
Рекомендуем посмотреть ещё 10 уроков как нарисовать яблоко
How To Draw A Cartoon Apple And Worm
Как рисовать пастелью. Мастер класс для начинающих!
Как нарисовать объем! Основы светотени в рисунке карандашом.
Как рисовать яблоко и грушу
Урок для начинающих. Как нарисовать яблоко и грушу акварелью
How to draw an apple step by step for kids — telugu
;Гранат, яблоко и бабочка;, как нарисовать ?АКРИЛ! Мастер-класс
Как нарисовать яблоко. Красиво и просто
How to draw Apple with pastel | tutorial (English subtitles) ? marymagic
Источник
Как нарисовать яблоко apple по клеточкам фото
Рисовать непосредственно на ваши электронные таблицы и презентации с Apple, карандаш на поддерживаемых устройствах, или пальцем.
Вы можете также использовать яблочный карандаш для выделения объектов и выделите в электронной таблице или презентации, когда вы включите выберите и выделите.
Добавить рисунок
- Рисовать яблоко карандашом, нарисовать в любом месте листа или слайда. Чтобы рисовать пальцем, или если вы включили выберите и выделите с Apple, карандаш, нажмите на кнопку «вставка» , нажмите кнопку Media , активный рисунок, то нарисуйте в любом месте.
- Для переключения инструментов рисования выберите инструмент в нижней части экрана. Вы также можете использовать следующие инструменты для различных эффектов или функций:
- Чтобы нарисовать новую, заполненную форму, выберите инструмент заливка
, а затем начать рисовать. Для заполнения области, выберите инструмент заливка
, а затем выберите область, которую вы хотите заполнить.
- Чтобы удалить, нажмите на ластик
, а затем перетащить на чертеж.
- Для редактирования частей чертежа, нажмите на инструмент «выбор»
, затем нажмите или перетащите вокруг части изображения, которую вы хотите изменить.
- Чтобы нарисовать новую, заполненную форму, выберите инструмент заливка
- Рисовать другим цветом, нажать на цветной кружок, затем выберите цвет. Проведите пальцем влево для тонкой настройки цвета.
- Для рисования с разного размера и затемнение, нажмите инструмент дважды коснитесь размера инсульт, затем выберите новый размер мазка, или перетащите ползунок для регулировки прозрачности.
- Чтобы отменить последнее действие, нажмите кнопку «Отменить» .
- Когда вы закончите, нажмите Готово.
Изменять размер и перемещать ваш рисунок
Вы можете изменять размер и перемещать чертеж после того, как вы добавили ее:
- Чтобы изменить размеры чертежа, нажмите на рисунок с палец, затем перетащите ручки коробки.
- Чтобы переместить рисунок, нажмите на рисунок с палец, затем перетащите его.
Редактирование частей рисунка
- Если необходимо, нажмите на рисунок пальцем, а затем коснитесь редактировать чертеж из всплывающего меню.
- Нажмите на инструмент «выбор»
в нижней части экрана, а затем коснитесь или обвести часть рисунка, которую вы хотите отредактировать. Появляется контур вокруг выбора.
- Выберите параметр во всплывающем меню:
- Чтобы изменить размер выделения, коснитесь значка изменения размера, а затем перетащите маркеры вокруг выбора.
- Чтобы сделать один рисунок на две рисунки, нажмите в отдельном всплывающем меню.
- Вы также можете вырезать, копировать, вставлять, удалять и дублировать выбор.
Анимировать чертеж
Вы можете анимировать рисунки в Keynote и Numbers.
Анимировать рисунок в Keynote
В презентации, можно анимировать рисунок получается, а если его тянет (с помощью встроенного эффекта) или удаляются (с помощью создания эффекта).
Вот как анимировать рисунок в Keynote на iPhone, iPad или iPod касание:
- Выбрать слайд с чертежом, а затем коснитесь или щелкните рисунок, чтобы выделить его.
- Нажмите на чертеж, затем коснитесь анимации из всплывающего меню.
- Выбрать, строить или создавать.
- Во всплывающем меню выберите нарисуйте линию, затем нажмите «воспроизведение» для предварительного просмотра анимации.
- Когда вы закончите, нажмите Готово.
На Mac, вы можете анимировать рисунок, который вы добавили в презентацию в Keynote на iPhone или iPad.
- На слайде с рисунка, выберите рисунок.
- Нажмите анимировать кнопку , а затем выберите Создать или построить.
- Нажмите кнопку Добавить эффект, выбрать нарисовать строку в меню, а затем настроить другие параметры, такие как продолжительность.
- Нажмите кнопку предварительного просмотра для воспроизведения анимации.
Анимировать рисунок в цифрах
В цифрах, вы можете анимировать чертеж так кажется, как будто она притягивается.
Вот как анимировать рисунок в цифры на iPhone, iPad или iPod касание:
- Если вы находитесь в режиме рисования, нажмите Готово. В противном случае перейдите к следующему шагу.
- Нажмите на рисунок, чтобы выбрать его.
- Нажмите на кнопку Формат , а затем коснитесь рисунка.
- Включите анимировать рисунок, а затем настроить другие параметры, такие как продолжительность.
- Чтобы воспроизвести анимацию, нажмите Играть или играть чертежа.
На Mac, вы можете анимировать рисунок, который вы добавили в таблицу в Numbers на iPhone или iPad:
- В таблице цифры с рисунка, выберите рисунок.
- Нажмите кнопку Формат , а затем выберите анимировать рисунок, а затем настроить другие параметры, такие как продолжительность.
- Чтобы воспроизвести анимацию, нажмите кнопку воспроизведения в боковой панели форматирования, или нажмите кнопку воспроизведение рисунка на странице.
Поделиться или сохранить рисунок
В Numbers и Keynote, вы можете поделиться или сохранить чертеж как файл изображения (.ПНГ). В цифрах, Если вам анимированный рисунок, вы можете поделиться или сохранить чертеж как файл фильма (.м4в).
- Нажмите на рисунок, чтобы выделить его, затем выбрать акцию. Если вы анимационного рисунка в цифрах, выбрать поделиться как изображение или поделиться как кино.
- Выбрать как вы хотите отправить изображение или видео, как с почтой, сообщения или другой услуги. Или выберите Сохранить Изображение (или сохранить видео для анимированные цифры, рисунки), чтобы сохранить в приложении Фотографии.
На Mac, вы можете поделиться или сохранить рисунок, который был добавлен в электронную таблицу или презентацию в цифрах или Keynote на iPhone или iPad.
- В электронную таблицу или презентацию с чертежа, щелкните рисунок.
- Выбрать Акцию. Если вам анимированный рисунок, выбрать поделиться как изображение или поделиться как кино.
- Выбрать как вы хотите отправить изображение или видео, как с почтой, сообщения или другой услуги. Или выберите Добавить к фотографиям, чтобы сохранить изображение (или фильма для анимационного номера чертежей) приложение фотографий.
Как включить выберите и выделите с яблоком карандашом
По умолчанию, вы можете использовать Apple карандаш, чтобы начать рисовать. Вы можете установить цифр или Keynote с помощью карандаша Apple, чтобы выбирать объекты и вместо прокрутки в документах:*
- В цифрах или Keynote, нажмите кнопку Подробнее .
- Нажмите Яблока карандашом, потом включите выберите и прокрутите.
Если ваш карандаш от Apple поддерживает это, вы можете включить нажмите дважды, чтобы переключиться. С дважды коснитесь, чтобы переключиться, просто дважды нажмите в нижней части яблока карандашом, чтобы включить выберите и выделите ВКЛ.и выкл.
Чтобы добавить рисунок, таблицу или презентацию, когда выберите и выделите включен, нажмите Вставить кнопку , нажмите кнопку , затем нажмите рисунок.
* Страницы, Numbers и Keynote имеют свои собственные настройки для выбора и прокрутки. Например, если вы включите выберите и прокрутки страниц, она не влияет на основной или цифры.
Источник
Как нарисовать яблоко apple по клеточкам
Рисовать непосредственно на ваши электронные таблицы и презентации с Apple, карандаш на поддерживаемых устройствах, или пальцем.
Вы можете также использовать яблочный карандаш для выделения объектов и выделите в электронной таблице или презентации, когда вы включите выберите и выделите.
Добавить рисунок
- Рисовать яблоко карандашом, нарисовать в любом месте листа или слайда. Чтобы рисовать пальцем, или если вы включили выберите и выделите с Apple, карандаш, нажмите на кнопку «вставка» , нажмите кнопку Media , активный рисунок, то нарисуйте в любом месте.
- Для переключения инструментов рисования выберите инструмент в нижней части экрана. Вы также можете использовать следующие инструменты для различных эффектов или функций:
- Чтобы нарисовать новую, заполненную форму, выберите инструмент заливка
, а затем начать рисовать. Для заполнения области, выберите инструмент заливка
, а затем выберите область, которую вы хотите заполнить.
- Чтобы удалить, нажмите на ластик
, а затем перетащить на чертеж.
- Для редактирования частей чертежа, нажмите на инструмент «выбор»
, затем нажмите или перетащите вокруг части изображения, которую вы хотите изменить.
- Чтобы нарисовать новую, заполненную форму, выберите инструмент заливка
- Рисовать другим цветом, нажать на цветной кружок, затем выберите цвет. Проведите пальцем влево для тонкой настройки цвета.
- Для рисования с разного размера и затемнение, нажмите инструмент дважды коснитесь размера инсульт, затем выберите новый размер мазка, или перетащите ползунок для регулировки прозрачности.
- Чтобы отменить последнее действие, нажмите кнопку «Отменить» .
- Когда вы закончите, нажмите Готово.
Изменять размер и перемещать ваш рисунок
Вы можете изменять размер и перемещать чертеж после того, как вы добавили ее:
- Чтобы изменить размеры чертежа, нажмите на рисунок с палец, затем перетащите ручки коробки.
- Чтобы переместить рисунок, нажмите на рисунок с палец, затем перетащите его.
Редактирование частей рисунка
- Если необходимо, нажмите на рисунок пальцем, а затем коснитесь редактировать чертеж из всплывающего меню.
- Нажмите на инструмент «выбор»
в нижней части экрана, а затем коснитесь или обвести часть рисунка, которую вы хотите отредактировать. Появляется контур вокруг выбора.
- Выберите параметр во всплывающем меню:
- Чтобы изменить размер выделения, коснитесь значка изменения размера, а затем перетащите маркеры вокруг выбора.
- Чтобы сделать один рисунок на две рисунки, нажмите в отдельном всплывающем меню.
- Вы также можете вырезать, копировать, вставлять, удалять и дублировать выбор.
Анимировать чертеж
Вы можете анимировать рисунки в Keynote и Numbers.
Анимировать рисунок в Keynote
В презентации, можно анимировать рисунок получается, а если его тянет (с помощью встроенного эффекта) или удаляются (с помощью создания эффекта).
Вот как анимировать рисунок в Keynote на iPhone, iPad или iPod касание:
- Выбрать слайд с чертежом, а затем коснитесь или щелкните рисунок, чтобы выделить его.
- Нажмите на чертеж, затем коснитесь анимации из всплывающего меню.
- Выбрать, строить или создавать.
- Во всплывающем меню выберите нарисуйте линию, затем нажмите «воспроизведение» для предварительного просмотра анимации.
- Когда вы закончите, нажмите Готово.
На Mac, вы можете анимировать рисунок, который вы добавили в презентацию в Keynote на iPhone или iPad.
- На слайде с рисунка, выберите рисунок.
- Нажмите анимировать кнопку , а затем выберите Создать или построить.
- Нажмите кнопку Добавить эффект, выбрать нарисовать строку в меню, а затем настроить другие параметры, такие как продолжительность.
- Нажмите кнопку предварительного просмотра для воспроизведения анимации.
Анимировать рисунок в цифрах
В цифрах, вы можете анимировать чертеж так кажется, как будто она притягивается.
Вот как анимировать рисунок в цифры на iPhone, iPad или iPod касание:
- Если вы находитесь в режиме рисования, нажмите Готово. В противном случае перейдите к следующему шагу.
- Нажмите на рисунок, чтобы выбрать его.
- Нажмите на кнопку Формат , а затем коснитесь рисунка.
- Включите анимировать рисунок, а затем настроить другие параметры, такие как продолжительность.
- Чтобы воспроизвести анимацию, нажмите Играть или играть чертежа.
На Mac, вы можете анимировать рисунок, который вы добавили в таблицу в Numbers на iPhone или iPad:
- В таблице цифры с рисунка, выберите рисунок.
- Нажмите кнопку Формат , а затем выберите анимировать рисунок, а затем настроить другие параметры, такие как продолжительность.
- Чтобы воспроизвести анимацию, нажмите кнопку воспроизведения в боковой панели форматирования, или нажмите кнопку воспроизведение рисунка на странице.
Поделиться или сохранить рисунок
В Numbers и Keynote, вы можете поделиться или сохранить чертеж как файл изображения (.ПНГ). В цифрах, Если вам анимированный рисунок, вы можете поделиться или сохранить чертеж как файл фильма (.м4в).
- Нажмите на рисунок, чтобы выделить его, затем выбрать акцию. Если вы анимационного рисунка в цифрах, выбрать поделиться как изображение или поделиться как кино.
- Выбрать как вы хотите отправить изображение или видео, как с почтой, сообщения или другой услуги. Или выберите Сохранить Изображение (или сохранить видео для анимированные цифры, рисунки), чтобы сохранить в приложении Фотографии.
На Mac, вы можете поделиться или сохранить рисунок, который был добавлен в электронную таблицу или презентацию в цифрах или Keynote на iPhone или iPad.
- В электронную таблицу или презентацию с чертежа, щелкните рисунок.
- Выбрать Акцию. Если вам анимированный рисунок, выбрать поделиться как изображение или поделиться как кино.
- Выбрать как вы хотите отправить изображение или видео, как с почтой, сообщения или другой услуги. Или выберите Добавить к фотографиям, чтобы сохранить изображение (или фильма для анимационного номера чертежей) приложение фотографий.
Как включить выберите и выделите с яблоком карандашом
По умолчанию, вы можете использовать Apple карандаш, чтобы начать рисовать. Вы можете установить цифр или Keynote с помощью карандаша Apple, чтобы выбирать объекты и вместо прокрутки в документах:*
- В цифрах или Keynote, нажмите кнопку Подробнее .
- Нажмите Яблока карандашом, потом включите выберите и прокрутите.
Если ваш карандаш от Apple поддерживает это, вы можете включить нажмите дважды, чтобы переключиться. С дважды коснитесь, чтобы переключиться, просто дважды нажмите в нижней части яблока карандашом, чтобы включить выберите и выделите ВКЛ.и выкл.
Чтобы добавить рисунок, таблицу или презентацию, когда выберите и выделите включен, нажмите Вставить кнопку , нажмите кнопку , затем нажмите рисунок.
* Страницы, Numbers и Keynote имеют свои собственные настройки для выбора и прокрутки. Например, если вы включите выберите и прокрутки страниц, она не влияет на основной или цифры.
Источник

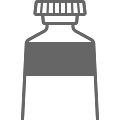 , а затем начать рисовать. Для заполнения области, выберите инструмент заливка
, а затем начать рисовать. Для заполнения области, выберите инструмент заливка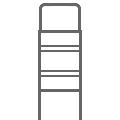 , а затем перетащить на чертеж.
, а затем перетащить на чертеж.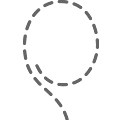 , затем нажмите или перетащите вокруг части изображения, которую вы хотите изменить.
, затем нажмите или перетащите вокруг части изображения, которую вы хотите изменить.