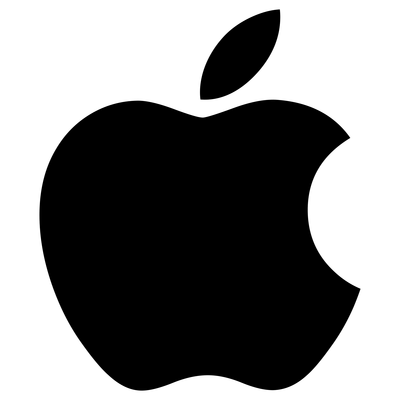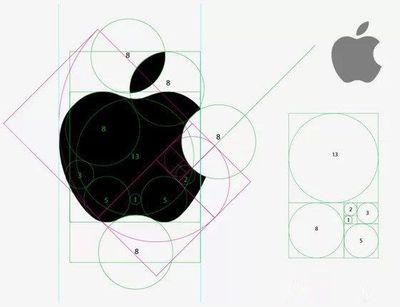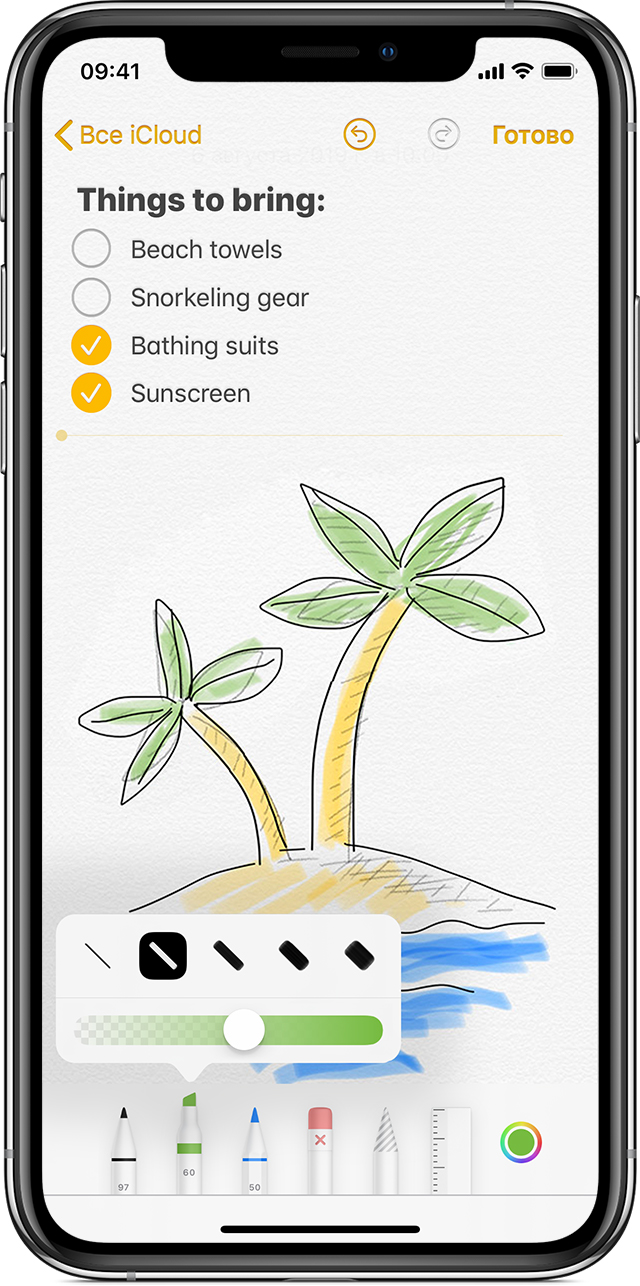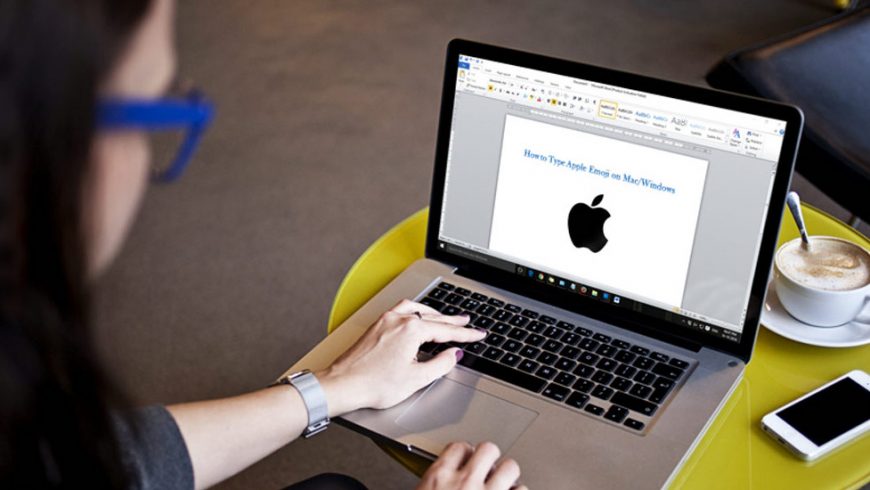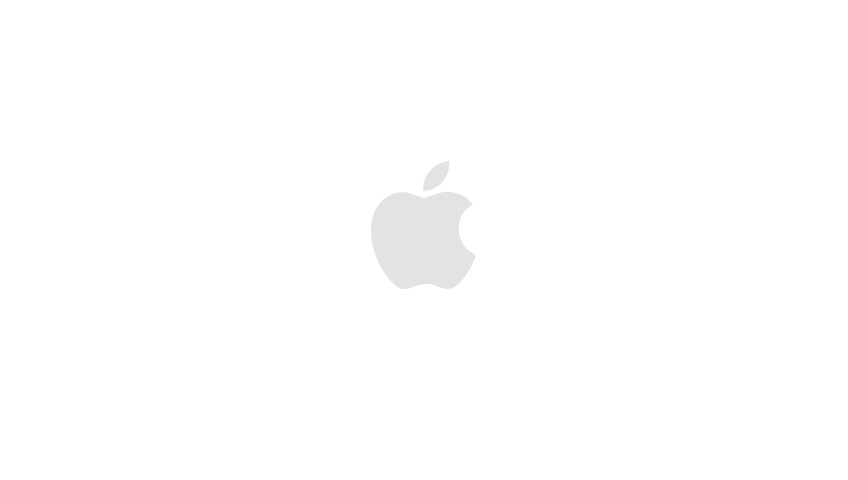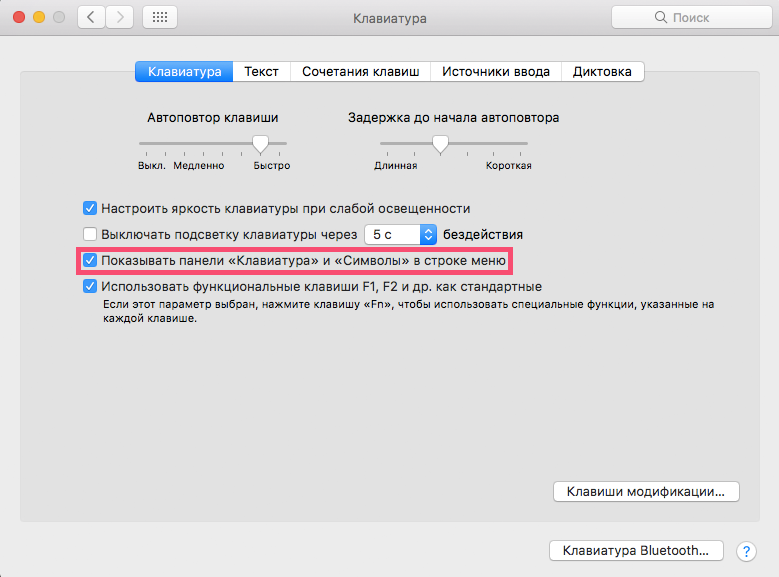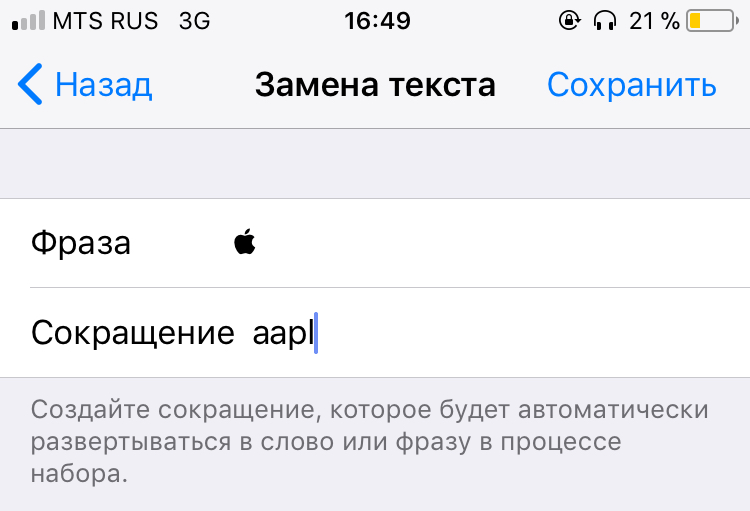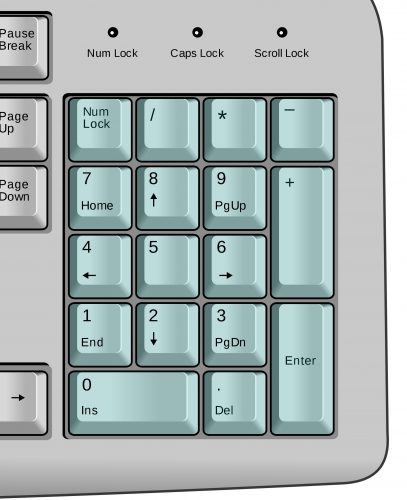- Как напечатать символ Apple () на iPhone, iPad или Mac
- Как напечатать знак Apple () в тексте на iPhone и iPad
- Как нарисовать Айфон
- Айфон 6,7
- Айфон 5, 5S
- Яблоко
- Рисуем логотип Apple
- Фокус, который физика
- Остросюжетый триллер
- Пранк «удался»!
- Как правильно отмахиваться от комаров
- Ремонт водяного насоса
- Распальцовка по китайски
- Филигранная работа
- Мышка
- Подумаешь! Смотри как я могу!
- А тебе, лысый, я телефон не скажу!
- Играй невесёлая песня моя
- Полный официальный разбор и демонстрация «начинки» PlayStation 5 от Sony
- Рисование в приложении «Заметки» на iPhone, iPad или iPod touch
- Начало работы
- Создание встроенных рисунков
- Как набрать значок Apple на любой клавиатуре
- Кодировка символа
- iPhone и iPad
- Apple Watch
- Apple TV
- Windows
Как напечатать символ Apple () на iPhone, iPad или Mac
Apple Watch, Apple Pay. Что дальше? Apple Phone и Apple Pad? Будущее покажет. Совершенного очевидно, что начиная с 2014 года компания Apple начала избавляться от буквы «i» в начале названия своих продуктов. За много лет буква «i» у нас стала ассоциироваться со всем тем, что делает Apple и теперь, когда на ее место встает логотип компании, у многих возникает вопрос: «Как напечатать символ яблока Apple?».
Для того, чтобы напечатать символ Apple () на компьютерах Mac, достаточно просто нажать комбинацию клавиш Option + Shift + K, но если вы хотите использовать данный символ при печати на iPhone или iPad, то придётся немного повозиться.
Как напечатать знак Apple () в тексте на iPhone и iPad
Для начала вам нужно скопировать символ Apple () в буфер обмена на iOS-девайсе. Сделать это можно двумя способами:
- отправить с компьютера Mac себе на iPhone, iPad письмо, в тексте которого будет знак Apple (). Для этого при печати письма нужно нажать одновременно Option + Shift + K;
- открыть данный материал с iOS-девайса и скопировать символ «» в буфер из текста.
Теперь заходим в настройки телефона по следующему пути:
- Настройки – Основные – Клавиатура – Новое сокращение.
В поле «Фраза» необходимо вставить символ Apple () из буфера обмена, а в поле «Сокращение» указываем желаемое слово, при печати которого будет произведена его автоматическая.
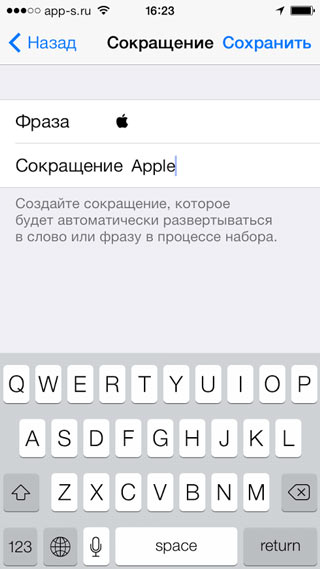
Вот и все, отныне в тексте вам просто нужно будет ввести выбранное вами сокращение и оно чудесным образом будет заменено на черное яблочко.
К сожалению, символ Apple отображается только на iOS и OS X. Windwos не понимает этот символ и добавить его поддержку в систему невозможно.
Если вы не нашли ответа на свой вопрос или у вас что-то не получилось, а в комментаряих ниже нет подходящего решения, задайте вопрос через нашу форму помощи. Это быстро, просто, удобно и не требует регистрации. Ответы на свой и другие вопросы вы найдете в данном разделе.
Источник
Как нарисовать Айфон


Многие считают, что телефоны от Эпл являются лучшими в мире, некоторые наоборот ненавидят их и предпочитают Андройд. Мы не будем разбираться какие телефоны лучше искать плюсы и минусы, потому что сегодня мы будем учиться как нарисовать Айфон.
Айфон 6,7
В этом примере мы разберем как нарисовать Айфон 7. При этом, внешне Айфон 6 выглядит точно также, поэтому данный способ рисований подойдет и для него.
Для начала нарисуем контур с фирменными скругленными краями. Чтобы рисовать буду удобнее вы можете воспользоваться бумагой в клеточку и линейкой, мы же будем работать на белом листе.
Теперь нарисуем большой прямоугольный экран, круглою кнопку снизу и боковые кнопочки слева.
Сверху добавим динамик и селфи камеру. На экране располагаем ярлыки в фирменном стиле Эпл. Мы специально не стали обрисовывать как-то называть ярлыки, чтобы вы сами подрисовали свои любимые приложения.
Цветовой ряд данного телефона крайне ограничен. Вы можете купить только белый, черный, золотой, розовый и красный. Но на рисунке вы можете разукрасить телефон абсолютно в любой понравившийся вам цвет.
Айфон 5, 5S
Пятая модель этого телефона является очень популярной и выпускалась в моделях 5, 5s и SE. В этом примере мы разберем как нарисовать Айфон 5. Он меньше, чем новые модели, но ничуть не хуже.
Для начала изобразим контуры корпуса. Как и в новых моделях телефона они тоже немного округлые. Дизайн данного смартфона выглядит немного вытянутым.
Сверху рисуем динамик и селфи камеру, а снизу круглый сканер отпечатка пальцев. Также, не забудьте нарисовать вытянутый прямоугольный экран. Чтобы линии получились ровными рекомендуем воспользоваться линейкой.
Подрисовываем ярлыки. Как и в предыдущем примере мы оставляем свободу для творчества, чтобы вы сами выбрали ваши любимые приложения и нарисовали их.
На финальном этапе раскрашиваем смартфон в любой понравившийся вам цвет.
Яблоко
Надкусанное яблоко является отличительной особенностью техники от Эпл. В этом примере мы будем учиться рисовать яблоко Айфона, которое располагается на его задней крышке.
Начнем с его верхней части. Изобразим плавную линию идущую волной.
От левого края проведем плавную полоску идущую вниз.
Как и верхней части снизу мы должны сделать волну.
Правую сторону делаем немного надкусанной, а вверху рисуем небольшой листочек.
Раскрашиваем получившийся логотип.
Источник
Рисуем логотип Apple
Урок в первом классе. Учительница рисует яблоко на доске и спрашивает:
Учительница в слёзы, выбегает из класса, а навстречу директор. Директор заходит в класс:
— Бессовестные! Довели учителя до слёз! И кто это жопу на доске нарисовал?!
И какого черта приплели сюда логотип Apple ?
Получилось яблоко, а не логотип Apple. Многие детали сделаны неверно.
Ему бы спирограф в руки дать, он бы и не такое наворотил.
Жили мы бедно бедно
А потом нас обокрали
Как давно я эту песню не слушал
Вот сука, я начерталку раза с третьего сдал только, а он, подлец.
Визуализация векторного формата
Ничего себе, открыл тайну, что большинство логотипов состоят из окружностей
Ну дык, а зачем так сложного то? Берёшь карандаши и рисуешь, более простую форму сложно себе представить в рисовании. Или это для тех у кого технический склад ума и ручки из попки?
Фокус, который физика
Остросюжетый триллер
Пранк «удался»!
Как правильно отмахиваться от комаров
Ремонт водяного насоса
Распальцовка по китайски
Филигранная работа
Мышка
Подумаешь! Смотри как я могу!
А тебе, лысый, я телефон не скажу!
Играй невесёлая песня моя
Полный официальный разбор и демонстрация «начинки» PlayStation 5 от Sony
Внимание, не повторяйте этого дома (мало ли)!
Спереди у консоли расположены разъемы USB Type-C и Type-A с поддержкой Hi-Speed USB. Сзади расположены два разъема Type-A с поддержкой SuperSpeed USB, разъем LAN, разъем HDMI и разъем питания.
Две полосы на передней панели — это вентиляционные отверстия, а задняя сторона полностью является выпускным отверстием. Также в PS5 имеются два пылеуловителя. Пыль с них можно удалить с помощью пылесоса через эти два отверстия.
Подтвержден интерфейс M.2 с поддержкой PCIe 4.0 для будущего расширения памяти. Также консоль оснащена большим двусторонним втяжным вентилятором диаметром 120 мм толщиной 45 мм.
У PS5 будет Wi-Fi 6, Bluetooth 5.1, а также блок питания мощностью 350 Вт. Объем хранилища — 825 ГБ SSD, и благодаря специальному контроллеру SSD скорость чтения достигает 5,5 ГБ в секунду для передачи необработанных данных.
В качестве теплопроводника в PS5 используется жидкий металл, который обеспечит стабильность и эффективность охлаждения в долгосрочной перспективе. Адаптация механизма жидкостного охлаждения заняла у инженеров два года.
Источник
Рисование в приложении «Заметки» на iPhone, iPad или iPod touch
В приложении «Заметки» можно рисовать пальцем.
Начало работы
- Убедитесь, что на iPhone, iPad или iPod touch установлена последняя версия iOS или iPadOS.
- Чтобы пользоваться новейшими функциями приложения «Заметки», обновите свои рисунки и настройте резервное копирование заметок в iCloud либо сохраняйте заметки на устройстве. Многие функции приложения «Заметки» не поддерживаются другими поставщиками услуг электронной почты.
Создание встроенных рисунков
- В заметке нажмите кнопку «Разметка» .
- Выберите цвет и инструмент для рисования, например карандаш или маркер.
- Нажмите «Готово».
Если необходимо убрать часть рисунка, выберите ластик и коснитесь области, которую хотите стереть. Если вы случайно стерли что-то не то, нажмите значок отмены . Можно также регулировать толщину линий и прозрачность цветов с помощью инструментов для рисования. Чтобы увеличить или уменьшить область для рисования, перетаскивайте желтую линию сверху и снизу рисунка.
Нарисовав что-либо, вы можете переместить рисунок. Нажмите значок «Лассо» 
Источник
Как набрать значок Apple на любой клавиатуре
На клавиатуре практически любого яблочного (и не только) устройства можно набрать логотип Apple. Согласитесь, Pay и Music выглядит намного круче, чем обычный текст! К тому же, таким образом можно уменьшить объем текста на 4 символа, что может быть критично при написании поста для Twitter или Instagram.
Если у вас Mac, то вы наверняка уже заметили, что быстрого сокращения для значка Apple на его клавиатуре нет. Тем не менее, набрать его не так уж сложно.
Кодировка символа
Символ в виде логотипа Apple корректно отображается на всех iPhone, iPad, iPod touch, Mac, Apple TV и Apple Watch. На iOS, macOS и tvOS его можно напечатать, а вот на watchOS в режиме диктовки или рисования получить его не удастся.
На сторонних платформах и в браузерах вроде Google Chrome, Mozilla Firefox и Microsoft Edge символ может отображаться в виде пустого квадрата, странного значка или вовсе чего-то другого.
Вины Apple в этом нет.
Логотипы и Apple, и Windows являются частью расширенных наборов символов, поскольку в стандартный набор Юникода не могут входить логотипы корпораций. Из-за ограниченного внедрения такие символы могут не читаться на других платформах.
В кодировке ASCII логотипу Apple соответствуют следующие значения:
- Десятичный код: 240
- Шестнадцатеричный код: F0
- Юникод: U+F8FF
Совет: на сайте Alt-Codes.net вы можете найти коды для всех специальных символов.
Теперь мы пошагово расскажем, как набрать значок Apple на iPhone, iPad, Mac, Apple TV и сторонних платформах вроде Microsoft Windows.
На маке нужно выбрать язык раскладки Английский (US) и нажать следующее сочетание клавиш:
Если вы хотите визуализировать расположение символа на клавиатуре, нажмите на иконку в виде флага на верхней панели, и во всплывшем окне нажмите Показать клавиатуру. Если этой опции нет, зайдите в Системные настройки > Клавиатура и поставьте галочку в чекбоксе “Показывать панели “Клавиатура” и “Символы” в строке меню”.
На этой клавиатуре вы можете увидеть расположение всех специальных символов. Нажимайте клавиши вроде Control (⌃) и Command (⌘), чтобы увидеть их все.
Запомнить комбинацию несложно, но ввести этотт специальный символ можно и более элегантным способом.
iPhone и iPad
У сочетания клавиш Option (⌥)-Shift (⇧)-K нет альтернативы на iOS. Тем не менее, на i-девайсах есть функция, с помощью которой набрать будет даже проще, чем на маке.
Речь о замене текста (доступна и на macOS тоже). С её помощью вы можете настроить замену любого слова на нужный символ (или другое слово/фразу). К примеру, таким образом можно настроить замену (с) на значок © или поменять aapl на .
Вот как это сделать:
- Откройте Настройки на вашем iPhone или iPad
- Нажмите Основные
- Нажмите Клавиатура
- Нажмите Замена текста
- Нажмите на значок “+” в верхнем правом углу, чтобы добавить новое сокращение
- Скопируйте символ из этой статьи и вставьте его в строку Фраза
- В строке Сокращение введите слово, которое ваше iOS-устройство будет автоматически менять на нужный символ. К примеру, ‘aapl’ — главное не использовать слова, которые вы регулярно пишете, чтобы телефон не предлагал замену, когда это не нужно
- Нажмите Сохранить, чтобы принять изменения
Теперь каждый раз, когда вы вводите выбранное слово и нажимаете пробел, оно будет меняться на логотип. Это работает и на iOS, и на Mac везде, где вы вводите текст: в документах, заметках, браузере, сообщениях и т.д.
Главное преимущество здесь — это синхронизация. Фразы для замены текста автоматически синхронизируются на всех ваших устройствах через iCloud, поэтому вам не придётся настраивать каждый девайс по отдельности.
Если вы используете беспроводную клавиатуру с iPad или iPhone, то можете использовать сочетание Option (⌥)-Shift (⇧)-K, как на маке.
Apple Watch
Как уже упоминалось, на Apple Watch ввести логотип нет возможности, поскольку способы ввода часов не поддерживают специальные символы.
Тем не менее, этот значок читается во всех приложениях (например, в Сообщениях и Напоминаниях), поскольку поддерживается шрифтом по умолчанию в watchOS.
Apple TV
Чтобы ввести логотип на приставке Apple TV, сделайте следующее:
Способ 1 (с внешней клавиатурой)
- На Apple TV 4 или Apple TV 4K в настройках перейдите в Удаленный доступ и устройства >Bluetooth. На более ранних моделях просто выберите Настройки >Основные >Bluetooth.
- Выберите клавиатуру в списке доступных устройств.
- Если система потребует, то введите 4-значный код
- Нажмите на любое поле, которое поддерживает ввод текста — например, на панель поиска в приложении настроек
- На клавиатуре нажмите Option (⌥)-Shift (⇧)-K
Способ 2 (без внешней клавиатуры)
- На iPhone или iPad с прошивкой iOS 11 или выше откройте Настройки >Пункт управления > Настроить элементы управления и нажмите “+” рядом с пунктом Пульт Apple TV Remote
- Убедитесь, что на вашем устройстве добавлено сокращения описанным выше способом
- В Пункте управления вашего смартфона добавьте виджет Apple TV Remote
- На Apple TV с помощью Siri Remote выделите любой текст в панели ввода
- На iOS-устройстве коснитесь только что добавленного виджета, выберите нужную приставку, при необходимости введите 4-значный пароль на экране Apple TV или коснитесь уведомления, которое придёт на iPhone после выделения текста на Apple TV
Отметим, что виджет работает только с Apple TV 4 и Apple TV 4K и требует iOS 11 и выше. Если у вас более старая модель Apple TV или вы пока не обновились до iOS 11, скачайте бесплатное приложение Apple TV Remote (или iTunes Remote) в App Store, чтобы контролировать приставку через него.
Любым из этих двух способов вы можете сменить название вашей Apple TV на tv.
Windows
Как мы уже упоминали, символ Apple включён в расширенный набор символов.
Он относится к символам персонального использования, которые предназначены для определённых приложений и устройств, которые отображают символы вне базового набора Юникода.
Это связано как раз с тем, что Юникод не содержит корпоративных логотипов, так что значок Apple не будет отображаться в Windows, Linux и на других платформах, а на маке не доступен значок Windows.
В Windows есть несколько способов ввода специальных символов, но мы сосредоточимся на, пожалуй, самом популярном методе: alt-коды. Для этого необходимо зажать и удерживать клавишу Alt на клавиатуре и набрать десятичный код нужного символа. Полный список кодов можно найти на unicode-table.com.
- Откройте документ, в который хотите добавить логотип Apple
- Убедитесь, что клавиша Num Lock активна, нажмите и удерживайте левую клавишу Alt
- На цифровой клавиатуре введите 0 2 4 0
Важно: в начале обязательно вводить 0, хотя в Юникоде десятичный код этого символа — просто 240.
Не волнуйтесь, если на вашем ноутбуке нет цифровой клавиатуры: вы всё равно можете вводить специальные символы. Для этого:
- Откройте документ, в который хотите добавить логотип Apple
- Введите на клавиатуре F 8 F F
- Нажмите Alt-X
Логотип Apple появится в месте документа, на котором стоит курсор.
Отметим, что введение символов через alt не сработает, если в выбранном шрифте не предусмотрено графическое изображение нужного символа. Если это ваш случай, но вам всё равно нужен этот символ, просто введите его, используя другой шрифт (подойдёт Baskerville Old Face), скопируйте и вставьте в нужное место документа.
Логотип Apple и любые другие специальные символы можно использовать в блог-постах и на веб-страницах с помощью HTML. Для этого введите &#x и значение символа в Юникоде — в нашем случае это F8FF.
Таким образом, чтобы использовать логотип Apple на веб-странице, нужно в редакторе HTML ввести следующее:
В режиме предварительного просмотра вы увидите, что на месте кода появился символ .
Источник