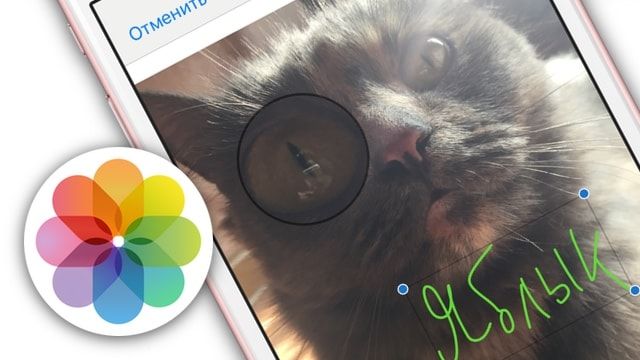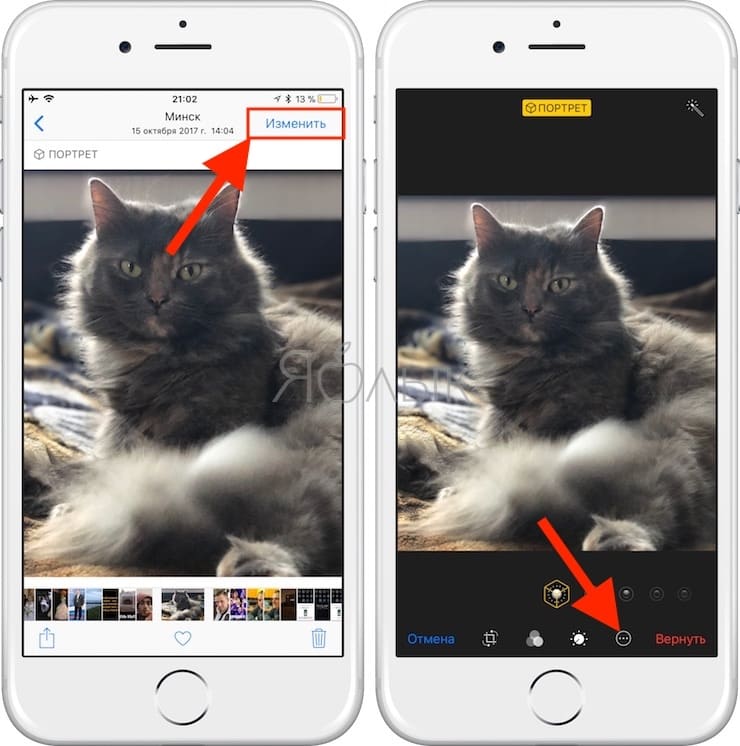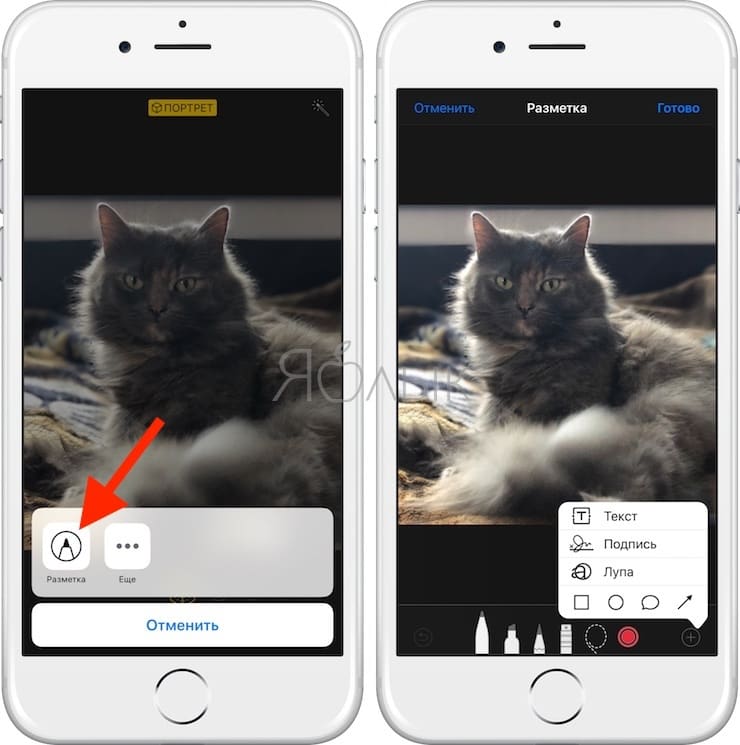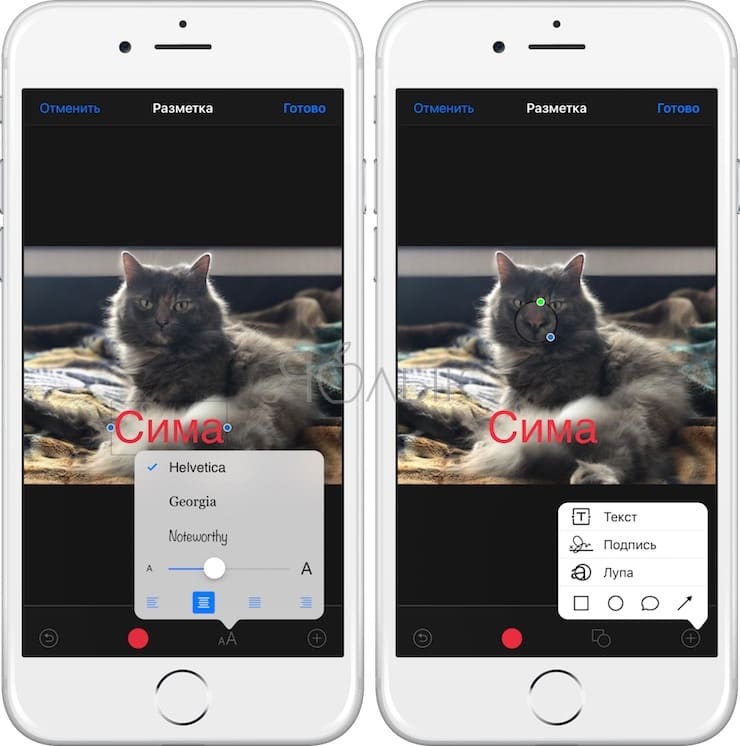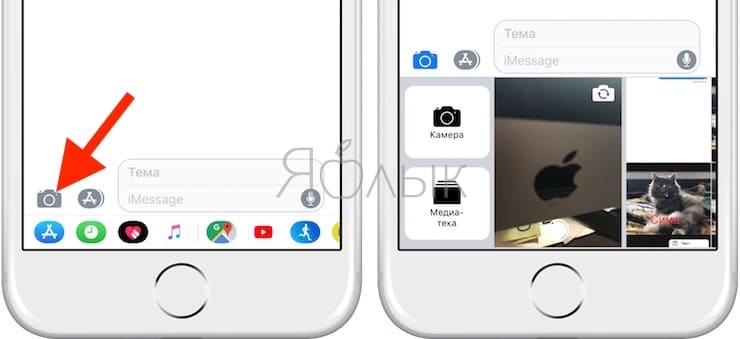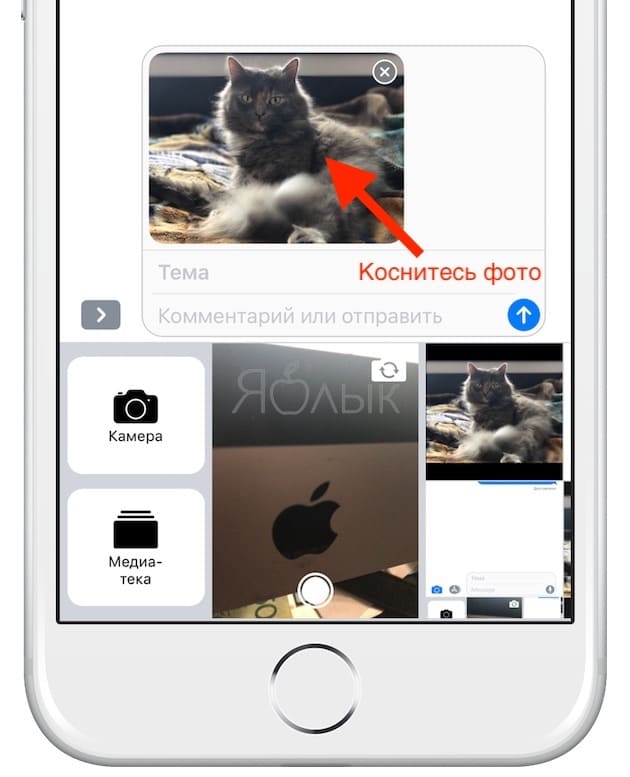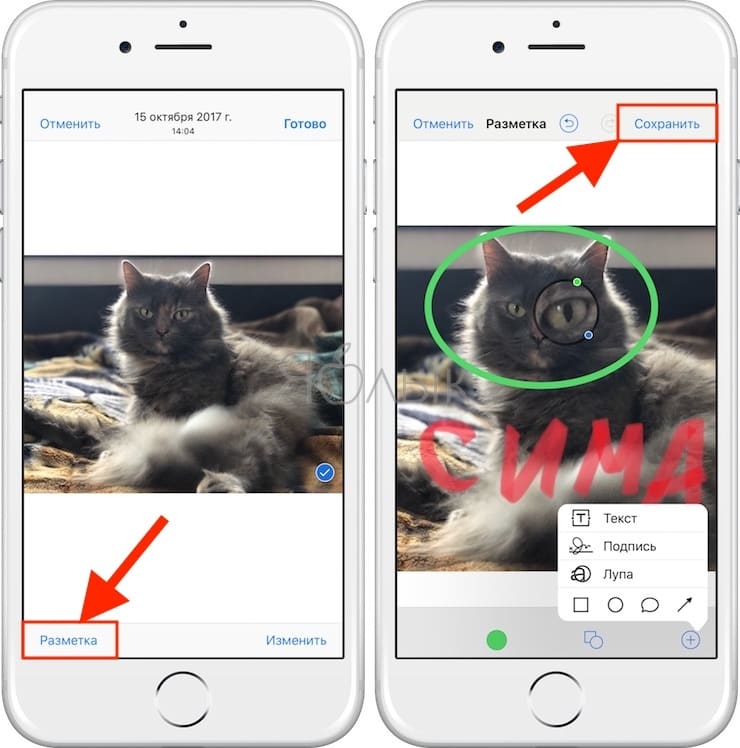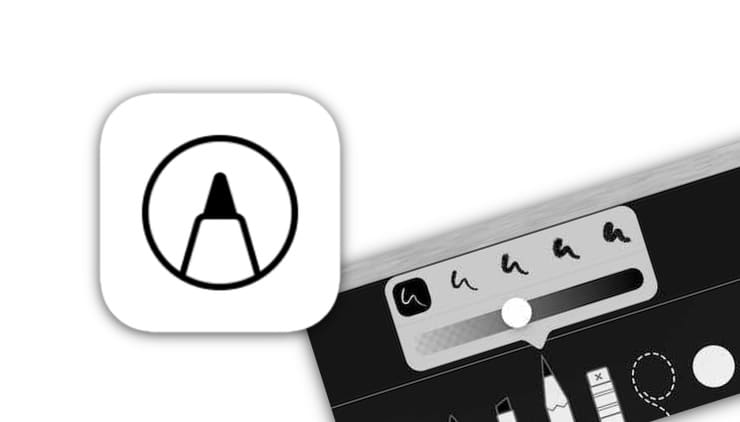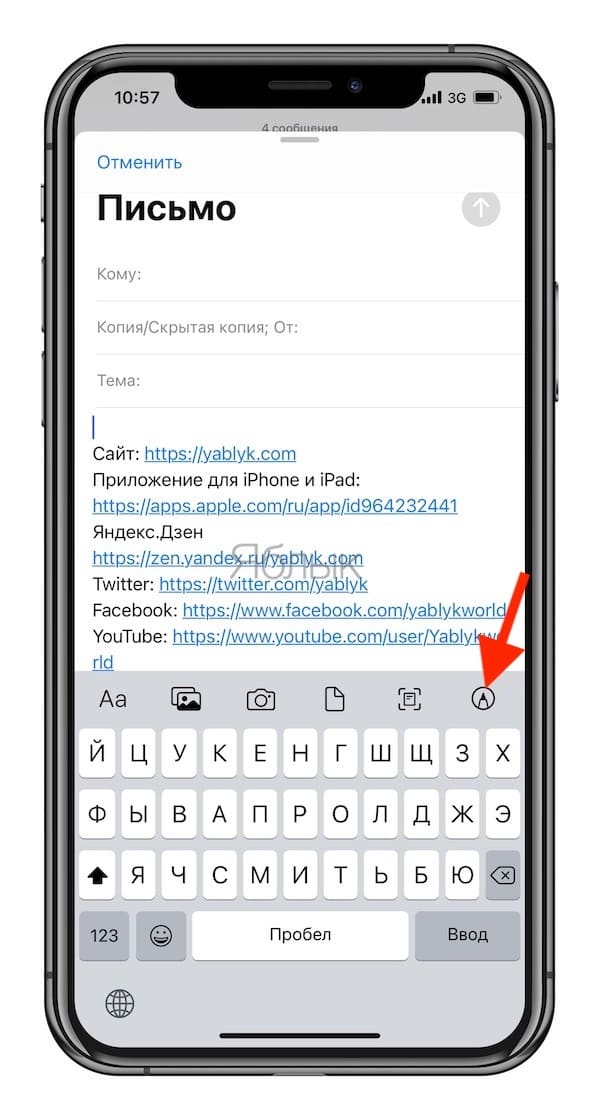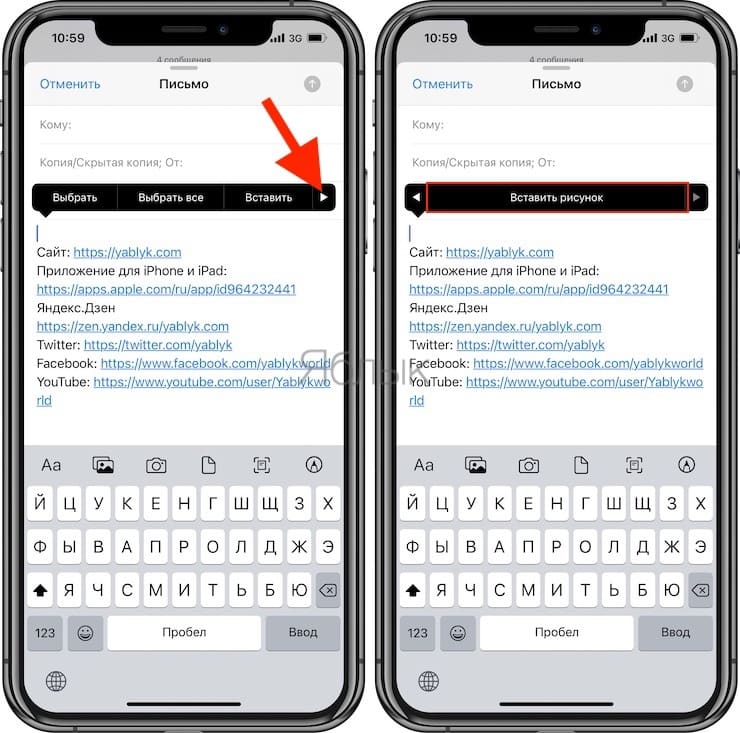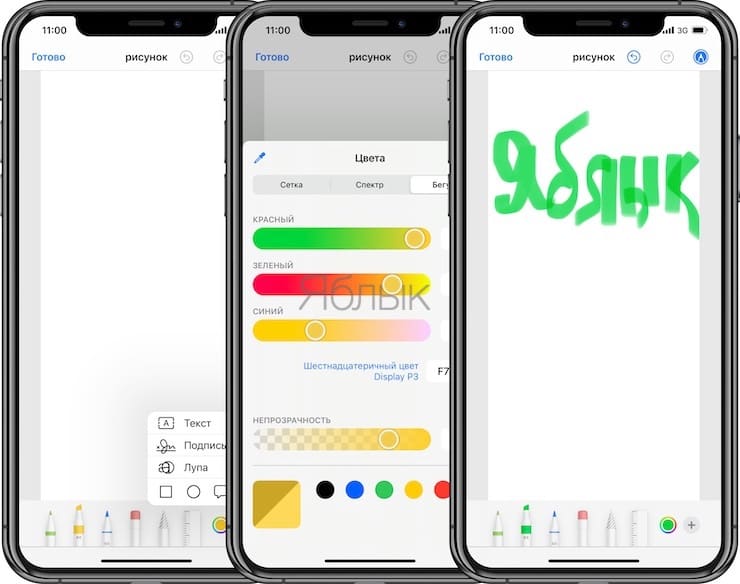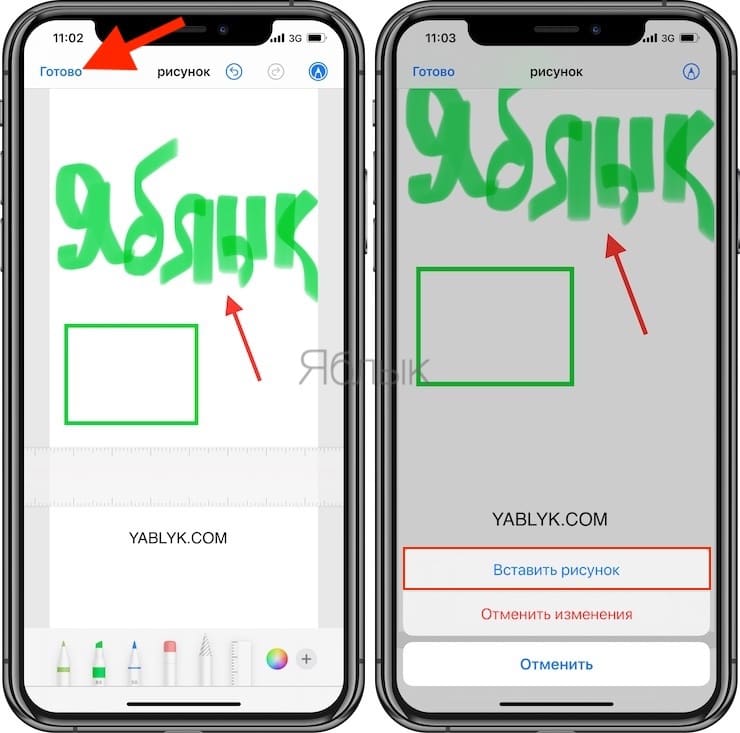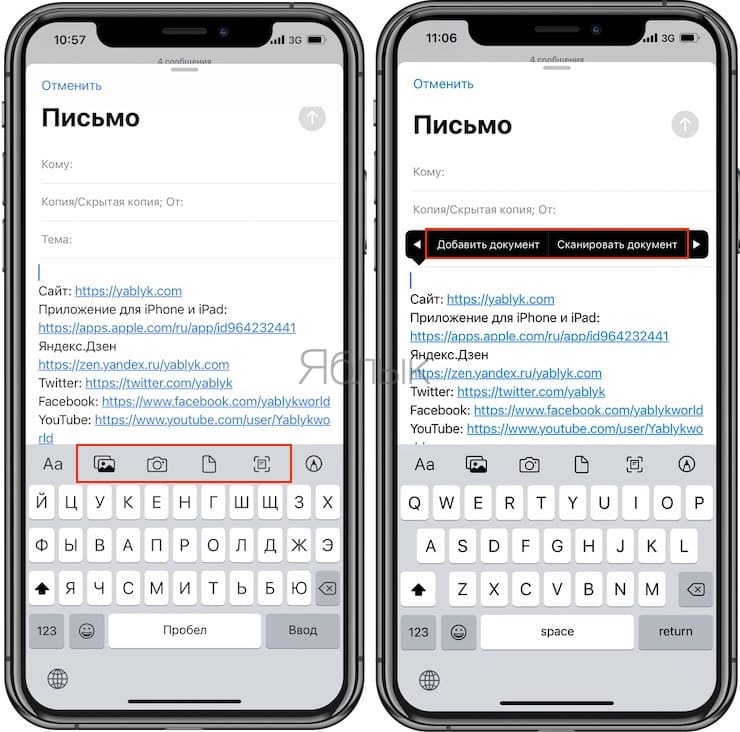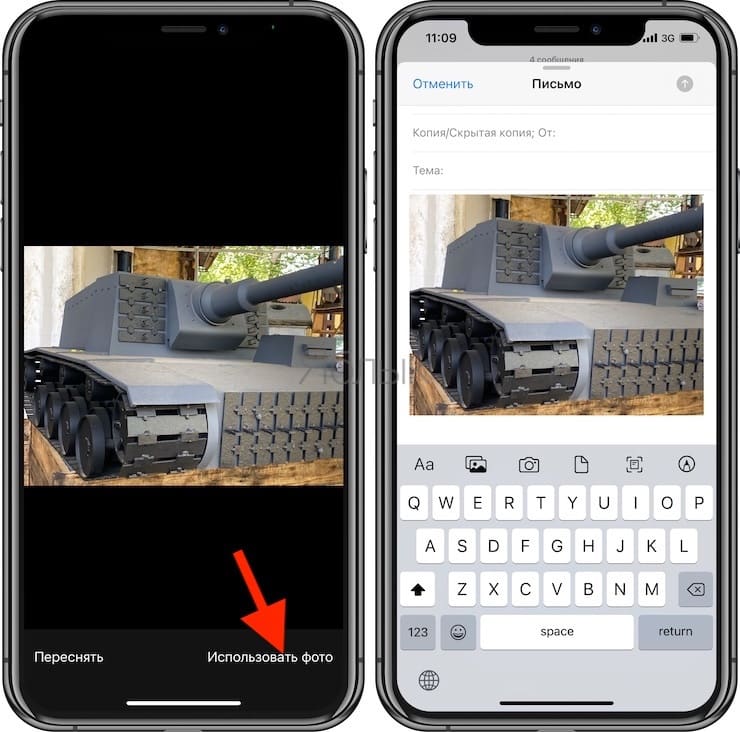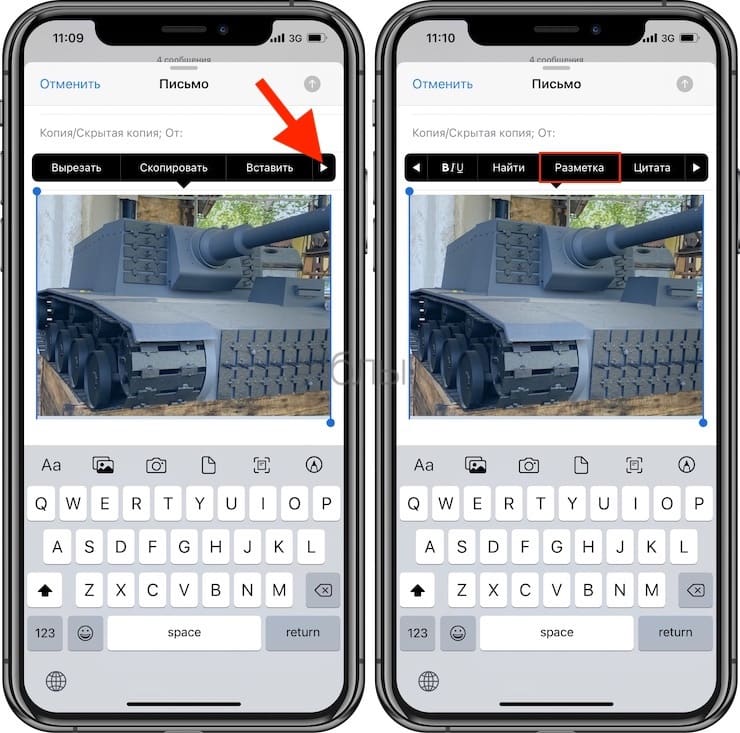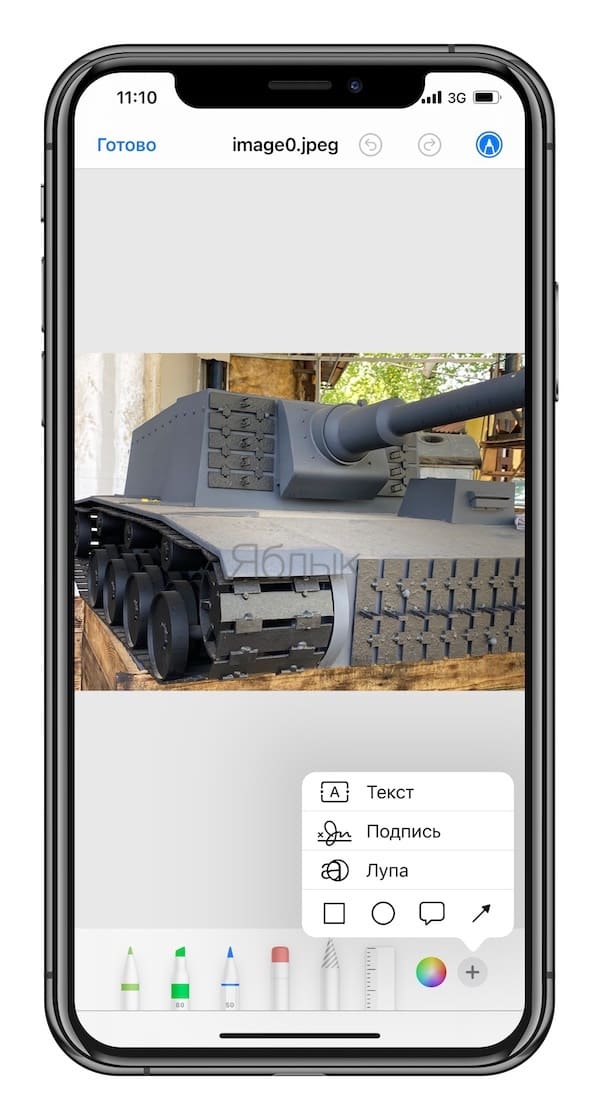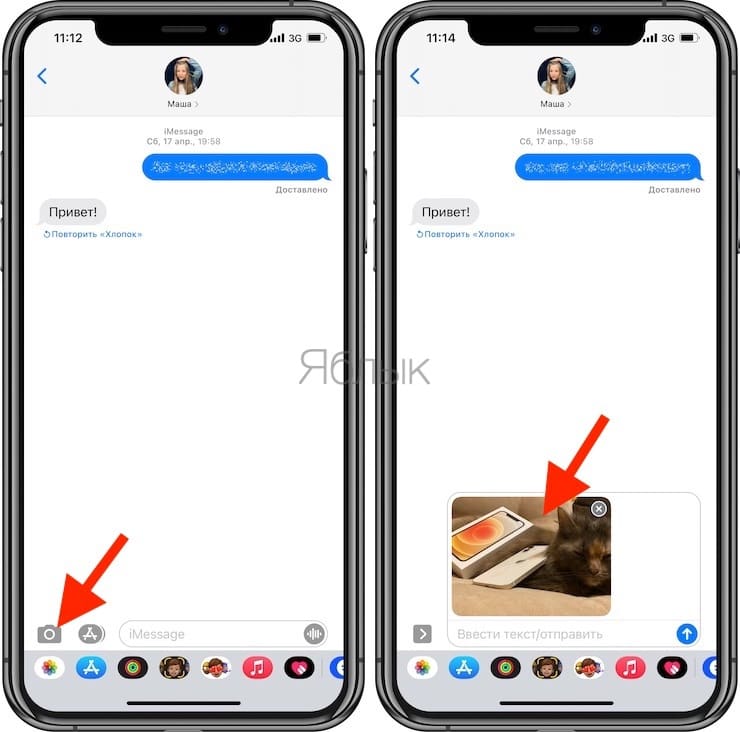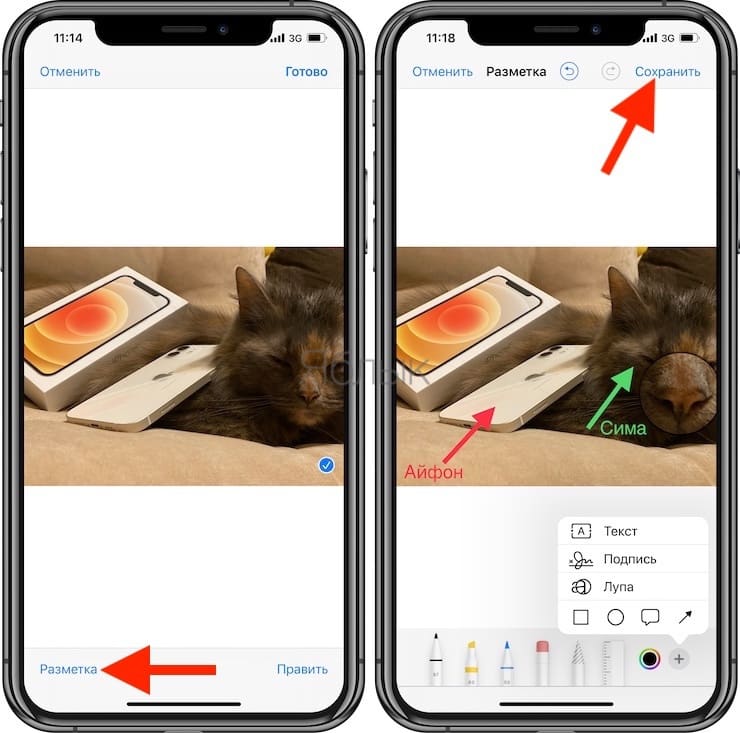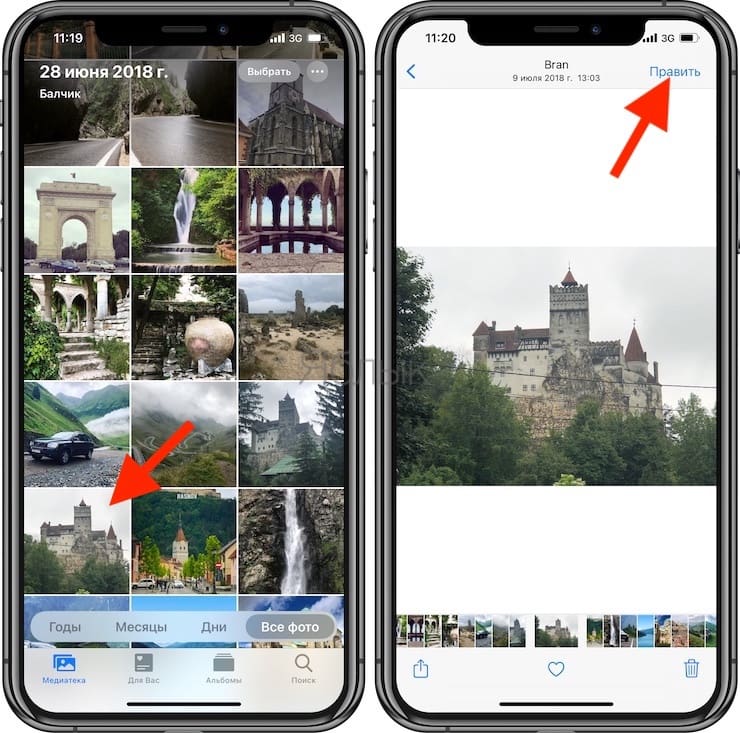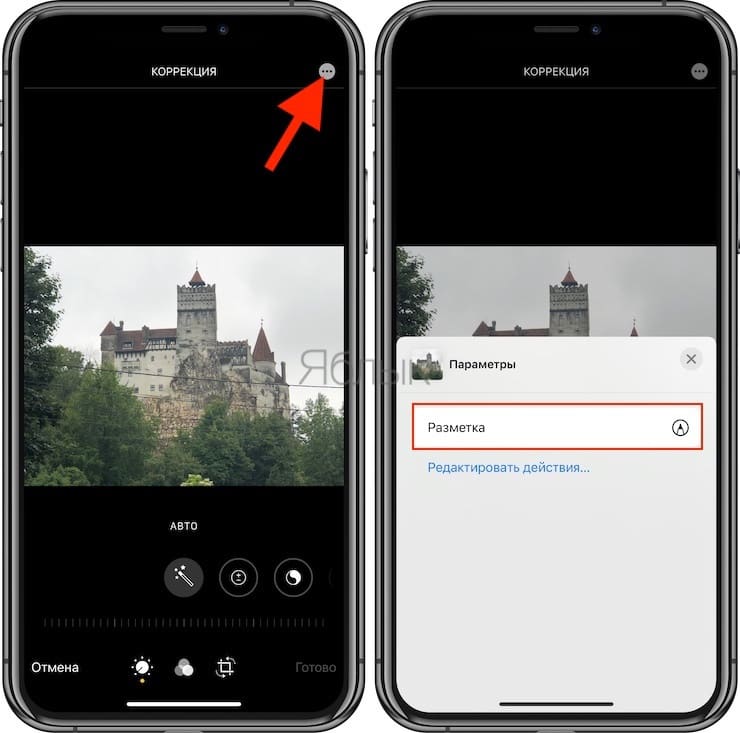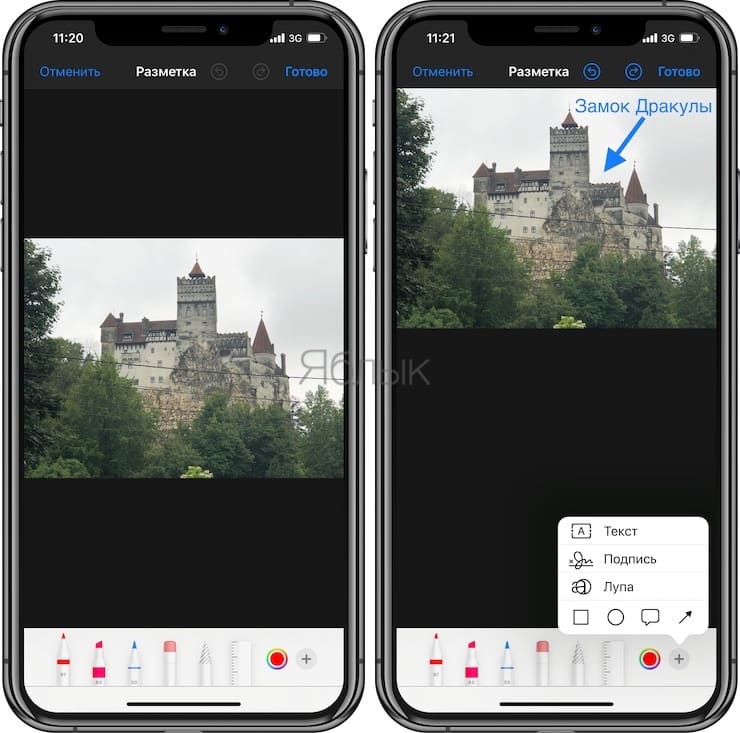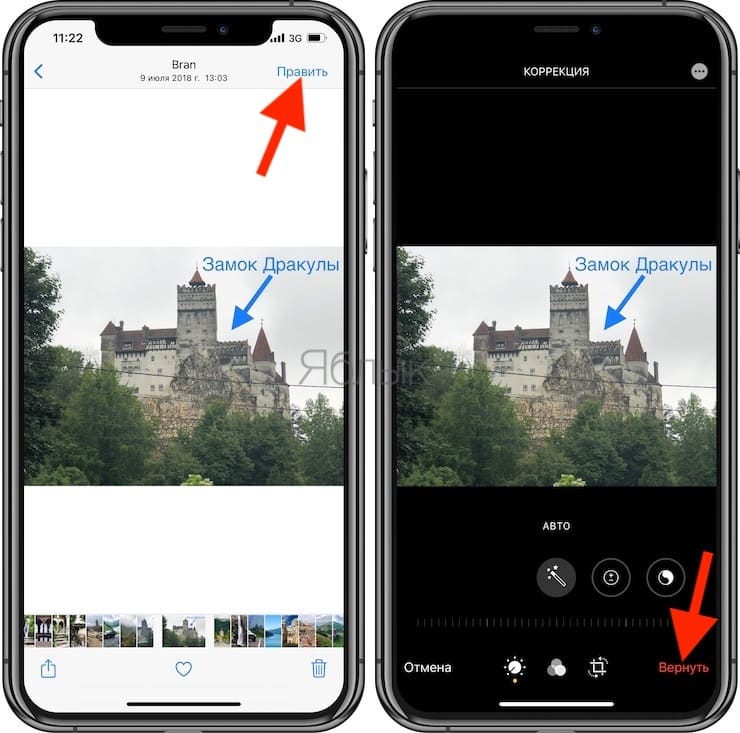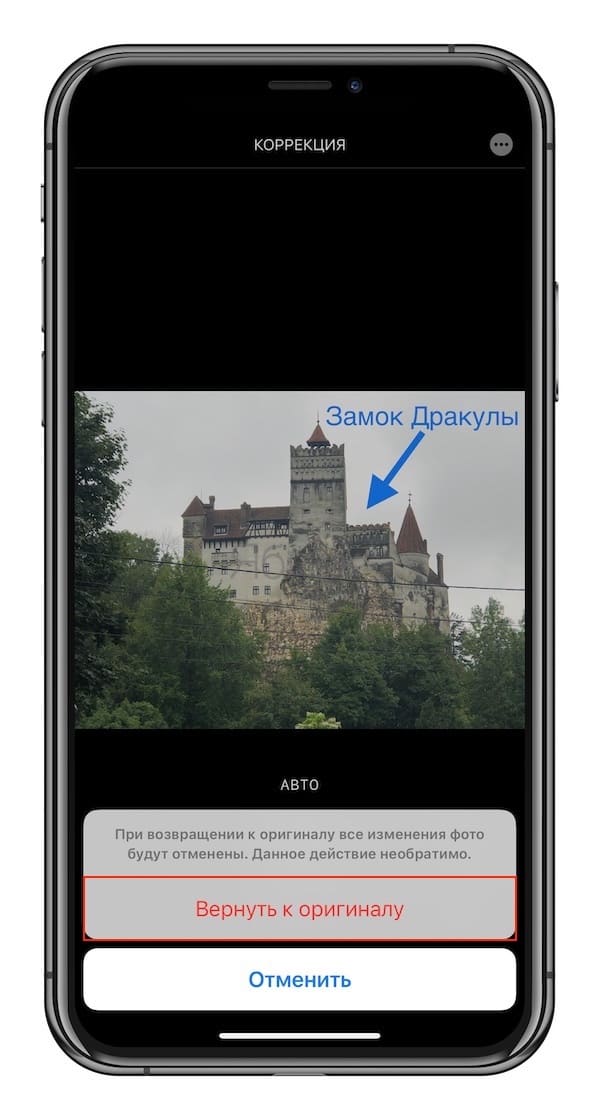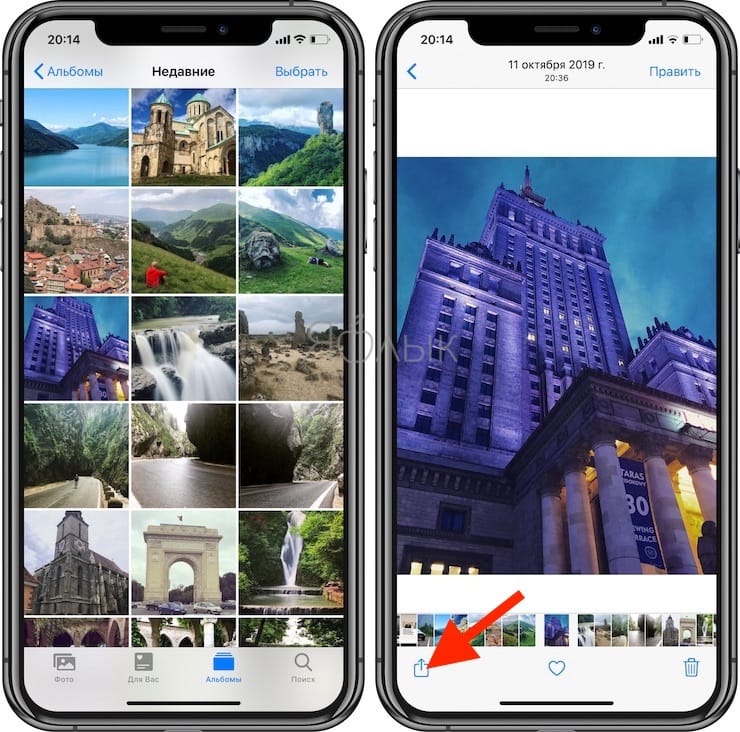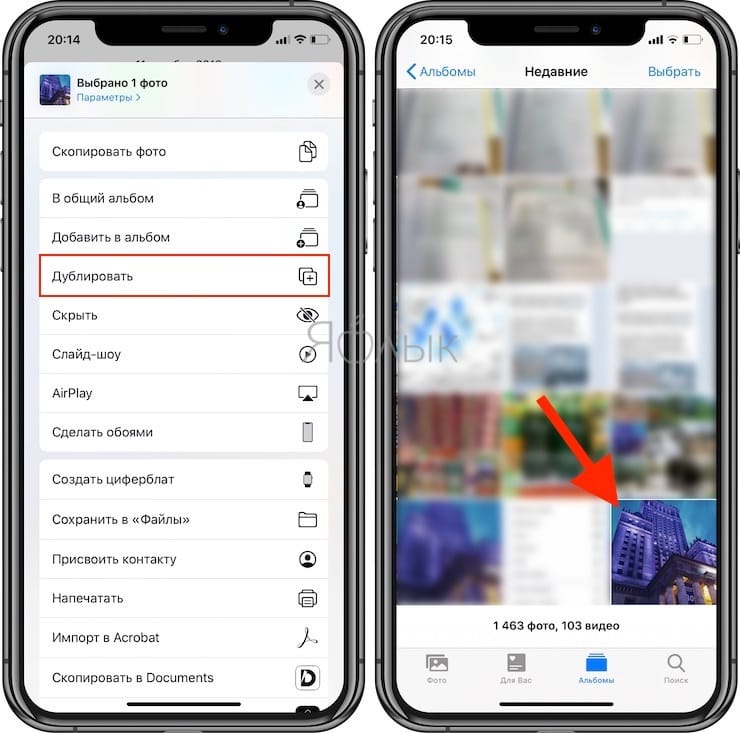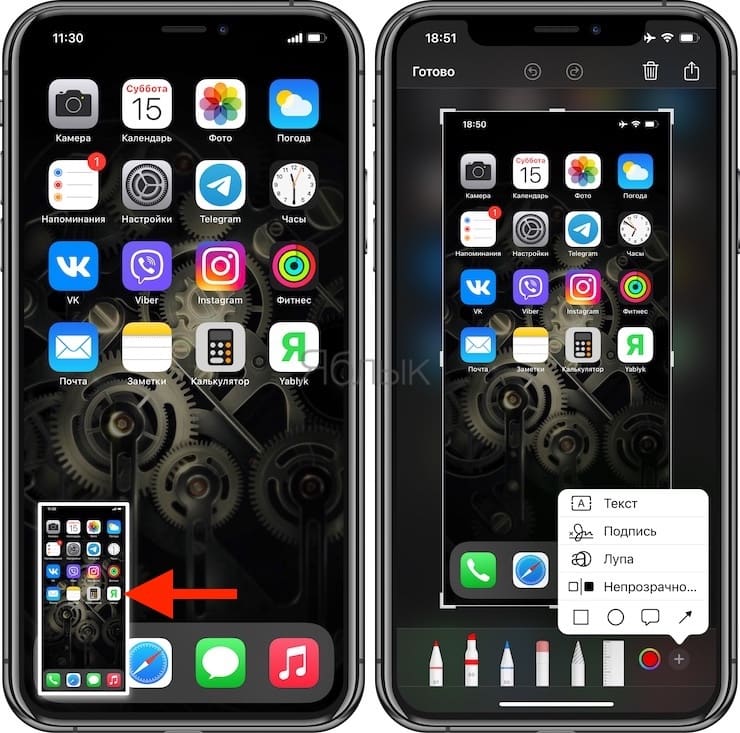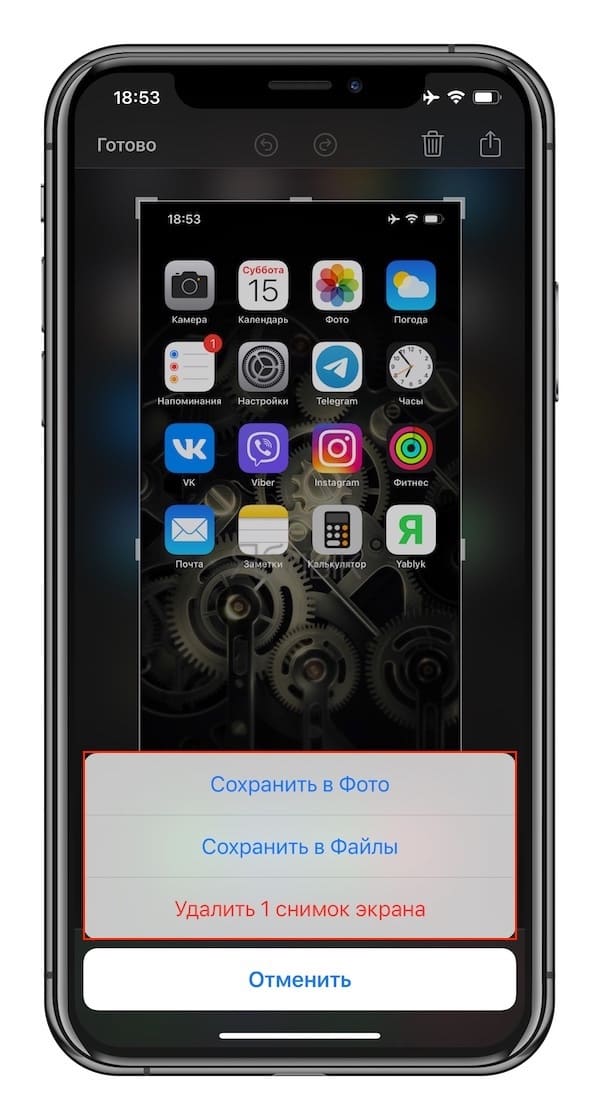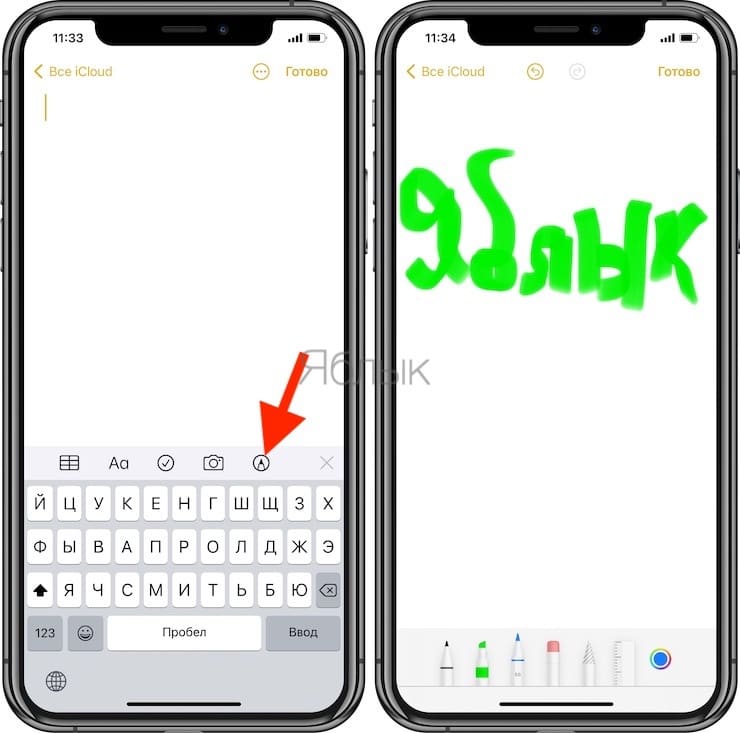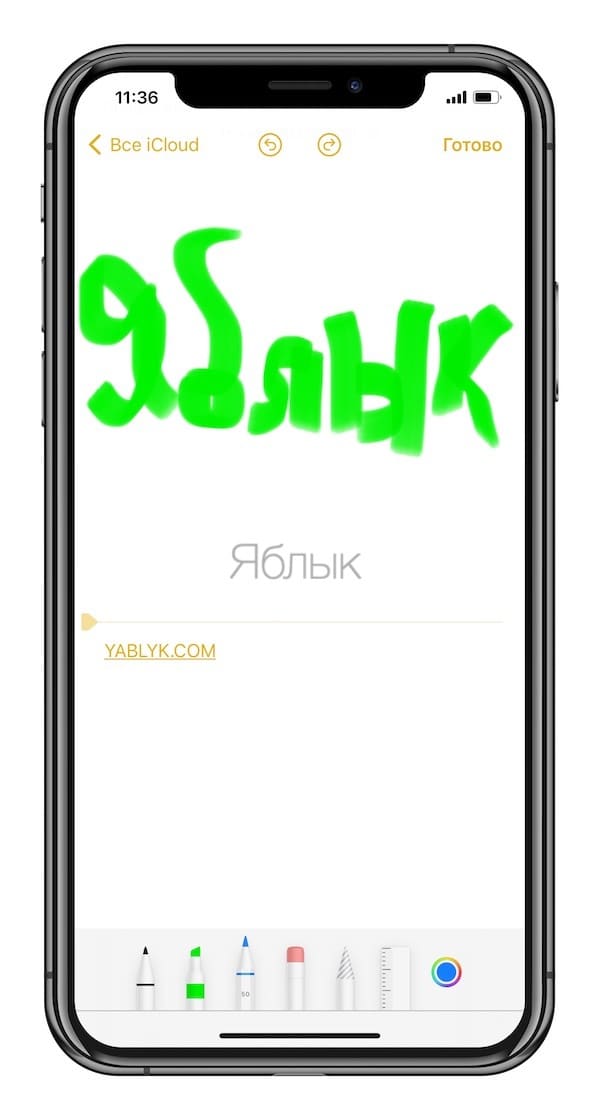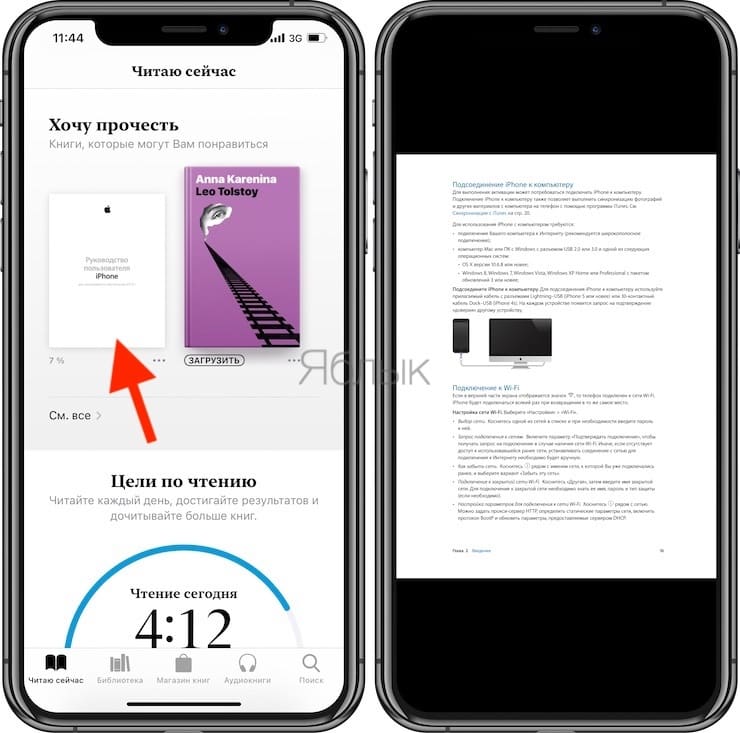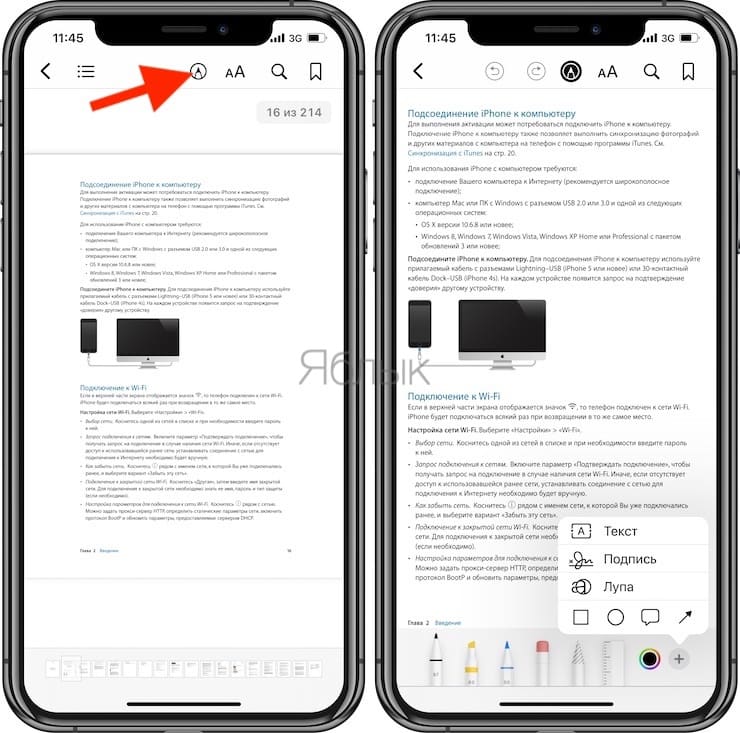- Как рисовать, добавлять текст и лупу на фото в iPhone и iPad без установки дополнительных приложений
- Видео инструкция
- Как рисовать, добавлять текст и лупу на фото в iPhone и iPad
- Как рисовать, добавлять текст и лупу на фото в iPhone и iPad в приложении Сообщения
- Как в iPhone рисовать на фотографиях и менять изображения
- Делаем рисунки на снимках через утилиту «Фото»
- Приложения сторонних разработчиков
- Разметка на iPhone и iPad: как рисовать на фото, PDF, e-mail, заметках и скриншотах
- Разметка в электронных письмах в приложении «Почта»
- Разметка в Сообщениях (iMessage)
- Разметка изображений в приложении Фото
- Разметка скриншотов
- Разметка (рисование) в заметках
- Разметка (пометки) в PDF-файлах в приложении «Книги» от Apple
- Заключение
Как рисовать, добавлять текст и лупу на фото в iPhone и iPad без установки дополнительных приложений
С выходом iOS 10 в мобильной операционной системе Apple появилась новая полезная функция для любителей редактировать изображения — «Разметка». В этом материале мы расскажем как ею пользоваться.
«Разметка» запускается как из приложения «Фото», так и непосредственно из штатного мессенджера «iMessage» (приложение Сообщения).
Видео инструкция
Как рисовать, добавлять текст и лупу на фото в iPhone и iPad
Для того, чтобы запустить эту функцию из медиатеки iPhone или iPad, выполните следующие действия:
1. Откройте любое изображение из приложения «Фото».
3. Нажмите на кружочек с тремя точками.
4. Выберите кнопку «Разметка».
В нижней части располагается панель инструментов, при помощи которой можно рисовать кистью, добавлять настраиваемую, как по размеру, так и по зуму лупу, а также добавлять текст, фигуры и подпись.
Как рисовать, добавлять текст и лупу на фото в iPhone и iPad в приложении Сообщения
Запускается разметка также непосредственно из :
1. Запустите приложение Сообщения с настроенным iMessage (инструкция по настройке).
2. Тапните по иконке для добавления нового фото, а затем выберите фото из Медиатеке или снимите новое.
3. Коснитесь фото.
4. Перейдите в раздел «Разметка».
Разметка — действительно полезная функция, позволяющая отказаться от скачивания дополнительного софта из App Store для простого редактирования изображений.
Источник
Как в iPhone рисовать на фотографиях и менять изображения
Возможность делать качественные фотографии камерой смартфона – это еще не залог «крутого» результата. Раньше для корректировки снимка, а также добавления дополнительных эффектов приходилось пользоваться громоздкими компьютерными редакторами, что, понятное дело, не всегда удобно.
Теперь появилось большое количество мобильных приложений, предоставляющих спектр возможностей, не уступающих компьютерным программам. Данная инструкция расскажет, как на Айфоне рисовать на фото при помощи встроенных средств и сторонних приложений.
Делаем рисунки на снимках через утилиту «Фото»
Внутри iOS уже есть встроенные средства для выполнения «художеств» на фото. Для этого предназначено стандартное приложение «Разметка». Итак, чтобы рисовать на фотографиях, переходим к приложению «Фото», а далее действуем согласно инструкции:
- Выбираем изображение для редактуры, нажимаем вверху справа по ссылке «Изменить».
- Внутри нижней панели выбираем значок: круг с тремя точками. Из появившегося меню определяем инструмент «Разметка»:
- Для нанесения разнообразных элементов будут доступны с нижней части экрана маркер, выделитель, карандаш, ластик. Все они отличаются толщиной и прозрачностью линии. Чтобы выбрать их цвет, необходимо нажать по последнему кругу на панели инструментов.
После нанесения всех желаемых элементов, снимок сохраняется в «Галерею» нажатием кнопки «Готово».

Приложения сторонних разработчиков
Одним из лидирующих приложений для iPhone для редактирования изображений является Enlight Photofox. Программа скачивается из App Store.
Запускаем редактор с рабочего стола смартфона, открываем новое фото, на которое будут наноситься рисунки:
- Шаг 1. Внизу приложения выбираем пункт меню «Арт», а затем щелкаем по «Эскизам».
- Шаг 2. Внутри появившегося окна назначаем форму кисти, а в разделе «Инструм.» – толщину и цвет. Присутствует большое количество эффектов и форм кисти, удобно рассортированные по названиям для каждого инструмента. Кроме этого, возможен выбор из расширенной цветовой палитры, что недоступно в стандартном редакторе.

После завершения манипуляций со снимком, нажимаем по галочке вверху справа, чтобы сохранить полученный результат. Снимок потом можно будет найти в «Медиатеке».
Смартфоны давно перестали быть просто инструментом для съемки фото, а предлагают пользователю полноценный функционал для обработки своих снимков. Если требуется быстро нарисовать на картинке, достаточно применить встроенную «Разметку». Но при необходимости тонкой настройки рекомендуется скачать «продвинутое» приложение.
Источник
Разметка на iPhone и iPad: как рисовать на фото, PDF, e-mail, заметках и скриншотах
Скорее всего вы уже обращали внимания и, вероятно игнорировали, на значок с изображением маркера при использовании вашего iPhone. Этот значок называется Разметка и является встроенной функцией операционной системы, появившейся еще в iOS 10.
Разметка позволяет создавать аннотации фотографий – в основном используется для создания рисованных пометок на картинках или файлов PDF в различных приложениях iPhone.
Инструмент интересный, но явно не до конца нами изученный. Предлагаем вам ознакомится с возможностями функции Разметка в различных приложениях на iPhone или iPad.
Разметка в электронных письмах в приложении «Почта»
В приложении «Почта» вы можете использовать разметку при составлении нового электронного письма или при ответе на уже существующее электронное письмо. Есть разные варианты получения доступа к функции разметки, в зависимости от того, что вы хотите сделать.
Если вы хотите добавить рисунок:
1. Выберите текст сообщения электронной почты, затем нажмите кнопку Разметка, которая выглядит как кончик карандаша или маркера внутри круга.
2. Либо вы можете дважды быстро коснуться тела письма и выбрать «Вставить рисунок» в появившемся всплывающем меню. Вам нужно будет использовать боковые стрелки для перехода к этому пункту.
3. Это приведет вас к пустой странице для рисования, где вы сможете создать свой рисунок с помощью различных инструментов.
4. Нажмите Готово → Вставить рисунок.
Вы также можете использовать функцию разметки для редактирования скриншотов, изображений из «Фотографий», отсканированных документов или вложений с вашего iPhone или iCloud Drive. Вы можете добавить определенные медиафайлы в свое электронное письмо.
Чтобы добавить документы, фотографии и отсканированные документы:
1. Выберите соответствующий значок (кнопку документа, фотографий, вложения или сканирования документа) на панели форматирования над виртуальной клавиатурой.
2. Или же дважды коснитесь тела письма и выберите «Добавить документ», «Вставить фото/видео» или «Сканировать документ» в появившемся всплывающем меню. Вам нужно будет использовать стрелки для навигации. Найдите фотографию или PDF-файл, которые вы хотите прикрепить, и отметьте его.
Чтобы использовать в вашем сообщении только что сделанную фотографию:
1. Коснитесь значка камеры на панели форматирования.
2. Сделайте фотографию.
3. Нажмите «Использовать фото», если вас устраивает сделанная фотография.
После того, как вы добавили выбранный вами медиа (фотографию, отсканированный документ и т.д.), можно уже работать с функцией разметки, выполнив одно из следующих действий:
- Дважды коснитесь медиафайла (например, фотографии) и выберите «Разметка» во всплывающем меню.
- Дважды коснитесь медиафайла и нажмите значок разметки на панели форматирования над клавиатурой.
Рисуйте, комментируйте и пользуйтесь другими функциями разметки применительно к выбранному вами медиа. Когда все будет готово, нажмите «Готово», затем допишите ваше электронное письмо и отправьте его.
Разметка в Сообщениях (iMessage)
Приложение «Сообщения» позволяет добавлять в сообщения смайлики с эмоциями, детали и цвет, все это с помощью функции Разметка. Чтобы отправить размеченное фото, вы можете начать новый разговор или ответить в уже существующем чате.
Вот как это работает:
1. Чтобы использовать существующую фотографию, в окне чата «Сообщений» нажмите кнопку фотографии и выберите изображение. Чтобы использовать новый снимок, нажмите кнопку камеры и сделайте снимок с помощью камеры вашего устройства.
2. Выберите фотографию в окне сообщения, затем нажмите «Разметка» в нижнем левом углу.
3. Рисуйте, комментируйте и используйте другие функции разметки по желанию, нажав кнопку дополнений «+».
4. Когда все будет готово, нажмите Сохранить → Готово.
Разметка изображений в приложении Фото
Вы также можете пометить отснятые фотографии напрямую в приложении «Фото» на вашем устройстве:
1. Перейдите в приложение «Фото» и выберите фотографию, которую хотите пометить.
2. Нажмите «Править», а затем значок с тремя точками в правом верхнем углу экрана.
3. Выберите «Разметка». Нарисуйте, добавьте текст или используйте другие функции разметки по своему усмотрению.
4. Нажмите «Готово», чтобы выйти из режима разметки.
5. Если вам не нужно как-то дополнительно корректировать фотографию, нажмите «Готово».
Обратите внимание, что любые изменения, которые вы примените к исходной фотографии, сохранятся в ней. Вы можете отменить разметку, нажав меню «Править» и выбрав Вернуть → Вернуть к оригиналу.
Если оригинал фотографии вам нужен, то можно сперва сделать ее дубликат и затем размечать уже копию исходного изображения. Вот как это можно сделать:
1. Коснитесь фотографии.
2. Коснитесь кнопки «Поделиться».
3. Выберите «Дублировать». Дубликат фотографии появится последним элементом в альбоме, в котором вы находитесь.
Разметка скриншотов
Каждый раз, когда вы делаете снимок экрана на своем iPhone, в нижнем левом углу экрана появляется небольшое наложенное окно предварительного просмотра. Вы можете использовать этот снимок и тоже внести необходимые пометки при помощи инструмента Разметка:
1. Коснитесь предварительного просмотра изображения, и перед вами появятся инструменты разметки.
2. Используйте функции разметки, чтобы комментировать или рисовать на скриншоте.
3. По завершении нажмите «Готово».
4. Вы можете сохранить размеченный снимок экрана в «Фото», нажав «Сохранить в Фото». При желании можно выбрать другой вариант – «Сохранить в Файлы», чтобы скриншот не попал в коллекцию фотографий.
Разметка (рисование) в заметках
Вы также можете получить доступ к инструменту разметки из приложения «Заметки». Просто коснитесь значка разметки на панели форматирования над клавиатурой или внизу экрана. Инструменты разметки сразу появятся снизу.
Имейте в виду, что вы не можете добавлять разметку к изображениям или тексту в заметке. Появится желтая граница, чтобы показать вам область, где вы можете рисовать или комментировать. Когда вы закончите, нажмите «Готово».
Убедитесь, что вы закончили наносить разметку перед нажатием кнопки «Готово», так как вы больше не сможете редактировать ее после подтверждения действия.
Разметка (пометки) в PDF-файлах в приложении «Книги» от Apple
Вы также можете использовать инструмент разметки в приложении «Книги» от Apple. Однако он будет работать только с файлами PDF, книги в формате ePub разметку не поддерживают.
Чтобы использовать эту функцию в «Книгах»:
1. Коснитесь документа, который требуется пометить.
2. Коснитесь в любом месте, чтобы выйти из полноэкранного режима.
3. Щелкните по значку разметки вверху по центру страницы. Инструменты разметки сразу появятся внизу страницы.
4. После этого снова нажмите значок разметки, чтобы выйти из среды разметки. Ваши правки появятся на странице.
5. Если вы хотите удалить или изменить разметку, просто нажмите значок разметки еще раз. Нажмите на ту часть, которую надо удалить или изменить.
Заключение
Инструмент разметки интегрирован в несколько встроенных приложений и функций Apple. Независимо от того, работаете ли вы с электронной почтой, фотографиями, заметками или документами, добавление пометок может пригодиться. Это позволяет вам легче сохранять информацию, обозначать акценты или даже просто добавлять изюминку в различный контент.
Источник