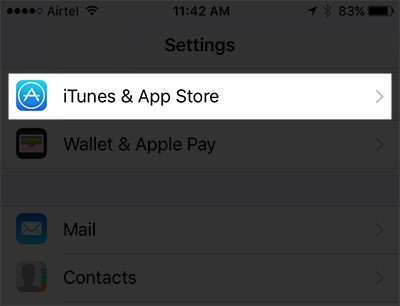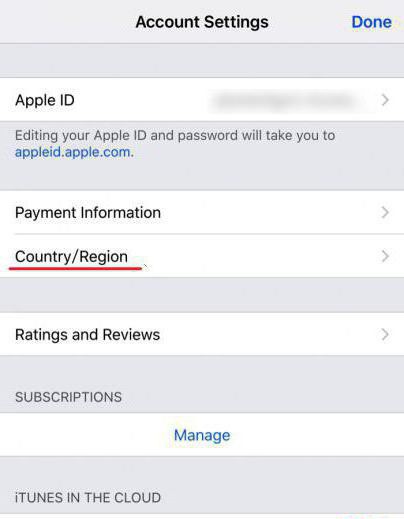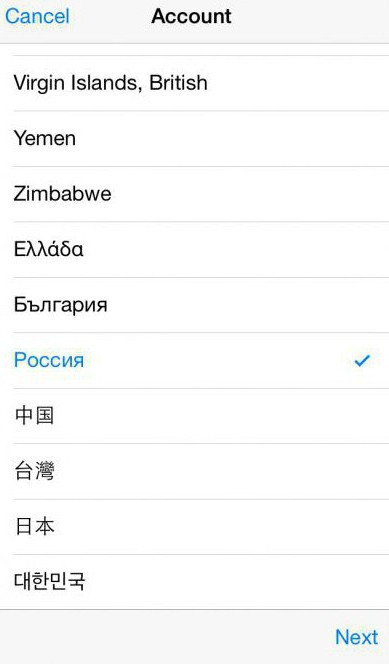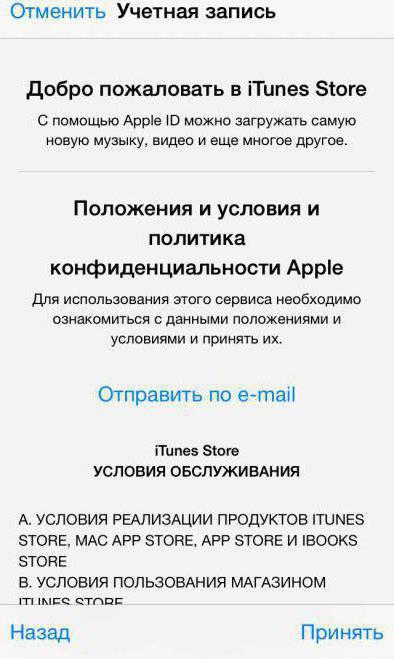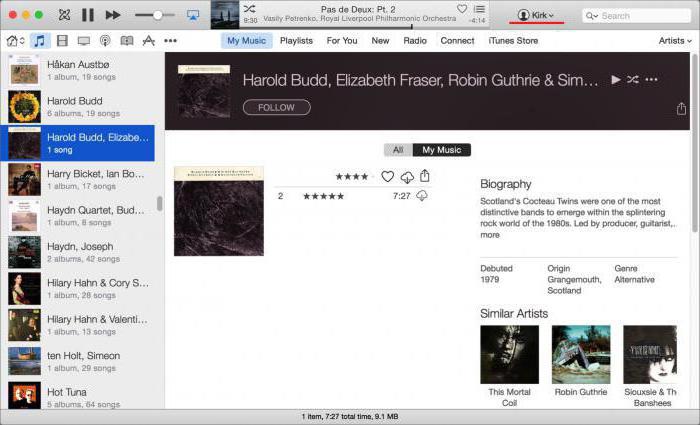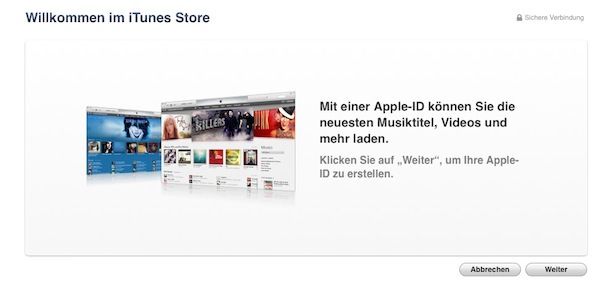- Как сменить язык в App Store?
- Почему App Store может быть на английском языке и что делать в таком случае?
- Как настроить App Store на русский — 1 способ?
- Как перейти на русский в App Store — способ 2 ?
- Выводы
- Как можно в App Store поменять язык
- Суть проблемы
- Новый Apple ID
- Изменение языка на уже существующем аккаунте
- Смена языка через приложение «Айтюнс»
- Как перевести App Store на русский язык
- Как перевести App Store на русский язык с помощью приложения iTunes
- Как перевести App Store на русский язык с iPhone или iPad
- Руководство по локализации для iOS
- Что такое базовая интернационализация?
- Добавление новой локализации
- Где файл Localizable.strings?
- Локализация сторибордов
- Что не так с файлами [Storyboard].strings
- Локализация названия приложения
- Новый способ локализации приложений
Как сменить язык в App Store?
Иногда случается, что новички-пользователи айфонов сталкиваются со сложностями по смене языка девайса. Это может произойти в самой системе, так и в отдельных приложениях, например, в App Store — случается, что там случайно изменился язык на английский.
Что делать, если Аппстор открывается на английском, а Вам некомфортно и хотелось бы использовать его на родном языке? Почему Апп Стор внезапно стал работать на английском, как настроить язык в App Store, как поменять апстор на русский — обо всем этом подробно поговорим в сегодняшнем обзоре, и наглядно покажем на фото-инструкциях, как легко поменять язык приложения.
Вопрос смены языка в App Store может коснуться владельца любого девайса Apple, эта тема одинаково важна для всех, и механизм действий будет один и тот же для любого «яблочного» смартфона, из всех моделей, находящихся сейчас в активном использовании и доступе:
Почему App Store может быть на английском языке и что делать в таком случае?
Почему же так происходит, что однажды пользователь открывает App Store, и видит все на английском языке, хотя сам ничего не менял? Смена языка в Апп Стор не бывает «случайной», просто причины могут быть связаны с другими действиями владельцев айфонов — например, человек пытался закачать какую-либо игру или другой вид контента, недоступного для русскоязычного сегмента. В любом случае, какими бы ни были причины смены языка App Store на английский, всегда можно вернуть язык обратно на русский. В следующих главах рассмотрим, как это сделать.
Как настроить App Store на русский — 1 способ?
- Заходим в Настройки в айфоне, находим раздел iTunes/Apple ID, заходим туда.
- Жмём на пункт Apple ID, в открывшемся меню выбираем «Просмотреть Apple ID»
- Далее переходим к вкладке «Страна/Регион», и нажимаем «Изменить страну», выбрав Россию (и, соответственно, русский язык) в качестве основного государственного языка
Далее последует процесс принятия Положений и Условий, нужно будет подтверждение соответствующей кнопкой («Подтвердить»). В случае запроса сведений о банковской карте, жмём на отказ (кнопка «Отменить»), и покидаем это поле.
После проделывания всех вышеописанных действий, заходим в App Store, и проверяем его язык. Он должен сменится обратно на русский. В случае, когда смены языка обратно на русский не произошло — переходим к действиям из следующей главы.
Как перейти на русский в App Store — способ 2 ?
Если Вы проделали все несложные действия из вышеописанного варианта, открыли Апп Стор, но он по-прежнему на английском языке — пробуем действовать по-иному, напрямую из App Store.
- Открываем иконку поиска (внизу в форме лупы), в появившейся сверху строке поиска набираем слово «Россия», запускаем поиск
- Выбираем одно из найденных русский приложений и жмём «Скачать». App Store предложит нам «сменить магазин приложений» на русский — мы подтверждаем согласие на смену. После этого язык должен вернуться на русский, поскольку мы переподключились к русскоязычному сегменту Апп Стор.
Готово! Теперь Вы с комфортом снова можете пользоваться Апп Стором на родном языке, легко понимая, что из себя представляют приложения и какое из них подойдёт именно Вам.
Выводы
В сегодняшней статье мы рассмотрели, почему аппсторе может внезапно заработать на английском и как двумя способами вернуть в App Store русский язык. Надеемся, инструкции были понятны читателям, и теперь каждый, неожиданно оказавшись в этой ситуации, не растеряется и вернёт привычный русский в магазин приложений.
Желаем успехов и комфорта в использовании Ваших I-девайсов!
Источник
Как можно в App Store поменять язык





Очень часто пользователи продукции Apple сталкиваются с проблемой, когда в их любимом магазине приложений или iTunes всё становится на английском языке. Причины этого бывают разными, но паниковать явно не стоит. Ниже будет описано несколько простейших способов того, как в App Store и iTunes можно поменять язык на тот, который необходим.
Суть проблемы
Наверняка практически у каждого была такая ситуация, когда в любимом айфоне при входе в магазин приложений язык менялся с привычного и родного на какой-то незнакомый, например, английский, немецкий, французский или даже китайский.
Почему так случается, и из-за чего это происходит, до сих пор неясно. Но перед пользователем возникает вопрос о том, как можно в App Store поменять язык обратно на тот, что был раньше. На самом деле сложного в этом ничего нет, и справиться с этой задачей может любой.
Новый Apple ID
Самым простым и лёгким способом того, как можно поменять язык в App Store, является создание новой учётной записи (Apple ID), в которой будет указана нужная страна с необходимым языком. Сделать это можно следующим образом:
- Зайти в «Настройки».
- Найти пункт iTunes Store, App Store.
- В открывшемся меню нажать на свой Apple ID и в появившемся окошке выбрать «Выйти».
- Теперь необходимо вернуться на главный экран и зайти в приложение App Store.
- Далее следует перейти на вкладку с бесплатными приложениями и скачать любое из них.
- При попытке скачивания появится всплывающее окошко с предложением выполнить вход в уже имеющуюся учётную запись или же создать новый ID. Нужно выбрать второй вариант.
- После этого запустится процесс регистрации новой учётной записи, где сразу же будет предложено выбрать страну проживания. Именно от этого пункта и будет зависеть то, на каком языке станет работать магазин приложений.
- Ну а дальше всё просто: заполняются все необходимые формы и поля, указывается новый почтовый ящик, проводится активация учётной записи. Новый Apple ID готов, теперь можно выполнять вход.
Изменение языка на уже существующем аккаунте
Если же создавать новую учётную запись не хочется, но при этом поменять язык в App Store на айфоне нужно, то можно воспользоваться этим способом. Он вполне рабочий, не требует каких-то особых усилий или познаний, а также существенно экономит время. Единственное, о чём стоит ещё сказать, — это то, что на некоторых более ранних и старых версиях операционной системы iOS этот способ не всегда срабатывает. С чем это связано, до сих пор непонятно, но факт остаётся фактом.
Итак, чтобы сменить язык на уже имеющейся учётной записи, нужно выполнить следующее:
- Первое и самое главное — зайти в меню «Настройки».
- Далее, найти там пункт iTunes store, App Store.
- В открывшемся меню нужно будет нажать на свою учётную запись (Apple ID).
- В появившемся окошке следует выбрать первый вариант — «Посмотреть данные учётной записи» или «Посмотреть Apple ID» (зависит от версии операционной системы).
- В открывшемся меню будет пункт «Страна/Регион», на который нужно нажать.
- После этого появится возможность изменить страну и, соответственно, язык на необходимые.
- Всё, что останется сделать потом, — принять пользовательское соглашение.
Ну а если по каким-то причинам этот способ не помог, то не стоит расстраиваться. Есть ещё один метод, объясняющий, как можно в App Store поменять язык.
Смена языка через приложение «Айтюнс»
Если первый способ смены языка не подходит, а второй просто не срабатывает, то не всё потеряно — поможет iTunes. Для начала необходимо скачать установочный файл программы с официального сайта и установить приложение на свой Windows ПК или Мак.
Теперь непосредственно о том, как можно в App Store поменять язык через «Айтюнс»:
- Первое, что нужно сделать — это запустить программу и в появившемся окне ввести учётные данные того аккаунта, где нужно поменять язык.
- После того как будет выполнен вход, нужно нажать на иконку с силуэтом человека, которая находится рядом со строкой поиска в верхней правой части.
- В выпадающем меню необходимо выбрать Account info, после чего откроется страница с данными учётной записи.
- На этой странице нас должен интересовать только первый пункт — Change Country or Region.
- После нажатия на него появится возможность выбрать необходимую страну из выпадающего списка.
- Когда всё будет сделано, останется лишь подтвердить выбор, нажав на кнопку Change, и принять пользовательское соглашение.
Как и было сказано ещё в самом начале, сложного здесь ничего нет, и справиться с такими задачами может абсолютно любой. Удачи!
Источник
Как перевести App Store на русский язык
Даже умная техника Apple не всегда предлагает своему владельцу «правильный» язык. В Купертино едва ли знают, что белорусы и украинцы охотнее разговаривают на русском языке, чем на на английском. Другой случай — только что купленный iPhone или iPad родом из-за границы предлагает незнакомый язык. В результате новые игры и программы скачать нельзя. Что делать?
Как перевести App Store на русский язык с помощью приложения iTunes
«Что-то здесь не то!»
В меню «Быстрые ссылки» нажмите на «Учетная запись» и войдите в систему под своим Apple ID (подробная инструкция по подключению Apple ID доступна по этой ссылке). В разделе «Обзор Apple ID» обратите внимание на параметр «Страна / регион». В этом поле обязательно должно стоять «Россия»! Если это не так — срочно кликайте на «Изменить страну или регион» и выбирайте Россию. Русский язык предлагается только с российским аккаунтом. 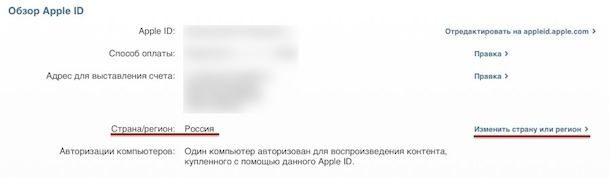
Готово!
Как перевести App Store на русский язык с iPhone или iPad
Ещё один способ навести порядок с языками в App Store — сделать это сразу на «яблочном» гаджете. Здесь тоже всё очень легко. Зайдите в «Настройки», доберитесь до вкладки «iTunes Store, App Store», нажмите на свой Apple ID, выберите «Просмотреть Apple ID» и в открывшемся окошке — укажите нужное в пункте «Страна/регион».
Источник
Руководство по локализации для iOS
Локализация — это процесс, когда вы создаете для вашего приложения поддержку других языков. Часто вы сначала делаете приложение с англоязычным интерфейсом и затем локализуете его на другие языки, например, на японский.
Процесс локализации — трудоемкий, а его шаги потихоньку меняются по мере обновления XCode. Этот пост объясняет каждый шаг на основе последней версии XCode (7.3.1).
Переведено в Alconost
Перед началом работ по локализации убедитесь, что выбрали опцию «Использовать базовую интернационализацию» (Use Base Internationalization).
Что такое базовая интернационализация?
При создании проекта XCode автоматически генерирует ресурсы и структуру файлов для языка по умолчанию.
Это — так называемый базовый (Base) язык. Если вы делаете приложение для глобального рынка, в ваших базовых языковых ресурсах, как правило, будут тексты на английском языке.
Добавление новой локализации
Итак, у нас есть используемая по умолчанию базовая структура языковых ресурсов. Давайте добавим поддержку нового языка.
Выберите файл своего проекта в навигаторе (Project Navigator), затем выберите свой проект в списках проектов (Project) и целевых параметров (Targets). Откройте вкладку «Информация» (Info) и нажмите кнопку «+» под блоком «Локализации» (Localizations). Теперь выберите язык, который хотите поддерживать, из представленных в выпадающем списке.
XCode откроет диалог с набором ресурсов, которые необходимо добавить для нового языка. Нажатие кнопки «Завершить» (Finish) создаст эти файлы в папке нового языкового проекта под названием [новый язык].lproj. (В этом примере добавлена поддержка японского языка, соответственно, создана папка ja.lproj.)
Теперь у нас есть структура файлов в папке проекта, как в примере ниже.
Где файл Localizable.strings?
Файл Localizable.strings — там, где вы добавляете данные перевода как пары «ключ/значение».
Ранние версии XCode по умолчанию генерировали файл Localizable.strings, копии которого можно было легко создавать для других языков.
Последние версии XCode не создают файл Localizable.strings по умолчанию.
Чтобы добавить файл Localizable.strings, выберите File → New → File, а затем файл Strings (Strings File) на вкладке ресурсов (Resource) для iOS, задайте имя Localizable.strings и создайте файл.
Теперь у вас есть файл Localizable.strings для базового (Base) языка, как в примере ниже.
Чтобы добавить Localizable.strings для японского языка, выберите японский (Japanese) в обозревателе (File Inspector). Это создаст новый файл Localizable.strings file в папке ja.lproj.
Теперь у нас есть два файла Localizable.strings: один в папке Base.lproj, другой — в папке ja.lproj.
Давайте добавим слова и фразы, используемые в приложении, в файл Localizable.strings базового языка.
Ниже — пример добавления «Welcome» = «Welcome»;
Левая часть — это так называемый ключ, с помощью которого потом метод NSLocalizedString извлекает текст (значение) из правой части. Так выглядит этот тип данных — пары «ключ/значение».
Ниже — пример метода NSLocalizedString. Мы устанавливаем ключ как первый параметр метода, таким образом позволяя ему извлечь соответствующее значение из файла Localizable.strings и вернуть его. В этом примере мы получаем локализованные строки для заголовка, сообщения и кнопок уведомления.
Запуская приложение, мы видим уведомление с текстами на английском языке.
Следующий шаг: добавляем тексты на японском языке в файл Localizable.strings в папке ja.lproj. Используем те же ключи, но заменяем значения на соответствующие переводы на японский язык.
Затем в симуляторе iOS переключаем язык телефона на японский, запускаем приложение и видим уведомление с текстами на японском языке.
Переключать язык телефона каждый раз, когда надо проверить результаты локализации, слишком трудозатратно. В XCode предусмотрена удобная возможность переключать языки только для приложения, когда оно запущено в симуляторе iOS.
Чтобы сделать это, выберите Edit Scheme из выпадающего меню в левом верхнем углу окна XCode и поменяйте язык приложения (Application Language) с системного (System Language) на японский (Japanese). (Если потерялись, смотрите на скриншот ниже.)
Эта конфигурация не переключит язык телефона в симуляторе, но поменяет язык среды в приложении на указанный вами. Это удобно, когда вы добавляете несколько языков и хотите переключаться между ними для проверки результатов локализации.
Локализация сторибордов
Что ж, теперь мы знаем, как извлечь локализованные тексты с помощью NSLocalizedString и как подготовить данные в файлах Localizalbe.strings.
Этого достаточно, чтобы программно показывать локализованные тексты пользователям.
Следующий шаг — поддержка локализации текстов, заданных в сторибордах (Storyboards), например, названий кнопок. Если вы задаете названия кнопок или ярлыков в сторибордах и не меняете эти тексты программно в контроллерах представлений (ViewControllers), вам придется делать локализацию ваших .storyboard-файлов.
Чтобы добавить данные перевода к словам, используемым в сторибордах, дла начала выберите файл сториборда в навигаторе (Project Navigator), затем найдите и добавьте японский (Japanese) в обозреватель (File Inspector) справа. Это создаст файл [StoryboardFileName].strings в папке ja.lproj. В примере ниже для файла Main.storyboard создан файл Main.strings (Japanese).
В файле Main.strings вы увидите нечто подобное.
Замените часть «Get Started» на соответствующую японскую фразу.
Запустите приложение. Убедитесь, что название кнопки правильно локализовано на японский.
Что не так с файлами [Storyboard].strings
Единственная проблема в том, что файл Main.strings не обновляется, когда вы добавляете новые компоненты пользовательского интерфейса в файл сториборда.
Потому вам всегда придется сначала определиться с компонентами интерфейса и только потом создавать Main.strings, включая, например, японскую локализацию в обозревателе (File Inspector).
Локализация названия приложения
Чтобы локализовать название приложения или что-нибудь другое из файла Info.plist, создайте файл InfoPlist.strings.
Выберите Go to File → New → File, затем файл Strings (Strings File) на вкладке ресурсов (Resource) для iOS и задайте имя InfoPlist.strings. Сохраните файл InfoPlist.strings в папке Base.lproj. (Теперь XCode отнесет этот файл InfoPlist.strings к базовому языку.)
Обычно мы локализуем эти два значения в файле info.plist:
- CFBundleDisplayName — название приложения в том виде, в котором оно отображается на главном экране;
- NSHumanReadableCopyright — информация об авторских правах (например: 2014, Goldrush Computing Inc. Все права защищены).
Укажите название приложения и информацию об авторских правах для этих ключей, как в примере ниже.
Затем в обозревателе (File Inspector) выберите японский, чтобы добавить InfoPlist.strings в папку ja.lproj (для этого файл InfoPlist.strings должен оставаться выделенным).
В файле InfoPlist.strings (Japanese), замените значения переводами на японский, как в примере.
Запустите приложение и посмотрите, правильно ли название вашего приложения локализовано на японский.
Вот и весь процесс локализации приложения на другой язык.
Новый способ локализации приложений
Я написал множество приложений и много работал над локализацией. Она ощутимо отнимает рабочее время, поэтому я всегда искал способы упростить её. И наконец мы создали инструмент, который облегчает процесс локализации — он называется InAppTranslation. Если вам интересно, заходите на наш сайт — inapptranslation.com.
Перевод статьи выполнен в Alconost.
Alconost занимается локализацией приложений, игр и сайтов на 60 языков. Переводчики-носители языка, лингвистическое тестирование, облачная платформа с API, непрерывная локализация, менеджеры проектов 24/7, любые форматы строковых ресурсов.
Мы также делаем рекламные и обучающие видеоролики — для сайтов, продающие, имиджевые, рекламные, обучающие, тизеры, эксплейнеры, трейлеры для Google Play и App Store.
Источник