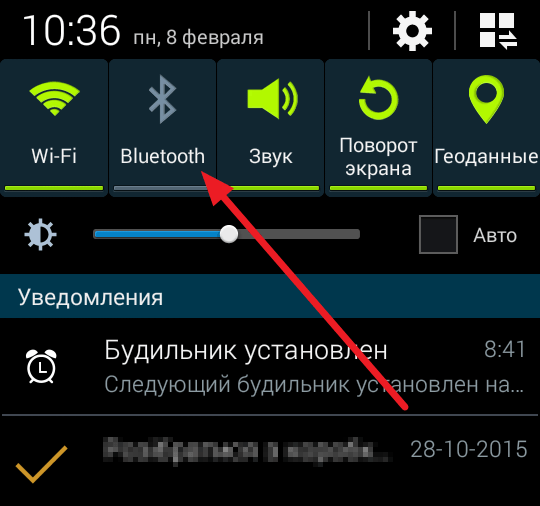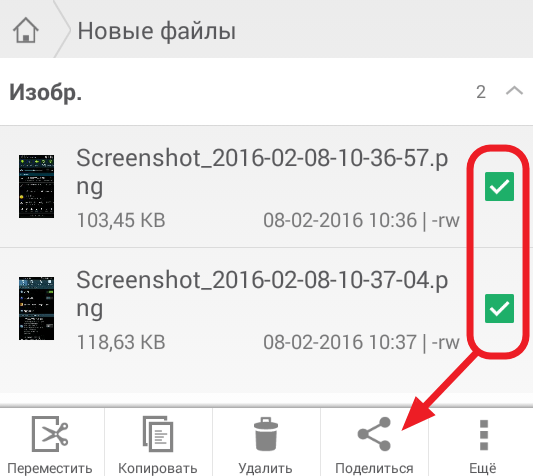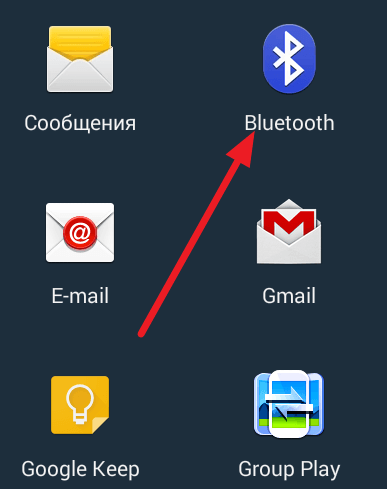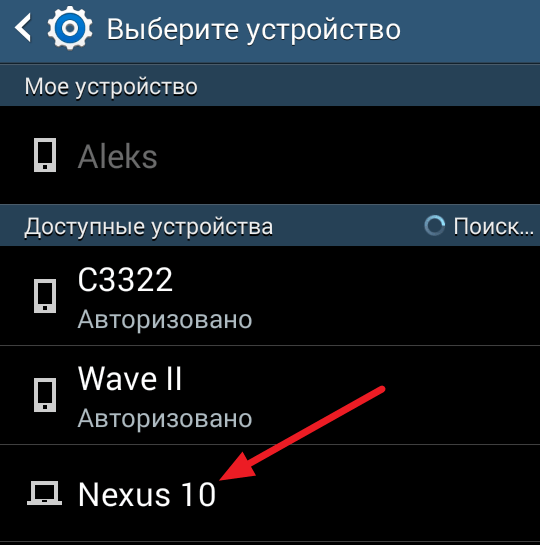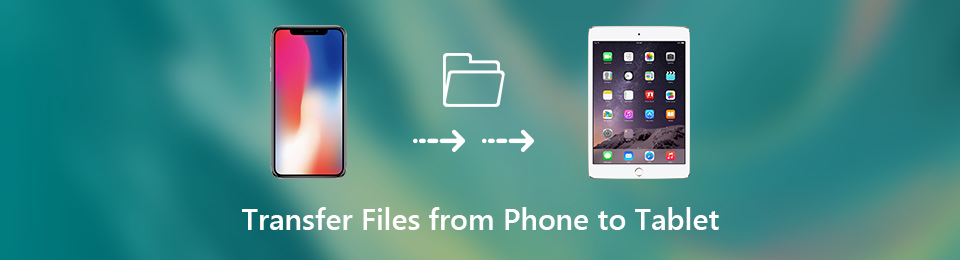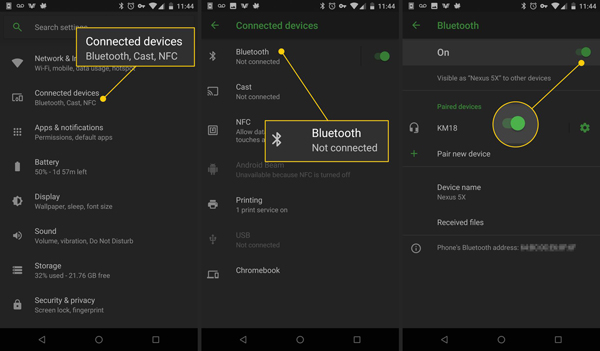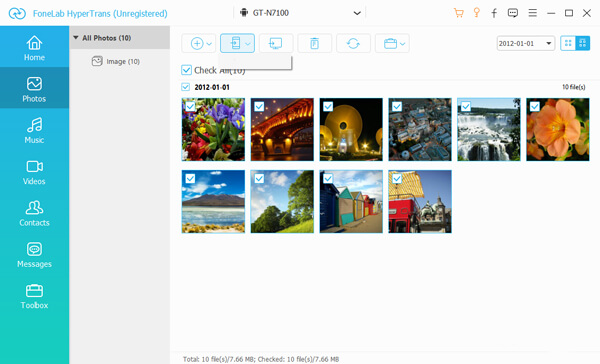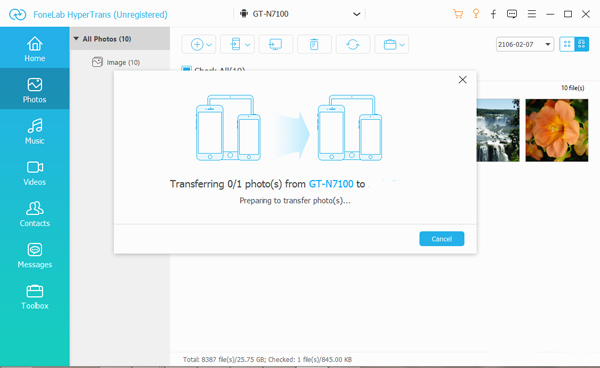- 7 способов перекинуть файлы со смартфона на ПК
- Как передать файлы с Android на Android
- Android для чайников №5. Отправка файлов
- Евгений Вильдяев
- Как передавать файлы со смартфона на смартфон без интернета
- Как отправить данные с андроида на андроид
- Передача файлов с телефона и планшета — часто используемые методы 3, которые следует знать
- 1. Передача файлов с телефона на планшет через Bluetooth
- 2. Передача файлов с телефона на планшет с Dropbox
- 3. Передача файлов с телефона на планшет через Transfer Tool
- Как перенести файлы с телефона на планшет через Transfer Tool
- Заключение
7 способов перекинуть файлы со смартфона на ПК
Маленькие смартфоны вмещают большие объемы данных, а использование облачных сервисов полностью решает вопрос с хранением фото и видео. Но иногда все же необходимо перекинуть файлы со смартфона на ПК. Рассказываем обо всех способах это сделать, очевидных и не очень.
Скачать из облака
Это самый современный, быстрый и эффективный способ перенести в компьютер большие объемы данных. Просто загрузите их в облако, например, Google Drive, iCloud и т. д.
Так вопрос переноса файлов будет в принципе решен раз и навсегда, ведь облако синхронизируется, а информация, хранящаяся на нем, будет доступна со всех устройств, которыми вы пользуетесь, и в любой точке мира.
Отправить файлы по электронной почте
Не тяжелые файлы, такие как мобильные фотографии или документы, можно отправить самому себе по электронной почте на смартфоне, а затем скачать оттуда же на свой компьютер. Для большого объема данных этот способ не подходит, поскольку в большинстве клиентов существует ограничение на вложения.
Если в вашем компьютере или ноутбуке есть модуль Bluetooth (или у вас есть Bluetooth-адаптер для ПК), вы можете подключить мобильное устройство к компьютеру с помощью Bluetooth, чтобы перекинуть файлы. Не забудьте удостовериться, что Bluetooth включен на обоих устройствах.
Наиболее очевидный способ передачи — по Bluetooth — не подходит для тяжелых файлов
Правда, у этого способа есть один нюанс — скорость передачи низкая, поэтому он не подойдет для обмена увесистыми видео или большим количеством файлов одновременно.
При помощи специальных приложений
Если оба устройства находятся в одной сети Wi-Fi, то для передачи данных можно использовать приложения по типу AirDroid или Xender (софт нужно загрузить на ПК и на смартфон). Кроме передачи файлов, часто такие приложения можно использовать для удаленного управления смартфоном с ПК.
Через Wi-Fi Direct
Этот способ подходит для Android-смартфонов и ПК на Windows 10. На ПК понадобится выбрать «Обмен с устройствами» в «Центре уведомлений», на смартфоне — установить приложение Join или другую поддерживающую Nearby Device программу.
В локальной сети
Чтобы не только передавать файлы с ПК на смартфон и наоборот, но и не бегать между всеми домашними устройствами с флешкой, можно развернуть локальную сеть. Подробных инструкций в Сети множество,
Через USB-кабель или карту памяти
Это самые очевидные способы, но не упомянуть о них нельзя. Смартфон можно подключить к компьютеру на Windows через подходящий USB-кабель. Драйверы установятся на ПК автоматически, а вам только останется перейти в «Мой компьютер», выбрать съемный диск с названием модели смартфона и найти папку с нужными файлами. После этого вы можете скопировать и перенести их на ПК.
С iOS-устройств мультимедийные файлы также можно скинуть через iTunes (раздел «Общие файлы»), а также сторонние приложения наподобие iMaizing, iCareFone и др.
Источник
Как передать файлы с Android на Android
Пользователи мобильных устройств часто задаются вопросом, как передать файлы с Android на Android. В этом короткой статье мы рассмотрим самый простой способ передачи файлов, а именно передачи через Bluetooth.
Все Андирод устройства оснащаются модулями Bluetooth, поэтому такой способ передачи будет работать в любом случае. При этом для передачи файлов по Bluetooth вам не нужны никакие приложения, все можно сделать с помощью встроенных в Андроид инструментов.
Итак, для того чтобы передать файлы вам нужно включить Bluetooth на обоих Андроид устройствах. Проще всего это делается при помощи верхней шторки. Откройте верхнюю шторку с помощью свайпа вниз от верхнего края экрана и потом включите Bluetooth нажав на соответствующую иконку.
Также вы можете включить Bluetooth через настройки. Для этого откройте настройки Андроид и передвиньте переключатель напротив пункта Bluetooth.
После того как Bluetooth включен на обоих Андроид устройствах, можно приступать к передаче файлов с Андроид на Андроид. Для этого возьмите устройство с которого вы хотите передать файлы и откройте любой файловой менеджер (для передачи файлов можно использовать и другие приложения, например галерею). В файловом менеджере найдите файлы, которые вы хотите передать, выделите их и нажмите на кнопку «Поделиться» (иногда данная кнопка называется Share).
После этого на экране появится список приложений, которые можно использовать для передачи файлов. В данном списке вам нужно выбрать Bluetooth.
Дальше откроется окно со списком доступных Bluetooth устройств. Здесь нужно выбрать то устройство, на которое мы хотим передать файлы. В нашем случае это Nexus 10. Обратите внимание, если в списке доступных устройств нет нужного вам устройства, то это означает, что это устройство скрыто. В этом случае нужно зайти в настройки этого устройства, перейти в раздел Bluetooth и отключить там скрытый режим.
После этого на втором вашем устройстве должно появиться сообщение о передачи файлов и вам останется только нажать на кнопку «Ok» для того чтобы получить файл. Если на втором устройстве сообщение не появляется, то нужно открыть верхнюю шторку и подтвердить получение файла там.
После этого начнется процесс передачи файла с одного Андроид устройства на другое. Нужно отметить, что если компьютер оснащен Bluetooth модулем, то таким же способом можно передавать файлы с Андроида на компьютер.
Источник
Android для чайников №5. Отправка файлов
Евгений Вильдяев
Несмотря на то, что Android это мобильная операционная система, ее возможности ничуть не уступают настольной Windows. Например, вы также имеете доступ почти ко всей памяти и без проблем можете отправлять любые файлы со своего смартфона.
Для начала рекомендую установить на смартфон приложение ES Проводник. О том, как это сделать я рассказывал в одном из предыдущих выпусков. Это бесплатная программа, которая по сути является одним из самых удобных файловых менеджеров.
После установки ES Проводника, вы получаете доступ к внутренней памяти смартфона, а также карте памяти, если она установлена.

В принципе, большинству пользователей нужны файлы из двух папок: «Загрузки» и «Камера». В Android используется их английское наименование: «Downloads» для загрузок и «DCIM/Camera» для камеры.
Затем выбираем нужный файл и удерживаем палец на нем примерно две секунды. Файл выделится синим фоном. После этого, открываем дополнительные настройки и жмем на кнопку «Отправить». Для наглядности на скриншотах ниже я обозначил эти кнопки стрелками.
Перед вами открывается список программ и утилит с помощью которых вы можете отправить файл, этот список довольно большой, в нем есть всё от почты и WhatsApp до Bluetooth и Wi-Fi Direct. Выбираем нужную программу и затем она открывается вместе со вложенным файлом. Попробуем на примере электронной почты.
Готово. Файл прикрепился к письму, теперь вам достаточно добавить текст сообщения (или не добавлять) и можно отправлять письмо. Если вы выбираете Bluetooth, то перед отправкой вам нужно будет найти и создать сопряжение со вторым устройством.
Источник
Как передавать файлы со смартфона на смартфон без интернета
Существует масса способов отправить файл со смартфона на смартфон. Социальные сети , облачные хранилища, мессенджеры – они все хороши и удобны, но только при условии, что у вас есть соединение с интернетом. В противном случае передать файл, особенно объемный, будет затруднительно. Тогда можно воспользоваться либо Bluetooth, который на некоторых устройствах не работает на прием/передачу файлов, либо поменяться с оппонентом картой памяти. Однако у Google есть решение получше.
Мало кто обращал внимание, но в файловом менеджере Google Files ( скачать ), который существует уже не первый день, есть функция беспроводной передачи данных. Она позволяет обмениваться файлами любых форматов и практически любых объемов, не завися при этом от наличия Сети. Все, что от вас потребуется, — заряженный Android-смартфон и установленный Google Files.
Как отправить данные с андроида на андроид
- Чтобы отправить файл со своего смартфона на другой, запустите Google Files и откройте вкладку «Обмен» внизу слева;
- Нажмите «Отправить». В случае, если появится запрос привилегий, одобрите их;
- Попросите пользователя, которому вы передаете файл, проделать то же самое и нажать кнопку «Получить»;
- После обнаружения вашим смартфоном смартфона получателя, нажмите на него, а затем выберите файл, предназначенный для отправки;
- Если нужно разорвать соединение и отменить передачу, просто нажмите «Назад».
Передача файлов через Google Files возможна только при условии, что вы и получатель находитесь в непосредственной близи друг от друга. Это необходимо, потому что приложение создает P2P-соединение, дальность действия которого не превышает нескольких метров. Несмотря на это, передача файлов происходит по зашифрованному каналу, не зависит от подключения к интернету и при этом оказывается значительно быстрее, чем при использовании Bluetooth.
Источник
Передача файлов с телефона и планшета — часто используемые методы 3, которые следует знать
Как перенести файлы с телефона на планшет? Если вам нужно перенести файлы с iPhone на Samsung Tab A или скопировать данные с Samsung Galaxy на Amazon Fire HD, каковы наилучшие способы передачи и копирования файлов между устройствами?
В статье представлены распространенные методы 3 для передачи файлов с телефона на планшет.
1. Передача файлов с телефона на планшет через Bluetooth
Все устройства, включая iPhone, Android и Windows, имеют встроенный Bluetooth. Подключив телефон к планшету через Bluetooth, вы сможете с легкостью передавать файлы с телефона на планшет.
Шаг 1 Откройте Параметры из панели приложений или панели уведомлений на планшете Android. Найдите Беспроводные сети площадь и нажмите Блютуз.
Шаг 2 Включите соединение Bluetooth на телефоне и подтвердите соединение между планшетом и телефоном в интерфейсе раздела сопряженных устройств.
Шаг 3 Откройте Файловый менеджер на телефоне и найдите файл для передачи с телефона на планшет. Нажмите на файл или нажмите кнопку меню, затем выберите Поделиться на панели инструментов и выберите Блютуз подсказать передачу файла.
Шаг 4 Нажмите Принять на вашем планшете.
(Файлы могут быть переданы только в том случае, если два устройства имеют одинаковое соединение Wi-Fi.)
Bluetooth удобно синхронизировать файлы между телефонами и планшетами. Но есть и недостатки:
- Как беспроводное соединение, это не хороший вариант для синхронизации больших файлов.
- Соединение может быть неуспешным из-за несовпадающих версий Bluetooth.
2. Передача файлов с телефона на планшет с Dropbox
Облачный сервис — это еще один способ передачи файлов с телефонов на планшеты.
Шаг 1 Скачать и установить Dropbox на вашем телефоне и планшете.
Шаг 2 Презентация Dropbox на вашем телефоне и войдите в свой аккаунт. Затем создайте новую папку для передачи файлов и нажмите Дополнительная значок, чтобы открыть интерфейс загрузки файлов.
Шаг 3 Выберите файлы, которые вы хотите передать, и проверьте нужные файлы, затем нажмите Загрузить передавать файлы с телефона на планшет.
Шаг 4 Откройте Dropbox на планшете и войдите в свою учетную запись, затем выберите и загрузите файлы, загруженные с телефона.
Помимо ограничения свободного хранилища 5GB, существуют также некоторые проблемы с кодированием для загрузки файлов из Dropbox на планшет, и для выполнения процедуры потребуется много времени без стабильного соединения Wi-Fi.
3. Передача файлов с телефона на планшет через Transfer Tool
Есть ли способ передачи файлов с iPhone на планшет Android или Samsung на iPad через оригинальный USB-кабель напрямую? Каков наилучший способ передачи файлов с телефона на планшет или наоборот? FoneLab HyperTrans Это удобная и профессиональная программа для передачи файлов, позволяющая передавать файлы с iPhone, Android, iOS, компьютера на любые устройства без каких-либо потерь.
FoneLab HyperTrans является мощным средством передачи данных, поскольку предоставляет серию опор:
- Перенос файлов с телефона на планшет или наоборот.
- Поддержка фотографий, видео, музыкальных файлов, аудио форматов, контактов и т. Д.
- Добавляйте, удаляйте, редактируйте, создавайте рингтоны, конвертируйте файлы и управляйте контактами.
- Легко и безопасно перемещать данные одним щелчком мыши на вашем компьютере.
Передача данных с iPhone, Android, iOS, компьютера в любое место без каких-либо потерь.
- Перемещайте файлы между iPhone, iPad, iPod touch и Android.
- Импортируйте файлы с iOS на iOS или с Android на Android.
- Переместите файлы с iPhone / iPad / iPod / Android на компьютер.
- Сохранить файлы с компьютера на iPhone / iPad / iPod / Android.
Как перенести файлы с телефона на планшет через Transfer Tool
Шаг 1 Скачайте и установите программу, запустите программу на своем компьютере. Подключите телефон и планшет к компьютеру с помощью оригинального USB-кабеля. Программа способна легко обнаружить оба устройства.
Шаг 2 Как только программа обнаружит и отсканирует устройство, вы можете просмотреть и выбрать файлы, которые вы хотите передать.
Шаг 3 Нажмите на Экспорт на устройство, Вы можете следить за ходом процесса и переданными файлами.
HyperTrans преобразует файлы в JPEG или PNG напрямую, если вы собираетесь передавать изображения HEIC с iPhone на устройства Android. Более того, вы можете редактировать и управлять файлами перед передачей.
Примечание. Инструмент передачи файлов может перекодировать ваши файлы. Более того, он не требует подключения к сети. Таким образом, более удобно передавать большие объемы файлов между мобильными устройствами.
Заключение
В этой статье показаны лучшие способы передачи файлов с телефона на планшет, даже если устройства используют другую операционную систему. Хотя Bluetooth является удобным методом для небольшого числа передач файлов, а облачный сервис — еще одним методом синхронизации файлов между различными устройствами через одну учетную запись, FoneLab HyperTrans — это мощный и профессиональный инструмент для передачи файлов без потери данных.
Передача данных с iPhone, Android, iOS, компьютера в любое место без каких-либо потерь.
Источник