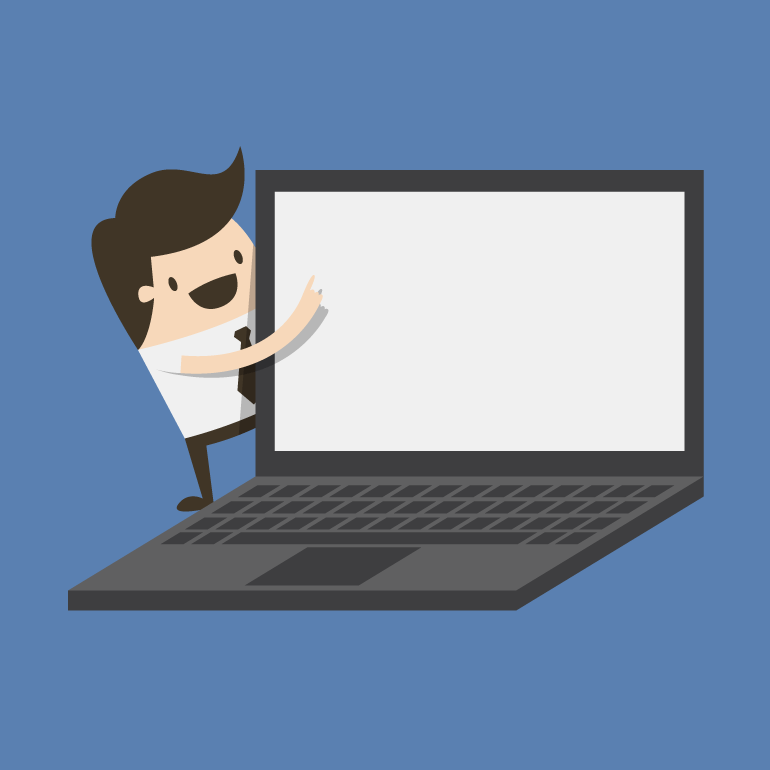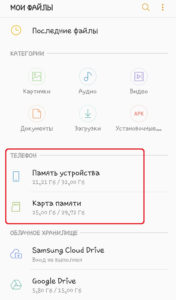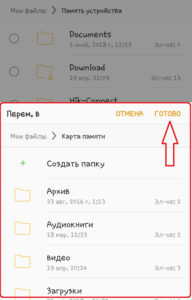- Перенос файлов с телефона на флешку
- Способ 1: Соединение по кабелю
- Android
- Способ 2: Задействование компьютера
- Устранение возможных проблем
- Проблемы с распознаванием флешки
- Ошибка «Нет доступа»
- Передача файлов с флешки на телефон
- Способ 1: Подключение по OTG
- Android
- Способ 2: Специальная флешка или кардридер (только iPhone)
- Способ 3: Использование компьютера
- Как переносить файлы на карту памяти в устройствах с Android
- Способы перемещения файлов
- Вручную через “Настройки”
- С помощью компьютера
- Посредством встроенного проводника Android
- Заключение
Перенос файлов с телефона на флешку
Способ 1: Соединение по кабелю
Наиболее эффективным методом решения задачи является проводное соединение посредством специального переходника (USB-OTG для Android и Lightning OTG для iOS).

Процедура отличается для ОС от Google и Apple, так что рассмотрим их отдельно.
Важно! Для работы данной возможности необходимо, чтобы флешка была отформатирована в FAT32 или exFAT!
Android
Функция OTG присутствует практически во всех современных прошивках на базе «зелёного робота», но для проверки её работоспособности рекомендуется загрузить приложение USB OTG Checker.
- Подключите флешку к адаптеру, а его – к телефону. Запустите программу USB OTG Checker и проверьте, распознаёт ли устройство внешний накопитель. В нормальных условиях вы увидите изображение, как на скриншоте далее.
Откройте внутреннюю память телефона или его SD-карту. Выберите требуемые файлы, выделите их и воспользуйтесь функцией копирования.
Далее перейдите к накопителю, укажите подходящую папку и используйте вставку.
Готово – файлы будут перемещены.
Для ОС от Apple не нужно устанавливать никакого дополнительного софта, достаточно встроенных программ.
- Подключите накопитель к адаптеру и соедините эту конструкцию с телефоном, после чего откройте приложение «Файлы».
Найдите документы, которые желаете переместить, выделите их воспользовавшись соответствующим пунктом в правом верхнем углу окна и коснувшись пальцем каждого, затем удерживайте любой из элементов для вызова меню. Нажмите «Скопировать», перейдите к окну выбора мест, зайдите в пункт, соответствующий флешке, затем снова сделайте длинное нажатие и выберите «Вставить».
Если же файлы нужно вырезать, выберите «Переместить» в контекстном меню, далее с помощью окна выбора каталогов укажите внешний накопитель и нажмите «Переместить».
Подождите, пока данные будут сохранены, после чего операцию можно считать завершённой.
Способ 2: Задействование компьютера
Альтернативный вариант решения рассматриваемой задачи представляет собой использование настольного компьютера или ноутбука как посредника. Алгоритм очень простой: сначала к ПК подключается флешка, затем телефон, после чего данные переносятся между всеми устройствами. Подробно процесс описан в отдельных статьях, поэтому приведём на них ссылки, чтобы не повторяться.
Устранение возможных проблем
Рассмотрим также сбои, которые могут появиться в процессе выполнения инструкций выше.
Проблемы с распознаванием флешки
В некоторых случаях подключённый накопитель не распознаётся телефоном. Как правило, самой частой причиной подобного поведения является либо неправильная файловая система, либо неполадки с адаптером, но бывает и так, что проблема наблюдается на компьютере. Для поиска решения обратитесь к следующим статьям.
Ошибка «Нет доступа»
Иногда внешний носитель не позволяет вставить скопированные данные, отображая ошибку «Нет доступа». Эта ошибка означает две вещи, первая – по каким-то причинам флешка защищена от записи. Проверить это можно с помощью компьютера, равно как и устранить проблему.
Вторая — возможное вирусное заражение, так как нередко вредоносное ПО не даёт получить доступ к содержимому флешки и изменять его. На нашем сайте есть статья, которая поможет вам в устранении этого.
Помимо этой статьи, на сайте еще 12473 инструкций.
Добавьте сайт Lumpics.ru в закладки (CTRL+D) и мы точно еще пригодимся вам.
Отблагодарите автора, поделитесь статьей в социальных сетях.
Источник
Передача файлов с флешки на телефон
Способ 1: Подключение по OTG
Удобный вариант копирования данных с внешнего носителя заключается в использовании технологии OTG. Ранее она была доступна только в Андроид, но с выходом 13 версии айОС подходит и для устройств Эппл.
Android
- Большинство современных телефонов поддерживают OTG, однако нелишним будет проверить: введите в любом поисковике запрос вида *модель телефона* otg и ознакомьтесь с результатами.
Читайте также: Способы включения OTG на Android
Для ОТГ-подключения понадобится специальный переходник, обычно они выглядят так:
Нередко производители добавляют их в комплект поставки, но и приобрести такой переходник отдельно не составит труда – стоят они достаточно дешево и есть практически в любом крупном магазине электроники.
Также рекомендуется скачать и установить сторонний файловый менеджер – с лучшими представителями этого класса можно ознакомиться в статье далее.
Для рутированных устройств стоит также инсталлировать дополнительное средство USB OTG Helper, поскольку не все прошивки обеспечивают корректную работу с этой функцией «из коробки».
Скачать USB OTG Helper из Google Play Маркета
Сама процедура очень простая – подключите флешку к адаптеру, после чего соедините эту конструкцию с телефоном. На экране устройства появится уведомление о подключении внешнего носителя.
Это означает, что можно открывать файловый менеджер – там появится раздел флешки, и теперь информацию с неё получится без проблем скопировать в телефон.
- В целом процедура подключения OTG для мобильной ОС от Apple подобна Android – первым делом убедитесь, что целевой iPhone работает под управлением iOS 13 и выше.
- Понадобится и соответствующий переходник, в нашем случае Lightning OTG, которые обычно выглядят примерно так.
В отличие от Android, никакого дополнительного ПО устанавливать не нужно: просто подключите флешку к адаптеру, затем сам переходник к iPhone, после чего запустите приложение «Файлы».
Откройте вкладку «Обзор», на которой выберите пункт «Места». Прокрутите список и тапните по позиции, соответствующей вашей флешке.
Выделите файл или файлы, затем сделайте долгий тап по одной из позиций — появится контекстное меню, в котором можно переместить либо скопировать данные. Для создания копии тапните по соответствующему варианту, после чего вернитесь в пункт «Места», в качестве местоположения укажите ваш накопитель либо одну из его подпапок, снова сделайте долгий тап и нажмите «Вставить».
Для перемещения файлов тапните по соответствующему пункту — откроется отдельное диалоговое окно, в котором укажите флешку и нажмите «Переместить».
Бывает и так, что флешка не распознаётся. Причин этому есть две: некачественный переходник и неподходящая файловая система. В первом случае просто используйте другое устройство, а во втором переформатируйте флешку из NTFS в FAT32 или exFAT.
Способ 2: Специальная флешка или кардридер (только iPhone)
Выполнение рассматриваемой задачи на айФонах возможно и посредством специального аппаратного обеспечения: флешек или кардридеров с выходами Lightning-USB или слотом для карт памяти microSD.
Для работы таких посредников понадобится соответствующее программное обеспечение, которое можно загрузить из Эпп Стора.
Использование такого приложения покажем на примере Leef iBridge.
- Подключите накопитель к iPhone, запустите программу, тапните по пункту «Файловый менеджер».
Копирование файлов с устройства или на него очень простое – с помощью панели задач внизу откройте одну из вкладок: «iBridge» отвечает за флешку, «Локально» — память телефона, «Облако» — один из облачных сервисов.
Зайдите в хранилище, выделите нужный элемент долгим тапом и выберите «Копировать».
Далее укажите место, куда будет помещена копия.
После выбора локации нажмите на кнопку «Копировать сюда».
Данные будут скопированы, нажмите «Готово».
Конечно, это не самый удобный и дешевый вариант, однако другого метода прямого подключения флешки к iPhone пока не существует.
Способ 3: Использование компьютера
Среди решений рассматриваемой задачи присутствует и универсальный метод, который заключается в использовании компьютера как посредника. Подробности его реализации для Android и iOS можете найти в статье по ссылке далее.
Этот способ тоже не отличается удобством, однако подходит даже для телефонов, работающих под управлением устаревших версий операционных систем вроде Symbian и Windows Phone, которые больше не поддерживаются разработчиками.
Помимо этой статьи, на сайте еще 12473 инструкций.
Добавьте сайт Lumpics.ru в закладки (CTRL+D) и мы точно еще пригодимся вам.
Отблагодарите автора, поделитесь статьей в социальных сетях.
Источник
Как переносить файлы на карту памяти в устройствах с Android
Операционная система Android весьма гибкая в настройках и имеет множество инструментов для работы с файлами. Благодаря этому можно быстро копировать и перемещать нужные папки с внутренней памяти на micro SD. Рассмотрим подробнее, как перенести файлы на карту памяти “Андроид”.
Способы перемещения файлов

Перенос файлов на СД-карту в “Андроиде” можно выполнить несколькими способами:
- Через “Настройки” – эта функция имеется не во всех версиях операционной системы и не на всех устройствах.
- Используя компьютер.
- Посредством менеджера файлов.
- С помощью облачного хранилища и автоматической синхронизации.
Каждый вариант имеет свои особенности, в которых стоит разобраться подробнее.
Вручную через “Настройки”
Некоторые устройства на операционной системе Android имеют опцию перемещения данных в “Настройках”. Однако такая функция встречается редко, в основном на фирменных оболочках от производителей. Если говорить о «чистом» Android, то в “Настройках” нет возможности переносить, копировать или перемещать файлы. Для этого предусмотрен встроенный файловый менеджер, через который и осуществляется работа с данными. Называется такая программа «Файловый проводник» либо «Файловый менеджер».
С помощью компьютера
Подключение к компьютеру – это, наверное, самый удобный способ работать с файлами. Наличие клавиатуры и мышки значительно упрощает задачу. Итак, прежде чем приступать к переносу данных на SD-карту Android, следует подключить смартфон к компьютеру. Для этого используем USB-кабель, который всегда идет в комплекте с телефоном. Один конец провода вставляем в USB-порт ПК, другой (micro USB или USB Type C) – к смартфону.
Затем выполняем следующее:
- Открываем «Проводник» или «Мой компьютер» (по сути, одно и то же).
- В меню слева открываем раздел «Мой компьютер» или «Этот компьютер» (на Windows 10).
- Ниже появится название модели телефона (она будет продублирована и в центральной части).
- Открываем свой телефон в проводнике и видим, что далее система просит выбрать вариант из двух предложенных:
- Card – внешний накопитель (micro SD).
- Phone – внутренняя память.
- Переходим в раздел Phone, находим нужные папки или отдельные файлы, кликаем по ним правой кнопкой мышки и выбираем «Вырезать» (если укажем «Копировать», создадим копию, которую затем вручную придется удалить).
- Возвращаемся на страницу, на которой выбирали внутреннее хранилище Phone, но на этот раз выбираем Card, чтобы войти на СД-карту.
- Указываем, куда будем вставлять вырезанные данные, и кликаем правой кнопкой мыши «Вставить».
После этого вырезанные данные будут вставлены в указанную папку. Можно также использовать горячие клавиши Windows:
Таким же образом получится скопировать или переместить, например, музыку или видео, наоборот, с карты памяти во внутреннее хранилище.
Отметим, что некоторые модели смартфонов требуют установки драйверов, чтобы компьютер смог определить устройство и войти в его память. Драйверы качаются на официальном сайте изготовителя телефона.
Посредством встроенного проводника Android
На компьютере, конечно, удобнее работать благодаря мышке и клавиатуре. Однако не всегда есть возможность подключиться к ПК. Для таких случаев предусмотрен встроенный проводник, с помощью которого можно работать с папками и файлами на любом смартфоне:
- Чтобы открыть программу, перейдите в меню, найдите нужный ярлычок и тапните по нему.
- Укажите, в какое хранилище вы хотите войти:
- “Память устройства” – внутреннее хранилище;
- “Карта памяти” – флешка micro SD.
- Перейдите во внутреннее хранилище, найдите нужную папку (или файл) и выделите. Для этого нажмите на нужную папку и удерживайте ее до появления метки.
- Тапните кнопку «Меню», которая расположена в верхнем правом углу и имеет вид трех вертикальных точек.
- В появившемся меню выберите «Переместить».
- В дополнительном окне укажите директорию, куда перемещать файл. В нашем случае – «Карта памяти». При необходимости можно выбрать любую из имеющихся папок или создать новую. Жмем «Готово» – и Android переместит данные в указанное место.
Таким образом вы можете переносить данные из внутреннего хранилища во внешнее, тем самым обеспечивая стабильную работу системы. Стоит отметить, что с помощью “Файлового менеджера” можно выполнить такую процедуру, как перекинуть данные с телефона на другой телефон. Для этого:
- Открываем проводник и находим нужный файл.
- Выделяем его.
- Кликаем появившуюся кнопку «Поделиться» (если ее нет, жмем «Меню» в верхнем правом углу, затем в списке выбираем «Поделиться» или «Передать» – в зависимости от модели смартфона и версии Android).
- Выбираем один из предложенных способов поделиться (соцсети, облачные хранилища или Bluetooth), далее действуем по подсказкам на экране.
Заключение
Мы рассмотрели, как выполнить перемещение данных из внутреннего хранилища во внешнее (micro SD). Стоит отметить, что перемещать можно не только папки и файлы, но и установленные программы. О том, как это делается, подробно описано в статье «Перенос приложений на SD-карту на Android». Читайте внимательно, это позволит вам оптимизировать работу устройства и освободить внутреннюю память.
Источник