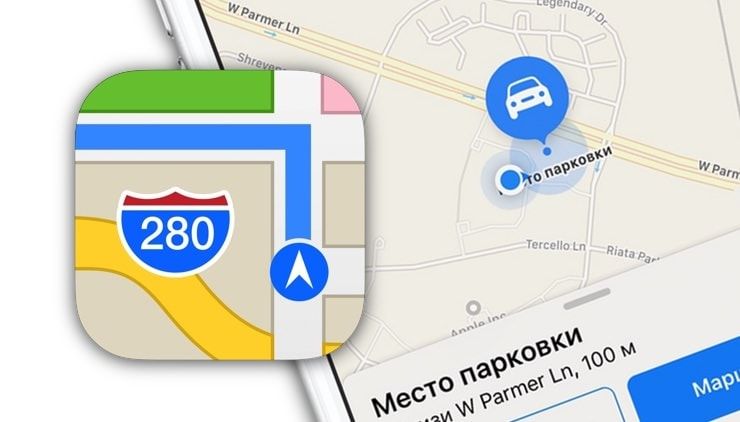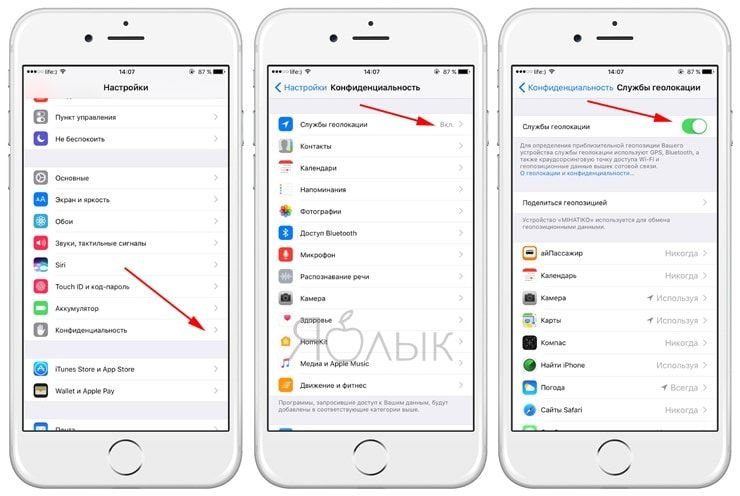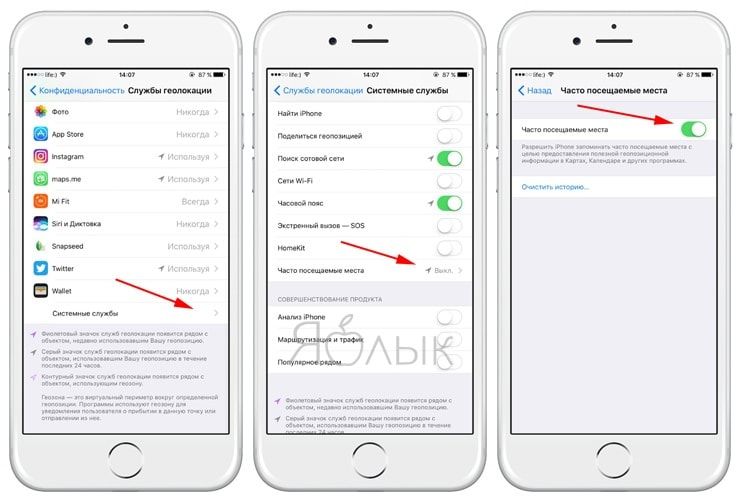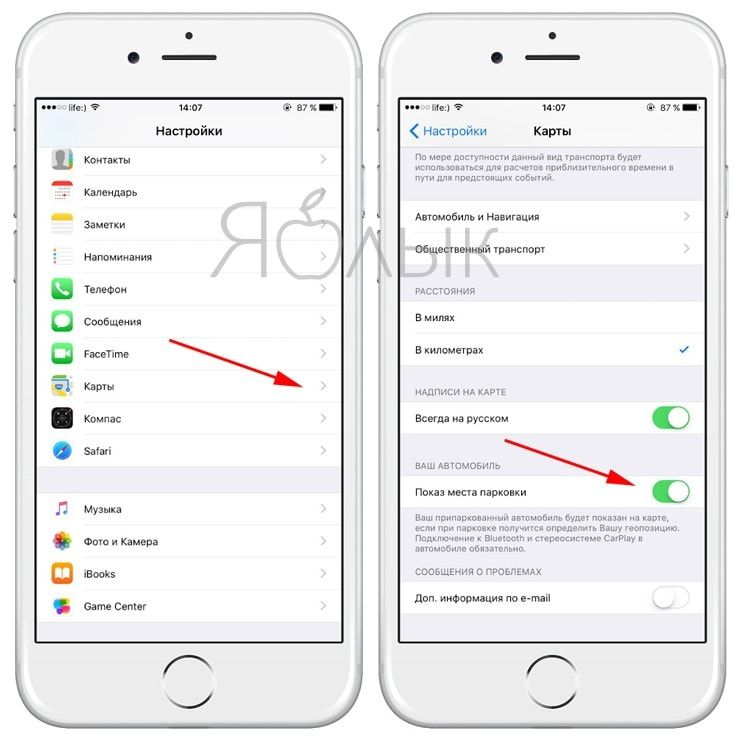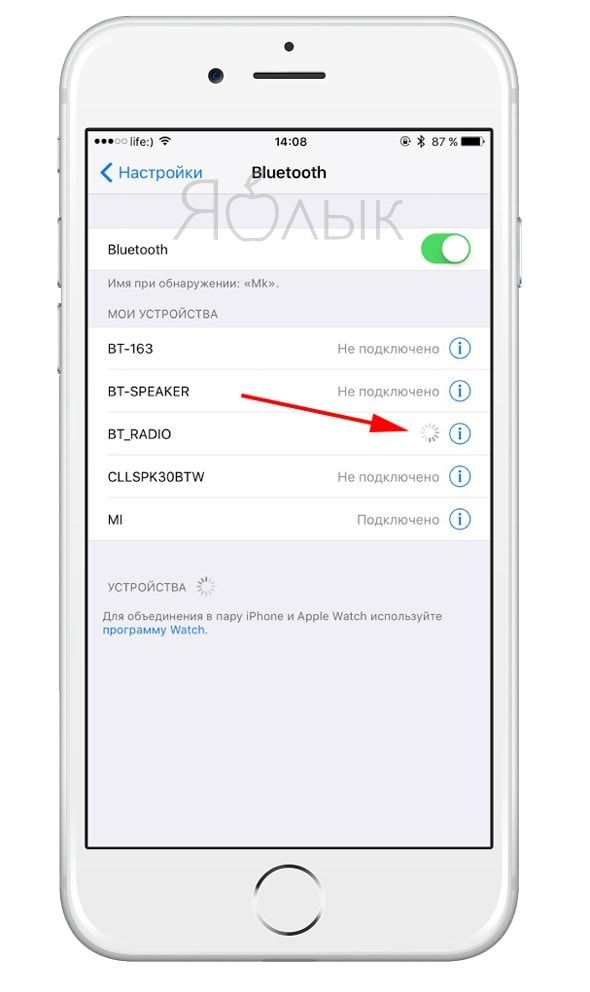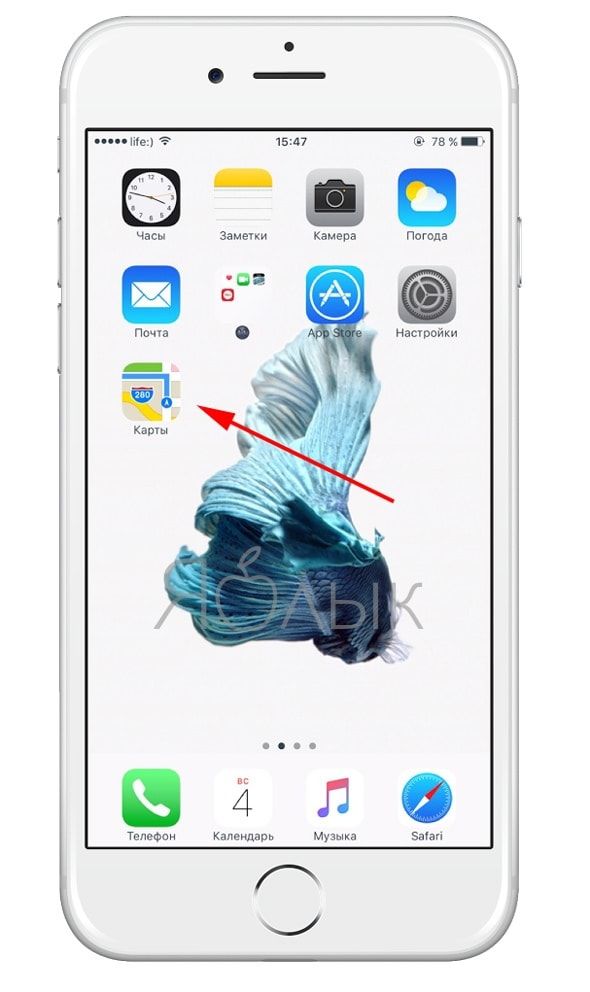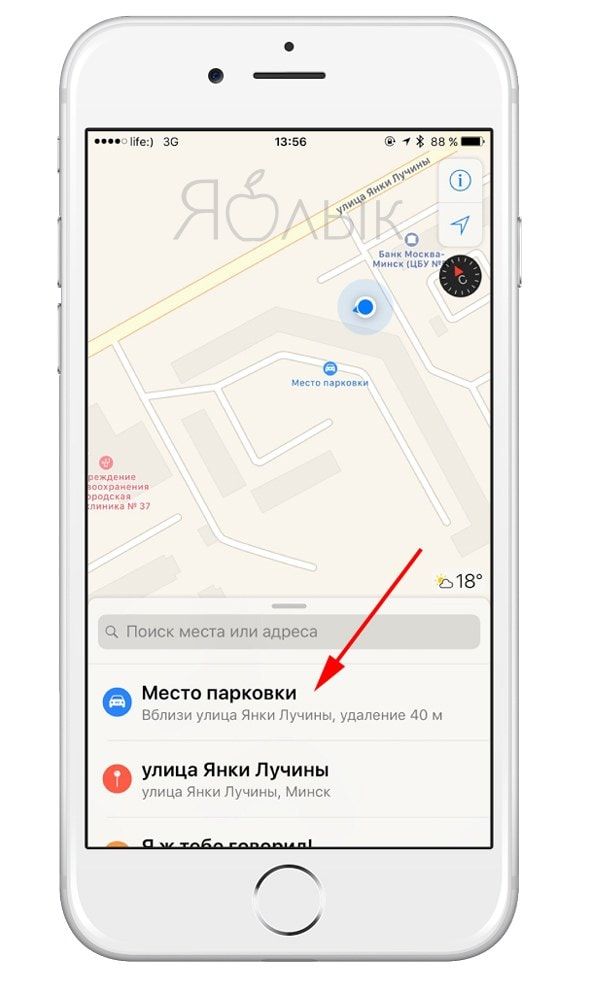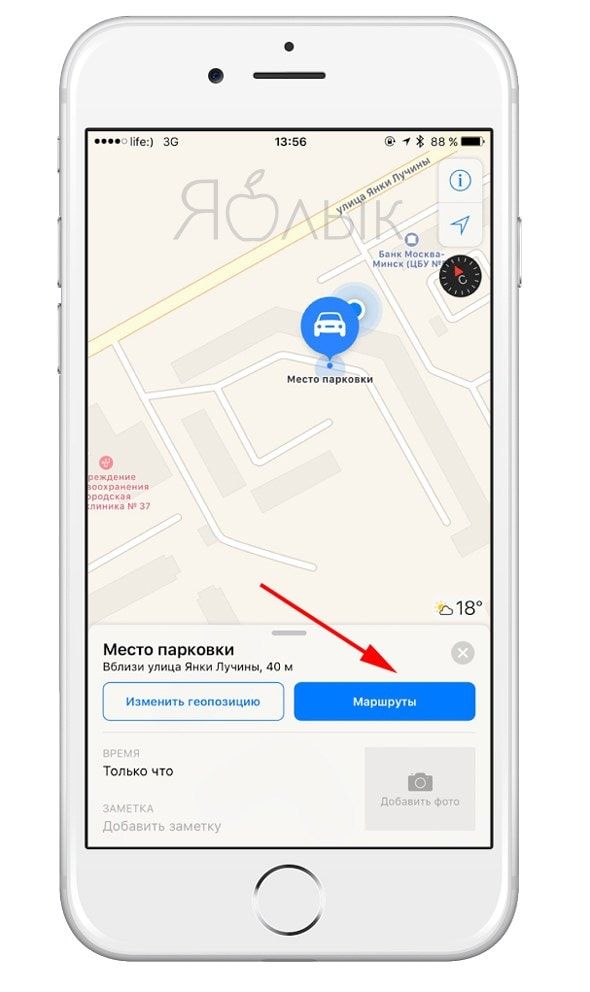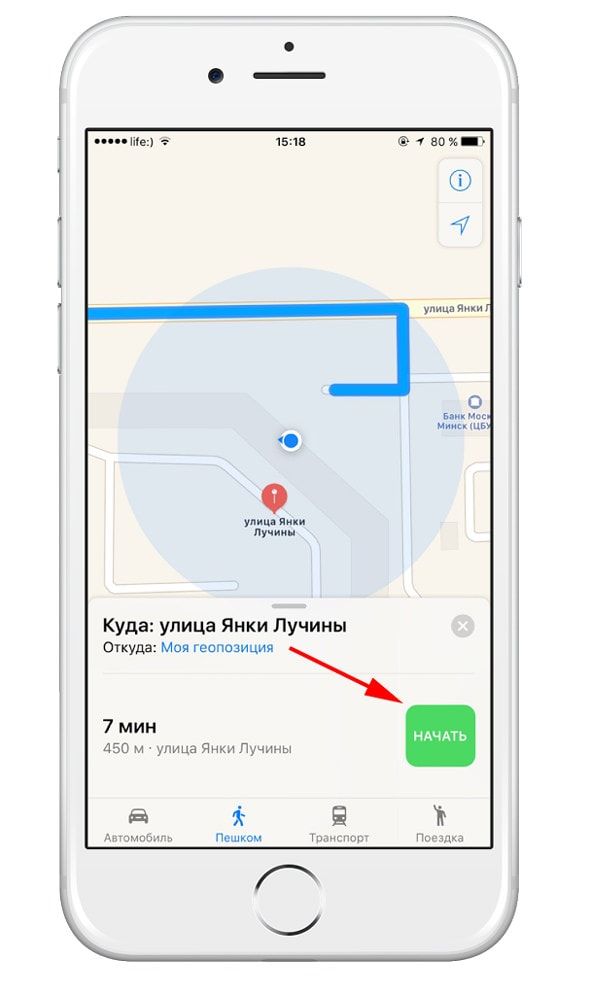- Как научить iPhone автоматически запоминать место парковки автомобиля с CarPlay
- Приготовления к началу поиска
- Как найти место парковки вашего автомобиля
- Как найти ваше место парковки через iPhone
- Требования
- Приготовления
- Как найти ваше место парковки через iPhone
- Как найти машину на карте с помощью Siri и iPhone
- Как найти машину на парковке с iPhone
- Как найти машину с помощью Siri
- Использование приложения «Локатор» для поиска пропавшего устройства или личной вещи
- Функции, доступные для пропавшего устройства или личной вещи
- Устройство iPhone, iPad или iPod touch
- Компьютер Mac
- Apple Watch
- Наушники AirPods Pro и AirPods Max
- Наушники AirPods и продукты Beats
- Продукты сторонних производителей
- AirTag
- Кожаный чехол-бумажник с MagSafe для iPhone
- Посмотреть на карте
- Не видите свое устройство?
- Воспроизведение звукового сигнала
- Отметка устройства как пропавшего или включение режима пропажи для личной вещи
- Что произойдет, если вы активируете функцию «Отметить как пропавшее» для своего устройства
Как научить iPhone автоматически запоминать место парковки автомобиля с CarPlay
Проблема найти свой автомобиль на переполненной парковке наверняка знакома многим. Конечно, можно открыть на смартфоне картографический сервис и поставить метку в нужном месте. Однако второпях об этом можно легко забыть, и на поиски машины уйдет немало времени. К большой радости владельцев автомобилей, в iOS 10 появилась новая функция, легко решающая эту проблему.
Следует сразу сказать, что для определения расположения автомобиля iPhone должен быть обязательно подключен либо к Bluetooth, либо к CarPlay в машине. Ко всему этому функция поиска припаркованного автомобиля работает только на iPhone 6 и устройствах более новых поколений, а также при установленной iOS 10 или более новой версии операционной системы.
ПО ТЕМЕ:
Приготовления к началу поиска
Перед поиском места парковки автомобиля, нужно проверить активированы ли у вас некоторые пункты настроек:
- Перейдите в Настройки → Конфиденциальность → Службы геолокации. Переключатель напротив пункта Службы геолокации должен быть в активном положении.
- Пройдите в Настройки → Конфиденциальность → Службы геолокации → Системные службы → «Часто посещаемые места». Данная опция также должна быть включена.
- По пути Настройки → Карты. Главная опция «Показ места парковки» должна быть активирована.
- Между самим автомобилем и смартфоном должна быть создана пара посредством Bluetooth или CarPlay.
Как найти место парковки вашего автомобиля
Итак, после того как все пункты подготовки соблюдены, вы сможете без проблем найти место вашего припаркованного автомобиля через iPhone. Для этого:
1. Откройте приложения «Карты».
2. Нажмите «Поиск места или адреса», а потом «Место парковки» из появившегося списка рекомендаций.
3. Нажмите «Маршруты» и выберете нужный вам тип маршрута к машине: «Автомобиль», «Пешком», «Транспорт», «Поездка».
4. Нажмите «Начать» для прокладывания точного маршрута к автомобилю.
Отметка на карте будет автоматически появляться при каждой остановке транспортного средства после длительной поездки (конечно, если оно не стоит в своем гараже).
Стоит отметить, что в iOS 10 картографическому сервису купертиновцы уделили особое внимание. Помимо вышеописанной функции, приложение Apple Maps получило обновленный дизайн, поддержку расширений, возможность заказывать такси через Uber и Lyft непосредственно из карт и многое другое.
Источник
Как найти ваше место парковки через iPhone
Начиная с iOS 10 в приложении «Карты» на iPhone стала доступна функция поиска припаркованного автомобиля. Она позволяет наиболее удобным образом определить, где вы припарковали свой автомобиль и даже построить маршрут до его местоположения. В этой инструкции рассказали о требованиях функции и способе ее использования.
Требования
- Функция поиска припаркованного автомобиля работает только на iPhone 6 или более новых моделях iPhone.
- На iPhone должна быть установлена iOS 10 или более новая версия ПО.
Приготовления
Для получения возможности поиска припаркованного автомобиля через iPhone необходимо убедиться в том, что:
- В меню «Настройки» → «Конфиденциальность» → «Службы геолокации» включены «Службы геолокации».
- В меню «Настройки» → «Конфиденциальность» → «Службы геолокации» → «Системные службы» → «Часто посещаемые места» включено отслеживание часто посещаемых мест.
- В меню «Настройки» → «Карты» включена опция «Показ места парковки».
- Между iPhone и автомобилем создана пара через CarPlay или Bluetooth.
Как найти ваше место парковки через iPhone
Шаг 1. Запустите приложение «Карты».
Шаг 2. Нажмите «Поиск» и из открывшегося списка рекомендаций выберите пункт «Место парковки».
Шаг 3. Нажмите «Маршруты» и выберите тип прокладываемого к автомобилю маршрута — «Автомобиль», «Пешком», «Поездка» или «Транспорт».

Вот таким простым образом вы можете находить свой припаркованный автомобиль с помощью iPhone. Отметим, что приложение «Карты» не будет отслеживать и показывать местонахождение автомобиля, если вы часто паркуетесь в одном и том же месте, например на работе или возле дома.
Источник
Как найти машину на карте с помощью Siri и iPhone
Не знаю как вы, а я постоянно забываю, где припарковал машину. Нет, у дома или в небольшом городе, понятно, проблем нет, однако на многотысячной парковке торгового центра (особенно, если редко там бываешь) сориентироваться не так просто. Мой автомобиль умеет издавать сигнал или поморгать фарами с брелка, однако порой и это не спасет. Пробовал фотографировать место парковки, чтобы затем было проще его вспомнить, но чаще всего про это забываешь. Для США эта проблема не менее актуальна — поэтому, видимо, в iOS есть функция поиска машины на парковке.
Айфон может помочь вам найти машину на парковке
На самом деле данной возможности уже много лет, но многие и не подозревают о ее существовании. Другие уверены, что iPhone по-нормальному взаимодействует с автомобилем только с помощью CarPlay. Это не так. Для поиска автомобиля с iPhone вам не нужна функция CarPlay: если ваша машина поддерживает подключение смартфона по Bluetooth (не старее iPhone 6), то функция поиска автомобиля на парковке работает автоматически.
Как найти машину на парковке с iPhone
Данная функция работает при помощи подключения между iPhone и машиной по Bluetooth Low-Energy. Когда вы глушите двигатель автомобиля и достаете ключ из замка зажигания, это автоматически деактивирует Bluetooth-модуль, и iPhone отключается от машины. При этом сам iPhone настроен так, что в этом случае он делает отметку для себя, где Bluetooth-соединение с автомобилем было разорвано. Именно так телефон понимает, где вы припарковались.
Как только вы вернетесь в машину и снова подключитесь по Bluetooth (или с помощью CarPlay), метка о местонахождении будет удалена до того времени, как вы снова не припаркуетесь.
Обычно поиск автомобиля включен по умолчанию, но иногда его надо активировать самостоятельно. Например, у нашего главного редактора Рената Гришина функция была отключена, поэтому он не мог понять, почему iPhone не запоминает место парковки.
- Откройте приложение «Настройки»
- Зайдите в меню «Карты»
- Пролистайте вниз и включите «Показ места парковки»
Включите показ места на парковке
Для работы функции также необходимы службы геолокации. Выберите «Настройки» — «Конфиденциальность», затем включите параметр «Службы геолокации».
Также убедитесь, что параметр «Важные геопозиции» включен. Выберите «Настройки» — «Конфиденциальность» — «Службы геолокации» — «Системные службы» — «Важные геопозиции», затем включите параметр «Важные геопозиции». Может потребоваться ввести пароль.
Без важных геопозиций работать ничего не будет
Предлагаем подписаться на наш канал в «Яндекс.Дзен». Там вы сможете найти эксклюзивные лайфхаки и инструкции, которых нет на сайте.
Как найти машину с помощью Siri
Чтобы выполнить поиск машины, можете открыть приложение «Карты» или поступить проще — спросите у Siri «Где моя машина?», «Покажи место парковки» или другой схожий запрос. После этого с помощью виджета можно перейти в приложение «Карты» и посмотреть местонахождение автомобиля.
Так гораздо проще, чем бродить по парковке в поиске машины
Еще одной полезной возможностью этой функции являются геолокационные напоминания. Например, можно сказать Siri «напомни мне взять спортивную форму, когда я буду выходить из машины». Или «напомни позвонить жене, когда я буду в машине».
Чтобы изменить местоположение машины, откройте программу «Карты» и нажмите кнопку «Место парковки» или добавьте фотографию места парковки.
Источник
Использование приложения «Локатор» для поиска пропавшего устройства или личной вещи
Узнайте о различных способах использования приложения «Локатор», чтобы найти пропавшее устройство или личную вещь, включая просмотр геопозиции на карте или отметку вещи как пропавшей.
Если вы потеряли устройство Apple или личную вещь, просто воспользуйтесь приложением «Локатор» на iPhone, iPad или iPod touch с последней версией iOS или iPadOS либо на компьютере Mac с последней версией macOS, на котором выполнен вход с тем же идентификатором Apple ID. Также можно использовать приложения «Найти устройства» или «Найти вещи» на часах Apple Watch с последней версией watchOS.
Чтобы найти потерянное устройство iPhone, iPad, iPod touch, Apple Watch, компьютер Mac, наушники AirPods или поддерживаемый продукт Beats, можно также воспользоваться приложением «Локатор» на устройстве, принадлежащем кому-то из вашей группы семейного доступа, или выполнить вход на портал iCloud.com/find с помощью веб-браузера.
Функции, доступные для пропавшего устройства или личной вещи
Функции и доступность приложения «Локатор» могут различаться в зависимости от страны или региона.
Устройство iPhone, iPad или iPod touch
- Просмотр геопозиции
- Воспроизведение звукового сигнала
- Отметка устройства как пропавшего (режим пропажи)
- Дистанционное удаление данных
- Уведомить о находке
- Уведомлять, когда забыто
Компьютер Mac
- Просмотр геопозиции
- Воспроизведение звукового сигнала
- Отметка устройства как пропавшего (блокировка компьютера Mac)
- Дистанционное удаление данных
- Уведомить о находке
- Уведомлять, когда забыто*
* Функция доступна только на компьютерах MacBook с чипом Apple.
Apple Watch
- Просмотр геопозиции
- Воспроизведение звукового сигнала
- Отметка устройства как пропавшего (режим пропажи)
- Дистанционное удаление данных
- Уведомить о находке
Наушники AirPods Pro и AirPods Max
- Просмотр геопозиции
- Найти поблизости
- Воспроизведение звукового сигнала
- Режим потери (отметить как пропавшее)
- Уведомить о находке
- Уведомлять, когда забыто
Наушники AirPods и продукты Beats
- Просмотр геопозиции
- Воспроизведение звукового сигнала
Продукты сторонних производителей
- Просмотр геопозиции
- Режим пропажи
- Другие функции зависят от продукта
AirTag
- Просмотр геопозиции
- Найти поблизости
- Воспроизведение звукового сигнала
- Режим потери (отметить как пропавшее)
- Уведомить о находке
- Уведомлять, когда забыто
Кожаный чехол-бумажник с MagSafe для iPhone
- Просмотр геопозиции
- Показывать номер телефона
- Уведомление при откреплении
Посмотреть на карте
- Откройте приложение «Локатор».
- Перейдите на вкладку «Устройства» или «Вещи».
- Выберите устройство или вещь, чтобы посмотреть геопозицию на карте. Если вы состоите в группе семейного доступа, можно посмотреть устройства группы.
- Выберите «Маршруты», чтобы открыть геопозицию в «Картах».
Если была включена функция «Сеть Локатора», можно будет увидеть геопозицию устройства или личной вещи, даже если они не подключены к сети Wi-Fi или сотовой сети. Сеть Локатора — это защищенная шифрованием анонимная сеть, включающая в себя сотни миллионов устройств Apple, которые помогут найти ваше устройство или личную вещь.
Не видите свое устройство?
Возможно, не была включена функция Локатор. Геопозиция устройства недоступна, если устройство выключено, аккумулятор разряжен или прошло более 24 часов с момента отправки последней геопозиции в Apple. Узнайте, как защитить свою информацию даже в этом случае.
Воспроизведение звукового сигнала
- Откройте приложение «Локатор».
- Перейдите на вкладку «Устройства» или «Вещи».
- Выберите пропавшее устройство или личную вещь и нажмите «Воспроизвести звук». Звук не получится воспроизвести, если устройство не подключено к сети. Если трекер AirTag, прикрепленный к личной вещи, находится вне зоны действия Bluetooth, он не воспроизведет звук, пока не окажется в зоне действия сигнала.
В течение 24 часов после последнего использования iPhone также уведомит вас, если вы оставили наушники AirPods или Beats вне зоны действия Bluetooth, когда вы не находитесь в важной геопозиции, например дома или на работе. Узнайте больше о функции «Уведомлять, когда забыто».
Отметка устройства как пропавшего или включение режима пропажи для личной вещи
- Откройте приложение «Локатор» и перейдите на вкладку «Устройства» или «Вещи».
- Выберите пропавшее устройство или личную вещь.
- Прокрутите экран вниз до пункта «Отметить как пропавшее» и выберите «Активировать» либо до пункта «Режим пропажи» и выберите «Включить».
- Следуйте инструкциям на экране, если вы хотите, чтобы ваша контактная информация отображалась на пропавшем устройстве или личной вещи, или если вы хотите ввести собственное обращение к нашедшему устройство с просьбой связаться с вами.
- Нажмите «Активировать».
Что произойдет, если вы активируете функцию «Отметить как пропавшее» для своего устройства
Функция «Отметить как пропавшее» удаленно блокирует iPhone, iPad, iPod touch или Mac с помощью пароля, сохраняя вашу информацию в безопасности, даже если устройство утеряно. Вы также можете активировать отображение на заблокированном экране устройства личного сообщения со своим номером телефона и отслеживать местоположение устройства. Узнайте больше о функции «Отметить как пропавшее».
Источник