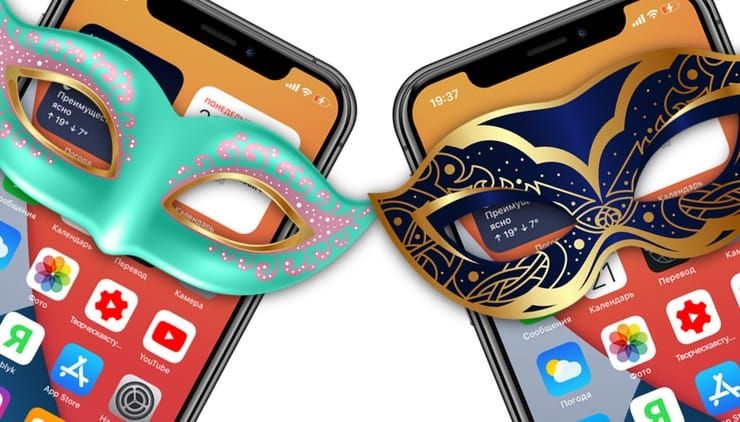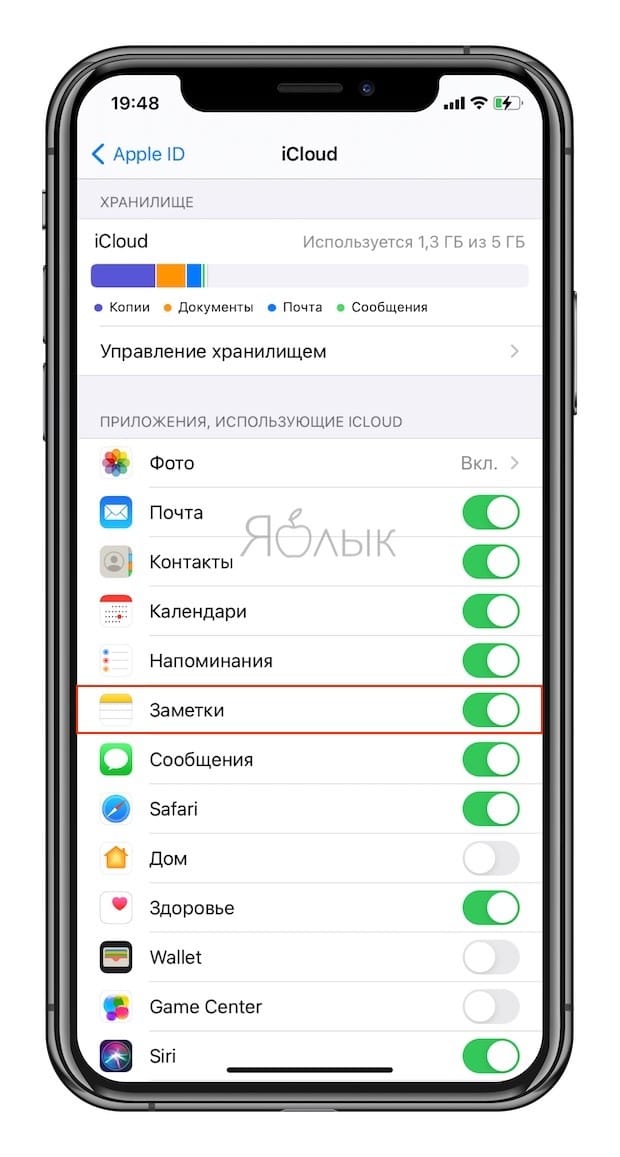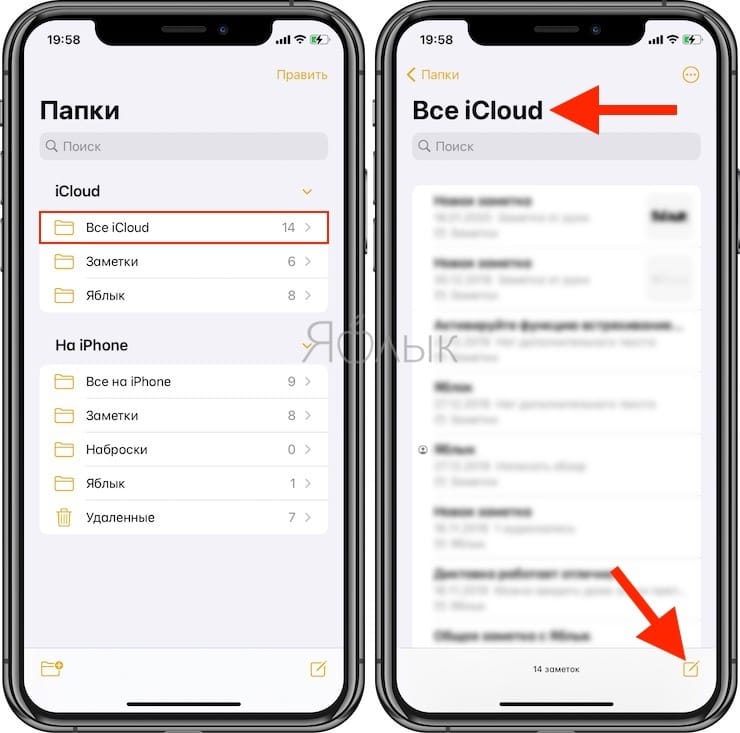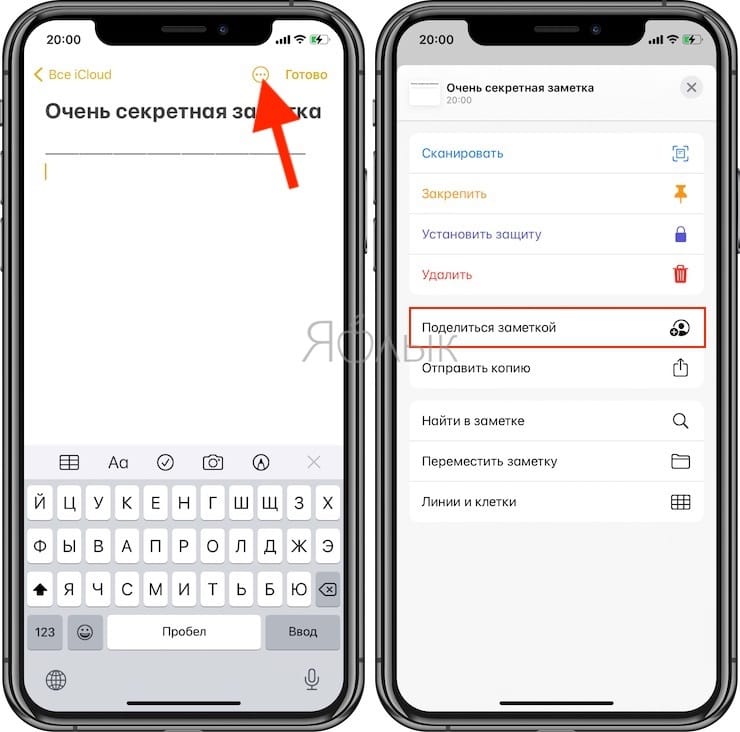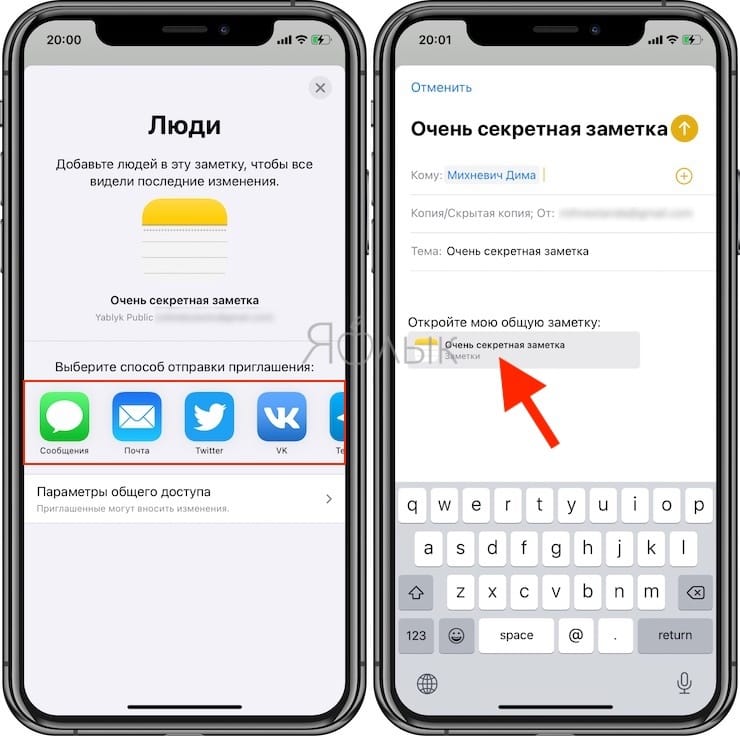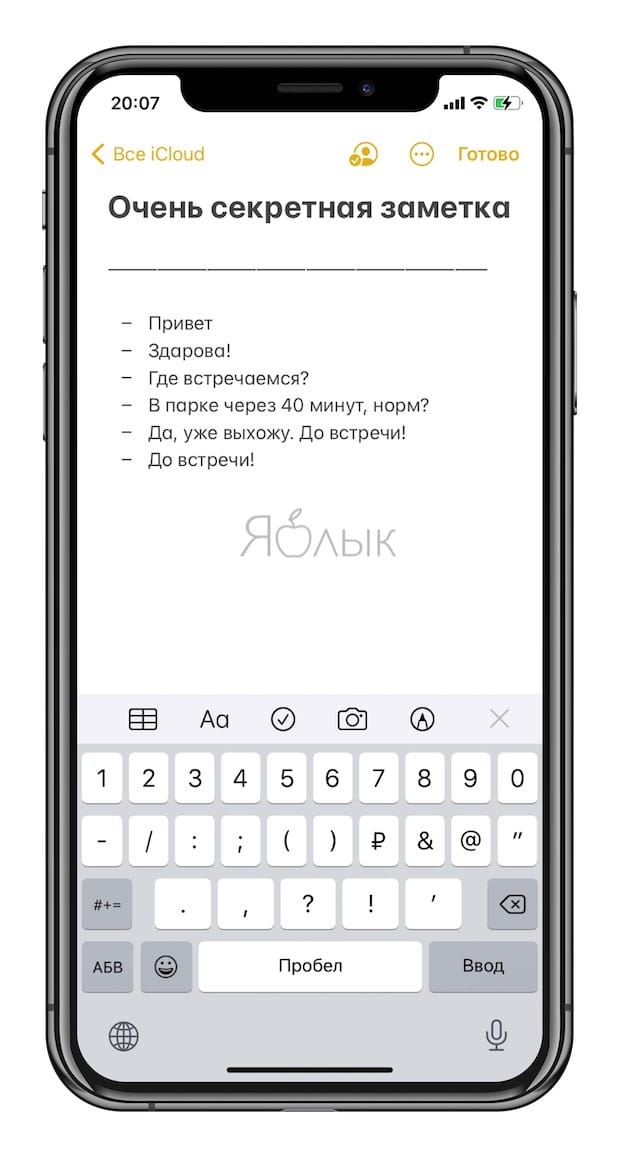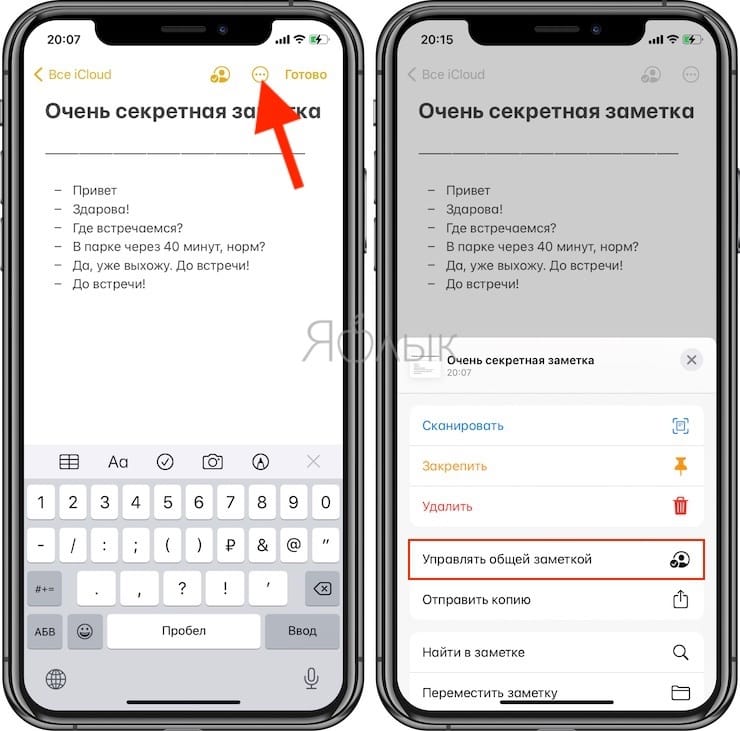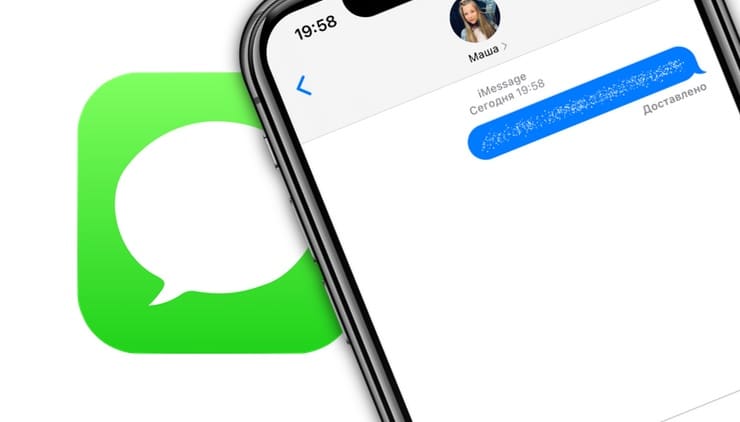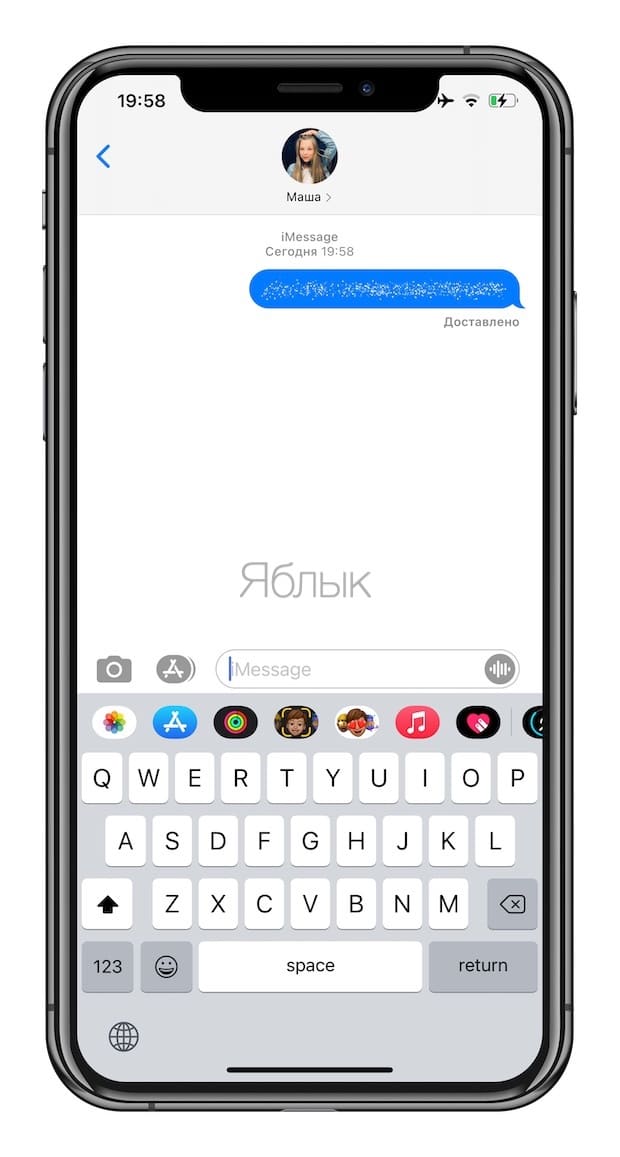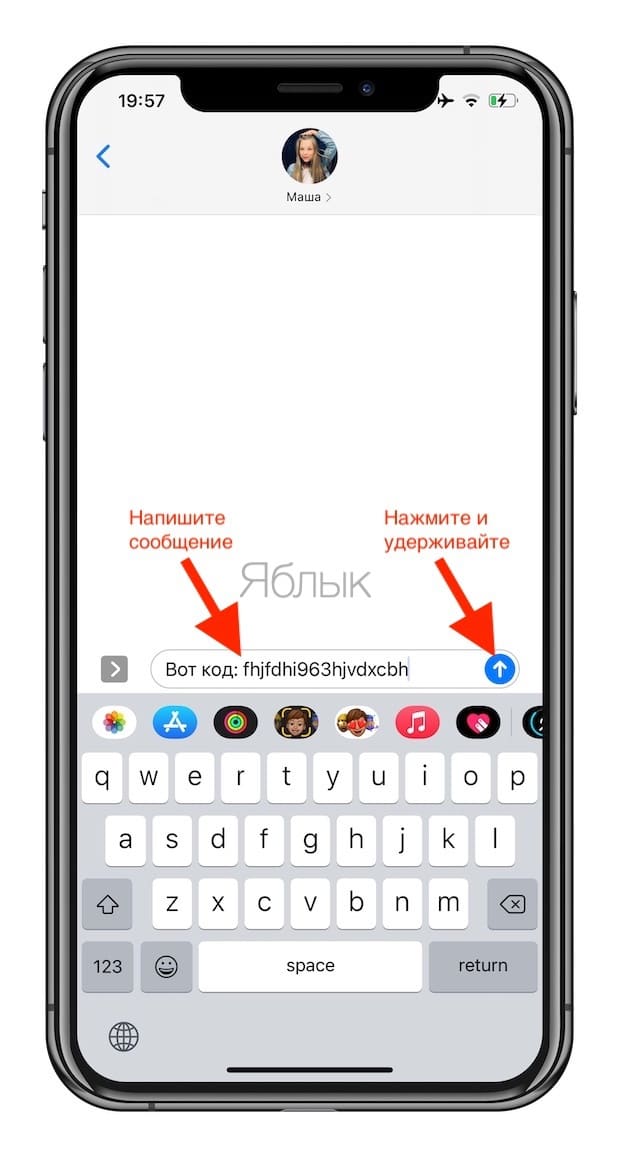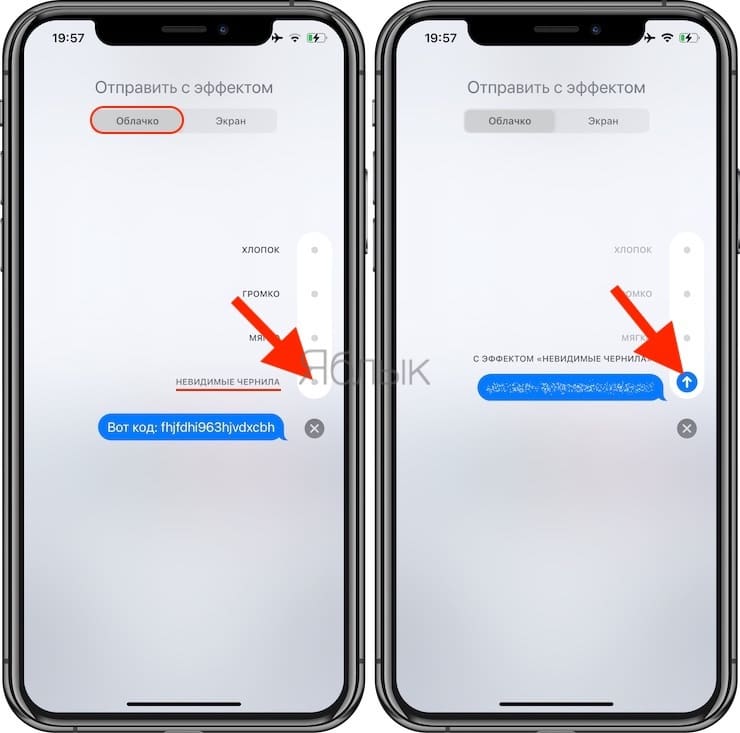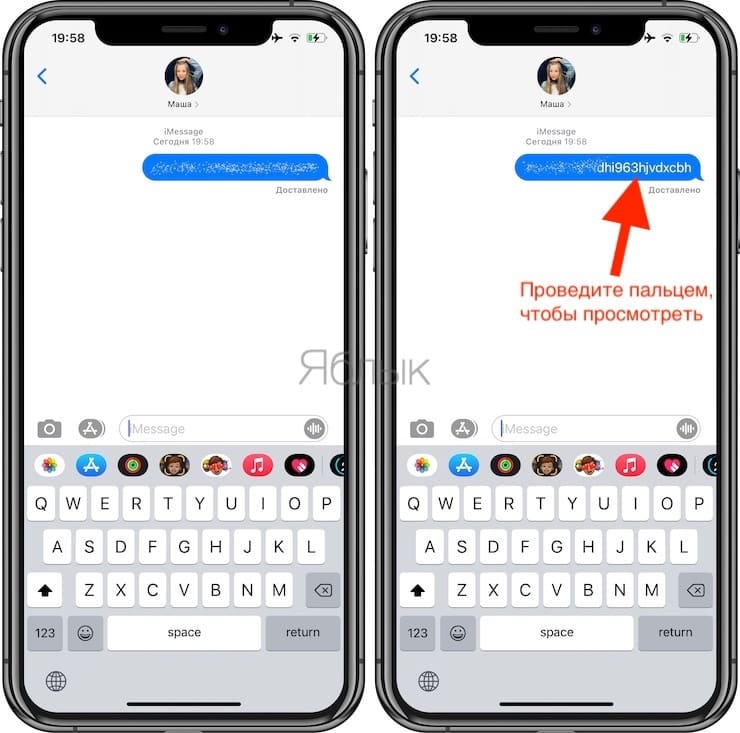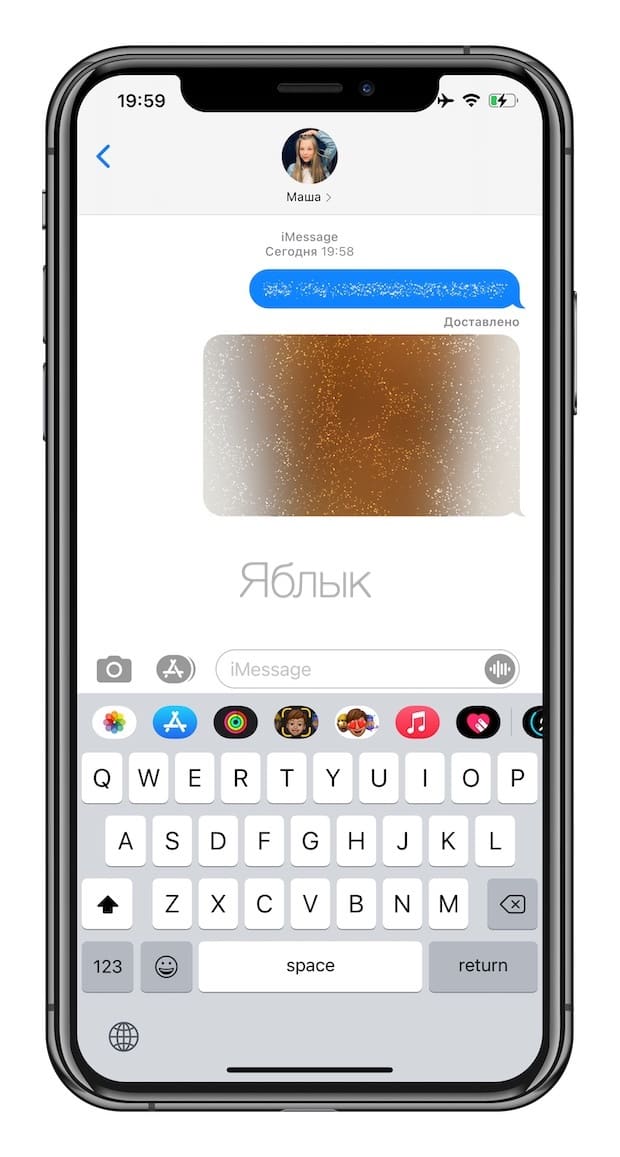- Использование эффектов для сообщений iMessage на устройствах iPhone, iPad и iPod touch
- Отправка сообщения с эффектами
- Добавление эффектов для всплывающих окон сообщений
- Добавление полноэкранных эффектов
- Отправка сообщения с эффектами камеры
- Ответ на сообщение с использованием различных выражений
- Отправка рукописного сообщения
- Скрытая переписка на Айфоне: как создать секретный чат без использования мессенджеров
- Видео:
- Как на iPhone или iPad создать секретный чат без использования сторонних приложений
- Как отправить сообщение с эффектом невидимых чернил на iPhone
- Как отправить скрытое сообщение на iPhone
- Как отправить сообщение невидимыми чернилами на iPhone или iPad
- Как отправить сообщение, написанное невидимыми чернилами
- Видео по теме:
- Как отправлять «невидимые» сообщения с iPhone и iPad
Использование эффектов для сообщений iMessage на устройствах iPhone, iPad и iPod touch
Сделайте свои сообщения еще более выразительными с помощью эффектов наклейки Memoji, эффектов облачка с текстом, полноэкранной анимации, эффектов камеры и т. д.
Для отправки эффектов в сообщениях необходима функция Apple iMessage. Узнайте о различиях между сообщениями iMessage и сообщениями SMS/MMS. В зависимости от условий, предлагаемых оператором связи, отправка сообщений SMS или MMS может быть бесплатной либо платной. При использовании службы iMessage в отсутствие сети Wi-Fi может взиматься плата за передачу данных по сотовой сети.
Отправка сообщения с эффектами
Вы можете использовать эффекты, чтобы изменить внешний вид облачка с текстом, или применить полноэкранные эффекты для «оживления» экрана. Вы даже можете добавить наклейку Memoji с эффектами облачка и полноэкранными эффектами.
Добавление эффектов для всплывающих окон сообщений
- Откройте приложение «Сообщения» и нажмите кнопку «Создать» , чтобы написать сообщение. Или выберите существующий разговор.
- Напишите сообщение или вставьте фотографию, а затем нажмите и удерживайте кнопку «Отправить» .
- Нажмите серую точку для предварительного просмотра эффектов для всплывающих окон сообщений.
- Нажмите кнопку «Отправить» .
Чтобы повторно воспроизвести полученный эффект для сообщения, нажмите кнопку «Повтор» под сообщением. Если вы не можете получать эффекты для всплывающих окон сообщений, проверьте параметр «Уменьшение движения».
Добавление полноэкранных эффектов
- Откройте приложение «Сообщения» и нажмите кнопку «Создать» , чтобы написать сообщение. Или выберите существующий разговор.
- Введите текст сообщения.
- Нажмите и удерживайте кнопку «Отправить» , а затем нажмите «Экран».
- Чтобы просмотреть полноэкранные эффекты, смахните влево.
- Нажмите кнопку «Отправить» .
Чтобы повторно воспроизвести полученный эффект для сообщения, нажмите кнопку «Повтор» под сообщением. Если вы не можете получать полноэкранные эффекты, проверьте параметр «Уменьшение движения».
Отправка сообщения с эффектами камеры
С помощью эффектов камеры вы сможете оживить свои беседы. Быстро создавайте фотографии или видео с помощью Memoji, фильтров, текста, забавных наклеек и многого другого и делитесь ими. Выполните указанные ниже действия.
- Откройте приложение «Сообщения» и нажмите кнопку «Создать» , чтобы написать сообщение. Или выберите существующий разговор.
- Нажмите кнопку «Камера» .
- Нажмите кнопку «Эффекты» и выберите один из эффектов, например Memoji* или приложение iMessage. К фотографии или видеоролику можно добавить несколько эффектов.
- После выбора необходимого эффекта нажмите «Готово».
- Нажмите кнопку «Отправить» или нажмите «Готово», чтобы добавить личное сообщение. Если вы решили не отправлять фотографию, нажмите значок в ее правом верхнем углу.
Для использования Memoji требуется совместимый iPhone или iPad.
Ответ на сообщение с использованием различных выражений
Функция Tapback позволяет быстро отвечать на сообщения, используя различные выражения, например значки руки с поднятым большим пальцем или сердца. Вот как использовать эту функцию:
- Откройте разговор в приложении «Сообщения».
- Дважды нажмите сообщение, на которое нужно ответить, или фотографию, которую хотите прокомментировать.
- Выберите вариант ответа Tapback для отправки.
Вы также можете использовать Tapback в групповых сообщениях. Чтобы узнать, кто отправил ответ Tapback, нажмите его.
Отправка рукописного сообщения
Сообщения можно персонализировать, добавляя свои рукописные заметки. Ваши друзья и родные будут видеть, как сообщение пишется у них на глазах, как если бы вы находились прямо перед ними. Чтобы отправить рукописную заметку, выполните следующие действия.
- Откройте приложение «Сообщения» и нажмите кнопку «Создать» , чтобы написать сообщение. Или выберите существующий разговор.
- Если у вас iPhone, поверните его и нажмите на клавиатуре значок . iPad не нужно поворачивать, просто нажмите на клавиатуре значок .
- Напишите свое сообщение или выберите один из вариантов в нижней части экрана.
- Чтобы начать заново, нажмите «Отменить» или «Очистить». По завершении нажмите «Готово». Нажмите кнопку «Отправить» .
Источник
Скрытая переписка на Айфоне: как создать секретный чат без использования мессенджеров
Никто не хочет, чтобы о содержимом тайного письма узнали посторонние люди. Более того, далеко не все вообще хотят афишировать сам факт своей переписки. Но в iOS и iPadOS уже есть требуемые инструменты для сокрытия своего электронного общения. Эти системы помогут сделать так, чтобы о вашей переписке никто не узнал.
Видео:
Как на iPhone или iPad создать секретный чат без использования сторонних приложений
1. Для реализации почти шпионской функции понадобится стандартное приложение «Заметки» при этом должна быть включена синхронизация заметок с iCloud по пути Настройки → Ваше имя → iCloud.
И установите переключатель Заметки в положение Включено.
2. Откройте приложение Заметки, откройте страницу с папками и выберите папку Все iCloud (или любую другую в разделе iCloud).
3. Создайте новую заметку.
4. Введите заголовок заметки и нажмите кнопку с тремя точками в кружке. В появившемся меню выберите пункт «Поделиться заметкой».
5. Отправьте другому пользователю чата приглашение любым удобным из возможных способов. Конечно же у получателя сообщения должно быть мобильное устройство от Apple и тоже включена синхронизация заметок с iCloud.
Собственно говоря, вот и вся хитрость. Написанное вами не будет отображено ни в мессенджерах, ни в электронной почте, а появится автоматически в заметке пользователя. Обратная связь осуществляется точно так же.
Так выглядит скрытый чат в заметках на iPhone и iPad (для удобства, начинайте каждое новое сообщение с новой строки, например, используя символ тире):
6. Для того чтобы отключить все возможные уведомления о новых сообщениях в секретном чате, нажмите кнопку с тремя точками в кружке и выберите пункт «Управлять общей заметкой».
7. Установите переключатель «Скрыть уведомления» в положение Включено.
Источник
Как отправить сообщение с эффектом невидимых чернил на iPhone
С приходом iOS 10 у пользователей iPhone появилась возможность отправлять сообщения с эффектом невидимых чернил. Такие сообщения являются скрытыми до тех пор, пока по ним не провести пальцем, что позволяет людям проще обмениваться приватной информацией. О том, как отправлять сообщения с эффектом невидимых чернил рассказали в этой инструкции.
Важно! Скрытые сообщения на iPhone и iPad отправляется через iMessage. Таким образом, отображаться скрытыми сообщения будут только на устройствах Apple с включенным мессенджером iMessage. Кроме этого, функция поддерживается только iPhone и iPad под управлением iOS 10 или более новой версии ПО.
Как отправить скрытое сообщение на iPhone
Шаг 1. Запустите приложение «Сообщения» на iPhone.
Шаг 2. Введите текст скрытого сообщения и зажмите кнопку отправки.

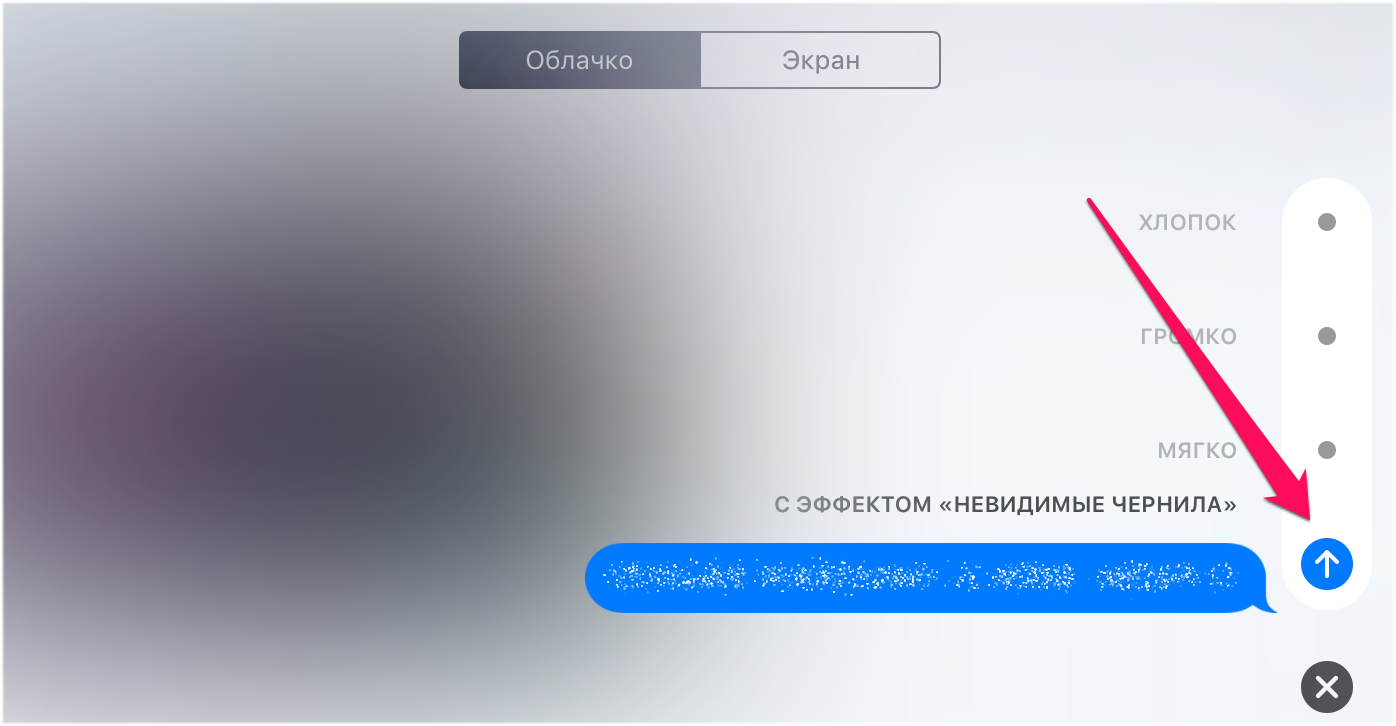
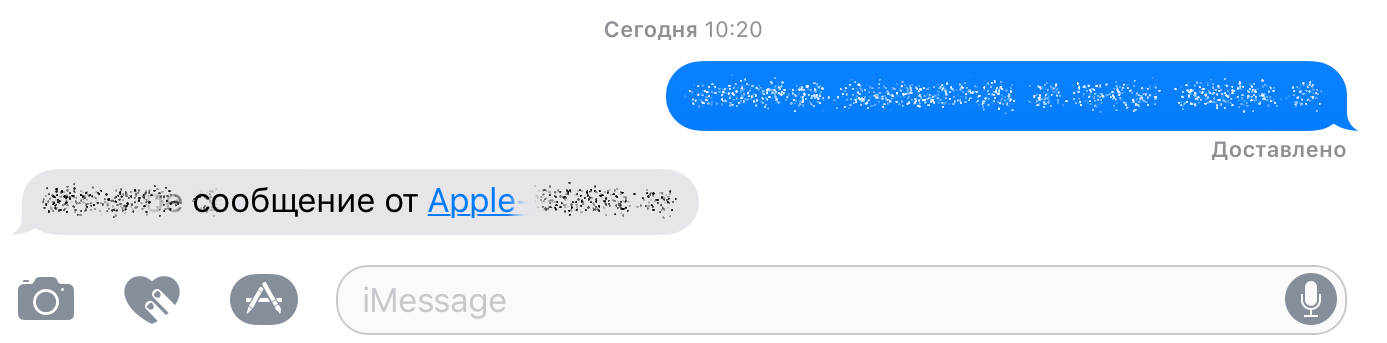
Отметим, что при такой отправке невидимыми становятся и изображения:
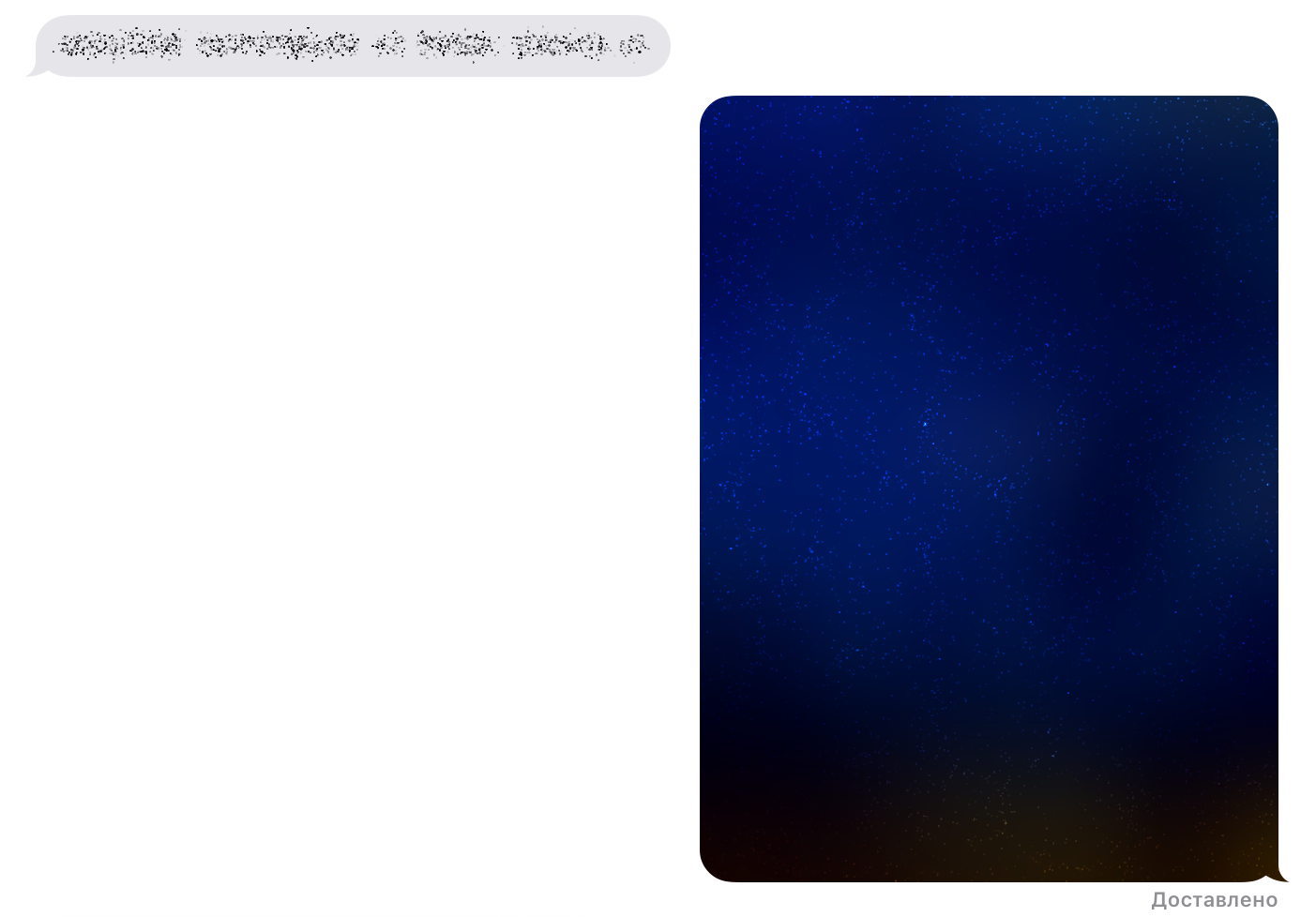
Источник
Как отправить сообщение невидимыми чернилами на iPhone или iPad
Еще в 2016 году Apple превзошла сама себя выпустив столь масштабное обновление штатного мессенджера iMessage. Таких продвинутых функций не увидишь ни в одном конкурентом сервисе. Жаль, что только работает iMessage лишь между яблочными устройствами. В этом материале мы расскажем как отправлять на iPhone и iPad приватные сообщения написанные невидимыми чернилами.
По умолчанию, у всех владельцев iPhone и iPad функция предпросмотра входящих сообщений с экрана блокировки активирована. И даже если сторонние лица не могут разблокировать девайс, то просмотреть начало сообщения не составит труда. Достаточно лишь взглянуть на экран блокировки.
Чтобы такого не произошло необходимо отправить сообщение написанное невидимыми чернилами. Для его прочтения необходимо разблокировать устройство и пройти в iMessage, после чего тапнуть по завуалированному облачку и лишь тогда покажется текст.
Как отправить сообщение, написанное невидимыми чернилами
Для создания специального месседжа напишите текст и сделайте долгий тап по синей кнопке отправить (зеленая кнопка говорит о том, что вы отправляете SMS, а не бесплатное сообщение iMessage, об этом подробно написано здесь).
Более длительное нажатие (с усилием) активирует меню «Отправить с эффектом». На вкладке «Облачко» доступен эффект «Невидимые чернила». Выберите его и нажмите кнопку «Отправить».
Проводя пальцем по сообщению, вы будете приоткрывать содержимое. Через несколько секунд бездействия текст снова затянется белым шумом.
Аналогичным образом отправляются и изображения включая видео – чтобы просмотреть, необходимо «стереть защитный слой».
Видео по теме:
Источник
Как отправлять «невидимые» сообщения с iPhone и iPad
В сообщениях пользователи iPhone, как правило, часто отправляют информацию, которую нежелательно видеть третьим лицам. Тем не менее любопытные глаза все же могут «оказаться» на экране смартфона и узнать то, что им не следовало бы знать. Но больше не нужно прикрывать дисплей, словно агент британской разведки — еще в iOS 10 Apple добавила специальный инструмент для таких случаев.
Когда в следующий раз будете отправлять подобное сообщение в iMessage (например, с ПИН-кодом кредитной карты), зажмите «стрелочку» отправки в течение пары секунд — откроется окно с эффектами сообщений. Здесь можно выбрать эффект «Невидимые чернила», когда сообщение будет не видно получателю (и даже отправителю) до совершения пары действий.
Вот так сообщение будет выглядеть на экране. Чтобы его просмотреть, нужно нажать на сообщение, как бы «стирая» его ластиком.
Так что эффекты в iMessage нужны не только для развлечения — они еще и могут быть полезными в различных ситуациях.
Источник