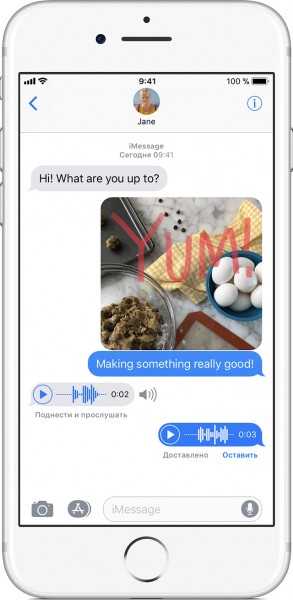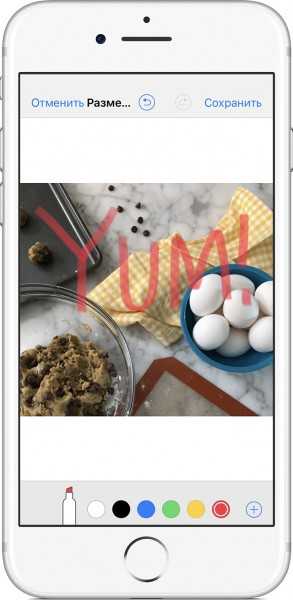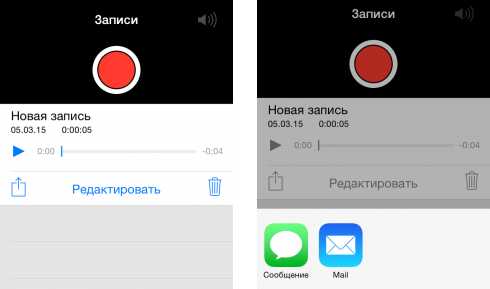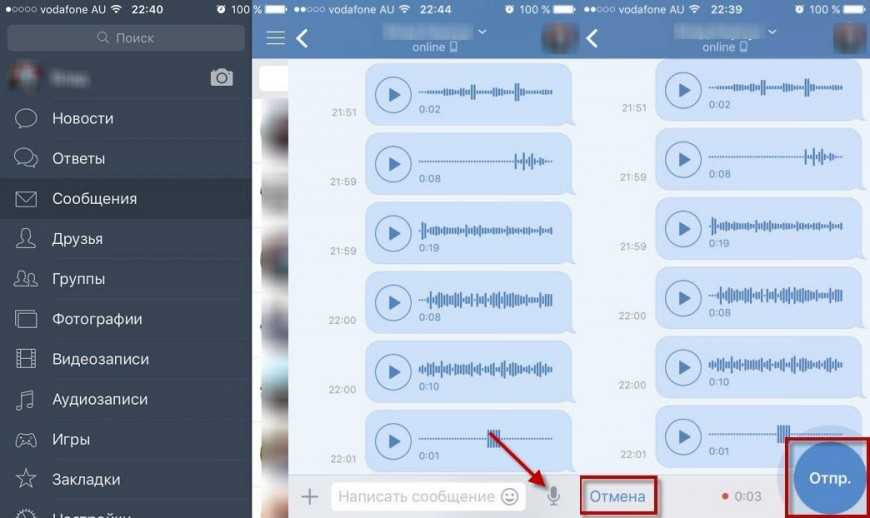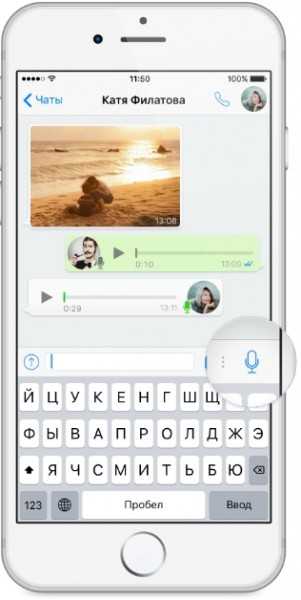- Как отправить аудиозапись с iPhone?
- Как отправить аудиозапись с iPhone?
- Как отправить запись с диктофона iPhone на компьютер
- Способ 1: без iTunes
- Способ 2: через iTunes
- Отправка голосовых сообщений и аудиозаписей с iPhone
- Отправка аудисообщений и записей с диктофона
- Использование соцсетей и мессенджеров
- Как пользоваться диктофоном на iPhone?
- Где в Айфоне диктофон находится?
- Как записывать разговоры на диктофон в Айфоне?
- Как отправить запись с диктофона iPhone на компьютер или другое устройство?
- Через электронную почту
- Через iTunes
- Чем лучше сторонние приложения-диктофоны?
- Заключение
Как отправить аудиозапись с iPhone?
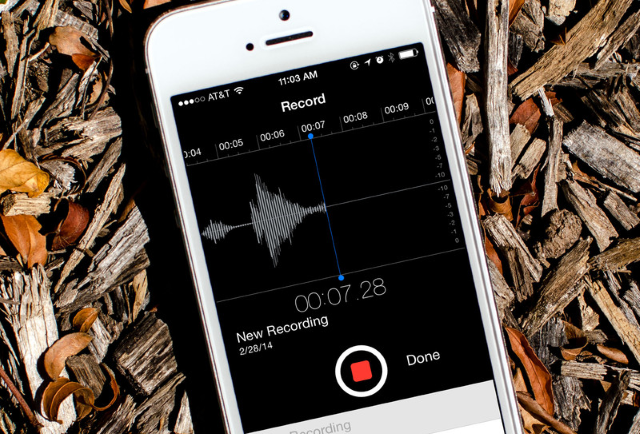
Перед тем как вы начнете читать эту инструкцию мы сразу же хотим оговориться — речь пойдет не об отправке песен, имеющихся на вашем iPhone другим людям, а именно об отправке аудиозаписей. Более того, адекватных способов передачи музыкальных треков с iPhone на iPhone (и тем более на смартфоны под управлением Android или Windows Phone) не существует.
А теперь вернемся к отправке аудиозаписей. Существует несколько способов передачи аудиозаписей с iPhone на другие устройства, но самым действенным считается банальная отправка записи по электронной почте или в теле текстового сообщения. Процесс этот назвать сложным, ну никак нельзя.
Как отправить аудиозапись с iPhone?
Шаг 1. Перейдите в приложение Диктофон
Шаг 2. Нажмите на аудиозапись, которой хотите поделиться
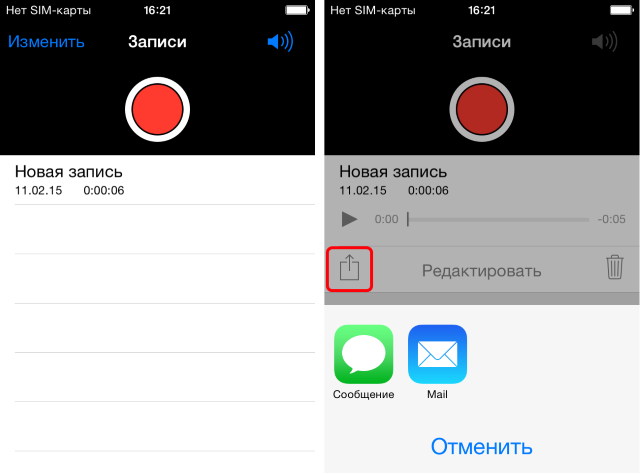
Таким вот простым образом, вы можете не подключая iPhone к компьютеру, сохранять аудиозаписи или отправлять их своим друзьям.
Источник
Как отправить запись с диктофона iPhone на компьютер
время чтения: 1 минута
Приложение «Диктофон» — не самое востребованное на Айфоне. Зачастую его не используют неделями и месяцами. Но бывают случаи когда оно становится необходимым.
Как правило у многих пользователей возникает проблема с отправкой сделанной записи на компьютер.
На самом деле все достаточно просто. Скинуть запись на компьютер, да и вообще на любое другое устройство можно следующими способами:
- по электронной почте;
- текстовым сообщением;
- отправив сообщение через социальную сеть или мессенджер;
- скинув запись в облачное хранилищие;
- синхронизировав iPhone с ПК через iTunes.
Способ 1: без iTunes
Для начала перейдите в само приложение «Диктофон». Далее следуйте по шагам:
Способ 2: через iTunes
Это выход из положения, когда нет времени на подключение к компьютеру, но нужно быстро отправить сохраненную аудиозапись своим друзьям и знакомым. Сделать это можно за несколько секунд, если почтовый аккаунт настроен на смартфоне.
Второй способ — более закрученный, но не менее надежный. Следует произвести синхронизацию с Айтюнс.
Для этого следует произвести последовательные действия:
- Выбрать устройство.
- Нажать Синхронизация.
- Просмотреть в Голосовых записях все, что было записано на диктофоне. Извлечь оттуда нужные, выбрав Показать в Проводнике.
- Отправить по выбранному адресу.
Еще одним вариантом, который используют многие владельцы Айфон, является установка менеджера файлов iFunBox. С помощью этой популярной программы совершается немало функций, включая и обработку данных с диктофона. Работа с менеджером не вызывает трудностей, интерфейс понятен.
Источник
Отправка голосовых сообщений и аудиозаписей с iPhone
Как в Айфоне отправить голосовое сообщение, если нет возможности набрать текст или нужно сказать так много, письменное послание отнимет много времени? Для отправки аудиосообщения можно использовать как встроенные возможности iOS, так и сторонние приложения для общения: мессенджеры и клиенты соцсетей.
Отправка аудисообщений и записей с диктофона
В стандартном iMessage есть все необходимые опции для отправки аудио, фото и даже видео. Если вы не хотите долго набирать текст, выполните следующие действия:
- Откройте стандартное приложение «Сообщения».
- Выберите диалог, в который вы хотите отправить аудио, или укажите контакт, с которым следует начать чат.
- Найдите кнопку в виде микрофона в нижнем правом углу. Нажмите на нее, держите палец и проговорите сообщение.
Чтобы прослушать запись перед отправкой, нажмите на кнопку воспроизведения. Для остановки воспроизведения тапните по крестику. Чтобы отправить аудиопослание, нажмите на стрелку. Ограничений на продолжительность сообщений нет, можно наговорить текст любого объема.
Программа «Сообщения» удаляет аудиозаписи с телефона отправителя через 2 минуты после записи. Чтобы сохранить его, нажмите «Оставить» под сообщением. Вы также можете не сохранять каждое послание, а увеличить время их хранения в памяти смартфона. Сделать это можно в разделе «Сообщения» в Настройках iOS. В подразделе «Истекает» вы увидите пункт «Аудиосообщения», у которого есть значение «Через 2 мин» и «Никогда».
Аналогичным образом можно отправить фотографию или видеозапись, сделанную только что или заранее. Более того, в iOS 10 появился инструмент «Разметка», который позволяет добавлять на фотографии надписи и рисунки. Чтобы воспользоваться этой возможностью, нажмите в диалоге на значок камеры, выберите фотографию, которую хотите отправить и тапните по пункту «Разметка» в левом нижнем углу.
Если аудио, которое вы хотите отправить, было записано ранее на диктофон, то никаких проблем с его пересылкой также не возникнет.
- Запустите приложение «Диктофон».
- Найдите аудиофайл, который необходимо переслать.
- Нажмите на кнопку «Поделиться».
- Выберите «Сообщения» и укажите собеседника.
Другой пользователь получит файл, который сможет воспроизвести прямо в диалоге. Пересланную запись можно сохранить на устройстве, если она несет важную информацию.
Использование соцсетей и мессенджеров
Мы разобрались, как в Айфоне можно отправить голосовое сообщение через стандартное приложение iMessage. Но если вы хотите воспользоваться другими способами доставки аудиопосланий, то у вас будет богатый выбор. Функцию записи голосовых сообщений предлагают все мессенджеры и некоторые клиенты соцсетей.
Для начала посмотрим, как отправлять голосовые сообщения в приложении ВК на Айфон. В официальном клиенте ВКонтакте функция пересылки аудиопосланий появилась в версии 2.9.1 в 2016 году. Поздновато, но сейчас уже поздно жаловаться – голосовые сообщения работают прекрасно.
Чтобы отправить аудио через клиент ВКонтакте, откройте диалог и нажмите на микрофон. На экране появится окно записи, после чего вы можете начинать проговаривать текст. Перед отправкой вы также можете воспроизвести голосовое сообщение, чтобы убедиться, что сказали все правильно, а приложение записало четко, без лишнего шума.
Если вы используете для общения мессенджеры, то процедура отправки голосовых сообщений ничем не удивит. Однако есть некоторые отличия: например, в WhatsApp аудио отправляется сразу после записи, без возможности прослушать еще раз.
Если вы хотите отправить продолжительное голосовое сообщение через WhatsApp на iPhone, выполните следующие действия:
- Откройте чат.
- Нажмите и держите значок микрофона.
- Проведите вверх по иконке замка, чтобы записывать послание без удержания микрофона.
- Нажмите «Отправить», когда закончите записывать сообщение.
Если вы передумали отправлять длинное сообщение, то можете нажать «Отменить» прямо во время записи. С короткими голосовыми сообщениями такой трюк не сработает: они отправляются, как только вы отпускаете значок микрофона.
В WhatsApp есть удобная возможность контроля над тем, прослушал ли собеседник сообщение. Если микрофон возле него серого цвета, значит, аудио не воспроизводилось. Голубой микрофон появляется возле прослушанных сообщений.
В работе голосовых сообщений в Viber и Telegram кардинальных отличий нет. Вы точно также можете записывать длинные послания и отправлять их. Единственный недостаток – нет возможности проконтролировать, воспроизводилось ли аудио. Зато в Telegram голосовые сообщения продолжают проигрываться даже при выходе из чата в общий список контактов или другой диалог.
Источник
Как пользоваться диктофоном на iPhone?
Скопировать записи диктофона с iPhone на ПК нелегко – просто подключить устройство к компьютеру USB-кабелем недостаточно. К счастью, есть два способа переноса аудиозаписей диктофона. Мы расскажем об этих способах, а также научим, как записывать разговоры и редактировать аудиодорожки.
Пользователь, полагающий, что встроенный диктофон на Айфоне сумеет полноценно заменить портативный прибор для записи разговоров, сильно ошибается. При применении диктофона обладатель «яблочного» устройства столкнётся с рядом неудобств: во-первых, сама запись окажется достаточно низкого качества, во-вторых, перенести аудиофайл на ПК для последующей обработки будет непросто. Низкое качество объясняется тем, что запись разговоров – функция для Айфона дополнительная; сложности же с передачей данных обусловлены политикой конфиденциальности, в которую Apple свято верует.
Однако при необходимости сделать срочную и незапланированную запись iPhone выручит. По этой причине важно точно знать, где находится диктофон на «яблочном» устройстве и как им пользоваться.
Где в Айфоне диктофон находится?
«Диктофон» — предустановленное приложение iPhone, которое должно присутствовать на одном из рабочих столов. На устройстве с iOS 7 иконка программы по умолчанию располагается в левом верхнем углу второго рабочего стола.
На иконке изображена осциллограмма – графическое представление звуковой волны. Определено даже слово, которому эта осциллограмма принадлежит. Как выяснил некто Майк Рандл, это слово «Apple».
Белая иконка диктофона впервые появилась на 7-ой версии «операционки». Прежде иконка была синей, и на ней изображался микрофон.
Если же на рабочих столах отыскать диктофон не удаётся «хоть убей», стоит посмотреть в папках «Утилиты» и «Дополнения» (при наличии таковых).
Есть ещё один важный вопрос, который тематическими порталами почему-то не освещается: куда нужно говорить, чтобы аудиозапись была максимально чистой и громкой? Использовать следует микрофон, который располагается на нижнем торце устройства с левой стороны.
Нижний торец гаджета 4-ой модификации кажется совершенно симметричным, отчего у пользователя может сложиться впечатление, будто динамики расположены с обеих сторон. Это не так. Проведите проверку: включите на Айфоне любую песню и прикройте пальцем отверстие с правой стороны – вы заметите, что звук исчез совсем. Затем закройте левое отверстие – звук на выходе не изменится.
На нижних торцах iPhone 5-ой и 6-ой модификаций симметрией уже «не пахнет».
Как записывать разговоры на диктофон в Айфоне?
Недовольных новым интерфейсом диктофона iPhone множество, и дело не только в том, что интерфейс стал более аскетичным – он также оказался менее информативным. Раньше диктофон включал в себя индикатор громкости, благодаря которому пользователь понимал, стоит ли подвинуть устройство поближе к собеседнику или, напротив, разместить чуть дальше.
Нормой для аудиозаписи является интервал от -3 до 0 децибел.
Новый интерфейс (начиная с iOS 7) не включает в себя этот элемент. Шкала децибел располагается с правого края осциллографа и едва видна. Это, конечно, доставляет неудобства.
Впрочем, iOS 7 имеет массу других достоинств, поэтому с неудобной шкалой громкости можно и примириться. Производить запись на диктофон устройства с iOS 7 следует так:
Шаг 1. Поднесите iPhone ближе к источнику звука и нажмите кнопку «Rec» (красный круг), чтобы начать звукозапись. Для временной приостановки записи следует кликнуть на ту же кнопку.
Мы видим, что на примере по шкале громкости звук едва достигает -5 Дб. Это очень мало – стоит придвинуть iPhone к источнику, чтобы волна достигала хотя бы -3 Дб.
Шаг 2. Если необходимо завершить запись, нажмите «Готово».
Шаг 3. Появится сообщение «Сохранить голосовую запись». Здесь вы должны присвоить аудиофайлу название, после чего кликнуть «Сохранить».
Запись окажется в общем перечне аудиодорожек. Теперь следует её прослушать.
Шаг 4. Активируйте динамик – кликните на иконку в правом верхнем углу.
Шаг 5. Нажмите на нужную дорожку в перечне – вы откроете следующее меню:
Кликните на кнопку «Play» — запустится воспроизведение аудиофайла. Передвигая ползунок по полосе, вы сможете перематывать. Есть и другие опции: например, при помощи простейшего аудиоредактора вам удастся обрезать запись.
Шаг 6. Чтобы осуществить обрезку, кликните на «Редактировать».
Затем нажмите на такую иконку:
Установите красные маркеры на временной шкале, определив тем самым начальную и конечную точки записи после редактирования, и кликните «Обрезать».
Появится меню – вам предстоит выбрать, хотите ли вы изменить оригинал или сохранить трек после редактирования как новый.
Сделав выбор, нажмите «Готово».
Теперь, когда есть отредактированная аудиодорожка, возникает вопрос: как скинуть запись диктофона, чтобы разместить её, скажем, в блоге?
Как отправить запись с диктофона iPhone на компьютер или другое устройство?
Передать аудиозапись с диктофона на другое мобильное устройство можно ММС-сообщением через кнопку «Поделиться».
Одна ММС-ка стоит примерно 7 рублей. При передаче файла на другой iPhone следует воспользоваться мессенджером iMessage – тогда удастся избежать финансовых трат совсем.
Отправить запись на ПК сложнее, однако пара эффективных способов всё же есть.
Через электронную почту
Этот способ принесёт результат при двух условиях:
- На iPhone настроено приложение «Mail». У пользователя есть по крайней мере пара почтовых ящиков.
Для отправки записи нажмите ту же кнопку «Поделиться» и выберите вариант «Mail».
Затем в поле «Кому» укажите почтовый адрес, к которому у вас есть доступ, и отправьте письмо.
Точно сказать, когда придёт послание, нельзя. Чаще всего доставка занимает пару минут, но может растянуться и на часы. Откройте любой из двух почтовых ящиков на ПК: тот, который используется приложением «Mail», или тот, на который вы отправляли письмо. В первом случае послание следует искать в папке «Отправленные», во втором – во «Входящих».
Как только отыщете нужное письмо, сохраните аудиозапись, содержащуюся в нём, на компьютер.
Через iTunes
Если вы правильно произведёте синхронизацию iPhone с iTunes, записи диктофона будут перенесены на жёсткий диск ПК. Как же выполнять синхронизацию?
Шаг 1. Запустите iTunes, подключите гаджет к ПК и проследуйте в меню управления устройством, нажав на иконку с изображением смартфона.
Шаг 2. В блоке «Настройки» выберите раздел «Музыка».
Шаг 3. Поставьте галочку «Включить голосовые записи». Это очень важно: чаще всего именно из-за отсутствия этой галочки пользователям не удаётся скопировать записи с диктофона на ПК.
Шаг 4. Нажмите «Синхронизировать» и запустите обмен данными.
Шаг 5. Когда все 5 шагов синхронизации завершатся, выйдите из меню управления устройством и найдите в медиатеке запись с диктофона. Чтобы не перебирать целый плейлист, вы можете сразу проследовать в раздел «Голосовые записи» в блоке «Музыкальные плейлисты».
Шаг 6. Отыщите интересующую вас запись с диктофона, кликните на неё правой кнопкой мыши и нажмите на пункт «Показать в проводнике Windows».
Так вы окажетесь в той папке на жёстком диске ПК, где хранятся все голосовые записи в формате ALAC.
Найти эту папку также можно, пройдя по пути C:Users1MusiciTunesiTunes Media. Называется она «Voice Memos».
Чем лучше сторонние приложения-диктофоны?
Пользователи отправляются в AppStore за программами для записи звука потому, что функционал встроенного приложения достаточно скромен. В частности, программа «Диктофон» не позволяет вести запись телефонных разговоров – это опять-таки связано с политикой конфиденциальности Apple. Как только пользователь iPhone совершает исходящий вызов, диктофон автоматически прекращает запись. Это очень неудобно, особенно с учётом того, что всё большую популярность набирают телефонные интервью.
Среди программ, позволяющих записать телефонные переговоры, выделяются IntCall, Audio Recorder (для iPhone с джейлбрейком), Google Voice. О преимуществах и недостатках первых двух утилит вы можете узнать из материала «Как на iPhone записать телефонный разговор?». Главный минус третьей заключается в том, что она всегда предупреждает собеседника о том, что разговор записывается.
У сторонних диктофонов есть масса других опций, которые встроенному инструменту «и не снились». Полезнее всего то, что сторонние приложения позволяют регулировать качество записи: настраивать уровень чувствительности микрофона и частоту дискретизации. Продукт под названием ALON Dictaphone и вовсе отличается тем, что способен автоматически выключать запись, когда говорящий замолкает, и возобновлять её, если снова слышится речь (функция голосовой активации). Сторонние диктофоны имеют один общий недостаток – как правило, это платные программы.
Заключение
Тот факт, что с Айфона нельзя передать диктофонные записи на компьютер напрямую через кабель, не должны пробуждать в пользователе беспокойство. Если с техникой Apple он «на ты», ему не составит труда синхронизировать аудиозаписи с iTunes. Начинающие же пользователи могут применить в качестве посредника между ПК и iPhone электронную почту.
Источник