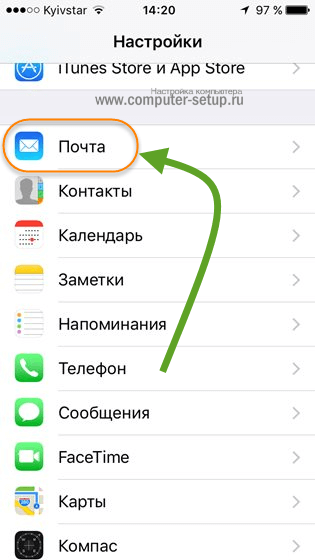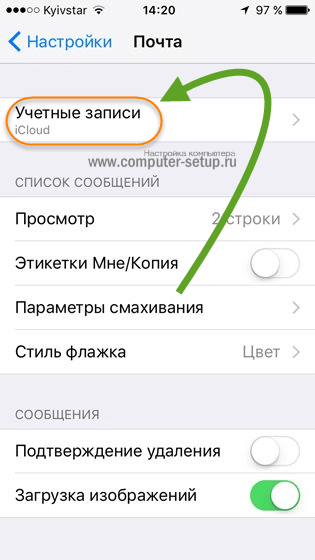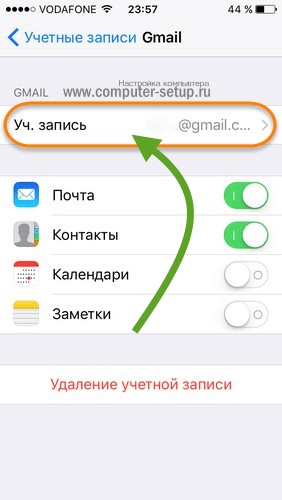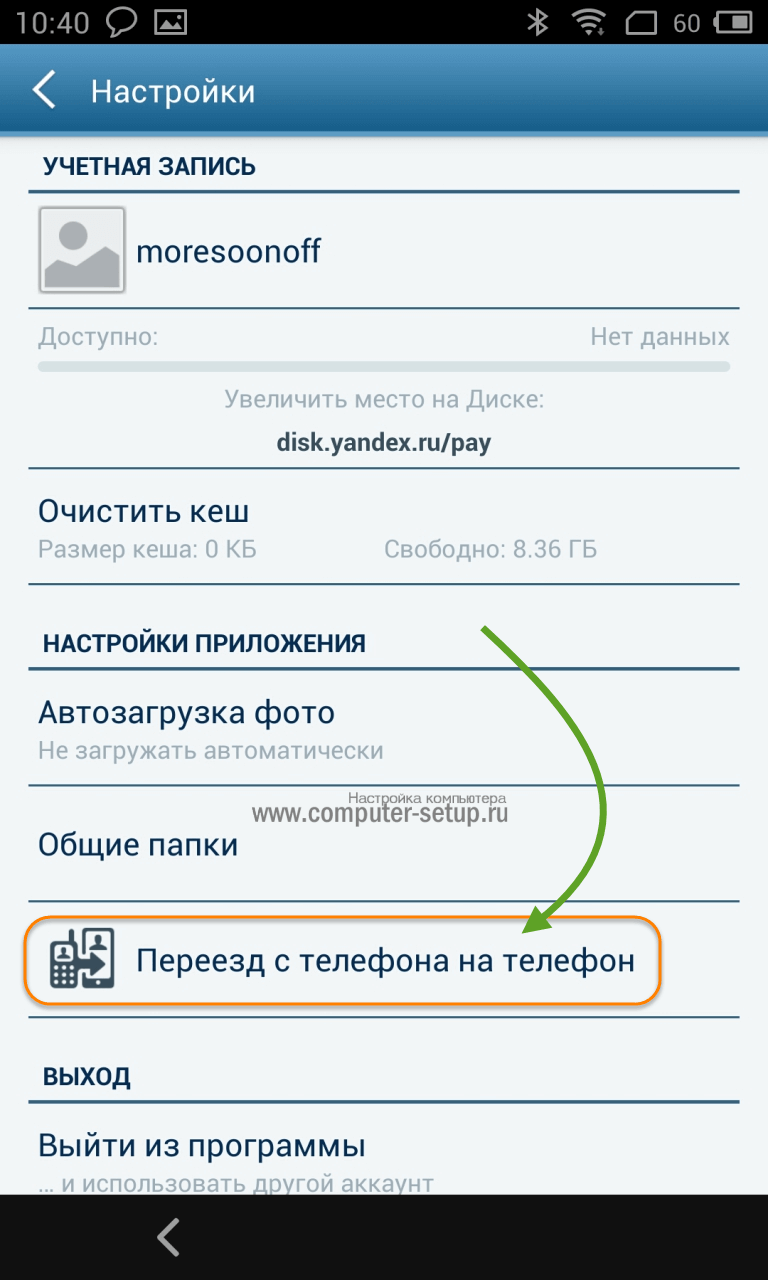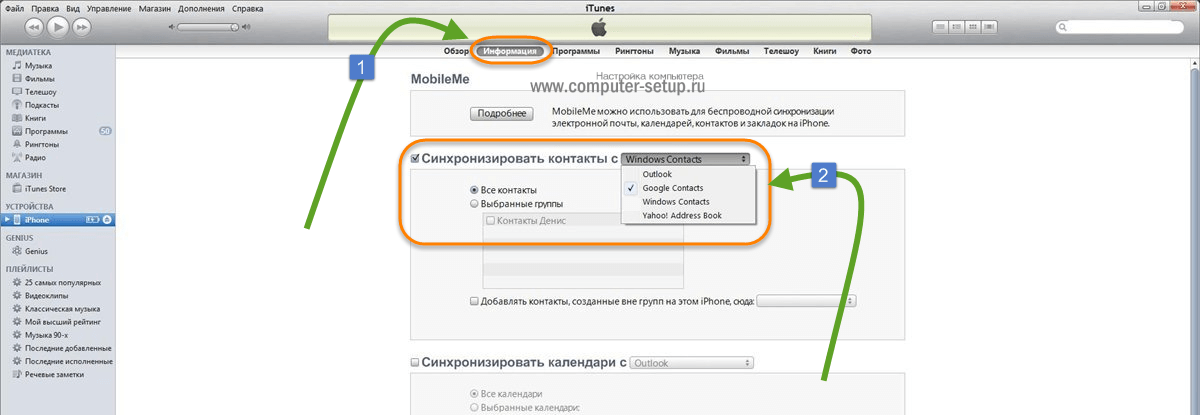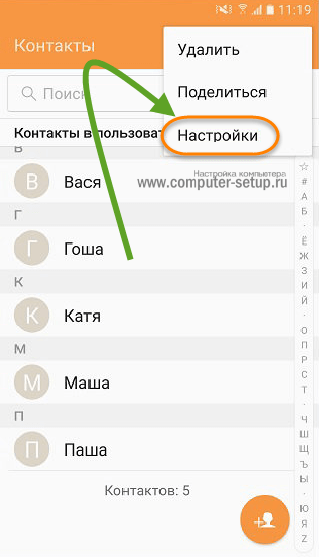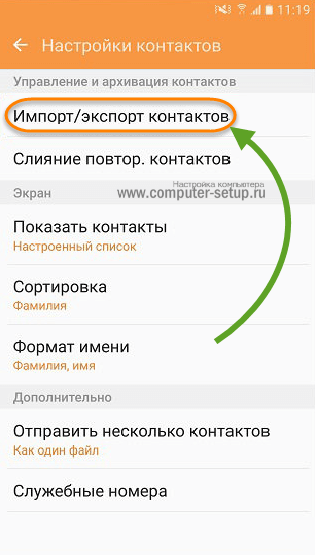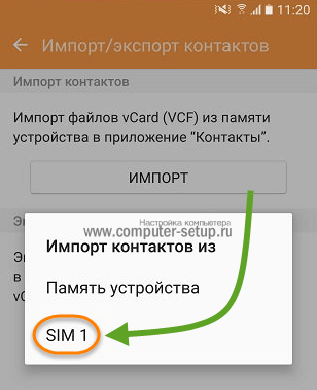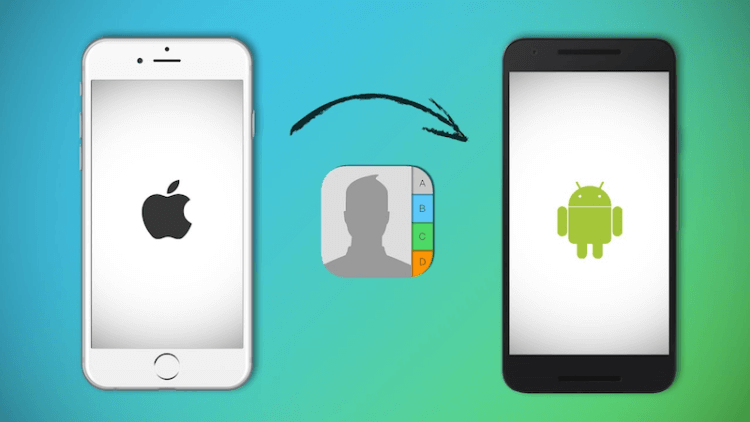- Как перенести контакты с Айфона на Андроид: 6 Подробных инструкций по копированию номеров
- Синхронизация с Google
- Яндекс.Переезд
- Приложение My Contacts Backup
- Копируем номера через iCloud
- Переносим контакты через iTunes
- Как перенести контакты СИМ-карты
- Дополнительная информация
- Переносим контакты с iOS на Android — Послесловие
- 5 способов перенести контакты с iPhone на Android
- Метод 1. Вручную (подойдет для небольших списков)
- Метод 2. Через iCloud
- Метод 3. Используйте сторонние приложения
- Метод 4. При помощи GMail
- Метод 5. Экспорт контактов в GMail через iTunes
- Четыре способа переноса контактов с iPhone
- Способ 1. iCloud.com
- Способ 2. My Contacts Backup
- Способ 3. iCloud + Dropbox
- Способ 4. CardDAV
Как перенести контакты с Айфона на Андроид: 6 Подробных инструкций по копированию номеров
Если вы решили сменить свой смартфон или планшет iOS на устройство с другой операционной системой, сразу же возникает вопрос о том, как перенести контакты с Айфона на Андроид. На самом деле, существует достаточно много способов скинуть записи из одной телефонной книги в другую.
Мы рассмотрим только те, которые совершенно точно позволяют переместить номера телефонов. К каждому способу будет приведена пошаговая инструкция. Будет интересно!
Синхронизация с Google
Это самый простой метод из всех, которые мы рассмотрим! Единственное, что вам нужно, так это электронный ящик на Gmail. Если вы не знаете, как синхронизировать контакты с Google, то делается это следующим образом:
Рис. 1. Пункт «Почта» в настройках Айфона
Рис. 2. Пункт «Учетные записи» в разделе «Почта» на iPhone
Рис. 3. «Добавить учетную запись» в списке аккаунтов
Рис. 4. Логотип Google в списке доступных для подключения сервисов
Рис. 5. «Уч. запись» в разделе Gmail
Теперь вы знаете, как при помощи Google перенести контакты с Айфона на Андроид. Перейдем к следующему способу.
Яндекс.Переезд
Перенос всех контактов с iPhone на Android также можно выполнить при помощи аккаунта в Яндексе и удобного приложения Яндекс.Переезд. Перед выполнением всех процедур скачайте эту программу на оба устройства.
После этого осталось импортировать контакты. Делается это вот так:
Рис. 6. PIN-код в Яндекс.Переезде
После этого нажмите на меню дополнительных функций (три точки в левом нижнем углу) и выберите «Настройки».
Рис. 7. «Настройки» в Яндекс.Переезде
Рис. 8. «Переезд с телефона на телефон» в настройках Яндекс.Переезда
Рис. 9. Поле ввода PIN-кода и кнопка «Начать перенос»
Выполнить поставленную задачу можно не только через Google или Яндекс, а и через программу My Contacts Backup.
Приложение My Contacts Backup
Чтобы перенести все контакты с iOS на Android при помощи данного приложения, сначала нужно его загрузить и установить.
На Android его качать не нужно, да и такой версии не существует. После установки импортируем контакты:
Рис. 10. Кнопка «Backup» в My Contacts Backup
На Андроиде можно открыть сколько угодно файлов vcf, то есть записи можно будет перебросить не один раз. Поэтому поставьте галочку возле пункта «vCard».
Рис. 11. Тип «vCard» в списке форматов, доступных для пересылки по e-mail
Продолжаем говорить о способах переноса контактов с iPhone.
Копируем номера через iCloud
Также данные можно перекинуть через iCloud. Перед выполнением данной процедуры в настройках Айфона зайдите в раздел «iCloud» и включите там пункт «Контакты» (поставьте переключатель в такое положение, чтобы он стал зеленым). Теперь скопируйте данные:
Рис. 12. Раздел «Контакты» в iCloud
Рис. 13. «Экспорт vCard» в контактах iCloud
Его можно отправить на новый смартфон или планшет. Важно не забыть в отправляющем письме указать тему и добавить какой-то текст, чтобы оно не записалось в спам. Также этот файл можно перебросить через Bluetooth. Таким образом мы выполним экспорт без синхронизации.
Чтобы экспортировать записи, останется просто открыть этот файл. Можно перекинуть контакты с компьютера и другим способом, даже без использования второго аппарата. Для этого выйдите с iCloud и зайдите в Gmail.
Там в левом верхнем углу нажмите «Gmail». Чтобы произошла синхронизация контактов iPhone и Google, нужно выбрать пункт с соответствующим названием.
Рис. 14. «Контакты» в Gmail
Дальше, чтобы данные синхронизировались, нажмите «Дополнительно» и выберете «Импорт…».
Рис. 15. Меню «Дополнительно» и пункт «Импорт…»
Выберите файл, созданный ранее с помощью кнопки «Обзор» и нажмите «Импорт». Осталось только дождаться, когда процедура будет завершена. Время ее выполнения зависит от переносимого объема данных.
Рис. 16. Меню импорта в Google
Через время они автоматически будут скопированы в Android.
Таким образом вы воспользуетесь сервисом Google «Контакты». Как видите, Apple и Google очень хорошо сотрудничают друг с другом в плане переноса записей из телефонной книги. Теперь поговорим о том, как через iTunes перенести контакты с iPhone на Android.
Переносим контакты через iTunes
Чтобы выполнить поставленную задачу через iTunes, необходимо установить эту программу на компьютер. Загрузить ее можно на сайте apple.com. После установки сделайте вот что:
Рис. 17. Переброс контактов в iTunes
Теперь вы знаете, как перенести данные iOS на Android в Айтюнс.
Как перенести контакты СИМ-карты
Скажем сразу, что ответа на вопрос о том, как штатными средствами перенести контакты с Айфона на СИМ, нет. Сделать это можно только «нештатными» средствами, то есть джейлбрейком. Если это сделано, копирование с iPhone на СИМ не составит особых трудностей. Делается это следующим образом:
Рис. 18. Пункт «Копировать с iPhone на SIM» в SIManager
Рис. 19. «Настройки» приложения «Контакты» на Андроид
Рис. 20. Раздел «Импорт/экспорт контактов» в настройках Андроид
Рис. 21. Окно «Импорт контактов из»
Что касается завершающего этапа того, как с помощью СИМ перенести контакты из Айфона в Андроид, то лучше сохранять их в аккаунте Google.
Дополнительная информация
Если вы не знаете, как добавить в новый телефон или планшет аккаунт Google, который используется в большинстве описанных выше способов, то делается это вот так:
Рис. 22. «Добавить аккаунт» в настройках Андроида
Это все, что вам нужно сделать.
Переносим контакты с iOS на Android — Послесловие
Как видите, в том, как правильно скопировать контакты с iPhone, нет абсолютно ничего сложного. Для этого достаточно всего лишь иметь аккаунт в Google, компьютер (необязательно) и несколько минут времени.
Учетная запись в системе Apple у вас уже есть (она используется в iPhone). Чтобы было более понятно, прилагаем видео к одному из способов, описанных выше.
Источник
5 способов перенести контакты с iPhone на Android
Как перейти с iPhone на Android без потери контактов? Сменить один iPhone на другой не представляет особых трудностей. А вот то, как мигрировать на другую операционную систему, может ввести в ступор. Но не отчаивайтесь. У нас есть решение того, как это сделать. И даже не одно, а сразу пять! Так что без своей телефонной книжки вы точно не останетесь. Несмотря на то, что упомянутые мобильные операционные системы — два совершенно разных мира, существует несколько способов передачи данных с одного устройства на другое. И сейчас мы разберем наиболее удобные из них.
Метод 1. Вручную (подойдет для небольших списков)
Если вы хотите перенести только определенные контакты, то вы можете использовать опцию «Поделиться» на своем iPhone. Откройте приложение «Контакты» и выберите нужный контакт, который вы хотите сохранить. Проведите пальцем вниз и выберите вкладку, которая позволяет либо поделиться им по электронной почте, либо же при помощи сообщения. Отправляйте контакт и сохраняйте на новом устройстве.
Метод 2. Через iCloud
- Второй способ передачи контактов с iPhone на Android — это использовать облачную систему от Apple. А точнее ее настольную версию. Войдите в iCloud в приложение «Контакты». Далее выбирайте нужные вам контакты, отметив их в списке, либо же все разом, нажав значок в виде шестеренки и выбрав пункт «Выбрать все».
- Нажмите снова кнопку в виде шестеренки и выберите пункт «Экспортировать vCard». Ваш компьютер загрузит файл VCF, содержащий выбранные контакты.
- Подключите Android-смартфон к компьютеру, скопируйте файл VCF-файл в локальное хранилище в памяти телефона и затем импортируйте контакты из приложения «Контакты» уже на смартфоне. Приложение «Контакты» имеет возможность добавлять данные из различных источников, включая внутреннюю память или SD-карты. Поэтому то, куда вы изначально сохранили VCF-файл, не имеет значения.
Метод 3. Используйте сторонние приложения
В этом примере мы будем использовать приложение My Contacts Backup, но есть и другие варианты на просторах виртуальных площадок.
- Загрузите и запустите приложение на своем iPhone.
- Когда приложение “MCBackup” запросит доступ к контактам, нажмите OK.
- Нажмите кнопку «Резервное Копирование».
- Введите адрес электронной почты, на который хотите отравить данные, прикрепите файл VCF к письму и отправьте его на свою учетную запись Gmail.
- Откройте электронную почту с вашего устройства Android, загрузите файл VCF и импортируйте контакты на телефон.
Метод 4. При помощи GMail
- Выберите контакты, которые необходимо сохранить (это также нужно делать в настольной версии iCloud).
- Щелкните на значок шестеренки и выберите «Экспортировать vCard».
- Как и во 2 методе, вы получите VCF-файл, содержащий экспортированные контакты.
- Затем на ПК войдите в свой аккаунт Google. Нажмите на логотип Gmail, расположенный в левом верхнем углу панели управления.
- Выберите пункт Контакты, нажмите раскрывающееся меню «Дополнительно» и выберите пункт «Импортировать».
- После импорта, контакты будут автоматически синхронизированы с вашим Android-устройством, подключенным к этой учетной записи.
Метод 5. Экспорт контактов в GMail через iTunes
- Запустите на ПК приложение iTunes.
- Подключите iPhone к компьютеру.
- Откройте страницу управления устройством и перейдите на вкладку «Информация».
- Нажмите пункт «синхронизировать контакты с», а затем выберите «Контакты Google».
- Введите имя пользователя и пароль учетной записи Google и нажмите кнопку «Применить».
- Убедитесь, что ваше устройство на Android подключено к этой же учетной записи. Если все верно, то контакты автоматически появятся на вашем смартфоне.
Еще больше интересных материалов вы можете прочитать в нашем сообществе в Телеграм.
Источник
Четыре способа переноса контактов с iPhone
Быстро, без потерь, разными способами.
Надоел iPhone, хочется сменить мобильную платформу или возникла необходимость во втором смартфоне на базе Android/Windows Phone? Сегодня мы расскажем о том, как быстро перенести контакты с iPhone на Android (или другую ОС). Четыре универсальных способа, которые помогут в экспорте книги контактов.
Способ 1. iCloud.com
Любой пользователь iPhone однозначно пользуется учетной записью Apple ID, которая необходима как для загрузки приложений из магазина AppStore, так и для синхронизации содержимого устройства с удаленным облачным сервисом iCloud.
Примечание. Перед началом экспорта убедитесь, что в настройках включена синхронизация контактов. Откройте Настройки – iCloud и включите ползунок напротив пункта Контакты.
Для данного способа потребуется ноутбук или компьютер с полноценным браузером (предпочтительнее использовать Safari). Прилагаемые скриншоты размещены в том порядке, в котором требуется осуществлять экспорт.
- Откройте сайт iCloud и пройдите авторизацию, используя свою учетную запись Apple ID.
- Среди предложенных пиктограмм выберите Контакты. Дождитесь окончания загрузки списка контактов.
- Подсветите любой из контактов (тапните один раз), а затем нажмите комбинацию клавиш CMD + A (для MAC) или CTRL + A (для Windows), тем самым выделив все контакты в списке.
- Нажмите на шестеренку в нижнем левом углу и выберите пункт Экспорт vCard.
- Браузер автоматически загрузит файл с расширением VCF, в котором и хранятся все ваши контакты. Отправьте данный файл на новое устройство и запустите его. Экспорт контактов в память смартфона произойдет автоматически.
Данный вариант экспорта позволяет получить полноценную автономную копию всех ваших контактов в небольшом файле, который совместим как со смартфонами, так и с мобильным телефонами «прошлых лет».
Способ 2. My Contacts Backup
В магазине приложений App Store есть внушительный ассортимент приложений, которые позволяют экспортировать контакты с iPhone. Остановимся на бесплатном варианте – утилите My Contacts Backup (Скачать из App Store).
Для экспорта контактов достаточно выполнить несколько несложных шагов:
- Установите приложение My Contacts Backup и после запуска разрешите доступ к контактам на iPhone.
- Нажмите зеленую клавишу Backup и дождитесь окончания процесса (занимает не более нескольких секунд даже при внушительном размере контактной книги).
- Нажмите клавишу Email и отправьте письмо с прикрепленным VCF-файлом себе на почту.
- Загрузите VCF-файл на новом устройстве из собственной почты и запустите его. Экспорт контактов произойдет автоматически.
Доступ к VCF-файлу можно получить и из браузера нового устройства, включив на iPhone в приложении My Contacts Backup сервер (Настройки – Wi-Fi Managmenent) и открыв соответствующий адрес (в формате: 192.168.1.100:8080). Обратите внимание, чтобы оба смартфона были подключены к одной сети Wi-Fi.
Способ 3. iCloud + Dropbox
Рассмотренный Способ 1требует наличия стационарного компьютера или ноутбука, но при желании можно обойтись и штатным iOS-браузером Safari.
- На iPhone в браузере Safari откройте страницу iCloud.com.
- Нажмите на клавишу Поделиться (прямоугольник со стрелкой) и найдите пункт Полная версия сайта.
- Будет загружена полноценная версия страницы. Авторизуйтесь, указав данные вашего Apple ID.
- После прохождения авторизации вы будете направлены в меню iCloud. Увы, масштабирование может не работать и навигация по странице станет невозможной. Чтобы увидеть все разделы, еще раз из меню Поделиться выберите Полную версию сайта. Страница перезагрузится и вы получите доступ ко всем элементам.
- Откройте Контакты.
- Нажав на шестеренку в левом нижнем углу тапните по пункту Выбрать все (коснутся к пункту дважды). Как только все контакты станут синими, повторно нажмите на шестеренку и выберите Экспорт vCard.
- После загрузки файла VCF откроется новая вкладка в браузере Safari. Выберите пункт Открыть в… и сохраните в любом из облачных сервисов: DropBox, Google Drive, OneDrive и т.д.
- На новом устройстве достаточно загрузить отправленный в облачное хранилище файл и экспортировать контакты в память смартфона.
Способ 4. CardDAV
Еще один вариант экспорта контактов на смартфон, работающий под управлением Android, использование сервера iCloud и специализированного приложения CardDAV.
- На Android-смартфон установите бесплатную версию приложения CardDAV (Скачать из Google Play).
- Запустите приложение и в списке учетных записей выберите CardDav.
- В качестве сервера введите следующий: p02-contacts.icloud.com. Имя пользователя и пароль – данные вашей учетной записи Apple ID. Нажмите Далее.
- Введите любое имя учетной записи и ОБЯЗАТЕЛЬНО поставьте галочку напротив пункта Синхронизировать только с сервера на телефон. Нажмите Завершить.
- Начнется синхронизация и контакты будут автоматически загружены в память вашего смартфона.
Идея данного способа заключается в прямом экспорте контактов с серверов Apple. Изучив настройки приложения CardDAV, вы можете включить автоматическую синхронизацию: добавляя новый контакт на iPhone, он будет автоматически добавляться и на смартфон, работающий под управлением другой операционной системы.
Источник