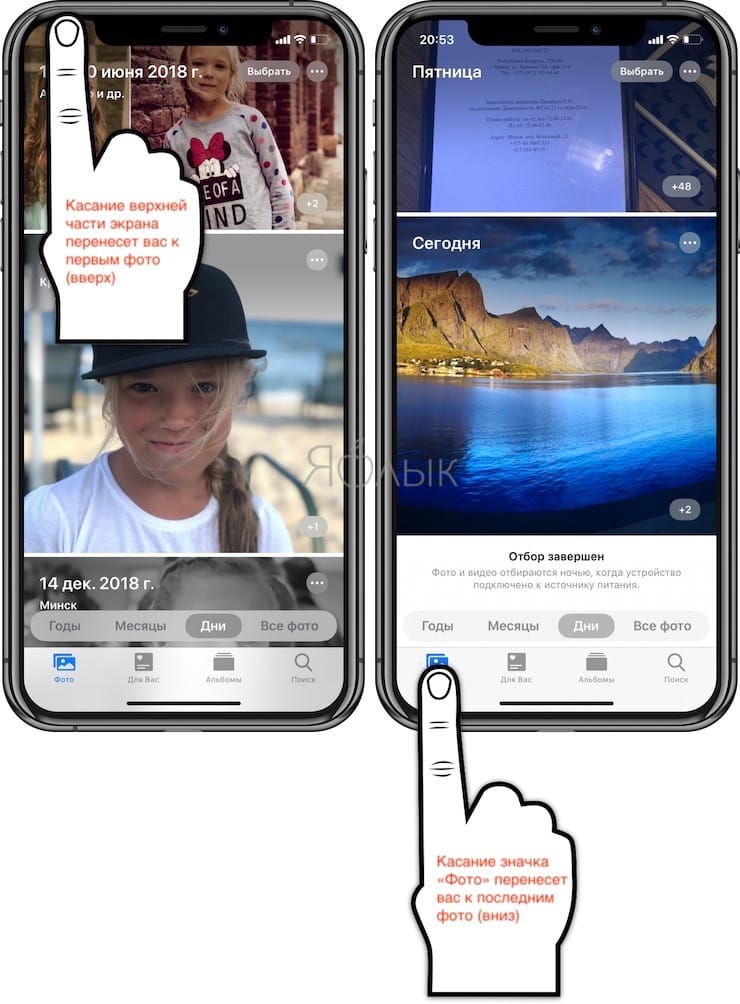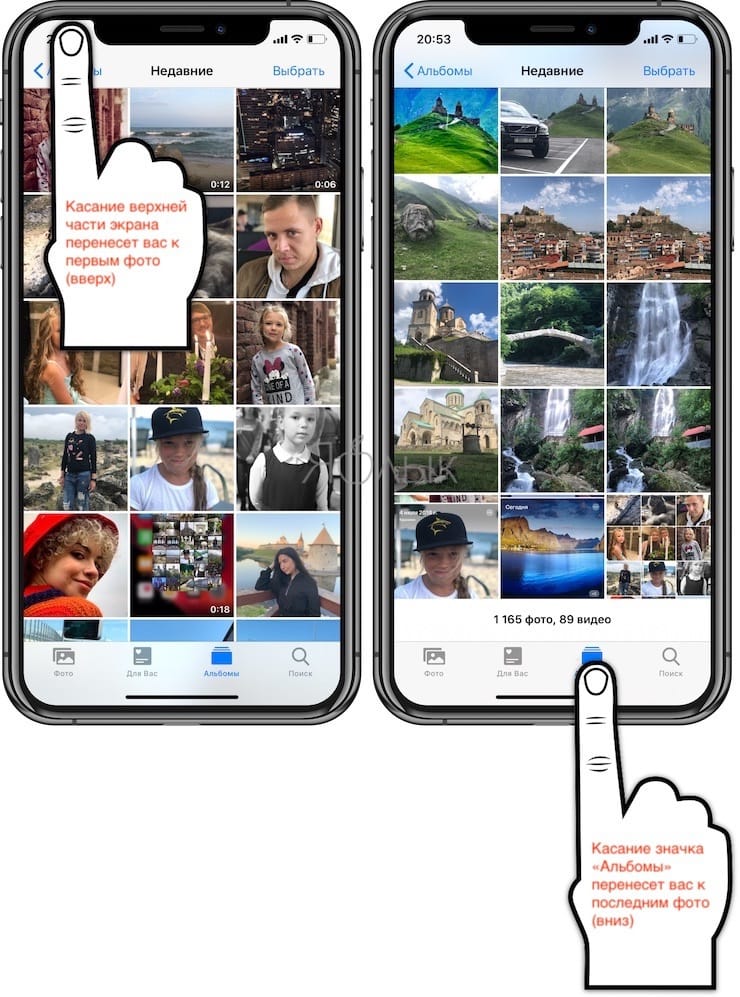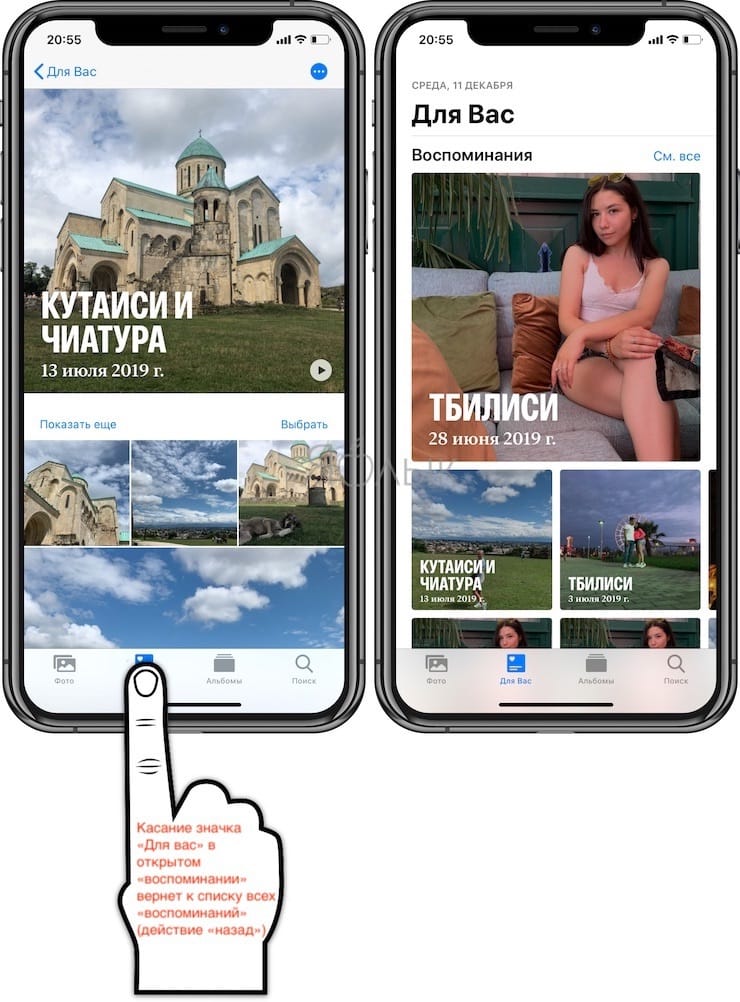- Как на iOS быстро пролистать страницу до конца
- Как быстро пролистать страницу вниз
- Лонгриды для вас
- Как мгновенно перенестись к первым или последним фото в приложении «Фото» на iPhone и iPad
- Как прокрутить iPhone в VoiceOver — Вокруг-Дом — 2021
- Table of Contents:
- Прокрутка в VoiceOver
- Шаг 1
- Шаг 2
- Шаг 3
- Отключить VoiceOver
- Шаг 1
- Шаг 2
- Шаг 3
- Шаг 4
- Как прокрутить вверх на MacBook
- Как прокрутить страницу на ноутбуке?
- Трюки, чтобы прокрутить до верхней части сообщений на iPhone
- How I use technology as a blind person! — Molly Burke (CC) (Декабрь 2021).
- Как быстро перейти к самому концу страницы в iOS 13
- Как увеличить скорость прокрутки на iOS
- Лонгриды для вас
Как на iOS быстро пролистать страницу до конца
Жест прокрутки является одни из самых часто используемых жестов среди пользователей смартфонов. Мы постоянно что-то листаем — от списка контактов и сообщений в мессенджерах до содержимого сайтов и YouTube. Придумать более интуитивный и понятный жест, чем жест прокрутки, практически невозможно. Но далеко не всегда он оказывается настолько эффективен, насколько бы нам этого хотелось. В конце концов, иногда листать приходится так долго, что поневоле начинаешь мечтать о жесте, который бы сразу перенёс тебя в конец страницы.
Чтобы пролистать страницу на iOS в самый конец, необязательно свайпать как сумасшедший
В iOS 13 Apple добавила возможность быстрого перемещения в конец страницы, захватывая ползунок прокрутки и перемещая его вниз. Таким образом удобно ориентироваться на веб-сайтах с бесконечной прокруткой или на страницах, где нужная вам информация содержится в середине или внизу. Новый жест позволяет не мучить палец и олеофобное покрытие экрана, протирая его до дыр попытками долистать до нужного фрагмента, а сразу очутиться там, где нужно.
Как быстро пролистать страницу вниз
- Чтобы активировать жест прокрутки, откройте приложение с длинной страницей;
Прокрутка на iOS
- Сделайте небольшой свайп по странице, чтобы вызвать ползунок прокрутки, как показано на скриншоте;
- Приложите палец к ползунку и удерживайте в течение примерно полутора секунд для активации жеста прокрутки;
Быстрая прокрутка на iOS
- После того как ползунок станет толще, начните вести его вниз и остановитесь на том фрагменте, где нужно.
К сожалению, быстрая прокрутка работает далеко не во всех приложениях. В процессе тестирования нового жеста мне удалось заставить его работать в Google Chrome, Safari, YouTube, Twitter, Google Фото, Instagram, iMessage и многих других. А вот в Telegram активировать быструю прокрутку мне так и не удалось, хотя именно там она оказалась бы весьма и весьма полезна. Ведь, согласитесь, иногда бывает нужно быстро отмотать переписку на несколько дней назад, но использовать для этого обычный жест пролистывания ой как неудобно, учитывая, что листать порой приходится действительно долго.
Подпишись на наш новостной канал в Telegram. Так ты точно не пропустить ничего нового.
Интересно, что спустя некоторое время, проведённое с жестом быстрой прокрутки, возвращаться к традиционному пролистыванию свайпами уже совсем не хочется. Новый способ позволяет в считанные секунды очутиться на нужном фрагменте страницы и при этом не приводит к усталости кисти. При этом неважно, используете вы iPhone или iPad — прокрутка одинаково удобна как в смартфонной версии ОС, так и в планшетной. А если Apple придумала что-то по-настоящему удобное, так почему бы этим не воспользоваться?
Новости, статьи и анонсы публикаций
Свободное общение и обсуждение материалов
Лонгриды для вас
Многие пользователи регулярно жалуются, что у них списывают деньги за подписки, которые они не оформляли. Разбираемся, кто на самом деле их оформляет, почему сами пользователи об этом узнают только по факту списания и как запросить у Apple возврат
Очень часто пользователи сталкиваются с проблемами после обновления своих компьютеров Mac и не знают как перейти на предыдущую версию macOS. В статье расскажем о том, как откатиться с macOS Monterey до macOS Big Sur.
Чистить кэш на iPhone нужно! Но не всегда. Если у вас не хватает места для фотографий или чего-то еще, можно буквально за пару кликов высвободить несколько гигабайт места. Пользуйтесь!
А вот в AppleInsider активировать быструю прокрутку мне так и не удалось, хотя именно там она оказалась бы весьма и весьма полезна.
Источник
Как мгновенно перенестись к первым или последним фото в приложении «Фото» на iPhone и iPad
Если вы храните все фотографии на своем iPhone, то наверняка убиваете кучу времени на поиск нужного снимка, особенно, если он был сделан много лет назад. К примеру, вы хотите еще раз полюбоваться прекрасным закатом, который вы сфотографировали помимо десятков других пейзажей и портретов во время отпуска пять лет назад.
В таком случае нужно прокручивать и прокручивать фотографии… и еще раз прокручивать. Большие галереи требуют огромного терпения, поскольку, найдя нужную фотографию, вам снова придется скроллить, на этот раз чтобы добраться уже до самых новых фотографий.
К счастью, Apple предусмотрела специальный жест, позволяющий в мгновение ока оказаться в самом низу галереи. Для того, чтобы быстро перейти к нижней части списка, просто нажмите соответствующую вкладку. Если вы просматриваете свою коллекцию фотографий по годам во вкладке «Фото» и прокручиваете годы назад, нажатие на вкладку «Фото» перенесет вас в нижнюю часть списка, где находятся самые последние снимки. Этот способ работает в любой вкладке в приложении «Фото».
В свою очередь, касание статус-бара (верхней части экрана) мгновенно перенесет вас к первым фото.
Предположим, вы просматриваете один из сохраненных альбомов во вкладке «Альбомы». Вам нужно выбрать несколько самых последних фотографий, но вы случайно нажали на верхнюю часть экрана iPhone или iPad, что в «Фото» и других приложениях переносит вас вверх. Как же вернуться вниз? Все очень просто – достаточно лишь снова нажать на вкладку «Альбомы».
Подсказка: если вы уже находитесь внизу альбома, нажатие на вкладку «Альбомы» перенесет вас на экран со списком альбомов.
С вкладкой «Для Вас» дела обстоят немного по-другому, поскольку в ней самые новые снимки располагаются вверху, а не внизу. Несмотря на это, основная идея та же самая. К примеру, вы прокрутили список в «Для Вас» до середины и захотели быстро добраться до верха, тогда просто нажмите на вкладку «Для Вас». Как и в случае с вкладкой «Альбомы», если вы нажмете на вкладку «Для Вас» после открытия одного из воспоминаний, вы перенесетесь на экран со списком всех воспоминаний, то есть совершите действие «Назад».
В следующий раз, когда вы потеряетесь среди обилия фотографий, сделанных давным-давно, помните, что всегда можно вернуться к самым последним снимкам с помощью лишь одного тапа. Этот супер-трюк не упоминается ни в документации, ни в инструкциях Apple, поэтому о нем известно далеко не всем, однако он присутствует в iOS уже в течение нескольких лет.
Источник
Как прокрутить iPhone в VoiceOver — Вокруг-Дом — 2021
Table of Contents:
Когда вы используете iPhone 5 с настройками по умолчанию, вы прокручиваете мультитач-дисплей, перетаскивая или щелкая пальцем по экрану. Когда функция VoiceOver активирована, вы больше не можете прокручивать одним пальцем; вместо этого вы должны использовать три пальца. Опция VoiceOver — это функция доступности для людей с нарушениями зрения. При активированной функции VoiceOver iPhone произносит имена значков, когда вы наводите на них пальцем. Чтобы активировать значок, коснитесь его один раз, чтобы выбрать его. VoiceOver объявляет, что вы коснулись, а затем дважды нажмите значок, чтобы активировать его.
Используйте три пальца для прокрутки iPhone в VoiceOver.credit: Джастин Салливан / Новости Getty Images / Getty Images
Прокрутка в VoiceOver
Шаг 1
Держите iPhone в одной руке дисплеем, обращенным к вам.
Шаг 2
Сожмите три пальца вместе на другой руке.
Шаг 3
Нажмите и одновременно проведите тремя пальцами по мультисенсорному дисплею iPhone для прокрутки.
Отключить VoiceOver
Шаг 1
Нажмите кнопку «Домой» на iPhone. Нажмите значок «Настройки», чтобы выбрать его, а затем дважды нажмите «Настройки», чтобы открыть его. Нажмите «Общие», чтобы выбрать его, и дважды нажмите «Общие».
Шаг 2
Проведите тремя пальцами вверх по экрану, чтобы прокрутить, пока не увидите Доступность. Нажмите «Доступность», чтобы выбрать его, и дважды нажмите «Доступность», чтобы открыть его.
Шаг 3
Нажмите «VoiceOver», чтобы выбрать его, и дважды нажмите «VoiceOver», чтобы открыть экран параметров VoiceOver. Коснитесь параметра «VoiceOver», чтобы выбрать его, и дважды нажмите параметр, чтобы установить ползунок «Вкл. / Выкл.» В положение «Выкл.». Нажмите «Доступность» в верхней части экрана, чтобы перейти к предыдущему экрану.
Шаг 4
Прокрутите до нижней части экрана специальных возможностей и выберите параметр «Ярлык специальных возможностей». Нажмите «VoiceOver», если вы хотите, чтобы iPhone включал и выключал VoiceOver при каждом быстром нажатии кнопки «Домой» три раза. Нажмите кнопку «Домой», чтобы вернуться на домашний экран iPhone.
Как прокрутить вверх на MacBook
На MacBook вы прокручиваете вверх и вниз, проводя двумя пальцами по трекпаду. Однако в последних версиях OS X, включая OS X Yosemite, Apple изменила способ работы трекпада .
Как прокрутить страницу на ноутбуке?
Современные ноутбуки оснащены функцией прокрутки, встроенной в сенсорную панель. Если вы только что приобрели свой первый ноутбук, вы заметите сенсорную панель у основания рядом с тем, где он открывается .
Трюки, чтобы прокрутить до верхней части сообщений на iPhone
Со временем текстовые сообщения вашего iPhone размещаются в темах, которые длиннее, чем «Война и мир», и для возврата к началу цепочки требуется много движений. Хотя процесс .
How I use technology as a blind person! — Molly Burke (CC) (Декабрь 2021).
Источник
Как быстро перейти к самому концу страницы в iOS 13
Кто бы что ни говорил, но iOS по-прежнему остается более удобной и интуитивной платформой, чем Android. Чего только стоит механизм возврата к началу страницы: одиночное нажатие по верхней части экрана, и вы оказываетесь на самом верху списка. Эта фишка работает практически во всех приложениях, существенно облегчая работу с новостными лентами и сайтами, где реализована бесконечная прокрутка. Но как быть, если нужно быстро спуститься в самый конец страницы?
Оказывается, в iOS 13 был реализован механизм, который позволяет быстро прокрутить страницу до самого конца. То ли Apple добавила его в одной из последних бета-версий, которые вышли к настоящему моменту, то ли никому и в голову не приходило проверять, но обнаружить новую функцию прокрутки удалось только сейчас. А нашел ее разработчик Стивен Тротон-Смит, который традиционно делится информацией о неявных нововведениях фирменных операционных систем компании.
Как увеличить скорость прокрутки на iOS
- Чтобы активировать механизм быстрого пролистывания, откройте страницу, которую хотите пролистать и сделайте небольшой свайп так, чтобы справа появился полупрозрачный ползунок скроллинга;
- Нажмите на него пальцем и удерживайте его в течение примерно полутора секунд до активации режима быстрой прокрутки (на устройствах с Taptic Engine вы почувствуете легкую вибрацию);
- Не отрывая палец от ползунка, проведите им до нужного места (остановиться можно в любом месте);
- Чтобы вернуться наверх, либо нажмите верхнюю часть экрана, либо снова воспользуйтесь скроллером, если нужно вернуться к конкретному месту на странице.
На самом деле странно, что Apple решилась внедрить быструю прокрутку в iOS только сейчас. Лично я, когда узнал о ее существовании, всерьез подумал, что она была доступна и на более ранних версиях операционной системы, однако проверив свой iPad на iOS 12, убедился, что это не так. А вы тоже думали, что такая фишка уже была? Ответами делитесь в комментариях или нашем Telegram-чате.
Новости, статьи и анонсы публикаций
Свободное общение и обсуждение материалов
Лонгриды для вас
Интернет-банкинг стал частью нашей жизни: это удобно и быстро. Но у всего есть обратная сторона. Разбираемся, почему интернет-банкинг не так уж и хорош, насколько это всё надежно и почему в России он намного более развит, чем в Европе.
Завалялась резервная копия iPhone в компьютере и хочется узнать, что в ней? Есть отличный способ извлечь фотографии и чаты, перенести файлы с компьютера на iPhone и в обратном направлении
Стандартные обои в macOS многим быстро надоедают, а найти действительно качественные заставки — задача порой просто невыполнимая. В статье разобрались, как установить свои динамические обои и где взять крутые сторонние решения.
Источник