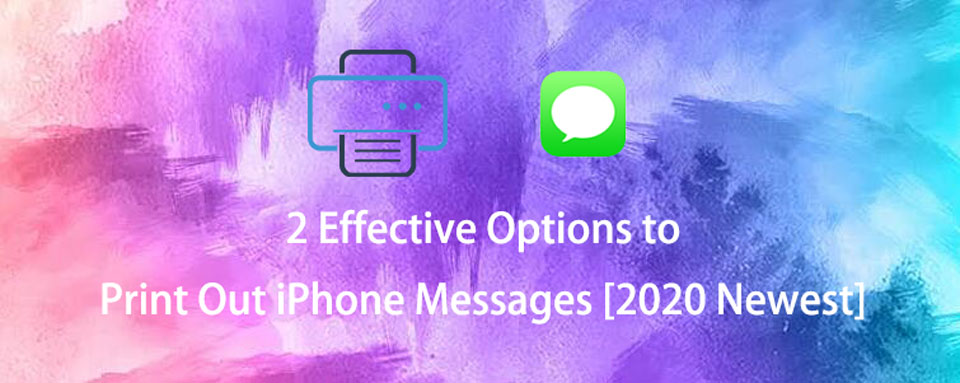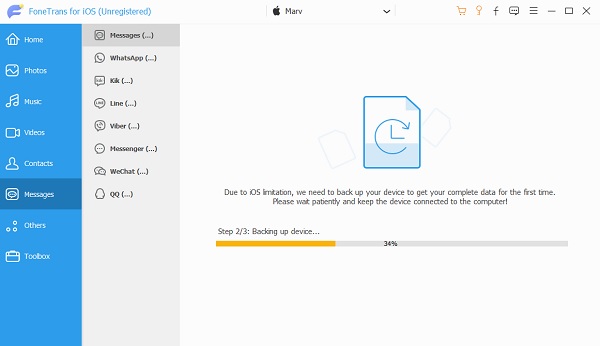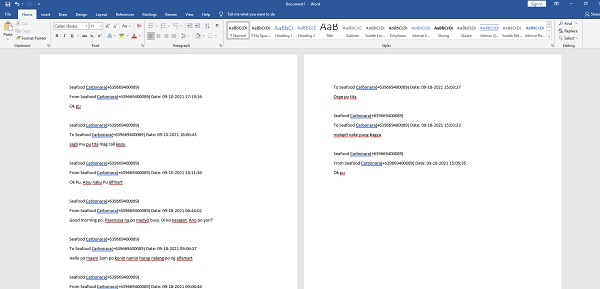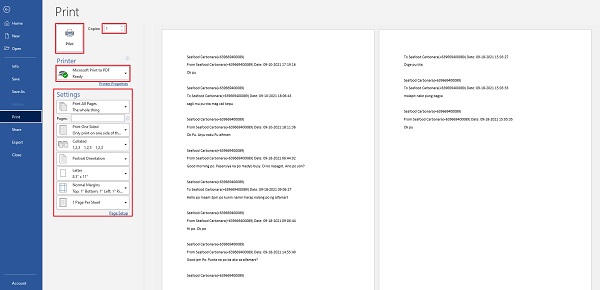- Как сохранить СМС с iPhone на компьютере
- Как сохранить СМС с iPhone на компьютере через iTunes
- Как сохранить СМС с iPhone на компьютере через сторонние программы
- Как распечатать текстовые сообщения на iPhone?
- Как печатать текстовые сообщения на iPhone
- Способ 1: печать текстовых сообщений на iPhone по электронной почте
- Способ 2: печатать текстовые сообщения iPhone, делая скриншоты
- Способ 3: печать текстовых сообщений с iPhone с помощью стороннего приложения
- Способ 4: запрос копии текстовых сообщений от вашего оператора мобильной связи
- Выводы
- Как распечатать текстовые сообщения с iPhone с помощью трех основных способов [3]
- Часть 1. Как распечатать текстовые сообщения с iPhone с помощью снимков экрана
- Часть 2. Как печатать текстовые сообщения с iPhone с помощью FoneTrans для iOS
- Часть 3. Часто задаваемые вопросы о печати текстовых сообщений с iPhone
Как сохранить СМС с iPhone на компьютере
Архив CMC у многих людей является самой важной информацией, которая хранится на iPhone. И, разумеется, потеря базы текстовых сообщений, например, в случае поломки смартфона, для таких пользователей — настоящий кошмар. В этой инструкции мы расскажем о том, как несколькими способами сохранить СМС с iPhone на компьютере.
Сохранить СМС с iPhone на компьютере можно по-разному. Наиболее простой способ заключается в создании резервной копии смартфона в iTunes. В таком случае текстовые сообщения останутся в полной безопасности, однако, просматривать их с компьютера будет невозможно.
С использованием же сторонних утилит, все СМС с iPhone удастся сохранить в доступном для просмотра формате, например, PDF. Минус этого способа в том, что все, без исключения, программы для экспорта текстовых сообщений являются условно-бесплатными. Чаще всего разработчики утилит ставят ограничения на количество возможных для сохранения СМС.
Как сохранить СМС с iPhone на компьютере через iTunes
Для того чтобы обеспечить сохранность текстовых сообщений iPhone, достаточно создать резервную копию смартфона в iTunes. В ней сохранятся все сообщения iMessage, SMS и MMS со вложениями. Создается резервная копия очень просто.
Шаг 1. Подключите iPhone к компьютеру при помощи USB-кабеля и запустите iTunes. Убедитесь в том, на компьютере установлена актуальная версия iTunes в меню «Справка» → «Обновления» на Windows или на вкладке «Обновления» в Mac App Store на Mac. Если на компьютере не установлен iTunes, загрузить последнюю версию можно на официальном сайте Apple.
Шаг 2. Выберите iPhone в iTunes.
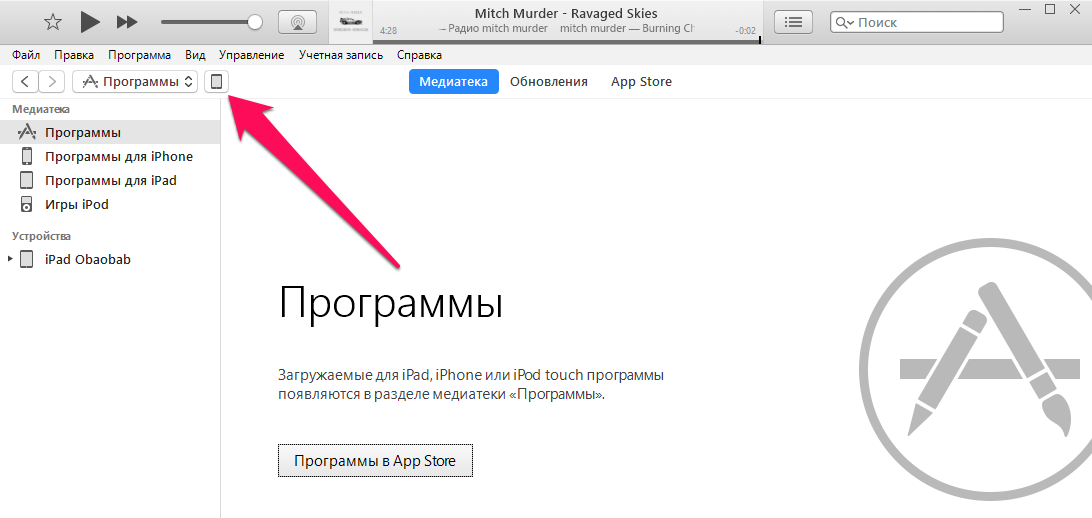

Здесь отслеживается прогресс создания копии
Как только создание резервной копии закончится, iPhone можно отключить от компьютера.
Если вы очень сильно заботитесь о сохранности базы СМС, то так же рекомендуется создать резервную копию iPhone в iCloud. В таком случае, даже если с вашим компьютером что-либо случится, все текстовые сообщения по-прежнему можно будет восстановить.
Как сохранить СМС с iPhone на компьютере через сторонние программы
При помощи сторонних утилит сохранить СМС с iPhone на компьютере получится куда более гибко. Такие программы предоставляют возможность выбора конкретных СМС или бесед для сохранения и позволяют выбрать формат, в котором сообщения будут сохранены. СМС, например, можно сохранить в PDF или в качестве веб-страницы, что особенно удобно для последующего просмотра именно с компьютера.
Однако есть загвоздка. Все действительно рабочие программы, которые дают возможность сохранения СМС с iPhone на компьютере, платные. Схожих по функциональности утилит много: Decipher Text Message ($29,99), iExplorer ($39,99), iBackupBot ($19,95), CopyTrans Contacts ($19,99), iMazing ($39,99) и т.д.
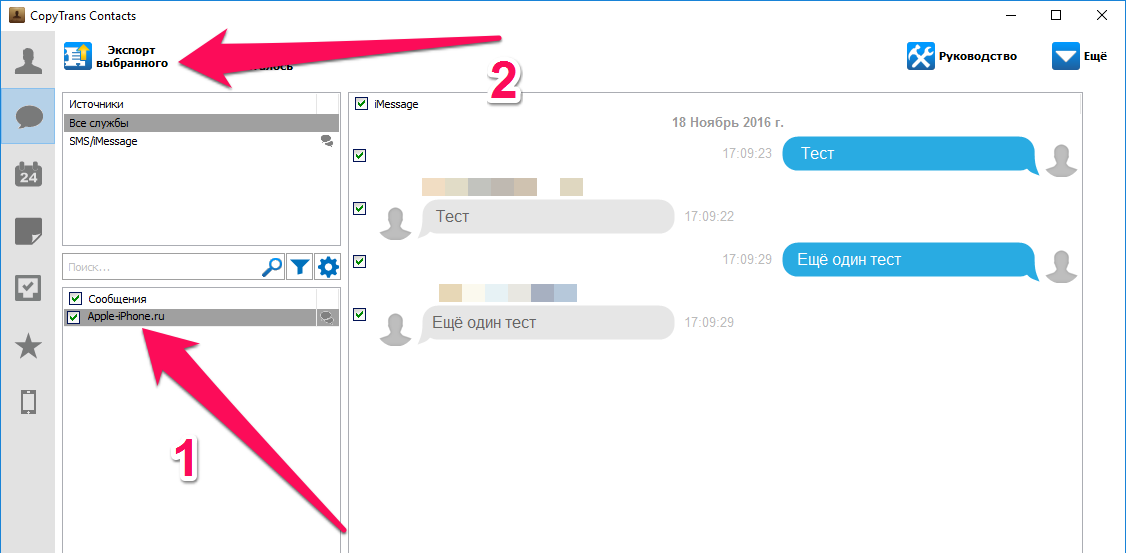
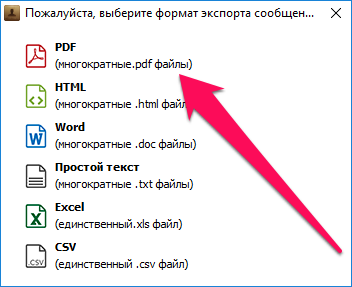
Источник
Как распечатать текстовые сообщения на iPhone?
Сообщения являются основной частью нашего ежедневного общения. Мы используем сообщения для всего: от работы до образования, от коммерческих целей до личного. Иногда они также очень важны. Настолько важно, что вы можете распечатать текстовые сообщения iPhone для суда, чтобы использовать его в качестве доказательства в любых юридических вопросах, или просто для рабочих целей и т. Д.
Каковы бы ни были ваши причины, но если вы находитесь в такой ситуации, когда вам нужно распечатать текстовые сообщения iPhone, то очень важно знать точный способ сделать это.
Итак, если вы хотите узнать, как печатать текстовые сообщения на iPhone бесплатно, тогда позвольте нам помочь вам узнать, каковы наилучшие способы распечатать весь разговор текстовых сообщений с iPhone. Итак, теперь давайте перейдем сразу и узнаем, как печатать текстовые сообщения с iPhone без каких-либо сложных настроек.
Как печатать текстовые сообщения на iPhone
Могу ли я сохранить текстовые сообщения iPhone в виде файла PDF, а затем распечатать их? Какое лучшее приложение для печати текстовых сообщений с iPhone бесплатно? Как вы печатаете текстовые сообщения на iPhone? Это некоторые из наиболее распространенных запросов, которые пользователи iOS-устройств ежедневно задают на различных платформах.
И, честно говоря, я однажды в своей жизни пережил эту ситуацию (настоятельное требование распечатывать текстовые сообщения с iPhone), поэтому я понимаю их дискомфорт, и именно поэтому я пришел к этому руководству сегодня, чтобы поделиться некоторыми полезными Решения по этому вопросу с вами, ребята.
Хотя в Интернете доступно несколько способов, позволяющих печатать текстовые сообщения iPhone очень быстро, но в большинстве случаев их не так просто выполнить. Но не волнуйтесь, пройдя через множество методов печати текстовых сообщений, мы выбрали для вас самые надежные и простые решения.
Итак, просто следуйте этим четырем лучшим способам печати текстовых сообщений на iPhone, и вы сможете получать распечатки текстовых сообщений с iPhone без каких-либо перерывов. Вот так:
Способ 1: печать текстовых сообщений на iPhone по электронной почте
Если все, что вам нужно, это данные или содержание сообщений, а не даты или метки времени, то это один из лучших способов распечатать текстовые сообщения на iPhone. Этот метод хорош, если вам просто нужно распечатать несколько вещей, а не большие наборы текстовых сообщений, поскольку он может утомительно копировать их по отдельности.
Следуйте приведенным ниже инструкциям и узнайте, как печатать текстовые сообщения с iPhone по электронной почте:
Шаг (1): Прежде всего, откройте iMessages или любое другое приложение обмена сообщениями на вашем iPhone, а затем откройте разговор, который вы хотите распечатать.
Шаг (2): Затем нажмите и удерживайте текстовое сообщение, которое вы хотите скопировать, пока не появится параметр Копировать / Больше, а затем нажмите на параметр Копировать, чтобы скопировать текст в буфер обмена.
Шаг (3): Теперь откройте приложение «Почта» или Gmail (или любое другое почтовое приложение, которое вы используете) и вставьте скопированное текстовое сообщение в поле «Новое сообщение», а затем отправьте это письмо на свой адрес электронной почты.
В течение нескольких секунд вы получите от себя электронное письмо с содержанием письма (все скопированные и вставленные текстовые сообщения).
Шаг (4): Теперь откройте электронное письмо и найдите опцию «Печать / Переслать» в вашем почтовом клиенте. На встроенном клиенте Apple это значок со стрелкой влево внизу, поэтому нажмите на него, а затем нажмите на параметр «Печать».
Шаг (5): Наконец, выберите любой вариант принтера, который подключен к вашей сети, и начните печать. Или вы также можете открыть письмо на своем компьютере и распечатать это письмо оттуда.
Это простой способ печати текстовых сообщений с iPhone. Имейте в виду, это решение для печати текстовых сообщений iPhone подойдет, если вы хотите распечатать только несколько сообщений. Если вам нужно распечатать целые разговоры, перейдите к другим методам, описанным ниже.
Способ 2: печатать текстовые сообщения iPhone, делая скриншоты
Если вы хотите распечатать все сообщения в разговоре с указанием имени человека, даты и отметки времени, то это отличный способ печатать текстовые сообщения на iPhone. Вы можете сделать снимки экрана разговора, а затем распечатать их, как считаете нужным. Вот как это сделать:
Шаг (1). Сначала откройте приложение «Сообщение» на своем iPhone, а затем откройте беседу, которую хотите распечатать.
Шаг (2): Далее перейдите к точке, с которой вы хотите начать делать скриншот. Имейте в виду, что если вы хотите снять весь разговор, вам может потребоваться сделать несколько снимков экрана.
Шаг (3): Теперь, чтобы сделать снимок экрана с текстовыми сообщениями:
- На iPhone 8 или более поздней версии нажмите одновременно боковую кнопку и кнопку «Домой», чтобы сделать снимок экрана.
- На iPhone X и более поздних версиях нажмите боковую кнопку и кнопку увеличения громкости вместе, чтобы сделать снимки экрана.
Шаг (4): После захвата снимков экрана беседы (из галереи вы можете проверить, захвачены они или нет), откройте изображение и нажмите и удерживайте его (Проведите пальцем вверх), пока не появится диалоговое окно « Обмен ». Наконец, нажмите на опцию « Печать» в нижней панели и распечатайте их с помощью беспроводного принтера, подключенного к вашей сети.
Вы также можете отправить эти скриншоты себе и распечатать их на своем ПК. Этот метод позволяет печатать текстовые сообщения на iPhone в графическом формате.
Способ 3: печать текстовых сообщений с iPhone с помощью стороннего приложения
Если вы или ваша организация используете продукты Xerox, вы можете использовать их приложение Xerox Workplace для печати текстовых сообщений прямо с вашего iPhone. Выполните следующие действия и узнайте, как печатать текстовые сообщения на iPhone с помощью приложения Xerox Workplace:
Шаг (1). Сначала установите приложение Xerox Workplace из App Store, а затем зарегистрируйтесь и войдите в систему, используя свой адрес электронной почты и пароль.
Шаг (2): Откройте документ, содержащий текстовые сообщения, которые вы хотите распечатать (вам нужно либо скопировать сообщения в соответствии с методом 1, либо сделать снимки экрана в соответствии с методом 2 ).
Шаг (3). Теперь откройте меню «Общий доступ» для мультимедиа и нажмите « Открыть с помощью » в нижней панели, а затем выберите приложение Xerox Workplace.
Шаг (4). Теперь следуйте инструкциям, приведенным в приложении, для беспроводной печати текстовых сообщений с iPhone с помощью Xerox Workplace.
Следуя этому методу, вы можете печатать текстовые сообщения с iPhone полностью без проводов на любом принтере с поддержкой Xerox. Всякий раз, когда кто-то спрашивает меня «как вы печатаете текстовые сообщения на iPhone?», Я всегда рекомендую им попробовать это приложение.
Способ 4: запрос копии текстовых сообщений от вашего оператора мобильной связи
Этот метод является хитом или промахом, поскольку требует сложных процедур, включая некоторые юридические документы. Некоторые поставщики услуг сотовой связи могут выполнить ваш запрос и предоставить вам копию ваших текстовых сообщений, но большинство из них могут этого не делать, если им не предоставлен юридический документ или постановление суда.
Вот что вам нужно сделать, если вы хотите научиться печатать текстовые сообщения iPhone, получая копию текстовых сообщений от своего оператора телефонной связи:
- Прежде всего, свяжитесь со своим поставщиком услуг по линии обслуживания клиентов. Или, если у них есть онлайн-портал, такой как AT & T, вы можете зайти на портал и проверить, есть ли история ваших текстовых сообщений.
- Если вы хотите, чтобы представитель отдела обслуживания клиентов даже рассмотрел ваш запрос, вы должны будете дать им вескую причину для этого.
- Если они сочтут ваш запрос приемлемым, вас могут попросить предоставить юридический документ или нотариально заверенную копию вашего запроса.
- После выполнения формальностей вы можете получить копию всех запрошенных вами текстовых сообщений по электронной почте или физически.
- Если вы получите его по электронной почте, просто распечатайте письмо, и вы получите печатные текстовые сообщения на iPhone.
Это беспокойный и длительный метод печати текстовых сообщений с iPhone, но если сообщения настолько важны, вы можете попробовать.
Выводы
Мы надеемся, что наш обзор лучших способов печати текстовых сообщений на iPhone поможет вам легко распечатать текстовые сообщения с iPhone. Метод скриншотов (метод 2) — мой личный фаворит, поскольку он позволяет вам получить полную информацию о разговоре и относительно сложен в манипулировании.
Мы надеемся, что ваш вопрос, как печатать текстовые сообщения на iPhone? Ответили удовлетворительно. Есть еще вопросы к нам? Пишите в комментарии.
Источник
Как распечатать текстовые сообщения с iPhone с помощью трех основных способов [3]
В большинстве случаев текстовые сообщения могут быть важными и ценными. Люди используют его каждый день, например, для работы, учебы и т. Д. Фактически, его можно использовать в качестве доказательства в суде или судебном разбирательстве. Поэтому эти люди печатают свои текстовые сообщения по каким-то причинам и в личных целях. И вы могли бы быть одним из них? Продолжайте читать этот пост, потому что мы предоставили лучшие способы сделать это.
Часть 1. Как распечатать текстовые сообщения с iPhone с помощью снимков экрана
Создание снимка экрана текстового сообщения с вашего iPhone может быть одним из самых удобных способов его распечатать. Когда вам нужно распечатать несколько сообщений, их снимок, как правило, является лучшим вариантом. Ниже показано, как распечатать текстовое сообщение, используя снимок экрана.
Шаги по печати текстовых сообщений с iPhone с помощью снимков экрана:
Шаг 1 Для начала откройте приложение «Сообщения». Затем коснитесь приложения «Сообщения» на своем iPhone. Затем выберите беседу, снимок экрана которой вы хотите сделать. Коснитесь сообщения, чтобы открыть его.
Шаг 2 На этом шаге обратите внимание, что при создании снимка экрана они различаются в зависимости от модели iPhone, которую вы используете.
iPhone SE, 5 и более ранние модели: просто одновременно нажмите кнопку питания / пробуждения и кнопку «Домой», а затем быстро отпустите обе кнопки.
iPhone 6/7/8: одновременно нажмите кнопку питания сбоку и кнопку «Домой», затем быстро отпустите обе кнопки.
iPhone X и новее: одновременно нажмите кнопку питания сбоку и кнопку увеличения громкости, затем быстро отпустите обе кнопки.
Шаг 3 После скриншота он будет автоматически сохранен в вашем приложении «Фото». Затем перейдите в приложение «Фото». Затем выберите все снимки экрана, которые вы хотите распечатать.
Шаг 4 Затем коснитесь значка «Поделиться». Затем прокрутите вниз, пока не увидите Печать. Просто нажмите на это.
Шаг 5 После этого нажмите Выбрать принтер. С помощью кнопок «плюс» и «минус» под полем «Выбрать принтер» выберите количество копий, которое вы хотите распечатать. Наконец, коснитесь Печать.
Вот и все! Вы наконец-то распечатали текстовые сообщения, у вас есть скриншоты с вашего iPhone. Еще один способ распечатать текстовые сообщения с вашего iPhone — отправить их в Gmail. Прочтите следующую часть.
С FoneTrans для iOS вы сможете свободно передавать свои данные с iPhone на компьютер. Вы можете не только передавать текстовые сообщения iPhone на компьютер, но также легко переносить фотографии, видео и контакты на ПК.
- Передача фотографий, видео, контактов, WhatsApp и других данных с легкостью.
- Предварительный просмотр данных перед передачей.
- Доступны iPhone, iPad и iPod touch.
Часть 2. Как печатать текстовые сообщения с iPhone с помощью FoneTrans для iOS
Вы ищете лучшую альтернативу печати текстовых сообщений с iPhone? Что ж, FoneTrans для iOS может быть тем инструментом, который вы ищете. Программа FoneTrans для iOS отлично справляется с передачей данных с вашего iPhone, iPad и iTunes. Вы также можете выборочно перемещать данные между вашим компьютером, устройством iOS и медиатекой iTunes. Но можно ли распечатать текстовые сообщения со своего iPhone с помощью этого инструмента? Конечно да. Перенеся свои сообщения сначала с iPhone на компьютер, вы можете напрямую распечатать текстовые сообщения. Вот как это сделать.
Шаги по печати текстовых сообщений с iPhone с помощью FoneTrans для iOS:
Шаг 1 Прежде всего, перейдите на официальный сайт FoneTrans для iOS, чтобы вы могли загрузить и установить его на свой компьютер.
Шаг 2 После этого подключите iPhone к компьютеру с помощью USB-кабеля. Затем щелкните «Сообщения» в левом столбце интерфейса. Затем позвольте ему сканировать все ваши сообщения.
Шаг 3 Затем выберите сообщения, которые хотите распечатать. Затем щелкните значок «Экспорт в» и выберите файл TXT. Затем он будет автоматически сохранен на вашем компьютере. Щелкните Открыть папку.
Шаг 4 Затем откройте файл CSV. В этом сообщении вы увидите номер получателя, дату и время, когда оно было отправлено и получено. И скопируйте эти текстовые сообщения и вставьте их в документ Word.
Шаг 5 После этого щелкните файл в верхнем левом углу документа. Затем щелкните Печать. Наконец, укажите, какой принтер вы будете использовать и сколько копий. Наконец, нажмите кнопку «Печать». И вы сделали!
Вот как вы можете с легкостью экспортировать и распечатывать текстовые сообщения с iPhone с помощью FoneTrans для iOS. Этот инструмент доказал, что его можно использовать в качестве альтернативы из-за его наилучшей производительности, которая дала вам отличный опыт.
С FoneTrans для iOS вы сможете свободно передавать свои данные с iPhone на компьютер. Вы можете не только передавать текстовые сообщения iPhone на компьютер, но также легко переносить фотографии, видео и контакты на ПК.
- Передача фотографий, видео, контактов, WhatsApp и других данных с легкостью.
- Предварительный просмотр данных перед передачей.
- Доступны iPhone, iPad и iPod touch.
Часть 3. Часто задаваемые вопросы о печати текстовых сообщений с iPhone
1. Можно ли распечатать текстовое сообщение из iCloud? Если да, то как?
Ответ однозначно да! Для этого зайдите в приложение «Настройки». Затем нажмите [ваше имя]. После этого коснитесь iCloud, затем резервной копии iCloud. Затем выберите устройство, которое содержит текстовые сообщения, которые вы хотите распечатать. В левом меню выберите «Сообщения». Убедитесь, что установлен флажок рядом с сообщением, которое вы хотите распечатать.
2. Как проще всего распечатать текстовые сообщения с iPhone?
На самом деле, самый простой способ распечатать текстовые сообщения с iPhone — такой же, как и описанный выше метод. То есть сделав снимок экрана текстовых сообщений, которые вы хотите распечатать. Но, помимо этого, когда вы делаете снимок, в левой части экрана всегда будет предварительный просмотр, вы можете просто нажать на него. Затем вы увидите значок «Поделиться», нажмите на него. И, наконец, нажмите «Печать».
Чтобы завершить все темы, указанные выше, мы увидим, насколько важны текстовые сообщения и как мы можем использовать их в будущих целях, а также в личных целях. Вот почему действительно есть необходимость распечатывать текстовые сообщения с iPhone. Но все же обратите внимание, что есть FoneTrans для iOS это также будет вам большим подспорьем. Программа, которая упростит этот процесс. Тем не менее, это все еще зависит от вас.
С FoneTrans для iOS вы сможете свободно передавать свои данные с iPhone на компьютер. Вы можете не только передавать текстовые сообщения iPhone на компьютер, но также легко переносить фотографии, видео и контакты на ПК.
Источник