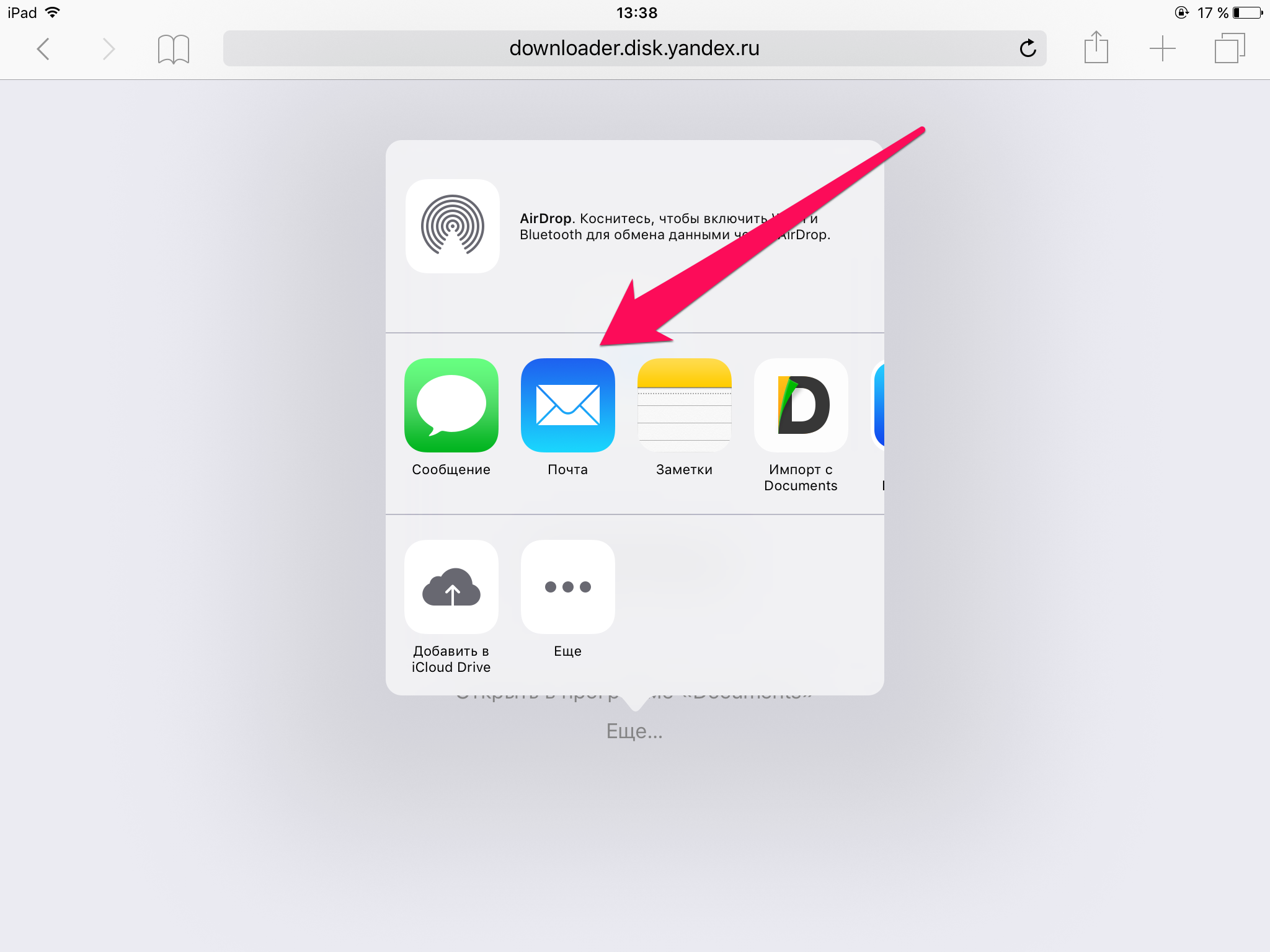- Перенос фотографий и видео с iPhone, iPad или iPod touch
- Использование функции «Фото iCloud»
- Импорт на компьютер Mac
- Импорт на компьютер с ОС Windows
- Как скачать файл с интернета на iPhone
- Как скачать файл с интернета на iPhone
- Как скачать файл сразу в нужное приложение
- Как скачать видео с YouTube на iPhone и iPad
- Как скачать фото с айфон на компьютер
- Как перекинуть фото с айфон на компьютер?
- Как сохранить фото с айфон на компьютер : инструкция
- Загрузка приложений и игр для iPhone и iPad
- Загрузка приложений
- Поиск приобретенных приложений
- Не удается найти App Store
- Если при загрузке приложений возникла проблема
- Если приложение не работает
- Узнайте, как покупать и использовать приложения на других устройствах Apple
Перенос фотографий и видео с iPhone, iPad или iPod touch
Узнайте, как перенести фотографии и видео с iPhone, iPad или iPod touch на компьютер Mac или компьютер с ОС Windows. Вы также можете предоставить доступ к своим фотографиям на всех своих устройствах с помощью функции «Фото iCloud».
Использование функции «Фото iCloud»
Функция «Фото iCloud» автоматически обеспечивает безопасность, актуальность и доступность ваших фотографий и видео на всех ваших устройствах Apple, на сайте iCloud.com и даже на компьютере с ОС Windows. При использовании функции «Фото iCloud» нет необходимости импортировать фотографии с одного устройства iCloud на другое. Функция «Фото iCloud» всегда отправляет и сохраняет исходные фотографии в полном разрешении. Оригиналы можно хранить в полном разрешении на всех устройствах или экономить место, используя версии, оптимизированные для устройств. В любом случае оригиналы можно всегда загрузить в нужное время. Любые вносимые изменения или правки всегда отражаются на всех ваших устройствах Apple. Узнайте, как настроить и использовать функцию «Фото iCloud».
Фотографии и видео, хранящиеся в «Фото iCloud», занимают место в хранилище iCloud. Прежде чем включить функцию «Фото iCloud», убедитесь, что в iCloud достаточно места для хранения всей вашей коллекции. Вы можете определить необходимый объем, а затем перейти к расширенному тарифному плану, если это будет необходимо.
Импорт на компьютер Mac
Для импорта фотографий с устройства iPhone, iPad или iPod touch на компьютер Mac можно использовать приложение «Фото»:
- Подключите iPhone, iPad или iPod touch к компьютеру Mac кабелем USB.
- Откройте приложение «Фото» на компьютере.
- В приложении «Фото» откроется экран «Импорт», где отобразятся все фотографии и видео, находящиеся на подключенном устройстве. Если экран «Импорт» автоматически не появляется, щелкните имя устройства на боковой панели «Фото».
- При появлении соответствующего запроса разблокируйте устройство iOS или iPadOS с помощью код-пароля. Если на устройстве iOS или iPadOS отобразится предупреждение «Доверять этому компьютеру?», щелкните «Доверять», чтобы продолжить.
- Укажите, куда следует импортировать фотографии. Рядом с надписью «Импортировать в» можно выбрать имеющийся альбом или создать новый.
- Выберите фотографии, которые требуется импортировать, и щелкните «Только выбранные» либо щелкните «Импортировать все новые фото».
- Подождите завершения процесса, а затем отключите устройство от компьютера Mac.
Импорт на компьютер с ОС Windows
Фотографии можно импортировать на компьютер с ОС Windows, подключив к нему устройство и воспользовавшись приложением «Фотографии Windows»:
- Убедитесь, что на компьютере с ОС Windows используется последняя версия iTunes. Для импорта фотографий на компьютер с ОС Windows требуется приложение iTunes 12.5.1 или более поздней версии.
- Подключите iPhone, iPad или iPod touch к компьютеру с ОС Windows кабелем USB.
- При появлении соответствующего запроса разблокируйте устройство iOS или iPadOS с помощью код-пароля.
- Если на устройстве iOS или iPadOS отобразится предупреждение «Доверять этому компьютеру?», щелкните «Доверять» или «Разрешить», чтобы продолжить.
Если у вас включена функция «Фото iCloud», прежде чем импортировать фотографии на компьютер с ОС Windows, необходимо загрузить их исходные версии в полном разрешении на iPhone. Узнайте, как это сделать.
После импорта видео с устройства iOS или iPadOS на компьютер с ОС Windows некоторые видео в приложении «Фотографии Windows» могут иметь неправильную ориентацию. Добавив эти видео в iTunes, вы сможете воспроизвести их в правильной ориентации.
Если при импорте фотографий с устройства iOS или iPadOS на компьютер с ОС Windows 10 возникли проблемы, выполните следующие действия:
- На устройстве iOS или iPadOS откройте приложение «Настройки». Щелкните «Камера», затем выберите «Форматы».
- Щелкните «Наиболее совместимый». С этого момента фотографии и видео, снятые с помощью камеры, будут сохраняться в форматах JPEG и H.264 соответственно.
Источник
Как скачать файл с интернета на iPhone
Многие пользователи iPhone и iPad ошибочно полагают, что на их мобильные устройства нельзя загружать файлы из интернета. На самом же деле, способов загрузки любых типов файлов из Сети на iPhone и iPad большое количество. О самом удобном и простом из них мы рассказали в этой инструкции. Сразу оговоримся, что ни джейлбрейка, ни финансовых затрат данный способ не требует.
Для загрузки файлов с интернета на iPhone вам понадобится файловый менеджер. В App Store их представлено великое множество, но наиболее удачными признаны три средства — «Загрузчик», Documents и File Manager. Каждое из этих приложений работает по одному и тому же принципу, однако, наш окончательный выбор пал именно на Documents. Основных причин две — дополнительные функции и отсутствие встроенных покупок.
Пользоваться любым файл-менеджером для загрузки файлов различных типов из интернета на iPhone или iPad крайне просто.
Как скачать файл с интернета на iPhone
Шаг 1. Запустите браузер Safari, перейдите на страницу, с которой вы хотите загрузить файл и нажмите на ссылку загрузки.
Примечание: в указанных нами файловых менеджерах имеются встроенные браузеры. При желании вы можете пользоваться и ими.
Шаг 2. На открывшейся странице нажмите «Открыть в программе [Название_файлового_менеджера]».
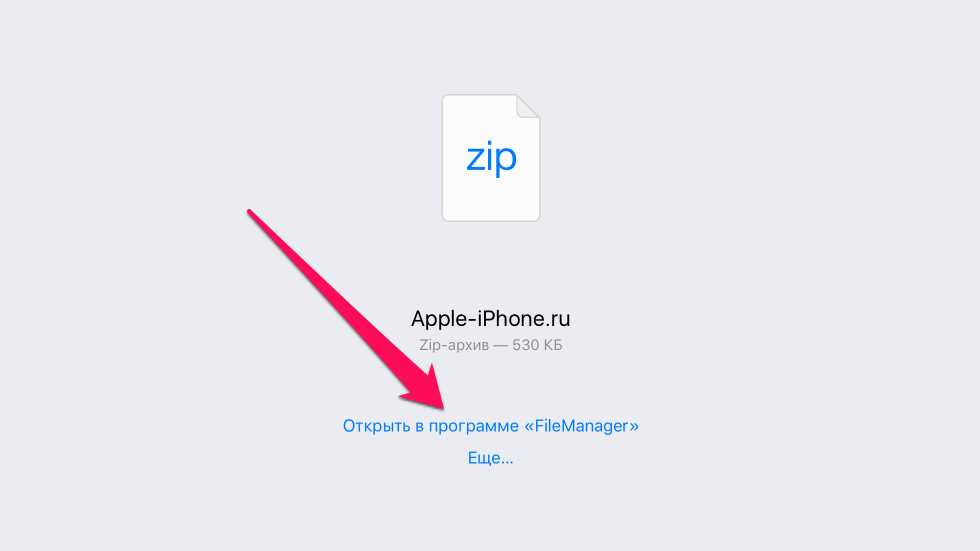

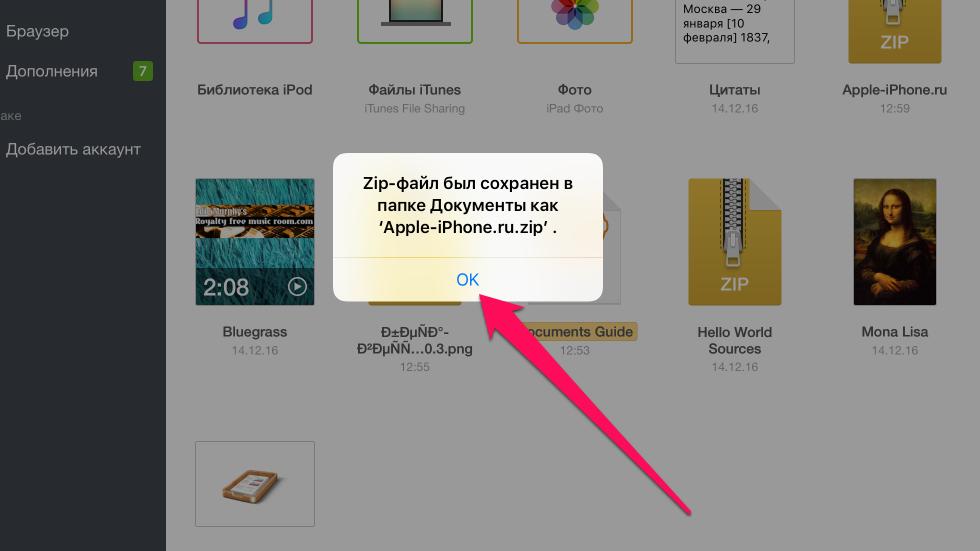
К счастью, нет. Файловые менеджеры, из списка перечисленных нами, позволяют выполнять различные операции с файлами, включая распаковку архивов, просмотр видео, фото, документов, а также их дальнейшую отправку другим людям, либо в установленные на iPhone и iPad приложения.
Как скачать файл сразу в нужное приложение
Во многих случаях нужный файл из интернета необходимо загрузить сразу в приложение для последующей работы с ним. В таком случае использовать файловый менеджер необязательно.
Примечание: помните, что приложение, в которое вы хотите загрузить файл должно его поддерживать и уметь с ним работать.
Шаг 1. Запустите браузер Safari, перейдите на страницу, с которой вы хотите загрузить файл и нажмите на ссылку загрузки.
Шаг 2. На открывшейся странице нажмите «Еще» и выберите приложение, в которое требуется поместить файл.

Как скачать видео с YouTube на iPhone и iPad
Способ загрузки видео с YouTube на мобильные устройства Apple требует отдельного упоминания. Дело вовсе не в его сложности, а в особенности загрузки. Как и прежде, поможет справиться с задачей файловый менеджер.
Шаг 1. Запустите файловый менеджер «Загрузчик».
Шаг 2. При помощи встроенного в приложение браузера перейдите на YouTube и найдите видео, которое вы хотите скачать на свой iPhone или iPad.
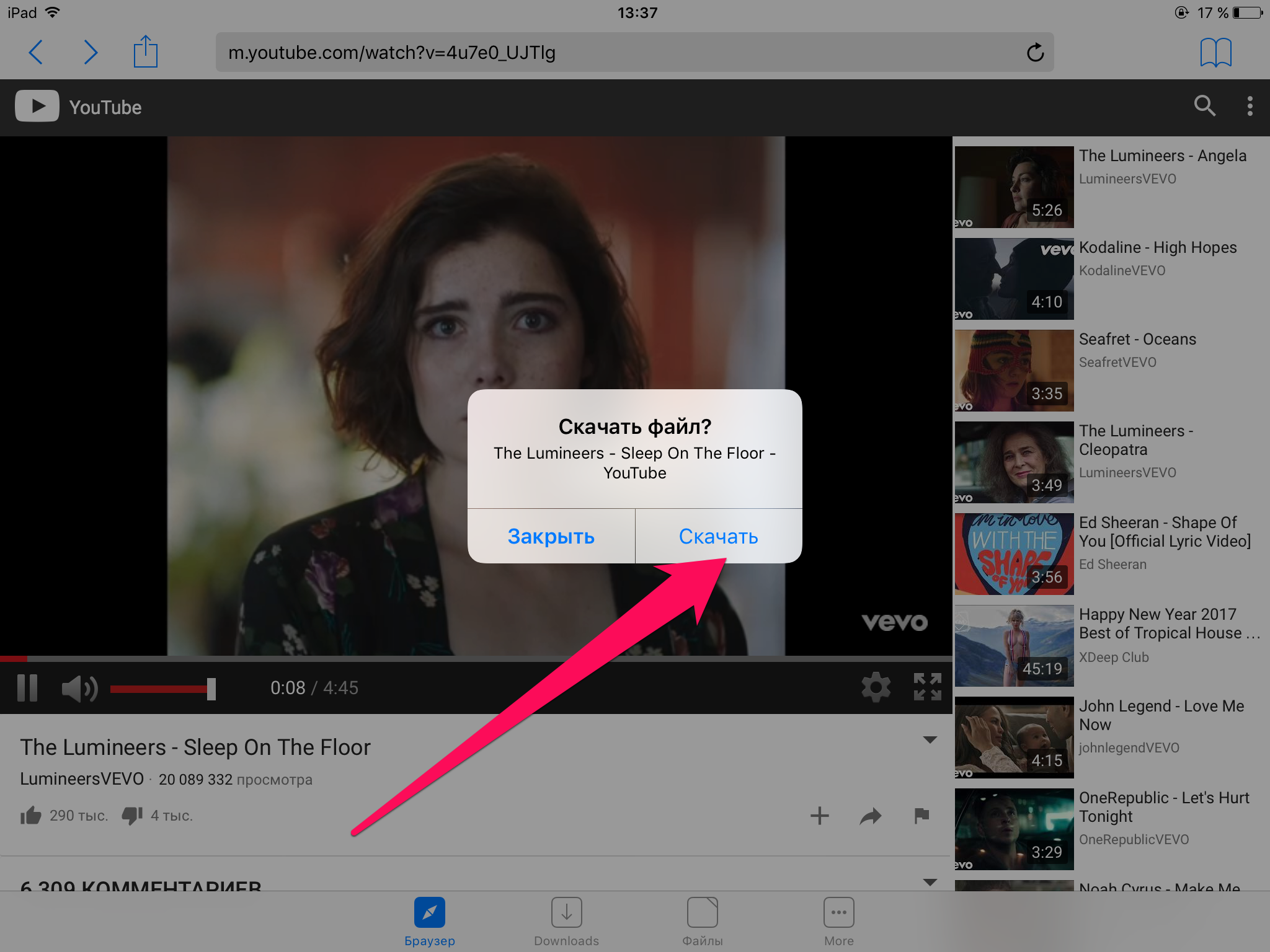
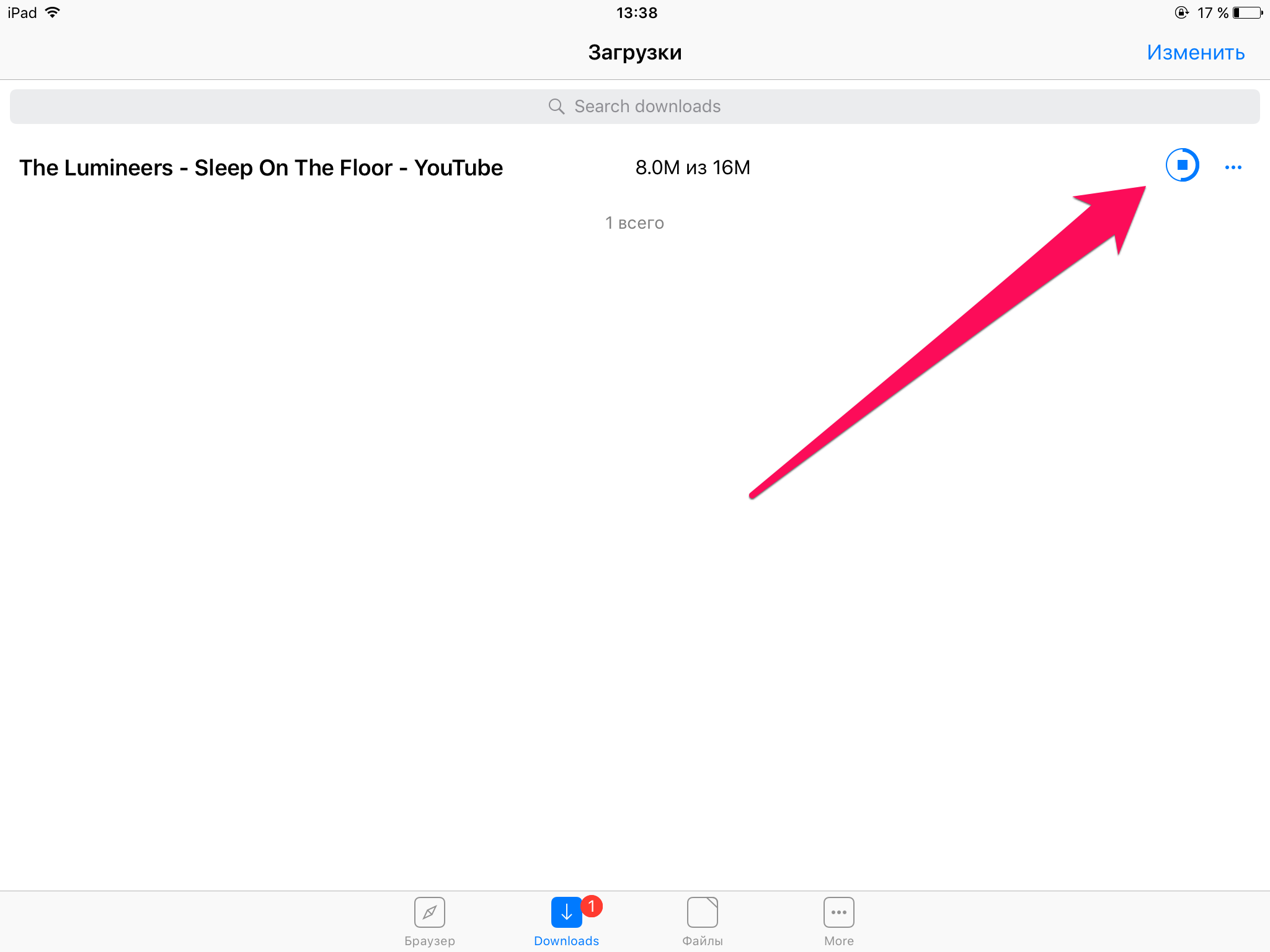
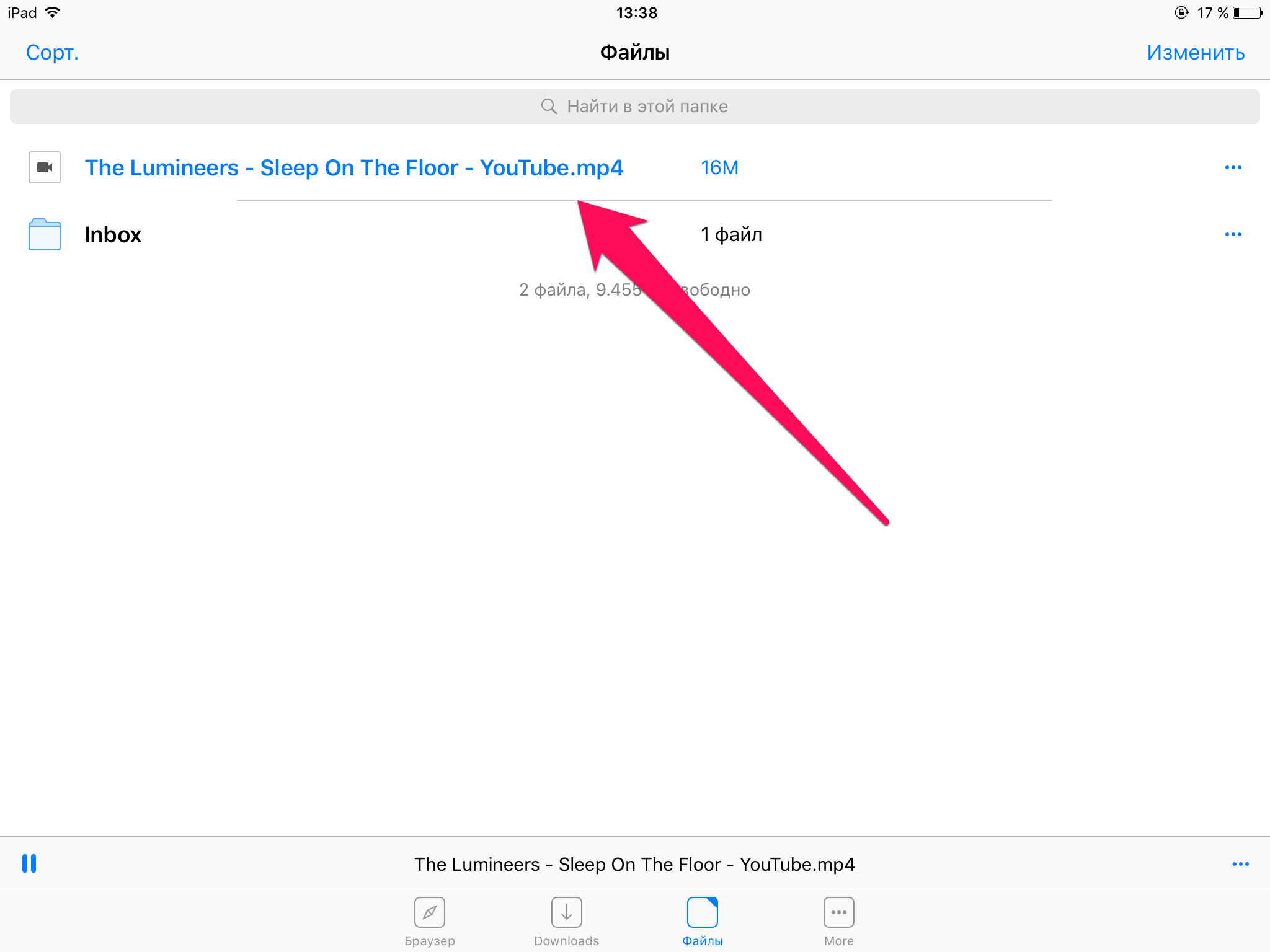
Источник
Как скачать фото с айфон на компьютер
Каждый пользователь хотя бы раз в жизни задавался вопросом, как перенести фото с айфон на компьютер. Традиционный способ с использованием iTunes многие из нас считают очень неудобным. Медиакомбайн часто зависает, особенно на Windows. В итоге, чтобы скинуть фото с iPhone на компьютер, приходится потратить немало времени и нервов.
Если вы из тех юзеров, кто отдает предпочтение мобильной камере и привык делать несколько сотен фотографий на свой смартфон, вам будет полезно узнать о самом простом и быстром способе, как скопировать фото с айфон на компьютер. Программа Tenorshare iCareFone – ваш надежный персональный помощник.
Как перекинуть фото с айфон на компьютер?
Если памяти iPhone не хватает для хранения вашей фотоколлекции, либо вы хотите наслаждаться просмотром изображений на своем рабочем ПК, используйте утилиту Tenorshare iCareFone, чтобы скачать фото с iPhone на Windows. Главные преимущества программы:

- Можно перенести фото на компьютер не только с iPhone, но и с iPad, и iPod Touch
- Возможность копировать не только изображения, но и контакты, заметки, видео, музыку и другие данные
- Быстрое копирование всего за несколько кликов
- Утилита умеет обнаруживать дубликаты или ненужные изображения.
Как сохранить фото с айфон на компьютер : инструкция
Используйте пошаговую инструкцию, чтобы быстро перенести фото с iPhone на Windows.
1. Cкачайте и установите программу Tenorshare iCareFone на свой ПК. Запустите утилиту.
2. Далее подключите ваш iPhone или другое iOS-устройство к компьютеру с помощью USB-кабеля. Вы можете выбрать два способа перенести фото с айфон на компьютер. Способ 1 — Выберите «1-клик экспорт фото на ПК» и все ваши фото на айфоне будут перенесены на ваш компьютер.
3. Способ 2 — Чтобы выбрачно скинуть фото с айфона на компьютер, выберите «Управление». Вам будет предложено выбрать тип данных, которые вы хотите перенести на ПК. Выбираем «Фото» , далее нажимаем в верхней панели кнопку «Экспорт» и выбираем, куда хотите сохранить фото. Нажимаем «ОК».
4. Программа отобразит фото по папкам, как на вашем iOS-устройстве. Вы можете выбрать или целую папку, или фото по отдельности, которые вы хотите скопировать на ПК. И Вы можете установить форматы изображений с помощью параметра «Настройки экспорта».
6. Программа быстро скопирует фото с айфон и уведомит вас об успешном завершении процесса.
Обратите внимание, что с помощью программы вы сможете перенести фото на ПК под управлением Windows 10/8/7/Vista/XP. Теперь вы знаете, что Tenorshare iCareFone – это самый быстрый и легкий способ скинуть фото с айфона на компьютер. Кроме этого, с этим удивительным инструментом, вы можете с айфона на компьютер скинуть видео, музыку и другие данные.

Обновление 2019-07-25 / Обновление для Перенести iPhone данные
Источник
Загрузка приложений и игр для iPhone и iPad
Поиск интересных и полезных приложений для iPhone, iPad или iPod touch.
Загрузка приложений
- На iPhone, iPad или iPod touch откройте App Store.
- Выберите или найдите приложение для загрузки. Если вас заинтересовала игра, в описании которой будет указано Arcade, для ее использования необходимо оформить подписку на Apple Arcade.
- Выберите или нажмите кнопку «Получить» или кнопку с ценой. Если отображается кнопка «Открыть» вместо цены или «Получить», значит это приложение уже приобретено и загружено.
Если в App Store на странице приложения отображается кнопка «Получить» вместо цены, значит приложение бесплатное. Плата за загрузку бесплатного приложения не взимается. Некоторые бесплатные приложения предлагают встроенные покупки и подписки, которые можно приобрести. Встроенные подписки и покупки предоставляют доступ к дополнительным функциям, контенту и многому другому. Узнайте больше о покупке дополнительных функций и подписок в приложениях.
Поиск приобретенных приложений
Свои приложения можно найти в библиотеке приложений.
Если вы купили приложение iMessage, это приложение можно найти в сообщениях.
Также можно просмотреть список приобретенных приложений и загрузить их повторно. При повторной загрузке приложения оплата не требуется.
Не удается найти App Store
Если на вашем устройстве отсутствует приложение App Store, возможно, включен родительский контроль. Измените настройки покупок в iTunes Store и App Store и выберите для параметра «Установка приложений» значение «Разрешить». Приложение App Store должно снова появиться на устройстве.
Если найти App Store по-прежнему не получается, воспользуйтесь поиском.
Если при загрузке приложений возникла проблема
Чтобы покупать приложения в App Store, нужен идентификатор Apple ID и заданный способ оплаты. Даже если загружаются только бесплатные приложения, все равно может потребоваться указать способ оплаты.
- Если загрузить приложения не удается из-за отклонения способа оплаты, обновите или измените его.
- Не удается войти в App Store? Узнайте, что делать, если вы забыли идентификатор Apple ID или пароль учетной записи Apple ID. Или, если у вас нет идентификатора Apple ID, узнайте о том, как его создать.
- Если при загрузке приложения размером более 200 МБ по сотовой сети передачи данных возникли проблемы, откройте приложение «Настройки». Нажмите App Store, выберите «Загрузка приложений», затем выберите «Разрешать всегда».
Если приложение не работает
- Узнайте, что делать, если приложение неожиданно закрывается или не открывается.
- Если приложение не работает должным образом, вы можете обратиться к разработчику приложения или сообщить о проблеме компании Apple.
Узнайте, как покупать и использовать приложения на других устройствах Apple
Информация о продуктах, произведенных не компанией Apple, или о независимых веб-сайтах, неподконтрольных и не тестируемых компанией Apple, не носит рекомендательного или одобрительного характера. Компания Apple не несет никакой ответственности за выбор, функциональность и использование веб-сайтов или продукции сторонних производителей. Компания Apple также не несет ответственности за точность или достоверность данных, размещенных на веб-сайтах сторонних производителей. Обратитесь к поставщику за дополнительной информацией.
Источник