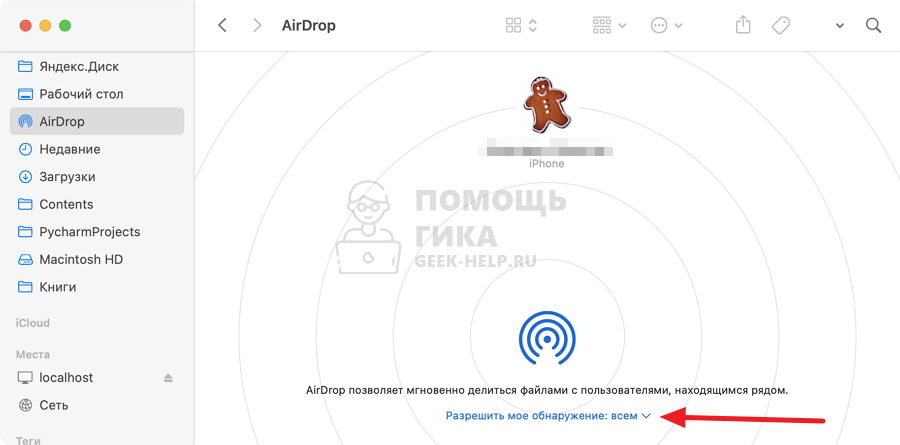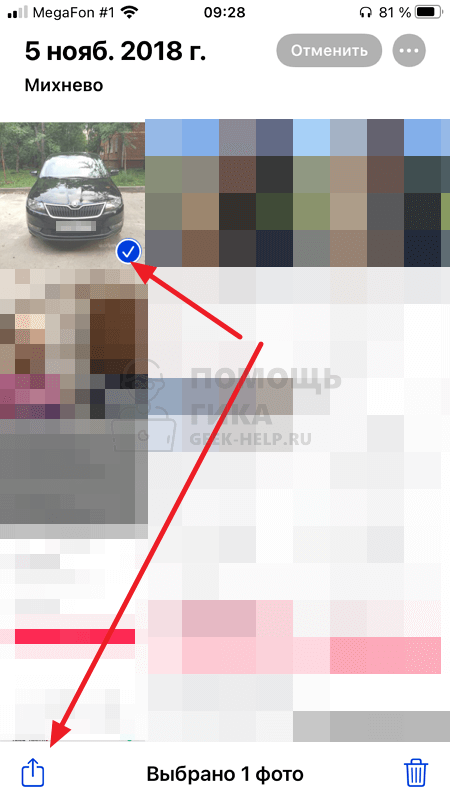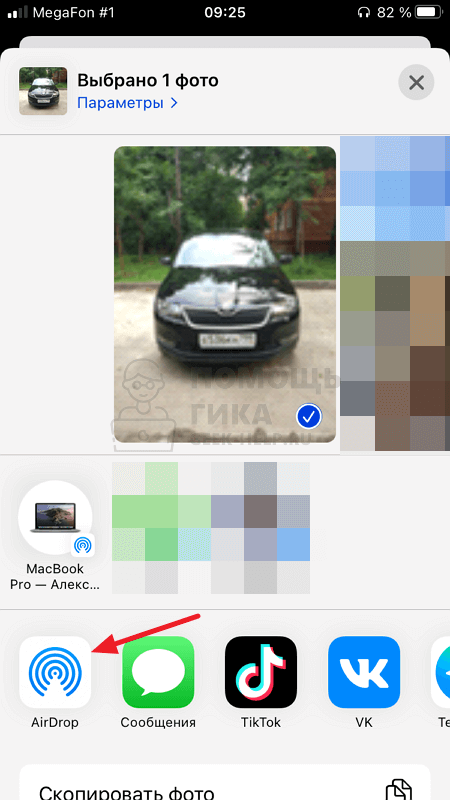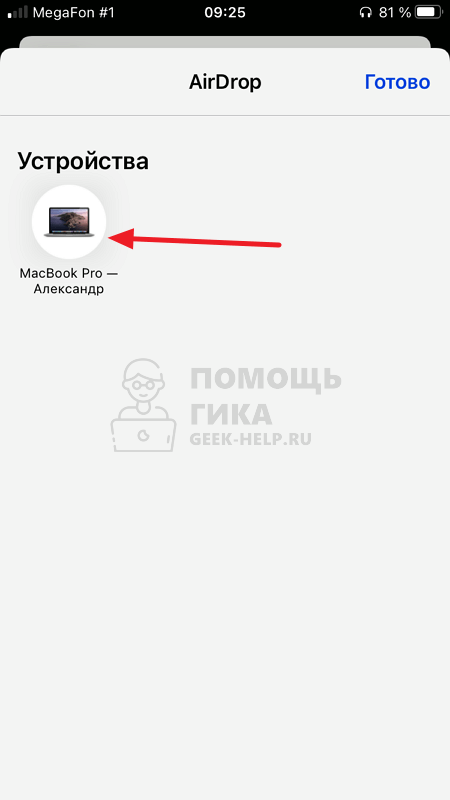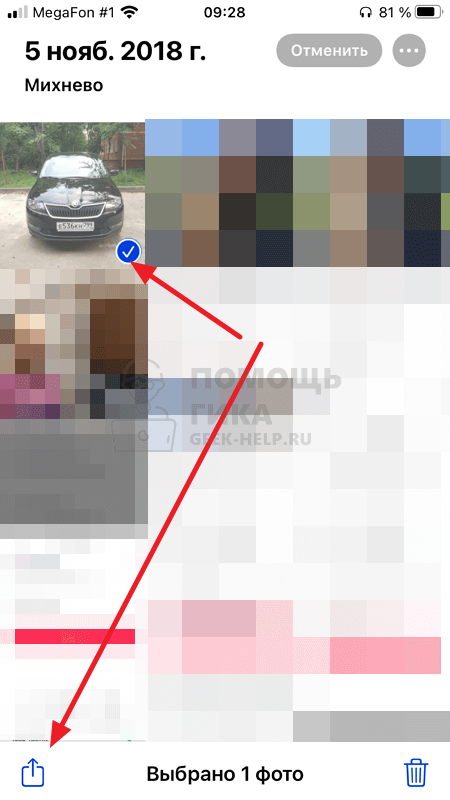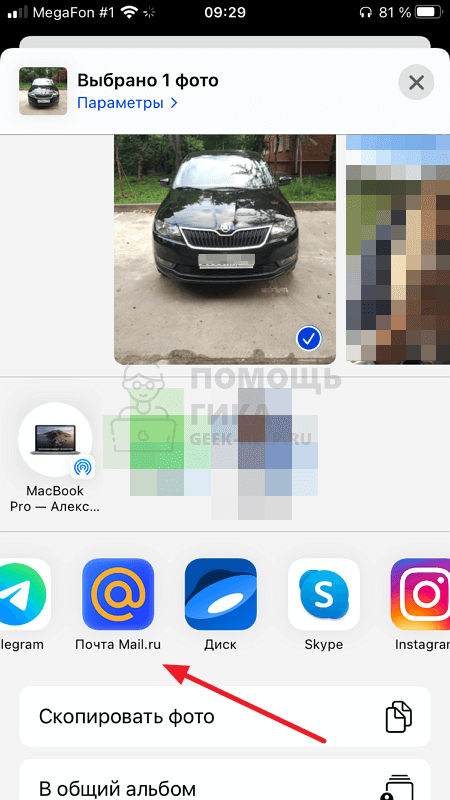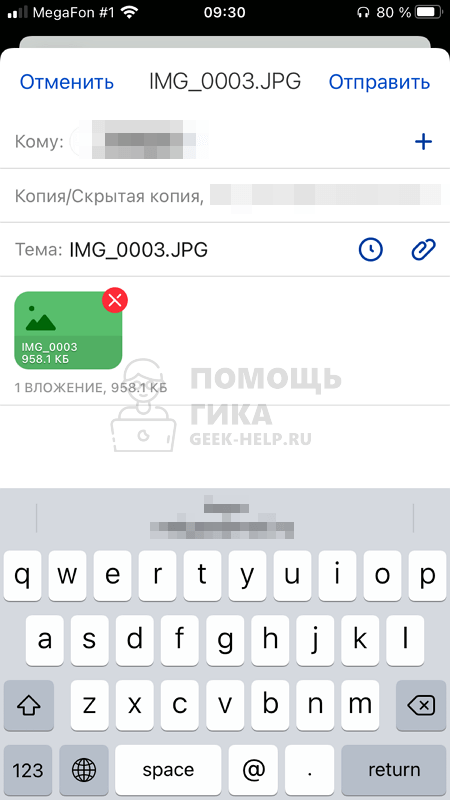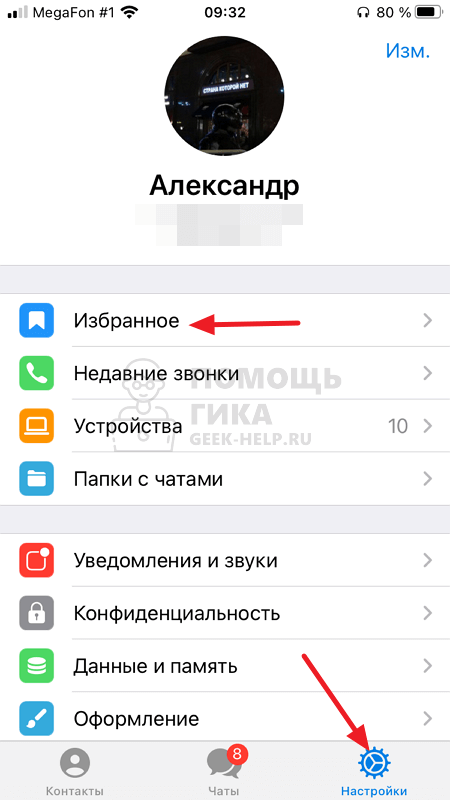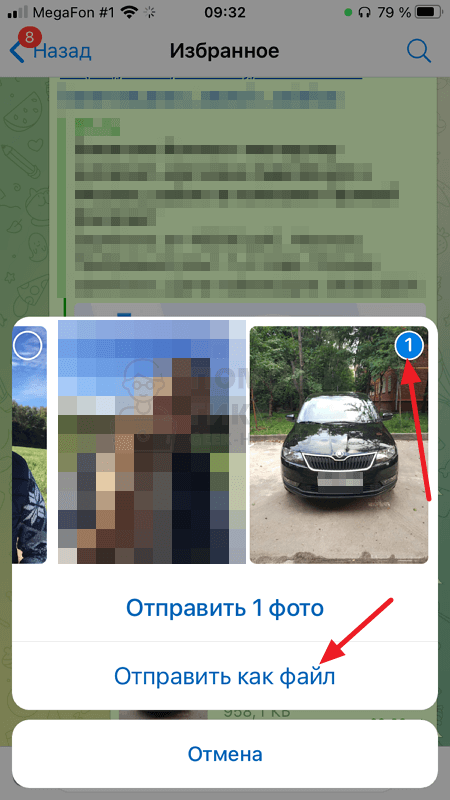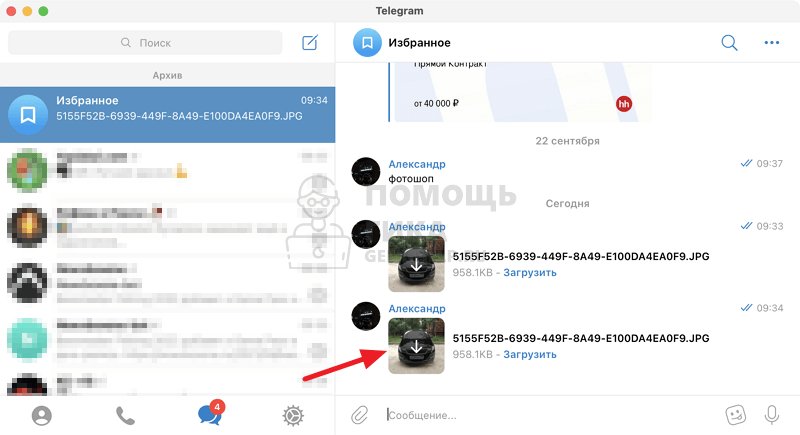- Как перенести фото с айфона на компьютер: 3 простых способа
- Перенос фотографий на ПК через USB
- Синхронизация фото через Wi-Fi
- Перенос фото с помощью приложения Яндекс. Диск
- Как скинуть фото с iPhone на Mac без провода
- Быстрый способ скинуть фото с iPhone на Mac через AirDrop
- Отправка фото с iPhone на Mac через почту
- Отправка фото с iPhone на Mac через социальные сети
- Переносим фото и видео с iPhone на ПК: все способы
- Универсальный способ для всех операционных систем – «Фото iCloud»
- Как с iPhone перекинуть фото на Mac
- Как с iPhone перекинуть фото на Windows
- Синхронизация iPhone с Mac или Windows через интерфейс iTunes
- Синхронизация iPhone с компьютером через Wi-Fi
Как перенести фото с айфона на компьютер: 3 простых способа
Ни для кого не секрет, что айфон имеет определенное количество Гб памяти на телефоне. Не редко случается, когда память заканчивается на яблочных устройствах и у владельцев остро встает вопрос: Как же пользоваться телефоном дальше?. Чаще всего это случается из-за большого скопления фото. Поэтому, для освобождения памяти и сохранности фотографий на долгое время, необходимо переносить их на компьютер.
Существует 3 способа, чтобы скинуть фото на компьютер:
Перенос фотографий на ПК через USB
Для операционной системы Windows
Для этого необходимо создать папку для хранения фотографий на ПК. Подключаем телефон к ПК при помощи USB кабеля. На экране телефона высветится иконка «разрешить устройству доступ к фото и видео?». Вы, в свою очередь, нажимаете на кнопку «разрешить» для продолжения работы.
Далее зайдите в «мой компьютер» и откройте папку с устройством. Там будет диск, который называется » Internal Storage». Это внутреннее хранилище айфона.
Открываете хранилище телефона и заходите в папку под названием «DCIM». Затем копируете фото, которые нужно перенести. Вставляете файлы в папку, которую создали ранее.
Для операционной системы Мас
Первым делом подключаем айфон с помощью USB к устройству Мас. Далее происходит автоматический пуск программы «захват изображения». На случай если приложение не запустилось, необходимо открыть его самим (состоит в разделе программы).
После этого в приложении появятся все фотографии с телефона. Далее нужно отметить нужные файлы и переместить их папку на ПК.
Синхронизация фото через Wi-Fi
Для начала необходимо подключить телефон с помощью USB и открыть программу iTunes.
В приложении iTunes во вкладке «устройства» выбираете для синхронизации свой айфон. Далее в разделе «обзор» находим «параметры» и ставим галочку напротив строки «синхронизация этого айфона по Wi-Fi».
После этой настройки телефон будет автоматически выполнять перенос фото на компьютер, когда айфон и ПК подключены к одной сети Wi-Fi. Самое главное, не удаляйте iTunes, иначе синхронизация айфона происходить не будет.
Так же можно сохранять фотографии по Wi-Fi через параметры устройства на телефоне. Заходите в настройки, далее «основные» и выбираете пункт «синхронизация с iTunes по Wi-Fi».

О том, что началась синхронизация Вас оповестит определенный знак — «⟳» на экране телефона.
Теперь вы знаете, как синхронизировать айфон по Wi-Fi без лишних проводов.
Перенос фото с помощью приложения Яндекс. Диск
Для работы с данным приложением необходимо установить программу Яндекс. Диск на ПК и айфон и зарегистрироваться в ней, либо ввести логин и пароль от учетной записи Яндекс. Загрузить по ссылке:
После регистрации, надо подключить айфон к Wi-Fi. Далее обновляем список папок. Для этого нужно потянуть список вниз.
Отройте папку, в которую нужно загрузить фото с айфона и нажмите на кнопку «+».
Затем выбираете путь «фото из галереи».
Отметьте фотографии в альбоме. Как только выберите все необходимые вам фотографии, нажимайте на кнопку «готово».
Теперь файлы хранятся в приложении Яндекс. Диск. Осталось лишь открыть программу на ПК и скачать фото. Можно сделать автоматическую загрузку с айфона в облако при помощи Wi-Fi или любого интернет соединения.
Источник
Как скинуть фото с iPhone на Mac без провода
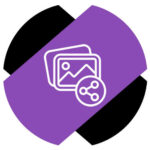
Быстрый способ скинуть фото с iPhone на Mac через AirDrop
Поскольку функция AirDrop работает только с устройствами компании Apple, про нее нет так много говорят, а многие пользователи “яблочных” устройств о ней даже не знают. При этом скинуть фото с iPhone на Mac максимально удобно и быстро можно именно через AirDrop.
Активируйте функцию на компьютере Mac, для этого зайдите в Finder и в меню AirDrop разрешите обнаружение компьютера всем или только для контактов.
Далее зайдите в галерею на телефоне и выберите фото, которое нужно скинуть. Нажмите в левом нижнем углу на значок “Поделиться”.
Выберите пункт AirDrop.
Отобразится список обнаруженных устройств, которые готовы принять файл через AirDrop. Нажмите на компьютер Mac, где активировали работу функции.
Фото сразу будет отправлено на Mac в раздел “Загрузки”.
Отправка фото с iPhone на Mac через почту
Если по некоторым причинам вы не используете AirDrop, например, возникает ошибка при попытке отправить фото, второй удобный вариант — это почтовые приложения. Можно использовать почту mail, yandex или любую другую. Простой зайдите в галерею на iPhone, выберите нужное фото и нажмите на пункт “Поделиться”.
Выберите почтовый клиент, который вы хотите использовать для отправки фото.
Фотография автоматически прикрепится к письму. Теперь просто введите нужный адрес электронной почты. Если это необходимо, отправьте письмо самому себе.
После отправки письма доступ к фото можно будет получить в почтовом аккаунте на Mac.
Отправка фото с iPhone на Mac через социальные сети
Здесь есть разные варианты, например, написать самому себе во ВКонтакте, приложив фотографии, которые нужно скинуть. Либо отправить сообщение с фото в избранное Телеграмм, а после открыть клиент мессенджера на Мак и оттуда сохранить эти фотографии.
Рассмотрим именно вариант с избранным в Телеграмм, который является максимально удобным.
Просто на iPhone откройте приложение Телеграмм, снизу переключитесь в “Настройки” и выберите пункт “Избранное”.
Нажмите на значок скрепки.
Выберите из галереи фото, которые нужно отправить и нажмите “Отправить файл”.
Теперь просто зайдите в “Избранное” на Mac в Телеграмм, где будут доступны эти фотографии.
Если фото были отправлены файлами, можно просто нажать на значок загрузки около них, и они сразу сохранятся в папку “Загрузки” на Mac.
Источник
Переносим фото и видео с iPhone на ПК: все способы
Память мобильных гаджетов никогда не бывает достаточной, чтобы вместить все пользовательские медиафайлы. Чтобы разгрузить немного пространство на устройстве, можно перенести часть редко используемых файлов в облачное хранилище или на персональный десктоп. Об этих вариантах синхронизации и пойдет речь в нашем материале. Наши рекомендации будут актуальны для всех линеек устройств на iOS.
Универсальный способ для всех операционных систем – «Фото iCloud»
Начнем наш обзор с самого быстрого и удобного способа перекинуть фото – это облачное хранилище. Для iPhone удобнее всего использовать приложение «Фото iCloud». Установив эту программу все ваши фотографии и видео будут автоматически копироваться на вашем аккаунте, а доступ к ним будет открыт для всех ваших устройств, в том числе iPad, Mac и Windows.
Чтобы перенести фотографии на Mac, пройдите такой путь: «Системные настройки» — «iCloud» — «Параметры» — «Фото iCloud» . А далее управляйте медиафайлами по своему желанию.
Чтобы управлять фотографиями на Windows, загрузите и установите для него программу iCloud для Windows. Для этого вам придется пройти идентификацию Apple ID, которая должна совпадать с ID iPhone. В интерфейсе программы откройте раздел «Параметры» Выберите «Медиатека iCloud». Там вам будет открыт доступ к медиафайлам подключенных устройств аккаунта Apple ID.
Как с iPhone перекинуть фото на Mac
Для этого нам нужно установить на компьютере программы «Фото» и «iTunes» не ниже 12.5.1 версии. Затем подключить смартфон через USB-провод к десктопу. Если файлы находятся на карте памяти, то извлеките ее и установите в слот для SD с помощью адаптера. Далее вам нужно будет пройти процедуры идентификации: ввести пароль, а также дать добро на установление соединения с ПК – для этого нажмите кнопку «Доверять». После этого ваш Mac автоматически запустит приложение «Фото». Если это не случилось, откройте его вручную. В верхней строке интерфейса в правом углу вы увидите кнопки «Импортировать выбранные» и «Импортировать все новые фото». Если ваш интерфейс отображает эти кнопки неактивными, то, возможно, у вас в левой колонке выбрано не то устройство. Убедитесь, что открыт нужный гаджет. Далее система сама сохранит нужные файлы, а вам останется только извлечь SD-карту или отсоединить iPhone.
Синхронизация происходит достаточно просто и даже неопытные пользователи справляются с ней легко, но загвоздки все-же случаются. Проблема может быть в отсутствие физического соединения через USB-кабель. Проверьте его, возможно он где-то перегнулся или не плотно входит в гнездо. Вторая наиболее вероятная причина – это устаревшее ПО. Обновите его до последней версии. И повторите попытку соединения. Если вы не первый раз подключаетесь к этому десктопу, то возможно вы внесли его в список «не доверенных». Повторите подключение и укажите пункт «Доверять».
Как с iPhone перекинуть фото на Windows
Скопировать фото и видео можно даже в операционной системе Windows с помощью обычного проводника. Несмотря на то, что программу iTunes мы в этом способе не затрагиваем, она должна быть установлена и обновлена до последней версии. Далее подключите устройство через USB, введите пароль и выберите компьютер как «доверенный».
Для Windows 7 вы открываете «Компьютер» — «Ваше устройство» — «Internal Storage» и папку «DCIM», где и находятся ваши мультимедийные файлы. Далее копируете нужные фото и видео в любое место на десктопе. Если в окне «Компьютер» ваше устройство не высветилось, то попробуйте включить камеру на iPhone. Как правило, это действует также, как и с другой фототехникой.
Для Windows 8 синхронизацию фото и видео делает приложение «Фотографии». Откройте его и потяните от нижнего края к центру, чтобы открыть доступные функции. Нажмите на вариант «Импорт» и программа сама выберет все файлы, которые не были загружены ранее.
Для Windows 10 кликаем на «Пуск» и выбираем программу «Фотографии». В интерфейсе приложения щелкаем на кнопку «Импорт», а затем «С USB-устройства». Система начнет копирование файлов. Все фото и видео будут сохранены в папке «Изображения».
Обратите внимание, что если у вас уже настроена синхронизация с iCloud, то у вас не получится скопировать фото и видео на ПК.
Часто возникают проблемы с ориентацией видео. Если просматривать их через iTunes, ориентация по умолчанию будет выбрана корректно.
Синхронизация iPhone с Mac или Windows через интерфейс iTunes
Больше возможностей для копирования разных типов файлов предоставляет приложение iTunes. Подключите через USB ваш гаджет на iOS, введите пароль, укажите, что «Доверяете» этому десктопу. На экране компьютер запустите программу iTunes, а в ее интерфейсе в верхнем левом углу щелкните на иконку с вашим iPhone. В боковом меню в разделе «Настройки» будут указаны типы файлов, доступных для копирования. Выбираем нужные нам, например, «Фото» или «Книги». Также можно выбрать конкретные файлы. В правой части окна ставим отметку в чек-боксе «Синхронизация», после этого файлы начнут копироваться.
Будьте аккуратны и внимательно читайте уведомления на экране. Если ваш iPhone ранее уже был синхронизирован с другой медиатекой, то щелкнув на кнопку «Стереть и синхр.» вы удалите все файлы этого же формата со смартфона, а взамен на него запишутся файлы с десктопа.
Синхронизация iPhone с компьютером через Wi-Fi
Чтобы не крутится с проводами, которые любят теряться и передавливаться, можно установить соединение с помощью Wi-Fi-директа.
Но для первой синхронизации USB-кабель все-же понадобится. Подключаем гаджет через кабель, проходим идентификацию и открываем приложение iTunes. В интерфейсе нам нужно выбрать наше устройство в левом меню, а на вкладке «Обзор» перейти в раздел «Параметры». Здесь нам нужно активировать функцию «Синхронизация этого iPhone по Wi-Fi».
Подключить синхронизацию можно и через сам iPhone. Откройте «Настройки», затем раздел «Основные», а там подраздел «Синхронизация с iTunes по Wi-Fi».
С этого момента файлы будут автоматически копироваться на ПК каждый раз, когда оба устройства (десктоп и смартфон) будут подключены к одной беспроводной сети Wi-Fi. Сообщение об этом будет висеть в строке уведомлений смартфона.
Копирование и синхронизация медиафайлов для iPhone не сложная штука. Но чтобы не потерять важные фотографии, выберите один тип копирования: или через облачное хранилище, или через iTunes. Один вид синхронизации исключает другой. Так, если вы сначала скопировали файлы через iTunes, а затем активировали «Фото iCloud», то система предложит удалить данные, синхронизированные с iTunes. У каждого вида есть свои отрицательные стороны. Пользуясь iCloud, помните, что бесплатно можно использовать только 5 Гб облачного хранилища. А вот копирование через iTunes привязывает вас к одному десктопу. Выбор, как всегда, за вами.
Источник