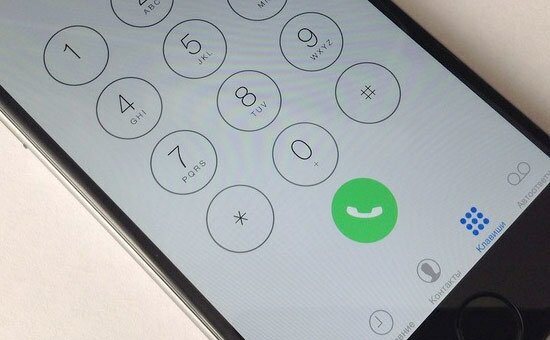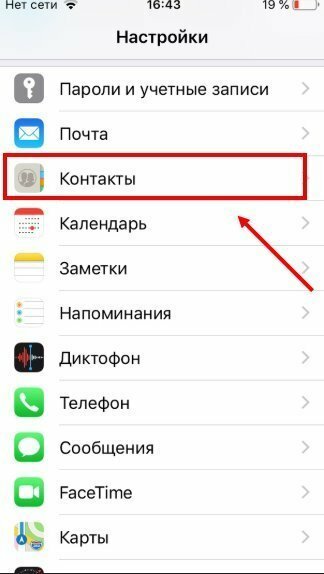- Как экспортировать контакты из iPhone — 4 способа
- Как отправить (переслать) контакт с iPhone
- Как извлечь контакты из резервной копии iPhone
- Как извлечь контакты из iCloud
- Как экспортировать все контакты с iPhone
- Как сохранить контакты с iPhone
- Сохранение контактов с помощью iCloud.
- Сохранение контактов с помощью сторонних приложений.
- Синхронизация контактов с помощью Google.
- Настройка и использование контактов iCloud
- Настройка контактов iCloud
- На iPhone, iPad или iPod touch
- На компьютере Mac
- На веб-сайте iCloud.com или в iCloud для Windows
- Добавление контактов из сторонних учетных записей
- Использование приложения Finder или iTunes для синхронизации контактов
- Если у вас возникли проблемы с настройкой контактов iCloud
- Как скопировать контакты с iPhone на SIM-карту
- Перенос со взломанного iPhone (джейлбрейк)
- Перенос без джейлбрейка
- Перенос с помощью дополнительных программ
- Перенос с помощью компьютера
Как экспортировать контакты из iPhone — 4 способа
Несмотря на свои многофункциональные возможности, современные смартфоны до сих пор, в первую очередь — телефоны. Во время использования iPhone у пользователей порой накапливается огромное количество контактов, которые иногда приходится экспортировать на компьютер или на другой телефон. В этой статье мы расскажем как отправить контакт с iPhone, извлечь контакты из резервной копии iPhone, экспортировать контакты в формате .vcf или в формате Excel (.csv).
Как отправить (переслать) контакт с iPhone
Отправить контакт с iPhone в сообщении или в социальной сети на первый взгляд кажется простой задачей, но многие пользователи привыкли, что прикрепить контакт к письму или сообщению можно прямо во время редактирования. Однако, на iOS такой возможности нет. Вместо этого, отправить контакт можно, открыв его карточку в приложении Телефон (во вкладке Контакты) или в приложении Контакты.

Если же номер необходимо отправить в другом приложении, то достаточно нажать на него и удерживать до появления клавиши Скопировать, после чего, номер телефона можно будет вставить в любую программу для отправки.
Некоторые сторонние мессенджеры имеют опцию для прикрепления контакта к сообщению, например, WhatsApp или Telegram.
Как извлечь контакты из резервной копии iPhone
Для просмотра контактов в резервной копии iPhone можно воспользоваться любым менеджером резервных копий, например, программой iBackupBot.
После запуска iBackupBot автоматически просканирует компьютер и найдет файлы резервных копий устройства. Пользователю останется лишь выбрать резервную копию нужного устройства из списка:
Зятем необходимо перейти в раздел Contacts для просмотра списка контактов из резервной копии.
При этом с помощью клавиши Export можно экспортировать контакты в различных форматах.
Как извлечь контакты из iCloud
Если доступа к iPhone нет, а резервной копии из iTunes также нет под рукой, то для доступа к контактам можно воспользоваться веб-версией iCloud, кончено при условии, что iCloud был настроен на iPhone.
Для этого достаточно перейти на сайт icloud.com через любой веб-браузер и ввести данные своего аккаунта Apple ID.
После загрузки сайта откройте веб-приложение Контакты и выберите либо один, либо все контакты с помощью клавиши в настройках, затем выбранные карточки контактов можно сохранить на компьютере.
Как экспортировать все контакты с iPhone
Для того, что бы экспортировать контакты из iPhone не по-одному, а сразу все, необходимо воспользоваться сторонними приложениями. Мы рассмотрим две программы с таким функционалом.
1. My Contacts Backup — бесплатно
Бесплатное приложение, позволяющее создать резервную копию всех контактов в формате (выбор осуществляется в настройках программы) .vcf или .csv.


Полученный файл с контактами можно открыть и на iOS-устройстве, прямо из приложения Mail, и затем импортировать карточки абонентов в телефонную книгу.
2. Backup Contacts + Share — 33 рубля
Главное отличие этой программы от предыдущей — в возможности отправки не всех контактов, а лишь выбранных. Эта возможность будет полезна при отправке нескольких контактов, так как избавит от необходимости копировать их по одному из адресной книги.
Источник
Как сохранить контакты с iPhone
время чтения: 2 минуты
Многие, кто теряет свой девайс, жалеют не саму железяку (хотя это значительная сумма денег), а потерянные контакты. В этой статье мы расскажем как сохранить все контакты с iPhone, чтобы не потерять близких, друзей и деловых партнеров.
Если вы счастливый обладатель техники Apple, то самый первый способ как сохранить контакты с iPhone напрашивается сам собой.
Сохранение контактов с помощью iCloud.
Заходим в «Настройки» и открываем вкладку iCloud
В открывшемся окне находим «Контакты», и если синхронизация не выключена, включаем её.

Откроется сообщение «Ваши контакты будут объединены с iCloud». Нажимаем «Объединить». Теперь все контакты будут сохранены и легко восстановлены в случае утери аппарата.
Примечание: этот способ однозначно надо использовать, чтобы все контакты перенеслись на все ваши девайсы Apple.
Если вы решите перенести контакты на другое устройство (не компании Apple), то возможно найти список контактов по ссылке https://www.icloud.com.

1. Контакты нельзя переписать на СИМ-карту и таким образом путем переставления СИМ карты в другой телефон решить проблему переноса контактов.
2. По своему опыту скажу, что проще всего перебивать контакты «ручками». Можно долго «плясать с бубном», но то что перенесется не вся информация, которая присвоена контакту можно говорить с уверенностью 99%. Я больше времени потратил на «пляски», чем «набил» нужную информацию с помощью iCloud, открытом на компьютере.
3. Ранее была возможность копировать контакты в iTunes. Но с выходом версии 12.0.1. эта возможность пропала (или стала столь глубоко спрятанной, что я найти ее так и не смог). Вполне возможно, что функция просто исчезла, т.к. намного проще увидеть контакты на https://www.icloud.com.
Сохранение контактов с помощью сторонних приложений.
Приложение ExcelКонтакты поможет сохранить контакты в файле Excel.
С помощью этого приложения можно получить файл который открывается на любом компьютере и практически в любой операционной системе.
Устанавливаем приложение по следующей ссылке

(приложение стоит 66 руб., но оно доступно в нашем Общем аккаунте)
Запускаем его и выбираем тип сохраняемого файла

Затем по электронной почте отправляем файл и сохраняем его в разных компьютерах и на нескольких флэшках. Теперь точно контакты с iPhone не будут потеряны.

Способ «олдовый», но зато точно ничего не потеряется.
Синхронизация контактов с помощью Google.
Если не боитесь «всевидящего око» Гугл, то возможно синхронизировать контакты с помощью сервиса Gmail. На нашем сайте была подробная статья.
Мы предложили несколько простых способов как сохранить контакты с iPhone, может быть вы знаете другие? Делитесь ими в комментариях.
Источник
Настройка и использование контактов iCloud
Благодаря iCloud ваши контакты всегда доступны на мобильных устройствах и на компьютерах. Когда вы добавляете или обновляете контакт, iCloud делает это изменение доступным на всех устройствах.
Настройка контактов iCloud
При включении контактов iCloud вся информация*, хранящаяся на отдельных устройствах, отправляется в iCloud. Если отключить контакты iCloud, информация не будет автоматически перемещена из iCloud на устройство.
На iPhone, iPad или iPod touch
- Выберите «Настройки» > [ваше имя] > iCloud.
- Включите параметр «Контакты».
- При выводе приглашения объединить контакты или отменить операцию нажмите «Объединить».
Вся информация, хранящаяся в приложении «Контакты», отправится в iCloud.
На компьютере Mac
- Из строки меню в верхней части экрана компьютера перейдите в меню Apple > «Системные настройки», затем нажмите идентификатор Apple ID. В macOS Mojave и более ранних версий нажимать Apple ID не нужно.
- Щелкните iCloud.
- Установите флажок «Контакты».
Вся информация*, хранящаяся в приложении «Контакты», отправится в iCloud.
* Если информация о контактах хранится в разделе «На моем Mac», она не будет синхронизироваться автоматически. В приложении «Контакты» перетащите контакт из раздела «На моем Mac» в раздел «Все iCloud» или экспортируйте свои контакты в виде карточек Vcard, после чего синхронизируйте контакты вручную с помощью приложения Finder.
На веб-сайте iCloud.com или в iCloud для Windows
После включения контактов iCloud на устройстве iPhone, iPad, iPod touch или компьютере Mac ваши контакты отправляются в iCloud. Вы можете найти и изменить свои контакты на веб-сайте iCloud.com или в приложении iCloud для Windows. Все вносимые изменения автоматически обновляются на других ваших устройствах.
Если отключить контакты iCloud на устройстве iPhone, iPad, iPod touch или компьютере Mac, они не будут удаляться из iCloud и не будут автоматически обновляться, а вносимые вами изменения не будут обновляться на других ваших устройствах.
Добавление контактов из сторонних учетных записей
Если ваши контакты хранятся в стороннем почтовом сервисе, вы можете добавить учетную запись электронной почты на устройство iPhone, iPad или iPod touch. Затем убедитесь, что параметр «Контакты» включен.
Если у вас возникли проблемы с синхронизацией, отключите учетную запись.
Использование приложения Finder или iTunes для синхронизации контактов
Если вы не хотите использовать iCloud для управления контактами или хотите выполнить разовую синхронизацию, синхронизируйте контакты вручную с помощью приложения Finder или iTunes.
При синхронизации с помощью приложения Finder или iTunes информация хранится локально на ваших устройствах. В случае обновления одного из устройств в промежутке между синхронизациями возможны расхождения в информации. Например, если удалить контакты с компьютера после синхронизации с устройством iPhone, iPad или iPod touch, при следующей синхронизации с компьютером эти контакты будут также удалены с устройства iOS или iPadOS.
Если у вас возникли проблемы с настройкой контактов iCloud
- Обновите устройство iPhone, iPad или iPod touch до последней версии iOS либо iPadOS, а компьютер Mac до последней версии macOS.
- Убедитесь, что вход в iCloud выполнен с тем же идентификатором Apple ID, который используется для входа в систему на всех ваших устройствах.
- Настройте iCloud на всех своих устройствах. Если вы используете компьютер с ОС Windows, загрузите приложение iCloud для Windows.
- Убедитесь в наличии активного подключения к сети Wi-Fi, Интернету или сотовой сети передачи данных.
- Узнайте, что делать, если после настройки контактов iCloud отображаются повторяющиеся контакты.
- Получите помощь, если ваши контакты iCloud не синхронизируются.
Информация о продуктах, произведенных не компанией Apple, или о независимых веб-сайтах, неподконтрольных и не тестируемых компанией Apple, не носит рекомендательного или одобрительного характера. Компания Apple не несет никакой ответственности за выбор, функциональность и использование веб-сайтов или продукции сторонних производителей. Компания Apple также не несет ответственности за точность или достоверность данных, размещенных на веб-сайтах сторонних производителей. Обратитесь к поставщику за дополнительной информацией.
Источник
Как скопировать контакты с iPhone на SIM-карту
время чтения: 2 минуты
Несмотря на то, что синхронизация номеров телефонов в iOS реализована через облако iCloud по Apple ID пользователя, по сей день находятся желающие на всякий случай скопировать контакты с айфона на сим карту.
Обратная функция (перенос с симки на айфон) доступна на iOS, а вот запись на SIM не реализована. Но это не проблема — есть несколько способов перекинуть контакты с айфона на сим карту, хотя они не такие удобные.
Перенос со взломанного iPhone (джейлбрейк)
Прямой перенос контактов с айфона на сим карту невозможен из-за закрытости операционной системы. Однако если у вас установлен джейлбрейк, то это ограничение iOS снимается, и вы можете копировать и сохранять данные на SIM.
Чтобы записать информацию, воспользуйтесь твиком SIManager из репозитория BeYoIp. Стабильными считаются версии с 1.7 и выше.
- установите утилиту на взломанный iPhone и запустите ее;
- внизу главного экрана нажмите кнопку «Write to SIM»;
- в открывшемся окне выберите пункт «Copy iPhone to SIM»;
- после этого все номера телефонов запишутся на SIM-карту.
Перенос без джейлбрейка
Для смартфонов, которые не подвергались процедуре джейлбрейка, простого варианта переноса контактов не существует. Чтобы перенести контакты с iphone на сим карту, понадобится дополнительное устройство на ОС Android, так как данное действие не запрещено в этой операционной системе.

Перенос с помощью дополнительных программ
Перед импортом контактов список номеров надо сформировать в определенном формате.
- для подготовки файла контактов потребуется зайти в App Store и скачать дополнительную программу — «My Contacts Backup» (она бесплатная);
- после запуска приложение просканирует телефонную книгу, посчитает контакты и активирует кнопку «Backup»;
- резервную копию программа предложит отправить по электронной почте. Введите адрес в соответствующем поле и подтвердите отправку файла;
- теперь поставьте SIM-карту, на которую вы хотите записать номера, в Android-смартфон и откройте на нем письмо с копией списка;
- операционная система сама предложит импортировать контакты, которые затем можно переписать на сим карту через настройки списка.
Перенос с помощью компьютера
Если никаких дополнительных программ скачивать не хочется или вы не желаете отправлять список контактов по почте, то выгрузить его можно через компьютер с установленным приложением iTunes. Алгоритм действий следующий:
- подключите айфон к компьютеру через USB-кабель;
- запустите программу и дождитесь синхронизации;
- выберите устройство и в списке пунктов меню нажмите на «Сведения»;
- проставьте галочку в верхнем чек-боксе «Синхронизировать контакты с:»;
- выберите из списка формат. Лучше поставить «Windows Contact», так как такой вариант сохранения упростит импорт на другое устройство;
- далее нажмите на кнопку «Синхронизировать» и программа начнет перекидывать карточки контактов на ПК;
- по окончании процесса обработанные карточки iTunes выгрузятся по пути «Пользователи» («Users») – «Имя пользователя» – «Контакты» («Contacts»);
- остаётся только подключить Android-смартфон к ПК и переписать файлы туда.
Дальнейшие действия аналогичны предыдущему пункту.
Источник