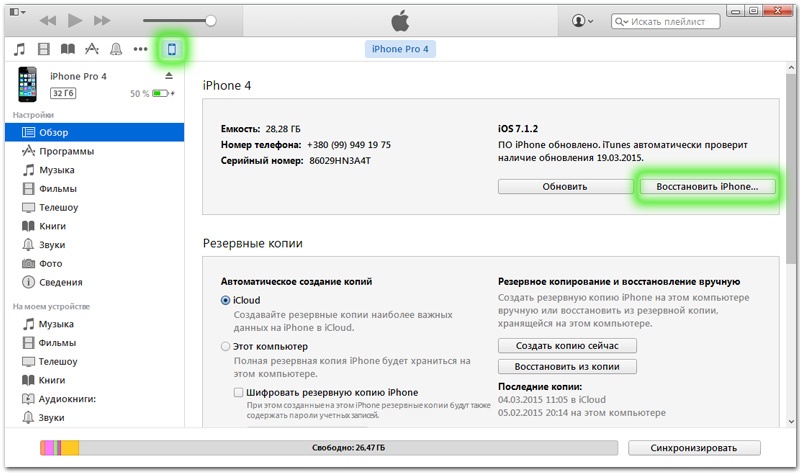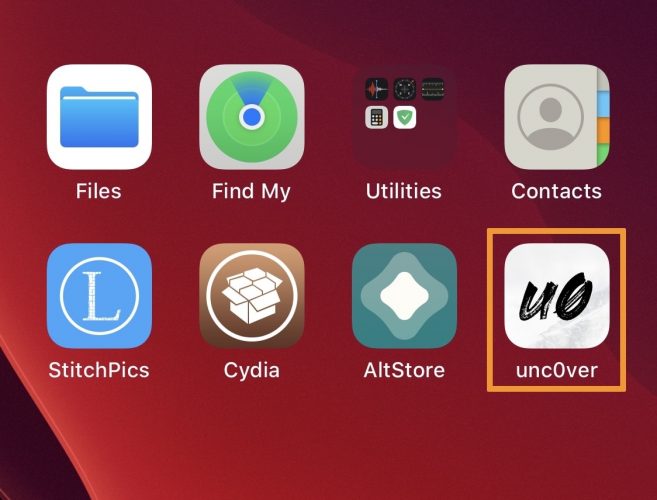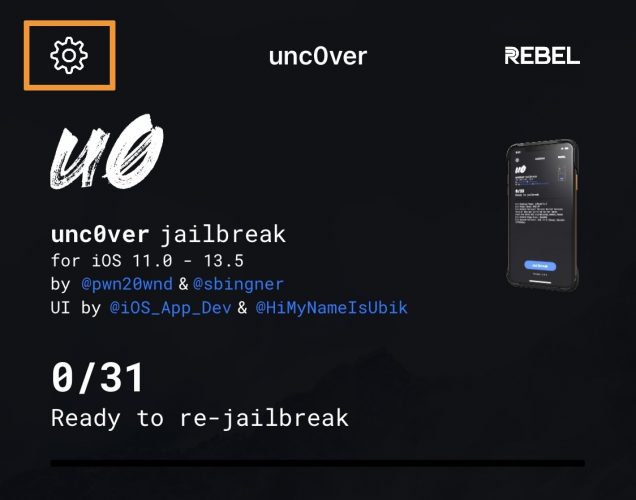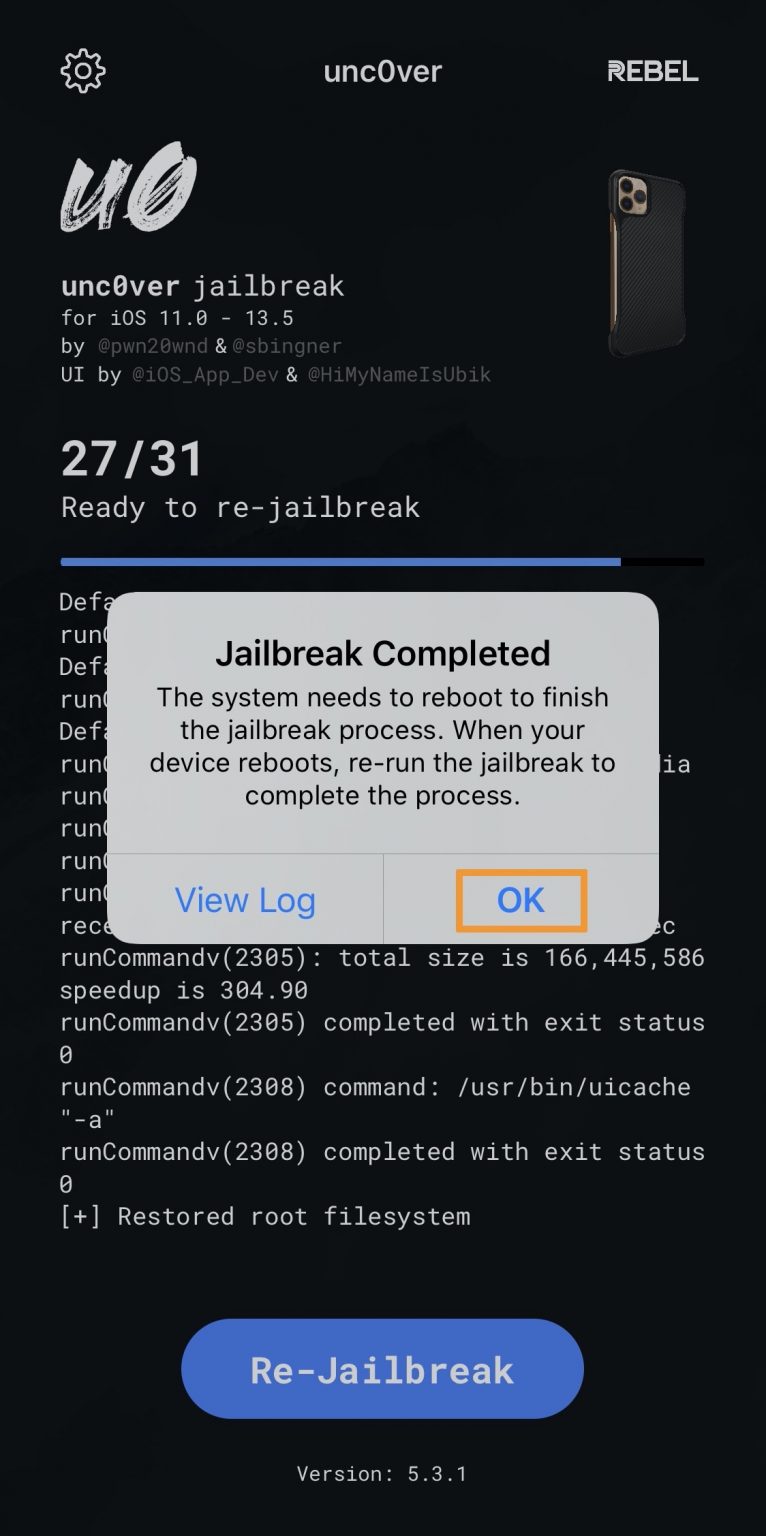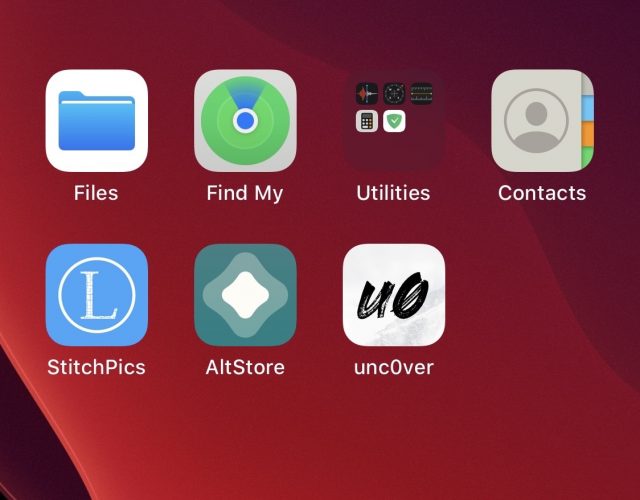- Как безопасно избавиться от Jailbreak
- Восстановление из резервной копии через iTunes
- Удаление данных iPhone
- Как удалить джейлбрейк iOS 11/12 без потери данных, 3 способа 2020
- Часть 1: Как удалить джейлбрейк iOS 12 без восстановления
- Часть 2: Как правильно убрать джейлбрейк iOS 12 путем восстановления вашего устройства
- Способ 1. Вернуться с джейлбрейка на официальную прошивку через айтюнс
- Способ 2. Cтереть джейлбрейк с iPhone и iPad при помощи UltData джейлбрейк без потери данных
- Как удалить джейлбрейк unc0ver на iPhone и iPad с iOS 13 без восстановления
- Как удалить джейлбрейк unc0ver для iOS 13
- Как удалить джейлбрейк iOS 13
- ✏️ Нам пишут:
Как безопасно избавиться от Jailbreak
Итак, вы взломали ваш любимый iPhone, установили множество твиков, а теперь обнаружили, что он нестабильно работает? Или вам нужно воспользоваться гарантированными услугами от Apple Store? Так или иначе, но вас посетила мысль как удалить Джейлбрейк?
Удаление джейлбрейка поможет вам освободить память и сделать работу устройства стабильной и свободной от так называемых «серых элементов». Хорошей новостью является то, что обратить процесс вспять относительно просто и безболезненно. Стоит всего лишь выполнить определенный алгоритм действий и ваш iPhone опять будет девственно чист!
Что же нужно сделать, чтобы вернуть настройки назад? Как убрать джейлбрейк? Существует два способа, как удалить джейлбрейк с айфона.
Восстановление из резервной копии через iTunes
Это решение гарантирует, что ваш девайс превратиться в «unjailbroken», но все старые приложения, музыка, фотографии и контакты останутся нетронутыми. Это лучший способ для тех, кто может похвастаться огромным количеством данных, не находящихся в iCloud.
Процесс восстановления айфона с помощью резервной копии подробно описан в отдельной статье, поэтому, чтобы не повторяться, мы перечислим лишь основные шаги для удаления jailbreak:
- Откройте iTunes и подключите iPhone к компьютеру;
- После того как программа определит подключенный айфон, выберите его на левой боковой панели;
- Нажмите «Восстановить» и выберите «Резервное копирование»;
- iTunes восстановит устройство, удостоверившись, что все данные из резервной копии вернутся на телефон после окончания этого процесса.
Это позволит эффективно удалить все данные джейлбрейка (а также твики и jailbreak-приложения), но оставить всю остальную нормальную информацию. Вот так просто мы разобрали самый безопасный способ удаления джейлбрейк, если же вам недостаточно краткого описания, то ознакомьтесь с полной статьей по этой ссылке.
Удаление данных iPhone
Чаще всего этот метод предпочитают по двум причинам:
- На телефоне нет большого количества важных данных и поэтому после удаления проще сделать ручное копирование или вытянуть нужные данные из iCloud;
- Необходимость получить полностью «чистое» устройство, не оставляя никаких следов джейлбрейка или твиков.
Опционально: сделайте копирование на iCloud, если позже вы планируете восстановить ваш iPhone. Это даст вам возможность легко получить обратно все нужные вам приложения, музыку и снимки.
Вот что нужно сделать для восстановления в качестве нового телефона:
- К компьютеру должен быть подключен iPhone и включен iTunes;
- На левой боковой панели кликните на девайс, нажмите на «Восстановление» и отключите «Резервное копирование» (отмените запрос такого варианта).
Такая последовательность действий реализует подключение iTunes к серверам Apple и установку самой последней прошивки iOS. Вполне естественно, что вы потеряете все данные, не зря мы оговорили о возможности создать копию на iCloud, так что, если вы были внимательны, то сможете безболезненно восстановить данные из резервной копии.
Полезный совет: если в процессе удаления jailbreak вы не хотите столкнуться с ошибками айтюнс, вы можете выбрать непосредственную загрузку IPSW-файла на локальный диск. Для этого вместо выбора «Восстановить», выберите комбинацию Shift + «Восстановить» и кликните на IPSW-файл. В будущем, это даст возможность начать процесс установки файла с вашего компьютера, что на порядок надежнее чем установка из сети Интернет.
В качестве некоего подведения итогов, хотелось бы отметить, что айфон без джейлбрейка функционирует намного быстрее. Все то, что было предложено для эксплуатации компанией Apple, работает просто отлично.
Мультимедийные папки и приложения открываются молниеносно, Safari работает безупречно, а клавиатура не кишит разнообразными обрезкам и иными глюками. Это тот минимум, что мы теряем при джейлбрейке iPhone. Но, теперь у вас есть эта инструкция, а значит все под контролем.
Не забывайте читать комментарии, там тоже много полезной информации. Если на ваш вопрос нет ответа, а на более поздние комментарии есть ответ, значит ответ на ваш вопрос содержится в статье, уважайте чужое время.
Источник
Как удалить джейлбрейк iOS 11/12 без потери данных, 3 способа 2020
Вы можете настроить iOS-устройства и установить множество новых программ через джейлбрейк, чтобы удалить ограничения с ваших устройств iOS. Но если вы решили удалить джейлбрейк и хотели бы вернуть свое устройство в исходное состояние, тогда вы не должны пропустить эту статью. Просто следуйте этому сообщению, чтобы научиться безопасно снимать iOS 12/11 с вашего iPhone XS/XR/X/ 8/7/6/5s.
Часть 1: Как удалить джейлбрейк iOS 12 без восстановления
После джейлбрейка не включается iPhone иил после джейлбрейка пропали стандартные иконки. Если вы хотите удалить джейлбрейк iOS 11/12 без восстановления устройства, выполните следующие действия для его достижения.
Шаг 1. Прежде всего, вам нужно удалить как можно больше настроек из Cydia и, пожалуйста, убедитесь, что вы не удаляете стандартные / системные пакеты, такие как Cydia Installer, APT и т. д. Удалите только те пакеты, которые были установлены вы в противном случае могут вызвать проблемы.
Шаг 2: Перезапустите iPhone / iPad / iPod touch, чтобы отключить джейлбрейк.
Шаг 3: Убедитесь, что на вашем устройстве включен «Найти iPhone», и включен WiFi.
Шаг 4: Перейдите в iCloud.com и войдите в свою учетную запись, затем нажмите «Найти iPhone».
Шаг 5: После этого iCloud найдет ваше устройство и отобразит его местоположение на карте. Нажмите на раскрывающееся меню Все устройства вверху и выберите устройство джейлбрейка
Шаг 6: Появится окно с несколькими параметрами в правом верхнем углу экрана. Выберите опцию «Стереть iPhone».
iCloud будет удаленно отправлять команду на ваш iPhone для сброса своего содержимого и удаления всех данных, включая джейлбрейк. Устройство по-прежнему останется на его текущей прошивке без восстановления до последней версии iOS.
Часть 2: Как правильно убрать джейлбрейк iOS 12 путем восстановления вашего устройства
Ниже приведены два способа помочь вам удалить джейлбрейк iOS 12 .
Способ 1. Вернуться с джейлбрейка на официальную прошивку через айтюнс
Ниже приведены подробные инструкции , а затем восстановить данные iPhone.
Шаг 1. Подключите устройство iOS к компьютеру и запустите iTunes и введите пароль, если хотите, вы можете использовать другой компьютер, который вы синхронизировали с вашим iPhone.
Шаг 2. Подождите несколько минут, чтобы ваш iPhone синхронизировался с iTunes, а затем выполнил резервное копирование.
Шаг 3. По завершении процесса синхронизации и завершения резервного копирования выберите «Восстановить [ваше устройство]».
5. Как только экран настройки появится на вашем iPhone, нажмите «Восстановить» из резервной копии iTunes.
Если вы никогда не проводили синхронизацию с iTunes и не настраивали функцию «Найти iPhone» в iCloud, для восстановления устройства нужно будет использовать режим восстановления. Подключите устройство с iOS к компьютеру и откройте программу iTunes.
Потом сделайте принудительную перезагрузку:
Нужно нажать и быстро отпустить увеличения громкости, затем нажать и быстро отпустить кнопку уменьшения громкости. После этого нажмите и задержите палец на кнопке питания, пока не появится экран режима восстановления.
После этого выберите «Восстановить»
После того, как все будет сделано, просто следуйте инструкциям на экране устройства iOS, и вы можете либо установить свое устройство как новое, либо восстановить из резервной копии, сделанной до джейлбрейка.
Способ 2. Cтереть джейлбрейк с iPhone и iPad при помощи UltData джейлбрейк без потери данных
После или во время джейлбрейка, если возникли проблемы, вы не хотите продолжать делать джейлбрейк. Программа Tenorshare UltData предлагает возможность выйти из этого состаяния и получить ваши потерянные и удаленные данные. Лучше восстановить систему iOS и уйти в прошлое.

Шаг 1. Прежде всего, подключите iPhone к компьютеру с помощью кабеля USB и запустить проблему. После подключения, переключиться на «Исправить операционную сиситему» в главном интерфейсе и нажмите кнопку «Исправить сейчас» для продолжения процесса.
Шаг 2. Чтобы восстановить операционную систему, вам необходимо скачать совместимую прошивку для вашего устройства iOS изначально. Просто нажмите кнопку «Browse», чтобы выбрать путь сохранения на вашем компьютере, и сохранить файлы прошивки, а затем,вам надо нажать кнопку «download» и ждать.
Шаг 3. Когда загрузка завершена, программа продолжает восстановить систему iOS. Не отключайте устройство во время процесса, иначе ваш iPhone может замуровать. Меньше чем за 10 минут, ваше ненормальное устройство iOS может быть исправлено к нормальной жизни.
Если восстановление системы при обычном состояние не работает, мы предлагаем вам использовать «Advanced Mode», который увеличит шанс успешного ремонта. Принимая во внимание, «advanced mode» будет стирать данные на устройстве, поэтому мы предлагаем вам попробовать «advanced mode» после 4-5 раз отказа со стандартным режимом.
После выхода из Jailbreak, легко помочь вам найти данные и файлы, 3 способа восстановить важные контакты, сообщения, фотографии, музыки, видео и т.д.
Шаг 1. Запустите UltData и выберите способ восстановления, UltData (iPhone Data Recovery) предлагает 3 способа восставиновить данные, вы можете выберить метод, который вы хотите, на главном окне.
Шаг 2. Предварительный просмотр перед восстановлением, iPhone Data Recovery разумно прочитает файлы по типам файлов, поэтому вы можете найти и просмотреть файлы легко.
Шаг 3. Выберите элементы для восстановления. Выберите нужные элементы и нажмите «Восстановить». Прямо сообщения, контакты, и заметки восстановлены.
Если после джейлбрейка iPhone не включается и завис на яблоке или зависает в режиме восстановления, то вы можете использовать Tenorshare ReiBoot, которая специально исправит проблемы с iPhone, iPod и iPad.

Обновление 2020-01-15 / Обновление для Проблемы и Решения с iOS 11
Источник
Как удалить джейлбрейк unc0ver на iPhone и iPad с iOS 13 без восстановления
Если у вас стоит джейлбрейк unc0ver, но по какой-то причине вам нужно удалить его с устройства, мы расскажем вам, как это делается. Сам джейлбрейк содержит механизм для своего удаления.
Ниже мы расскажем, как убрать джейлбрейк unc0ver и все его компоненты со своего iPhone или iPad. Процесс не включает в себя восстановление, так что все ваши личные данные останутся в целости и сохранности. Если в будущем вы передумаете, то сможете легко установить джейлбрейк снова.
Вы можете посмотреть видео-инструкцию ниже или же следовать шагам, описанным дальше.
Как удалить джейлбрейк unc0ver для iOS 13
1) Для начала запустите приложение unc0ver:
2) Когда приложение откроется, нажмите значок Настроек в левом верхнем углу:
3) Включите переключатель рядом с Restore RootFS:
4) Нажмите кнопку Done в правом верхнем углу, чтобы вернуться назад.
5) Теперь нажмите синюю кнопку Restore RootFS внизу экрана:
6) Когда приложение закончит восстанавливать корневую файловую систему, оно запросит перезагрузку устройства. Нажмите OK:
Когда устройство запустится, приложения Cydia не будет на домашнем экране:
При желании вы можете удалить и приложение unc0ver. Мы советуем оставить его на случай, если вы захотите снова установить джейлбрейк.
Когда файловая система будет восстановлена, ваш iPhone вернётся в прежнее состояние без джейлбрейка. Вы в любой момент можете снова установить джейлбрейк unc0ver.
Восстановление корневой файловой системы – отличный способ сохранить текущую версию iOS при удалении джейлбрейка. Таким образом вы сохраните и свою возможность установить джейлбрейк заново. Инструкция может понадобиться тем, кто продаёт устройство. Можно удалить джейлбрейк, а затем сделать сброс устройства без обновления прошивки. Устройства, для которых доступен джейлбрейк, ценятся больше остальных.
Источник
Как удалить джейлбрейк iOS 13
✏️ Нам пишут:
Делал джейлбрейк на своем iPad, сейчас хочу удалить его. После перезагрузки планшета джейлбрейк должен пропасть, но кое-какие твики продолжают работать. Как правильно удалить джейлбрейк?
Джейлбрейк iOS 13 является полупривязанным. Это значит, что после перезагрузки iPhone или iPad делать взлом придется заново. Утилита для джейлбрейка останется на рабочем столе, но ее нужно будет перезапустить для получения полного доступа к файловой системе.
Однако, некоторые твики заменяют системные файлы и после перезагрузки iOS вы видите так называемые “хвосты” расширений. Перезагрузка смартфоне или планшета не удаляет джейлбрейк полностью, а лишь закрывает полный доступ к файловой системе для приложений.
Для полного удаления джейлбрейка и восстановления файловой системы нужно сделать следующее:
1. Создайте резервную копию данных в iCloud. Бекап в облаке хранит только контент, настройки и перечень используемых приложений. Полный бекап на компьютере через Finder или iTunes может содержать системные данные и перенести замененные файлы после восстановления прошивки.
2. Переведите смартфон или планшет в DFU режим по нашей инструкции.
3. Подключите гаджет к компьютеру и запустите Finder в macOS Catalina или iTunes в более ранних версиях ОС.
4. Система распознает iPhone или iPad в режиме восстановления и предложит восстановить актуальную версию прошивки.
5. Ждем окончания процесса и восстанавливаем резервную копию из iCloud.
Так джейлбрейк удалится со всеми хвостами и зависимостями.
Источник